На сегодняшний день принтер является незаменимым устройством дома и на работе. Не редко у пользователей ПК возникают проблемы с драйверами этих устройств.
Проблемы бывают разными и очень часто, чтобы решить ту или иную проблему необходимо удалить или переустановить драйвер печати, а как это сделать разберем в статье.
Первым делом отправляемся в Панель управления в раздел «Устройства и принтеры». Самый простой способ — кликуть по меню «Пуск», справа увидим нужный нам раздел.
Второй простой способ с помощью программы «Выполнить», в которой нужно набрать команду:
control printers
После выполнения команды должно открыться окно, в котором будут присутствовать различные устройства. Следующим шагом будет удаление принтера, для этого выбираем принтер, щелкаем по нему правой кнопкой мыши и выбираем пункт: «Удалить устройство».
Теперь нужно перезапустить диспетчер печати, для этого необходимо перейти в «Службы» (Панель управления — Администрирование — Службы). Также есть простой способ перейти в службы — в программе «Выполнить» наберем следующую команду:
Services.msc
В открывшемся списке ищем службу «Диспетчер печати» и кликнем по ней правой кнопкой мыши, далее выберем пункт «Перезапустить».
Перезагрузка службы не конечный вариант, теперь переходим в «Сервер печати» и удаляем драйверы и там. Снова запускаем программу «Выполнить» и набираем:
printui /s /t2
Выбираем драйвер и нажимаем кнопку «Удалить»:
В появившемся окне выбираем пункт: «Удалить драйвер и пакет драйвера», жмем «Ок»:
Теперь переходим к конечным действиям, удаляем драйверы в надстройке «Управление печатью». Переходим в эту надстройку через команду:
printmanagement.msc
В окне «Управление печатью» щелкаем по «Настраиваемые фильтры», далее «Все драйверы», далее правой кнопкой мыши по драйверу и «Удалить».
После успешного удаления драйверов рекомендуется перезагрузить ПК.
Важно! Иногда при удалении драйверов в «Сервер печати» или в «Управление печатью» возникает ошибка или сообщение типа: «Не удалось удалить драйвер принтера [модель принтера]. Указанный драйвер принтера занят».
Решаем это недоразумение следующим способом:
1) Удаляем драйвер принтера из списка в окне «Устройства и принтеры».
2) Останавливаем службу «Диспетчер печати».
3) Переходим в реестр («Выполнить» — «regedit»). Далее переходим по ветке:
HKEY_LOCAL_MACHINE\SYSTEM\CurrentControlSet\Control\Print\Environments\Windows x64\Print Processors
В 32 разрядных ОС вместо «Windows x64» нужно выбрать «Windows x86», далее переименуем все принтеры находящиеся в ветке, можно просто добавить приставку, чтобы не забыть оригинальное название: winprint в winprint.bck, hplj1006 в hplj1006.bck и так же все остальные.
4) Возвращаемся в службы и запускаем «Диспетчер печати».
5) Пробуем удалить драйверы из «Сервер печати» и «Управление печатью» (должно сработать).
6) Если драйверы удалились, то возвращаемся в реестр и переименовываем обратно названия принтеров.
7) Перезапускаем службу «Диспетчер печати» и радуемся!
Как известно на жестком диске со временем накапливаются не только ненужные файлы, записи в реестре после удаления программ, но и драйвера, которые не используются, но тем немене они есть и занимают место. Но просто так эти остатки драйверов не удалить, для этого придется проделать следующее.
Открываем Свойства системы: Пуск — Панель управления — Система или Пуск — Выполнить и введите команду control.exe /name Microsoft.System. Здесь открываем пункт Дополнительные параметры системы. И открываем вкладку Переменные среды

В окне Переменные среды необходимо создать новую переменную, для этого нажимаем кнопку Создать.
Вводим имя новой переменной
devmgr_show_nonpresent_devices
Значение переменной ставим 1
Жмем ОК и видим, что новая переменная создана
Жмем ОК и переходим в новое окно, где выбираем вкладку Оборудование и жмем кнопку Дисперчер устройств

в окне Диспетчера Устройств выбираем Вид — Показать скрытые устройства.
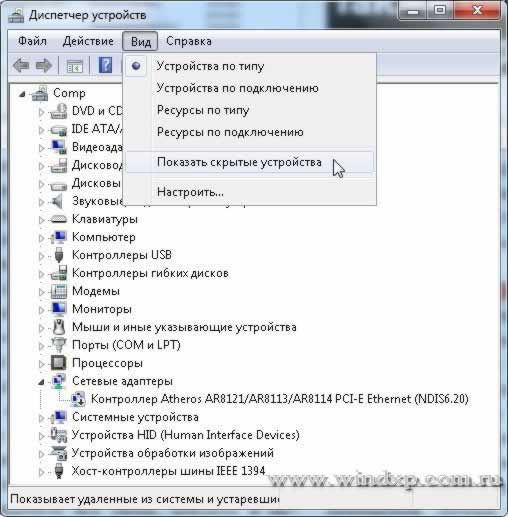
После этого вы должны увидеть компоненты устройств, которые уже не используются, выделенные серым цветом. Если ничего не увидели, обновите Диспетчер устройств, нажав кнопку «Обновить конфигурацию оборудования«
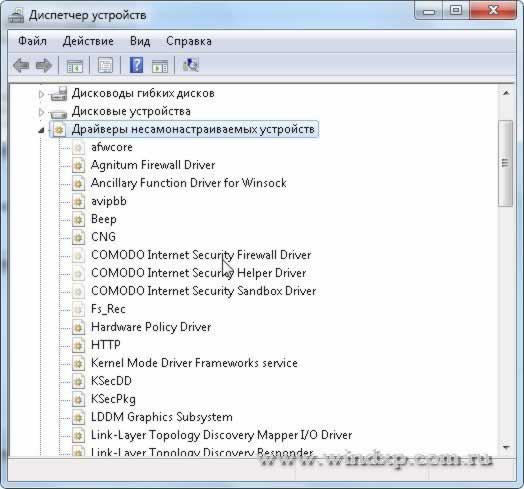
Копмоненты, которые выделены серым цветом можно удалить, выделив нужный компонет.
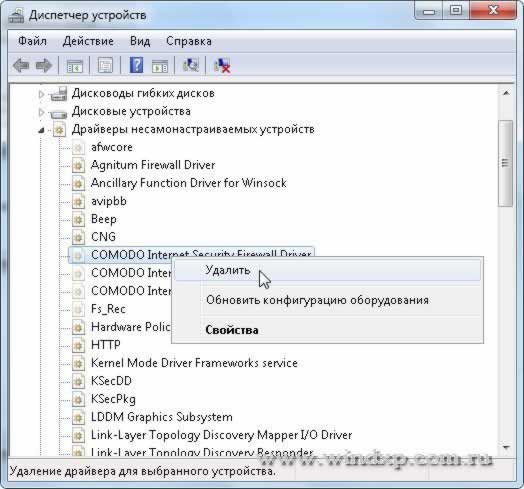
В данном примере у меня остались компоненты удаленной программы COMODO. Программы нет, а хвосты остались. Можно смело удалять.
Можно удалить и другие компоненты, например установленные системой драйвера флешек, которые когда-то подключались к Вашему компьютеру.
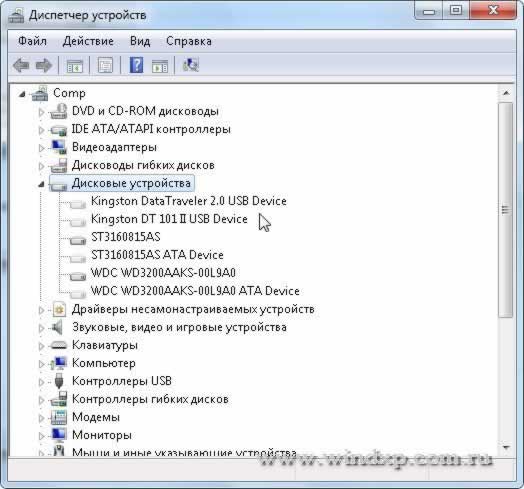
При установке (обновлении) драйверов устройств Windows, копии старых версий драйверов остаются в системе, занимая при этом место на диске. И это содержимое можно очистить вручную, что и продемонстрировано в инструкции далее.
Если удаление старых драйверов Windows 10, 8 и Windows 7 интересовало в распространенных контекстах удаления старых драйверов видеокарты или USB устройств, рекомендую использовать отдельные инструкции на эту тему: Как удалить драйверы видеокарты, Компьютер не видит флешку и другие USB устройства.
Также на схожу тему может оказаться полезным материал: Как создать резервную копию драйверов Windows 10.
Удаление старых версий драйверов с помощью утилиты очистки диска
Во всех последних версиях Windows присутствует встроенная утилита очистки диска, о которой уже писалось на этом сайте: Использование утилиты очистки диска в расширенном режиме, Как очистить диск C от ненужных файлов.
Этот же инструмент дает нам возможность легко удалить старые драйверы Windows 10, 8 или Windows 7 с компьютера. Для этого выполните следующие действия.
- Запустите «Очистку диска». Нажмите клавиши Win+R (где Win — клавиша с эмблемой Windows) и введите cleanmgr в окно «Выполнить».
- В утилите очистки дисков нажмите по кнопке «Очистить системные файлы» (для этого требуется, чтобы у вас были права администратора).
- Отметьте пункт «Пакеты драйверов устройств». У меня на скриншоте указанный пункт не занимает места, но в некоторых случаях размер хранимых драйверов может достигать нескольких гигабайт.
- Нажмите «Ок» для запуска удаления старых драйверов.
После непродолжительного процесса, старые драйверы будут удалены из хранилища Windows. Однако учитывайте, что при этом, в свойствах драйверов в диспетчере устройств кнопка «Откатить» станет неактивной. Если же у вас, как и на скриншоте, указано, что пакеты драйверов устройств занимают 0 байт, когда на самом деле это не так, используйте следующую инструкцию: Как очистить папку DriverStore FileRepository в Windows 10, 8 и Windows 7.
Как удалить драйвер из реестра. Как удалить драйвер из системы Windows: полное руководство 🧙♂️
😽Автор📨В мире операционных систем Windows, драйверы играют роль моста 🌉, соединяющего аппаратное и программное обеспечение. Они гарантируют, что ваш принтер печатает, а видеокарта отображает изображение. Но что делать, если драйвер устарел, конфликтует с другими программами или просто больше не нужен? 😕 В этой статье мы подробно рассмотрим все аспекты удаления драйверов из системы Windows, от простых способов до продвинутых техник.
Для доступа к конкретному разделу нажмите на ссылку ниже:
⭐ Перед удалением драйвера
⭐ Удаление драйвера с помощью Панели управления
⭐ Удаление драйвера из реестра с помощью программы «Выполнить»
⭐ Шаг 1: Откройте программу «Выполнить»
⭐ Шаг 2: Введите команду «regedit»
⭐ Шаг 3: Найдите нужный драйвер
⭐ Шаг 4: Удалите или переименуйте драйвер
⭐ Удаление драйвера видеокарты из реестра
⭐ Удаление драйвера, который не удаляется
⭐ Выводы
📦 Читать далее
Как удалить драйвер из реестра 🗑️
Иногда требуется полностью удалить драйвер из системы, а не просто отключить его. В этом случае 🧰 на помощь приходит редактор реестра Windows.
Для начала необходимо открыть программу «Выполнить». Сделать это можно, зажав комбинацию клавиш ⊞ Win + R. В появившемся окне нужно ввести команду regedit и нажать «ОК» или Enter.
Откроется окно редактора реестра — мощного инструмента для управления системой. ⚠️ Важно быть осторожным при работе с ним, так как некорректные действия могут привести к нестабильной работе Windows.
Чтобы удалить драйвер, его нужно сначала найти. Для этого воспользуйтесь встроенным поиском. 🔍 Введите название драйвера или его часть и нажмите Enter.
После того, как драйвер найден, его можно удалить. Для этого нажмите на него правой кнопкой мыши и выберите «Удалить». Подтвердите удаление.
В некоторых случаях удаление драйвера невозможно. В такой ситуации можно попробовать переименовать его. Для этого нажмите на него правой кнопкой мыши и выберите «Переименовать». Измените имя драйвера и сохраните изменения.
После удаления или переименования драйвера рекомендуется перезагрузить компьютер. 🔄
1. Удаление драйвера через Диспетчер устройств 💻
Диспетчер устройств — это встроенный инструмент Windows, предоставляющий доступ к информации обо всех аппаратных компонентах вашего компьютера.
Шаги по удалению драйвера через Диспетчер устройств:
- Открываем Диспетчер устройств. Для этого нажмите правой кнопкой мыши на кнопку «Пуск» и выберите «Диспетчер устройств» в появившемся меню.
- Находим нужное устройство. Разверните категорию устройств, к которой принадлежит драйвер, который вы хотите удалить (например, «Видеоадаптеры», «Клавиатуры» или «Мыши и другие указывающие устройства»).
- Открываем свойства устройства. Кликните правой кнопкой мыши на нужное устройство и выберите «Свойства».
- Переходим на вкладку «Драйвер». В окне свойств устройства перейдите на вкладку «Драйвер».
- Удаляем драйвер. Нажмите на кнопку «Удалить устройство» и подтвердите удаление.
Важно! В некоторых случаях Windows может автоматически переустановить драйвер после перезагрузки. Чтобы этого избежать, снимите галочку «Удалить программы драйверов для этого устройства» перед удалением.
2. Удаление драйвера через «Программы и компоненты» 📦
Этот способ подходит для удаления драйверов, которые были установлены как отдельные программы.
Шаги по удалению драйвера через «Программы и компоненты»:
- Открываем «Программы и компоненты». Нажмите на кнопку «Пуск», введите «Программы и компоненты» в строке поиска и нажмите Enter.
- Находим нужный драйвер. В списке установленных программ найдите драйвер, который хотите удалить. Обратите внимание, что название драйвера может не совпадать с названием устройства.
- Удаляем драйвер. Кликните правой кнопкой мыши на драйвер и выберите «Удалить». Следуйте инструкциям на экране для завершения процесса удаления.
3. Удаление драйвера через командную строку ⌨️
Командная строка — это мощный инструмент, позволяющий управлять системой Windows с помощью текстовых команд.
Шаги по удалению драйвера через командную строку:
- Открываем командную строку от имени администратора. Нажмите на кнопку «Пуск», введите «cmd» в строке поиска, кликните правой кнопкой мыши на «Командная строка» и выберите «Запуск от имени администратора».
- Удаляем драйвер. Введите команду `pnputil /delete-driver /force` и нажмите Enter. Замените « на фактическое имя файла драйвера. Флаг `/force` используется для принудительного удаления драйвера, даже если он используется системой.
Важно! Будьте осторожны при использовании командной строки, так как неправильные команды могут привести к нежелательным последствиям.
4. Удаление драйвера из реестра Windows 🧰
Реестр Windows — это база данных, содержащая настройки операционной системы и установленных программ. Удаление драйвера из реестра — это более продвинутый метод, который следует использовать с осторожностью.
Шаги по удалению драйвера из реестра Windows:
- Открываем редактор реестра. Нажмите на кнопку «Пуск», введите «regedit» в строке поиска и нажмите Enter.
- Находим раздел с информацией о драйвере. Перейдите по пути `HKEY_LOCAL_MACHINE\SYSTEM\CurrentControlSet\Control\Class` и найдите раздел, соответствующий типу устройства, драйвер которого вы хотите удалить.
- Удаляем раздел драйвера. Кликните правой кнопкой мыши на найденном разделе и выберите «Удалить». Подтвердите удаление.
Важно! Неправильное изменение реестра Windows может привести к нестабильной работе системы. Перед внесением каких-либо изменений рекомендуется создать резервную копию реестра.
5. Полное удаление драйвера с помощью специальных программ 🧹
Существуют специальные программы, которые позволяют полностью удалить драйверы из системы, включая все связанные с ними файлы и записи в реестре.
Некоторые из популярных программ для удаления драйверов:
- Driver Fusion
- Driver Easy
- IObit Driver Booster
- Ashampoo Driver Updater
Эти программы сканируют систему на наличие устаревших, поврежденных и ненужных драйверов, а затем позволяют удалить их одним кликом.
Полезные советы и выводы 🤔
- Перед удалением драйвера рекомендуется создать точку восстановления системы. Это позволит вам вернуть систему в рабочее состояние, если что-то пойдет не так.
- Если вы не уверены, нужен ли вам тот или иной драйвер, лучше его не удалять.
- После удаления драйвера рекомендуется перезагрузить компьютер.
Удаление драйверов — это несложная задача, если знать, как это делать правильно. Следуя инструкциям из этой статьи, вы сможете без проблем удалить ненужные драйверы из системы Windows и освободить место на жестком диске.
FAQ ❓
- Как узнать, какой драйвер мне нужен?
Обычно на сайте производителя устройства можно найти драйверы для вашей модели и версии Windows.
- Что делать, если после удаления драйвера устройство перестало работать?
Попробуйте переустановить драйвер. Если это не помогло, возможно, драйвер был удален некорректно. В этом случае попробуйте восстановить систему из точки восстановления или воспользуйтесь специальной программой для восстановления драйверов.
- Безопасно ли удалять драйверы из реестра?
Удаление драйверов из реестра может быть опасным, если вы не знаете, что делаете. Неправильное изменение реестра может привести к нестабильной работе системы. Перед внесением каких-либо изменений рекомендуется создать резервную копию реестра.
▶️ Как начать движение после автозапуска двигателя
▶️ Сколько памяти нужно Убунту
▶️ Как забыть подключенное устройство к компьютеру
▶️ Как полностью удалить устройство из Диспетчера устройств
В этой статье мы рассмотрим, как удалить драйвера оборудования или принтеров в Windows 10 и 11. При подключении нового оборудования к компьютеру, Windows пытается автоматически найти, скачать (или обновить) подходящие драйвера через Windows Update. Со временем в каталоге
C:\Windows\System32\DriverStore
может накопиться большое количество драйверов, которые не используются.
Вы можете удалить драйвер из хранилища драйверов Windows несколькими способами.
Содержание:
- Удалить драйвер принтера в Windows
- Удалить драйвер из диспетчера устройства Windows
- Как удалить драйвер в Windows из командной строки?
Удалить драйвер принтера в Windows
Если вы удалили принтер из панели управления Windows, его драйвер все еще остается в системе. Чтобы полностью удалить драйвера печати в Windows:
- Откройте консоль управления печатью
printmanagement.msc
(если консоль отсутствует, установите ее из набора администрирования RSAT с помощью команды:
dism /Online /add-Capability /CapabilityName:Print.Management.Console~~~~0.0.1.0
); - Перейдите в Print Manager -> Print Servers -> выберите ваш компьютер -> Drivers;
- Здесь будут перечислены все драйвера принтеров. Щелкните по драйверу, который вы хотите удалить и выберите Удалить пакет драйвера (Remove driver package);
Также вы можете удалить ненужные драйвера через свойства сервера печати. Для этого выполните команду
printui /s /t2
, выберите драйвер принтера, нажмите кнопку Remove и выберите Remove driver and driver package.
Удалить драйвер из диспетчера устройства Windows
Перед удалением любого драйвера нужно отсоединить устройства, которые могут его использовать. Затем:
- Запустите консоль диспетчера устройств (
devmgmt.msc
); - В разделе View включите опцию Show hidden device;
- Найдите в списке ваше устройства, щелкните по нему правой кнопкой и выберите Uninstall device;
Если для устройства отсустствует драйвер, оно отображается в диспетчере оборудования с желтым восклицательным знаком. Вы можете найти драйвер для неизвестного устройства в Windows по этому инструкции.
- Чтобы удалить и оборудование и драйвер из хранидища драйверов, отметьте опцию Delete the driver software for this device и нажмите Uninstall.
Как удалить драйвер в Windows из командной строки?
Чтобы вывести список сторонних драйверов, установленных в Windows, выполните команду:
pnputil /enum-drivers
или
dism /online /get-drivers /format:table

В результатах программы видны как имя INF файда драйвера, под которым драйвер установлен в хранилище драйверов (Published name в формате
oem#.inf
) так и оригинальное имя файла (Original File Name).
Найдите в списке нужный драйвер и запомните имя файла (в формате oem#.inf ). Чтобы удалить драйвер из командной строки, выполните:
pnputil /delete-driver <Published Name> /uninstall /force
Например:
pnputil /delete-driver oem15.inf /uninstall /force
Вывести полный список установленных драйверов (включая системные) можно с помощью PowerShell:
Get-WmiObject Win32_PnPSignedDriver | select DeviceName,InfName|

Если драйвер не удаляется в Windows в онлайн режиме, вы можете попробовать удалить его из офлайн образа Windows.
Загрузите Windows в среде восстановления или WinPE. Выведите список драйверов в офлайн образе:
DISM /Image:C:\ /Get-Drivers
Где
C:\
— буква раздела с Windows.
Чтобы удалить драйвер из образа, выполните:
DISM /Image:C:\ /remove-driver /driver:oem11.inf
Нужно использовать для удаления драйвера именно DISM. При попытке удалить драйвер в офлайн образе Windows из среды WinPE с помощью PnpUtil.exe, появится ошибка:
Failed to delete driver package: The specified file is not an installed OEM INF.
Или укажите путь к INF файлу:
DISM /Image:C:\ /Remove-Driver /Driver:<полный_путь_к_inf-файлу>


