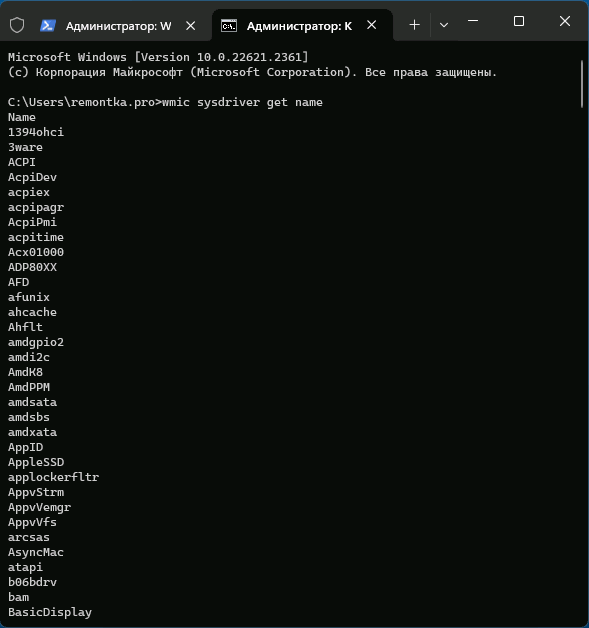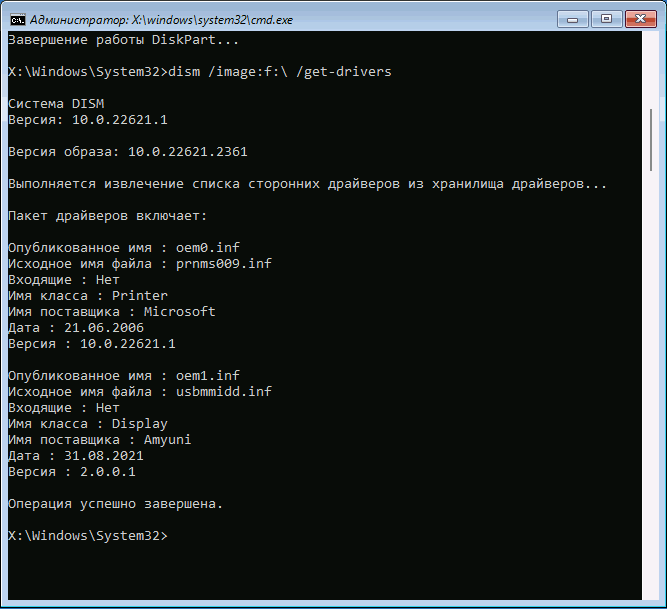Как удалить драйвер в командной строке
Удаление драйверов Windows возможно не только в диспетчере устройств или с помощью специальных утилит, но и в командной строке. Зачем это может пригодиться? Например, при невозможности зайти в систему из-за проблем с драйвером, возможность его удаления с помощью команд в среде восстановления может быть полезной.
В этой инструкции подробно о том, как удалить драйвер в командной строке Windows 11, Windows 10 и других версиях системы. Сначала методы для работающей ОС, затем — для случая, когда нужно выполнить удаление без входа в систему.
Удаление драйверов с помощью командной строки в запущенной Windows
Если вход в Windows 11/10 возможен, базовым способом для удаления драйверов в командной строке будет использование утилиты pnputil. Необходимые шаги:
- Запустите командную строку от имени администратора.
- Введите команду
pnputil /enum-drivers
для получения списка драйверов и их опубликованных имен.
- Для удаления определенного драйвера используйте следующую команду, заменив номер на соответствующий номер из значения «Опубликованное имя» нужного драйвера:
pnputil.exe /delete-driver oemНОМЕР.inf /force
В результате вы должны будете увидеть сообщение «Пакет драйвера успешно удален».
Описанный выше метод работает только для сторонних драйверов, установленных вручную или из Центра обновлений Windows, однако системные драйвера в списке отображаться не будут. Если задача — удаление системных драйверов, шаги будут следующими:
- Запустите командную строку от имени администратора.
- Введите команду
wmic sysdriver get name
- Предыдущая команда отобразит список имен системных драйверов. Для удаления драйвера по имени используйте команду:
wmic sysdriver where(name="имя") delete
Удаление драйвера в среде восстановления, WinPE или с загрузочной флешки
Предыдущие способы сработают лишь в том случае, если Windows исправно запускается и её использование возможно.
Если это не так, например, вместо загрузки вы видите синий экран с ошибкой, есть возможность использовать команды DISM для удаления драйверов в командной строке в среде восстановления, с загрузочной флешки (в программе установки Windows достаточно нажать клавиши Shift+F10 чтобы открыть командную строку) или загрузившись в WinPE.
- В командной строке введите
dism /image:c:\ /get-drivers
это отобразит список установленных пакетов драйверов.
- Если предыдущая команда отобразит сообщение «Не удалось получить доступ к образу», возможно, буква диска с системой отличается от C: (такое может быть в среде восстановления). В этом случае используйте команды
diskpart list volume exit
чтобы определить актуальную букву системного раздела диска и использовать её в команде.
- В списке установленных драйверов будет отображаться опубликованное имя, класс устройства, поставщик драйвера. Если этого окажется недостаточно, чтобы определить, какой драйвер нужно удалить, вы можете использовать команду получения подробной информации о драйвере:
dism /image:c:\ /get-driverinfo /driver:oemНОМЕР.inf
заменив номер на номер опубликованного имени драйвера и букву диска, если это необходимо.
- Для удаления драйвера введите команду (если нужно, изменив букву системного раздела диска):
dism /image:c:\ /remove-driver /driver:oemНОМЕР.inf
В результате соответствующий драйвер будет удален из системы.
Если у вас есть дополнительные вопросы, касающейся рассмотренной темы, вы можете задать их в комментариях ниже, я постараюсь помочь.
В этой статье мы рассмотрим, как удалить драйвера оборудования или принтеров в Windows 10 и 11. При подключении нового оборудования к компьютеру, Windows пытается автоматически найти, скачать (или обновить) подходящие драйвера через Windows Update. Со временем в каталоге
C:\Windows\System32\DriverStore
может накопиться большое количество драйверов, которые не используются.
Вы можете удалить драйвер из хранилища драйверов Windows несколькими способами.
Содержание:
- Удалить драйвер принтера в Windows
- Удалить драйвер из диспетчера устройства Windows
- Как удалить драйвер в Windows из командной строки?
Удалить драйвер принтера в Windows
Если вы удалили принтер из панели управления Windows, его драйвер все еще остается в системе. Чтобы полностью удалить драйвера печати в Windows:
- Откройте консоль управления печатью
printmanagement.msc
(если консоль отсутствует, установите ее из набора администрирования RSAT с помощью команды:
dism /Online /add-Capability /CapabilityName:Print.Management.Console~~~~0.0.1.0
); - Перейдите в Print Manager -> Print Servers -> выберите ваш компьютер -> Drivers;
- Здесь будут перечислены все драйвера принтеров. Щелкните по драйверу, который вы хотите удалить и выберите Удалить пакет драйвера (Remove driver package);
Также вы можете удалить ненужные драйвера через свойства сервера печати. Для этого выполните команду
printui /s /t2
, выберите драйвер принтера, нажмите кнопку Remove и выберите Remove driver and driver package.
Удалить драйвер из диспетчера устройства Windows
Перед удалением любого драйвера нужно отсоединить устройства, которые могут его использовать. Затем:
- Запустите консоль диспетчера устройств (
devmgmt.msc
); - В разделе View включите опцию Show hidden device;
- Найдите в списке ваше устройства, щелкните по нему правой кнопкой и выберите Uninstall device;
Если для устройства отсустствует драйвер, оно отображается в диспетчере оборудования с желтым восклицательным знаком. Вы можете найти драйвер для неизвестного устройства в Windows по этому инструкции.
- Чтобы удалить и оборудование и драйвер из хранидища драйверов, отметьте опцию Delete the driver software for this device и нажмите Uninstall.
Как удалить драйвер в Windows из командной строки?
Чтобы вывести список сторонних драйверов, установленных в Windows, выполните команду:
pnputil /enum-drivers
или
dism /online /get-drivers /format:table

В результатах программы видны как имя INF файда драйвера, под которым драйвер установлен в хранилище драйверов (Published name в формате
oem#.inf
) так и оригинальное имя файла (Original File Name).
Найдите в списке нужный драйвер и запомните имя файла (в формате oem#.inf ). Чтобы удалить драйвер из командной строки, выполните:
pnputil /delete-driver <Published Name> /uninstall /force
Например:
pnputil /delete-driver oem15.inf /uninstall /force
Вывести полный список установленных драйверов (включая системные) можно с помощью PowerShell:
Get-WmiObject Win32_PnPSignedDriver | select DeviceName,InfName|

Если драйвер не удаляется в Windows в онлайн режиме, вы можете попробовать удалить его из офлайн образа Windows.
Загрузите Windows в среде восстановления или WinPE. Выведите список драйверов в офлайн образе:
DISM /Image:C:\ /Get-Drivers
Где
C:\
— буква раздела с Windows.
Чтобы удалить драйвер из образа, выполните:
DISM /Image:C:\ /remove-driver /driver:oem11.inf
Нужно использовать для удаления драйвера именно DISM. При попытке удалить драйвер в офлайн образе Windows из среды WinPE с помощью PnpUtil.exe, появится ошибка:
Failed to delete driver package: The specified file is not an installed OEM INF.
Или укажите путь к INF файлу:
DISM /Image:C:\ /Remove-Driver /Driver:<полный_путь_к_inf-файлу>
Все способы:
- Способ 1: Стороннее программное обеспечение
- Способ 2: Меню Диспетчер устройств
- Способ 3: Раздел Приложения
- Способ 4: Приложение Управление печатью
- Способ 5: Удаление скрытых устройств
- Вопросы и ответы: 1
Со временем в операционной системе скапливается огромное количество различных драйверов как для встроенных комплектующих, так и для периферийных устройств. Иногда надобность в таком программном обеспечении просто отпадает или же оно по каким-то причинам не функционирует должным образом, что ведет к удалению всех файлов, связанных с этим драйвером. Не все пользователи знают, как именно осуществляется деинсталляция таких компонентов, поэтому сегодня мы хотим ознакомить вас со всеми доступными методами реализации поставленной цели в Windows 10.
Способ 1: Стороннее программное обеспечение
Начать хотелось бы с рассмотрения сторонних средств, позволяющих очистить ОС от ненужных драйверов. Этот метод будет оптимальным для самых начинающих юзеров, которые не уверены в своих силах или просто хотят максимально упростить процесс деинсталляции. Существует множество самых разных приложений, чья функциональность сосредоточена на удалении ПО. К сожалению, мы не сможем рассмотреть их все, однако предлагаем на примере одной программы под названием Driver Fusion разобрать общие принципы деинсталляции.
Скачать Driver Fusion
- Кликните по ссылке выше, чтобы перейти к детальному обзору Driver Fusion и скачать программу с официального сайта. После завершения инсталляции бесплатной или полной версии запустите софт и через левую панель перейдите в раздел «Очиститель драйверов».
- Здесь ознакомьтесь с перечнем категорий оборудования. Выберите ту, к которой относится оборудование с ненужными или неправильно работающими драйверами.
- После выбора комплектующего или отдельного устройства вы сможете просмотреть список установленных файлов. Для их очистки кликните по специально отведенной кнопке, расположившейся по центру вверху окна.
- Подтвердите деинсталляцию, выбрав вариант «Да».
- При использовании пробной версии вы будете уведомлены о том, что некоторые их файлов невозможно удалить. Избавление от них произойдет только после приобретения премимум-сборки, в чем и заключается недостаток Driver Fusion.





Если недостатки рассмотренного выше приложения для вас являются критическими или оно не устраивает по каким-либо другим причинам, советуем изучить обзор других популярных тематических решений на нашем сайте, где автор детально расписывает минусы и плюсы всех представителей подобного софта. Этот обзор поможет выбрать подходящее ПО и быстро избавиться от ненужных драйверов.
Подробнее: Программы для удаления драйверов
Способ 2: Меню Диспетчер устройств
Следующие способы, описываемые в рамках сегодняшнего материала, будут подразумевать использование встроенной функциональности операционной системы. Чаще всего юзеры задействуют меню Диспетчер устройств, чтобы избавиться от ненужных драйверов, поэтому о нем мы поговорим в первую очередь.
- Для начала уделим внимание пользователям, кто не может нормально войти в Виндовс после неудачной инсталляции драйверов, что чаще всего касается графического ПО. В таком случае удаление можно произвести только через безопасный режим. В Windows 10 вход в него осуществляется через загрузочную флешку или диск. Более детально об этом читайте далее.
Подробнее: Безопасный режим в Windows 10
- После успешного входа в ОС кликните правой кнопкой мыши по «Пуску» и в открывшемся контекстном меню перейдите к «Диспетчер устройств».
- Просмотрите список представленных категорий и раскройте ту, к которой относится необходимое оборудование.
- Щелкните по строке с устройством ПКМ и выберите пункт «Удалить устройство».
- Подтвердите его удаление в появившемся предупреждающем окне.
- Если в этом же окне имеется пункт «Удалить программы драйверов для этого устройства», его обязательно стоит отметить галочкой.




После этого список устройств сразу же будет обновлен, а вам останется только перезагрузить компьютер, чтобы все изменения вступили в силу. Если вы находитесь в безопасном режиме, выйдите из него так, как это показано в другой инструкции на нашем сайте, перейти к которой можно, кликнув по ссылке ниже.
Читайте также: Как отключить «Безопасный режим» на компьютере с Windows
Способ 3: Раздел Приложения
В некоторых случаях, что чаще всего касается графических адаптеров и звуковых карт, на компьютер устанавливается программное обеспечение, которое относится к драйверам, но может иметь графический интерфейс и будет считаться полноценным приложением, отображающимся в соответствующем меню. Тогда при его удалении произойдет и очистка драйверов, что и позволяет достичь желаемой цели. Проверить наличие таких инструментов и произвести их деинсталляцию можно так:
- Откройте «Пуск» и перейдите в меню «Параметры».
- В новом окне выберите категорию «Приложения».
- Дождитесь загрузки списка и начните поиск. Например, на представленном далее скриншоте вы видите программное обеспечение, относящееся к драйверу NVIDIA, и его удаление приведет к полному или частичному отказу адаптера от работы.
- Примерно то же самое касается ПО от компании Realtek, которая связана со встроенными в материнские платы звуковыми картами. Отыскав нужную строку, просто кликните по ней левой кнопкой мыши.
- Далее нажмите на появившуюся кнопку «Удалить» и ожидайте загрузки фирменного окна деинсталляции.





Обычно в открывшемся окне по удалению достаточно просто следовать приведенным инструкциям и внимательно читать различные сноски, чтобы знать, какие компоненты удаляются и к чему это приведет. По завершении не забудьте перезагрузить компьютер для обновления информации. В большинстве ситуаций это можно сделать прямо из окна деинсталлятора.
Способ 4: Приложение Управление печатью
Название этого метода уже говорит о том, что он подойдет только тем пользователям, кто желает удалить драйверы принтеров. В Виндовс 10 имеется отдельное классическое приложение, позволяющее не только просмотреть список всех файлов, связанных с печатающим оборудованием, но и удалить ненужные буквально в несколько кликов. Иногда этот способ оказывается эффективнее предыдущих, поскольку стирает любые упоминания о принтере в системе.
- Для открытия приложения «Управление печатью» разверните «Пуск» и введите его название в поиске.
- В открывшемся окне на левой панели раскройте раздел «Серверы печати».
- Разверните категорию «Драйверы».
- Ознакомьтесь со списком имеющихся файлов и укажите подходящий.
- В меню дополнительных действий выберите пункт «Удалить пакет драйвера».
- Подтвердите свои намерения в деинсталляции.
- Ожидайте окончания этого процесса. На экране будет отображаться прогресс и все необходимые детали.
- После появления уведомления «Пакет драйверов удален» можете закрывать текущее окно.








Точно таким же образом очищаются любые драйверы, связанные с печатающим оборудованием и сканерами, которые подключались к компьютеру с дальнейшей установкой соответствующего программного обеспечения.
Способ 5: Удаление скрытых устройств
Если вы обратите внимание на Способ 2, то заметите, что через Диспетчер устройств можно удалить только драйверы того оборудования, которое сейчас подключено к компьютеру. Что касается отключенных девайсов, они находятся в скрытом состоянии и многие из них больше никогда не будут подключены к данному ПК. Существует метод, позволяющий через это же меню удалить такие скрытые устройства, но для этого придется выполнить одну несложную настройку.
- Откройте «Пуск» и перейдите в «Параметры», кликнув по специально отведенной кнопке в виде шестеренки.
- В открывшемся окне вас интересует раздел «Система».
- Опуститесь в самый низ левой панели и зайдите в «О системе».
- В этом окне отыщите строку «Сведения о системе» и кликните по ней левой кнопкой мыши.
- Откроется новое меню «Система», где следует нажать по кликабельной надписи «Дополнительные параметры системы».
- В «Свойства системы» на первой же вкладке «Дополнительно» нажмите по кнопке «Переменные среды».
- Первый блок называется «Переменные среды пользователя». Под ним находится кнопка «Создать», по которой и щелкните.
- Задайте имя переменной «devmgr_show_nonpresent_devices» и установите ей значение «1», после чего примените изменения.
- Проверьте текущую настройку, отыскав созданную переменную в блоке.
- Теперь осталось только отобразить скрытое оборудование и удалить его. Для этого откройте Диспетчер устройств любым удобным образом.
- Во всплывающем меню «Вид» активируйте пункт «Показать скрытые устройства».
- Все скрытые девайсы будут подсвечены синим цветом. Найдите требуемый, кликните по строке ПКМ и щелкните «Удалить устройство».












Теперь при повторном подключении удаленного устройства операционная система его не опознает и начнется повторная установка. Если надобности в отображении скрытых девайсов больше нет, можете отключить эту функцию, сняв галочку с рассмотренного выше пункта.
В рамках сегодняшней статьи мы рассказали о пяти методах удаления драйверов в Windows 10. Вам остается только подобрать интересующее и, следуя простым инструкциям, быстро справиться с поставленной задачей, приложив для этого минимальное количество усилий.
Наша группа в TelegramПолезные советы и помощь
В Windows 10 и Windows 11 драйверы устройств и принтеров накапливаются в хранилище C:\Windows\System32\DriverStore, даже если устройство больше не используется. Это может занимать место и вызывать конфликты. В этой статье описаны способы полного удаления драйверов через Управление печатью, Диспетчер устройств, pnputil, PowerShell и DISM в онлайн и офлайн режимах.
Приобрести оригинальные ключи активации Windows 11 можно у нас в каталоге от 1690 ₽
Удаление драйвера принтера
Удаление принтера из Панели управления не удаляет его драйвер из хранилища. Для полного удаления:
Через консоль Управление печатью
1. Откройте консоль Управление печатью (Print Management):
– Нажмите Win+R, введите printmanagement.msc.
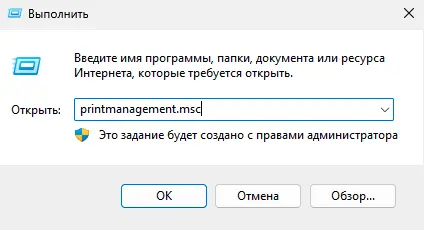
– Если консоль отсутствует, установите её через RSAT:
dism /Online /add-Capability /CapabilityName:Print.Management.Console~~~~0.0.1.0
2. Перейдите в Серверы печати (Print Servers) → выберите ваш компьютер → Драйверы (Drivers).
3. Щелкните правой кнопкой по драйверу → выберите Удалрить пакет драйвера (Remove Driver Package).
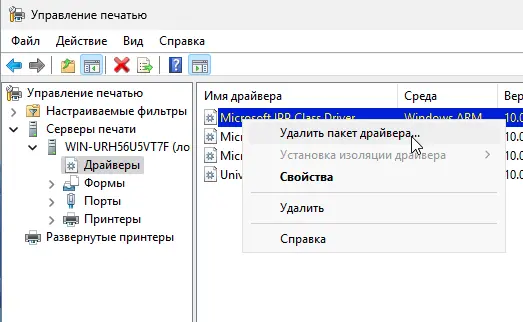
Через свойства сервера печати
1. Откройте свойства сервера печати:
printui /s /t2
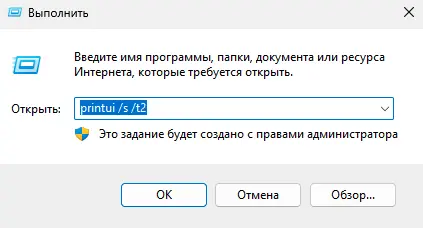
2. Выберите драйвер → нажмите Удалить (Remove).
3. Выберите Удалить драйвер и пакет драйвера (Remove driver and driver package) → ОК.
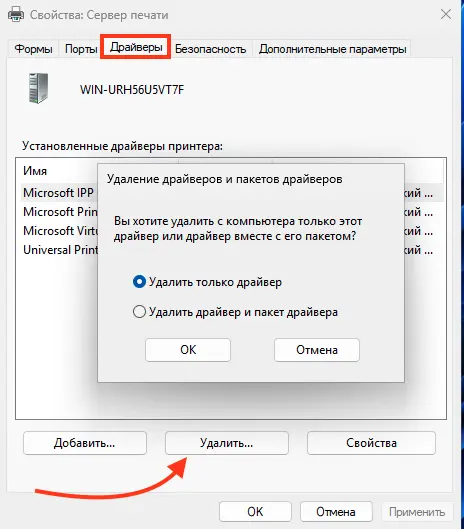
Через PowerShell
Удалите драйвер принтера:
Remove-PrinterDriver -Name "HP Universal Printing PCL 6"
Удаление драйвера через Диспетчер устройств
1. Отсоедините устройство, связанное с драйвером.
2. Откройте Диспетчер устройств (Device Manager):
– Нажмите Win+R, введите devmgmt.msc.
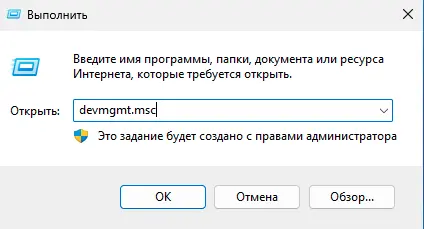
3. Включите отображение скрытых устройств:
– В меню выберите Вид (View) → Показать скрытые устройства (Show hidden devices).
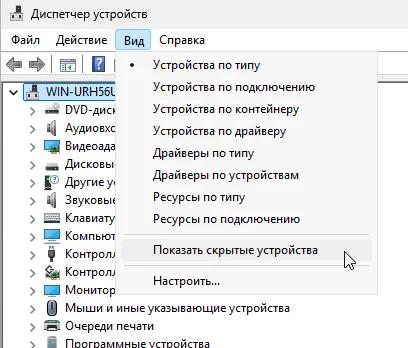
4. Найдите устройство:
– Щелкните правой кнопкой → Удалить устройство (Uninstall device).
– Если устройство отображается с жёлтым восклицательным знаком, найдите драйвер по инструкции для неизвестных устройств.
5. Удалите драйвер из хранилища:
– Поставьте галочку Удалить программы драйверов для этого устройства (Delete the driver software for this device) → Удалить (Uninstall).
Удаление драйвера через командную строку
Использование pnputil
1. Выведите список сторонних драйверов:
pnputil /enum-drivers
Или:
dism /online /get-drivers /format:table
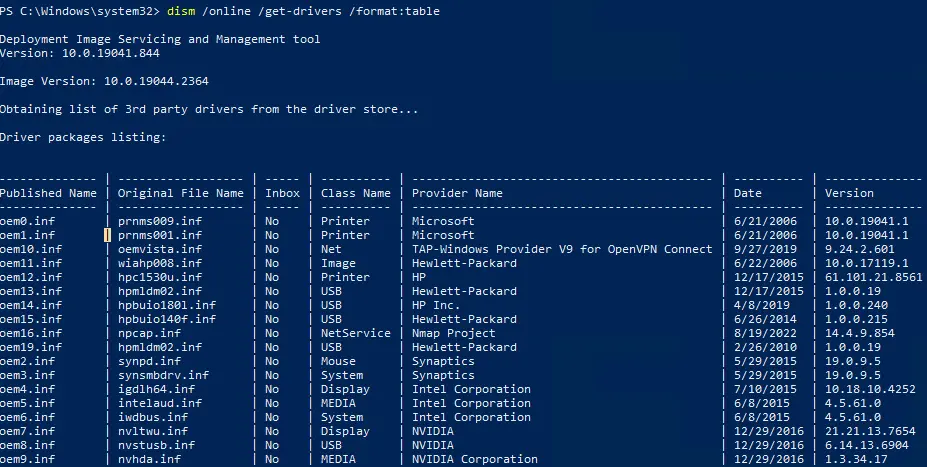
2. Выведите отключенные устройства:
pnputil /enum-devices /disconnected
3. Найдите драйвер по имени файла (Published Name, например, oem#.inf).
4. Удалите драйвер:
pnputil /delete-driver oem15.inf /uninstall /force
Использование PowerShell
Выведите список всех драйверов:
Get-WmiObject Win32_PnPSignedDriver | Select DeviceName, InfName
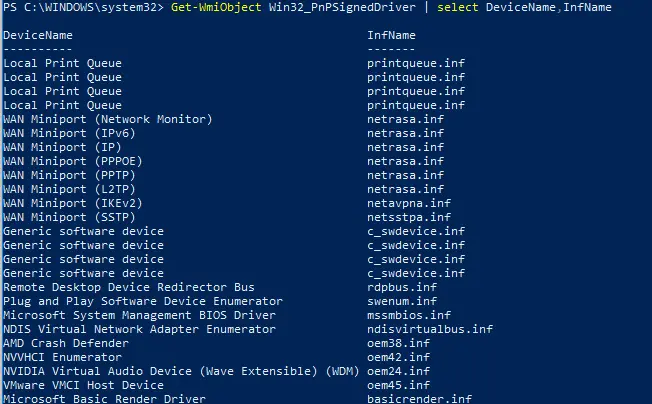
Удалите драйвер с помощью pnputil, как описано выше.
Удаление драйвера в офлайн-режиме через DISM
Если драйвер не удаляется в онлайн-режиме, используйте среду восстановления (WinRE) или WinPE:
1. Загрузитесь в WinRE или WinPE.
2. Выведите список драйверов в офлайн-образе:
DISM /Image:C:\ /Get-Drivers
Где C:\ — раздел с Windows.
3. Удалите драйвер:
DISM /Image:C:\ /Remove-Driver /Driver:oem11.inf
Или укажите полный путь к INF-файлу:
DISM /Image:C:\ /Remove-Driver /Driver:C:\Windows\System32\DriverStore\FileRepository\prnhp001.inf_amd64_...\prnhp001.inf
Примечание: Используйте DISM, так как pnputil в WinPE может выдать ошибку:
Failed to delete driver package: The specified file is not an installed OEM INF.
Устранение неполадок
Драйвер не удаляется:
– Убедитесь, что устройство отключено.
– Попробуйте удаление в WinRE или WinPE через DISM.
Драйвер отсутствует в списке:
– Включите Показать скрытые устройства в Диспетчере устройств.
– Проверьте pnputil /enum-drivers для всех INF-файлов.
Конфликты драйверов:
– Проверьте Просмотр событий (Event Viewer, журнал Система (System)) для ошибок.
Рекомендации
– Резервное копирование: Перед удалением создайте точку восстановления:
Checkpoint-Computer -Description "Before driver removal" -RestorePointType MODIFY_SETTINGS
– Проверка целостности: После удаления проверьте систему:
sfc /scannow
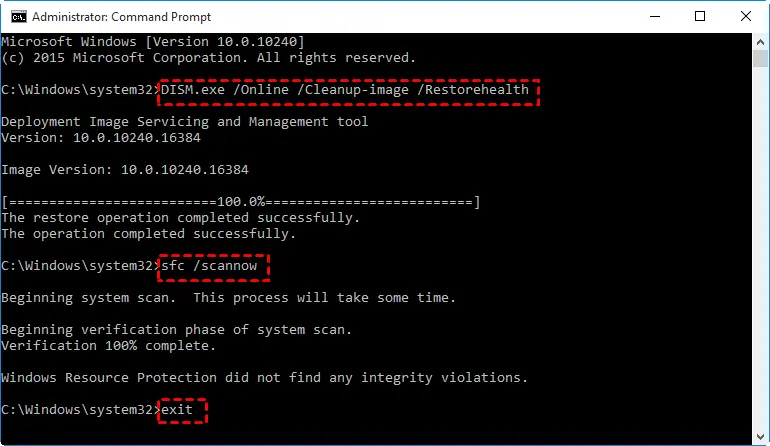
– Очистка хранилища: Используйте Очистку диска (Disk Cleanup, cleanmgr) для удаления временных файлов драйверов.
– Обновление драйверов: Убедитесь, что новые драйверы установлены корректно перед удалением старых.
Полное удаление драйверов в Windows 10 и Windows 11 возможно через Управление печатью, Диспетчер устройств, pnputil, PowerShell или DISM. Эти методы позволяют очистить хранилище DriverStore, устранить конфликты и освободить место. Удаление в офлайн-режиме через WinRE или WinPE решает проблемы с упорными драйверами, обеспечивая гибкость и контроль над системой.