-
Выберите Настройки — Безопасность — Приложения Администратора устройства или Администраторы устройства — Для Dr.Web Security Space переведите выключатель (или снимите флаг) в положение Выключено — введите пароль от учётной записи Dr.Web и нажмите на кнопку Деактивировать администратора устройства.
Если вы забыли пароль от учётной записи Dr.Web:
- нажмите на кнопку Забыли пароль?;
- нажмите на кнопку С помощью электронной почты;
- перейдите на сайт https://acs.drweb.com и введите 20-значный буквенный код, который отображается на экране устройства,
- на электронную почту будет отправлен код подтверждения, состоящий из ряда цифр;
- в поле Код подтверждения введите полученный код;
- нажмите на кнопку Продолжить;
- придумайте новый пароль и введите его в поля для ввода пароля, нажмите на кнопку Сохранить;
- Используя новый пароль, деактивируйте администратора устройства.
и адрес вашей электронной почты;
-
Удалите Dr.Web как обычное приложение: откройте меню Приложения и переместите пиктограмму Dr.Web в Корзину. Подтвердите удаление приложения.
Добро пожаловать на нашем сайте! В этой статье мы расскажем вам, как удалить Dr.Web с компьютера под управлением Windows 10, даже если у вас нет прав администратора. У вас могут быть различные причины для удаления Dr.Web, и мы здесь, чтобы помочь вам с этим процессом.
Шаг 1: Запуск в безопасном режиме
Первым шагом необходимо запустить компьютер в безопасном режиме. Для этого вам потребуется права администратора, поэтому попросите их у вашего системного администратора или обратитесь за помощью к нему.
Безопасный режим позволяет запустить операционную систему с минимальным набором драйверов и сервисов, что облегчает удаление программ и файлов. Чтобы войти в безопасный режим, выполните следующие действия:
- Перезагрузите компьютер.
- Когда появится логотип вашего производителя компьютера, нажмите клавишу F8 несколько раз, пока не появится экран выбора режима загрузки.
- Используйте клавиши со стрелками на клавиатуре, чтобы выбрать «Безопасный режим сетевой поддержкой» и нажмите клавишу Enter.

После загрузки в безопасном режиме переходите к следующему шагу.
Шаг 2: Отключение Dr.Web
Теперь, когда вы находитесь в безопасном режиме, необходимо отключить Dr.Web. Чтобы это сделать, выполните следующие действия:
- Нажмите на клавиатуре комбинацию клавиш Win + R, чтобы открыть окно «Выполнить».
- Введите «msconfig» и нажмите Enter или нажмите кнопку «ОК».
- В окне «Конфигурация системы» перейдите на вкладку «Службы».
- Найдите в списке службу Dr.Web и снимите галочку с ее имени.
- Нажмите кнопку «Применить» и «ОК», чтобы сохранить изменения.
После отключения Dr.Web переходите к заключительному шагу.
Итоги
В этой статье мы рассмотрели, как удалить Dr.Web с компьютера под управлением Windows 10 без прав администратора. Хотя процесс может быть несколько сложным, следуя нашим инструкциям, вы сможете успешно удалить Dr.Web и продолжить использование компьютера без этой программы.

Помните, что удаление программ без прав администратора может иметь негативные последствия и нарушить нормальное функционирование вашей системы. Поэтому перед выполнением любых изменений важно проконсультироваться с системным администратором или специалистом в области информационной безопасности, чтобы быть уверенным в своих действиях.
Надеемся, что эта статья была полезна для вас. Если у вас возникли вопросы или комментарии, пожалуйста, оставьте их ниже.
Как удалить dr web с компьютера windows 10 без прав администратора
Многие пользователи компьютеров на основе Windows 10, когда-либо сталкивались с проблемой удаления программы dr web без прав администратора. В этой статье мы рассмотрим несколько способов, которые помогут вам решить эту проблему и без того ограниченного доступа.
Способ 1: Использование командной строки

Первый способ, который мы рассмотрим, — это использование командной строки Windows. Этот способ подойдет тем, кто хорошо разбирается в технических аспектах работы компьютера.
- Откройте командную строку. Для этого нажмите на кнопку «Пуск» в нижнем левом углу экрана, введите «cmd» в строке поиска и нажмите Enter.
- В командной строке введите следующую команду:
wmic - Выполните следующую команду для удаления dr web:
product where name="Dr Web" call uninstall - Следуйте инструкциям, появляющимся на экране, чтобы завершить удаление программы.
Этот способ может помочь вам удалить dr web без прав администратора, но имейте в виду, что он может быть сложным для новичков.
Способ 2: Использование портативной версии программы
Если вы не имеете прав администратора и первый способ не подходит вам, то можно попробовать воспользоваться портативной версией программы dr web. Портативная версия не требует установки и может быть запущена с любого USB-накопителя.
- Скачайте портативную версию программы dr web с официального сайта.
- Разархивируйте скачанный файл на вашем компьютере или USB-накопителе.
- Запустите программу dr web из распакованной папки.
- В программе выберите опцию удаления и следуйте инструкциям на экране, чтобы удалить программу.

С помощью портативной версии программы dr web вы сможете удалить ее без прав администратора. Однако учтите, что портативная версия может быть не настолько функциональной, как полная установочная версия программы.
Способ 3: Свяжитесь с администратором
Если предыдущие способы не помогли вам удалить dr web без прав администратора, лучшим решением будет связаться с администратором компьютера. Администратор сможет помочь вам удалить программу и решить другие проблемы, связанные с правами доступа.
В итоге, удаление программы dr web без прав администратора на компьютере с операционной системой Windows 10 может быть сложной задачей. Однако, с помощью командной строки, портативной версии программы или обращением к администратору, вы сможете решить эту проблему и освободить свой компьютер от ненужного ПО. Надеемся, что предложенные способы помогут вам успешно удалить dr web и продолжить использование вашего компьютера без проблем.
Как удалить dr web с компьютера Windows 10 без прав администратора
Программа Dr.Web является одним из наиболее популярных антивирусных приложений на рынке. Однако, иногда может возникнуть необходимость удалить ее с компьютера Windows 10, особенно если у вас нет прав администратора. В этой статье я поделюсь несколькими способами, которые помогут вам успешно удалить Dr.Web и обеспечить безопасность вашего компьютера.
1. Способ через панель управления
Первый способ, который мы рассмотрим, заключается в использовании панели управления для удаления программы Dr.Web с компьютера.
- Откройте панель управления Windows. Для этого нажмите на кнопку «Пуск» в левом нижнем углу экрана и выберите «Панель управления» из списка программ.
- Перейдите в раздел «Программы» и выберите «Удалить программу».
- В списке установленных программ найдите Dr.Web и щелкните на ней правой кнопкой мыши. Выберите «Удалить» из контекстного меню.
- Следуйте инструкциям деинсталлятора Dr.Web, чтобы завершить удаление программы.
2. Способ через командную строку
Если вы не имеете прав администратора, можно попробовать удалить Dr.Web с помощью командной строки. Вот как это сделать:
- Откройте командную строку следующим образом: нажмите на кнопку «Пуск», введите «cmd» в поисковую строку и выберите «Командная строка» из списка программ.
- Введите команду «wmic», а затем нажмите клавишу «Enter».
- Введите команду «product get name» и нажмите клавишу «Enter».
- Найдите в списке программу Dr.Web и запомните ее имя.
- Введите команду «product where name=’Имя программы’ call uninstall» (замените ‘Имя программы’ на реальное имя Dr.Web) и нажмите клавишу «Enter».
- Следуйте инструкциям деинсталлятора Dr.Web для завершения удаления программы.
3. Способ через программу третьей стороны
Если предыдущие способы не сработали или вы хотите использовать альтернативные методы удаления Dr.Web без прав администратора, можно воспользоваться программой третьей стороны, такой как Revo Uninstaller.

Revo Uninstaller — это удобная программа, которая поможет удалить практически любое приложение с компьютера полностью и без остатка. Она также позволяет удалить программы без прав администратора.

Чтобы удалить Dr.Web с помощью Revo Uninstaller, выполните следующие действия:
- Скачайте и установите программу Revo Uninstaller с официального сайта разработчика.
- Запустите Revo Uninstaller и найдите Dr.Web в списке программ.
- Щелкните на Dr.Web правой кнопкой мыши и выберите «Удалить».
- Следуйте инструкциям Revo Uninstaller по удалению Dr.Web.
Итог
Удаление Dr.Web с компьютера Windows 10 без прав администратора может быть немного сложной задачей, но это вполне возможно. В этой статье мы рассмотрели несколько способов, которые помогут вам успешно удалить программу. Через панель управления, командную строку или программу третьей стороны, вы сможете обеспечить безопасность вашего компьютера. Помните, что данный процесс может отличаться в зависимости от версии Windows и наличия административных прав. Всегда следуйте инструкциям и остерегайтесь потенциальных рисков.
Содержание
- Удаление Агента Dr. Web для ОС Windows
- Как удалить агент доктор веб с компьютера полностью
- Как удалить агент доктор веб с компьютера полностью
- Как удалить Dr.web агент и все что он запускает?
- Как удалить Dr. Web с компьютера полностью
- Первый способ: стандартное удаление
- Второй способ: удаление антивируса Dr.Web в безопасном режиме
- Третий способ: деинсталляция антивируса утилитой Dr.Web Remover
Столкнулся на днях с интересной ситуацией:
Ставил на сервере антивирус Dr. Web. Он сейчас многокомпонентный. В частности на сервере ставятся как серверная часть, так и агент. С серверной части идет управление агентом, а сам агент как раз нужен для сканирования. Так вот протестировал я этот антивирус (он мне не подошел) и решил удалить. И вот тут-то столкнулся с очень интересной проблемой. Дело в том, что ставил я и серверную и агентскую части «по умолчанию», то есть не изменял изначальные настройки. И вот сначала я спокойно удалил серверную часть (ну как спокойно… часа 2 удалялось…) и потом взялся за агента… Но не тут-то было. Этого я сделать не смог.
Для начала я его не нашел среди установленных программ. А надо сказать, что для того, чтобы он там отображался, нужно в момент инсталляции этого агента явно указать это (при установке Агента с помощью графического инсталлятора должен быть установлен флаг Зарегистрировать агент в списке установленных программ.
Если Агент был установлен в фоновом режиме инсталлятора, то удаление антивирусного ПО штатными средствами будет доступно только если при инсталляции был использован ключ /regagent yes).
Дальше я действовал по стандартному сценарию удаления программ, если их нельзя удалить из меню «Программы и компоненты»:
1) Найти папку с установленной программой и там запустить деинсталлятор (такового не обнаружил);
2) Остановить процесс и вручную удалить папку вместе с запущенным файлом (этого сделать не удалось, прав не хватило);
3) Остановить службу (раз уж такая имеется) — и это тоже мне не удалось;
4) Удалить файл из автозагрузки и после перезапуска системы вернуться пункту 1. (И даже это мне не удалось…)
И вот намучившись в процессе удаления этого агента я наткнулся на очень подробную инструкцию, как же это все таки сделать. Замечу только, что самый мне подходящий способ, а именно через Клиентский модуль win-es-agent-setup.exe мне тоже не удалось. При чем сам инсталлятор даже толком ничего не объяснил. Просто сказал, что это невозможно и попросил обратиться к системному администратору =)))
В общем, пришлось мне заново ставить серверную часть (больше получаса времени) и уже оттуда удалять агента.
В целом, мне понравилось то, как защищен агент доктора Веба. Его точно ни один вирус не выгонит из системы, чтобы там править без помех (как это нередко бывает с другими антивирусами), так что мне было даже жаль с ним расставаться.
Надеюсь, вам поможет то, что я здесь описал.
UPD. Позже пообщался с техподдержкой Dr.Web. Выяснилось, что для удаления есть специальная утилита. С ней удаление занимает меньше минуты. Запустил, ввел капчу, перегрузил машину/сервер и все =)
Всем удачи! Ищите пути проще — и вы их всегда найдете.
Источник
Как удалить агент доктор веб с компьютера полностью
2.7.1. Удаление компонентов ПО для ОС Windows ®
Удаление Dr.Web Enterprise Server
Удаление Dr.Web Enterprise Agent и антивирусного пакета по сети
Удаленная установка и деинсталляция ПО Агента возможны только в локальной сети и требуют полномочий администратора в этой сети.
Для того чтобы удалить ПО антивирусной станции удаленно (только для ОС семейства Windows ):
| 2. | В открывшемся окне в каталоге антивирусной сети выберите необходимую группу или отдельные антивирусные станции. |
| 4. | ПО Агента и антивирусный пакет будут удалены с выбранных вами рабочих станций. |
Если команда для запуска процесса удаления задается на тот момент, когда нет связи между Enterprise Сервером и антивирусной станцией, удаление ПО Агента на выбранной антивирусной станции произойдет, как только такая связь будет восстановлена.
Удаление Dr.Web Enterprise Agent и антивирусного пакета локально
Удаление антивирусного ПО станции ( Агента и антивирусного пакета) можно осуществить двумя способами:
Удаление штатными средствами ОС Windows
Для удаления Агента и антивирусного пакета штатными средствами ОС Windows воспользуйтесь элементом Панель управления → Установка и удаление программ (подробная инструкция приведена в Руководстве пользователя для Агента ).
Удаление при помощи инсталлятора
Источник
Как удалить агент доктор веб с компьютера полностью
Удаление Агента Dr.Web для OC Windows®
Удаление Агента Dr.Web и антивирусного пакета по сети
Удаленная установка и деинсталляция ПО Агента возможны только в локальной сети и требуют полномочий администратора в этой сети.
Если удаление Агента и антивирусного пакета осуществляется при помощи Центра управления, то Карантин со станции удален не будет.
Для того чтобы удалить ПО антивирусной станции удаленно (только для ОС семейства Windows):
1. Выберите пункт Антивирусная сеть главного меню Центра управления.
2. В открывшемся окне в каталоге антивирусной сети выберите необходимую группу или отдельные антивирусные станции.
4. ПО Агента и антивирусный пакет будут удалены с выбранных вами рабочих станций.
Если команда для запуска процесса удаления задается на тот момент, когда нет связи между Сервером Dr.Web и антивирусной станцией, удаление ПО Агента на выбранной антивирусной станции произойдет, как только такая связь будет восстановлена.
Удаление Агента Dr.Web и антивирусного пакета локально
Удаление антивирусного ПО станции (Агента и антивирусного пакета) можно осуществить двумя способами:
Если удаление Агента и антивирусного пакета осуществляется при помощи штатных средств ОС Windows или при помощи инсталлятора Агента, то пользователю будет выдан запрос на удаление Карантина.
Удаление штатными средствами ОС Windows
Для удаления Агента и антивирусного пакета штатными средствами ОС Windows воспользуйтесь элементом Панель управления → Установка и удаление программ (подробная инструкция приведена в Руководстве пользователя для Агента Dr.Web для Windows).
Удаление при помощи инсталлятора
• Клиентский модуль win-es-agent-setup.exe
Установочный файл win-es-agent-setup.exe по умолчанию располагается в следующем каталоге:
▫ для ОС Windows XP и ОС Windows Server 2003:
%ALLUSERSPROFILE%Application DataDoctor WebSetup
▫ для ОС Windows Vista и старше и для ОС Windows Server 2008 и старше:
%ALLUSERSPROFILE%Doctor WebSetup
Например, для Windows 7, где %ALLUSERPROFILE% соответствует C:ProgramData :
Источник
Как удалить Dr.web агент и все что он запускает?
поставил Dr.Web. ES агент, ну и естествеенно с ним сканер, и все в комплекте.
Теперь необходимо все удалить. Как єто сделать? ни пункта в «Установка удаление програм» ни в каталоге Дрвеба файла Uninstall нет.
the Spirit of the Enlightenment
я удалил стандартными средствами. через панель вот что осталось:
Доброго времени суток!
Точно такая же проблема, за исключением что установление действительно агент от ES.
Более подробно. Был установлен тестовый сервер ES. С его помощью установили агент и guard на 1 комп внутри сети. Агент нормально работал (и продолжает работать), все делает исправно. После всех тестов решили убрать с тестовой машины ES и поставить уже на нормальный сервер. Процедура прошла успешно, новый сервер ставит агенты, они работают все в порядке. Но с 1 машины, где был установлен агент от старого сервера, забыли деинсталировать агент, и теперь он обращается к несуществующему серверу. Похожая проблема была описана тут http://forum.sald.ru/index.php?showtopic=41519
установка нового агента с нового сервера выдает ошибку что агент уже установлен
сканер сети с нового сервера говорит что агент установлен и подключен к другому серверу
Просто удалить папку выдает что нет прав (под доменным локальным админом и в безопасном режиме)
Пожалуйста подскажите как быть? Агент сам рабочий, может есть какой то способ его перенаправить на новый сервер? Ну или как его удалить если даже в безопасном режиме выдает что нет прав?
Доброго времени суток!
Точно такая же проблема, за исключением что установление действительно агент от ES.
Более подробно. Был установлен тестовый сервер ES. С его помощью установили агент и guard на 1 комп внутри сети. Агент нормально работал (и продолжает работать), все делает исправно. После всех тестов решили убрать с тестовой машины ES и поставить уже на нормальный сервер. Процедура прошла успешно, новый сервер ставит агенты, они работают все в порядке. Но с 1 машины, где был установлен агент от старого сервера, забыли деинсталировать агент, и теперь он обращается к несуществующему серверу. Похожая проблема была описана тут http://forum.sald.ru/index.php?showtopic=41519
установка нового агента с нового сервера выдает ошибку что агент уже установлен
сканер сети с нового сервера говорит что агент установлен и подключен к другому серверу
Просто удалить папку выдает что нет прав (под доменным локальным админом и в безопасном режиме)
Пожалуйста подскажите как быть? Агент сам рабочий, может есть какой то способ его перенаправить на новый сервер? Ну или как его удалить если даже в безопасном режиме выдает что нет прав?
—
меня вот что возмутило. что даже не начинают толком диалог сразу дампы. © alehas777
Источник
Как удалить Dr. Web с компьютера полностью
Dr.Web хорошо зарекомендовавшая себя антивирусная программа, способная на высоком уровне защищать систему от разного рода вирусных атак. К сожалению, ее качества, функционал и требования к системе подходят не каждому пользователю, что приводит к ее неминуемой деинсталляции. К сожалению, данный процесс не всегда увенчивается успехом. В некоторых случаях программа наотрез отказывается удаляться, выдавая разного рода ошибки и дестабилизируя работу системы в целом. О том, как произвести полное удаление антивируса Доктор Веб с вашего компьютера поговорим в этой статье.
Первый способ: стандартное удаление
Как и большинство приложений, антивирус Dr.Web можно удалить используя меню «Установка и удаление программ». Чтобы осуществить это, необходимо:
После этих манипуляций всплывёт окно деинсталляции антивируса, где будет предложено выбрать какие объекты сохранить после удаления. Снимаем все «галочки» и жмем «Далее».
Отключаем самозащиту, введя символы с изображения и запускаем процесс удаления.
Если при удалении появляется ошибка 902 используйте третий способ.
К сожалению, это ещё не полное удаление. В системе сохранились остаточные файлы антивируса, которые разбросаны по системному диску «С». Первая папка располагается по адресу «Program FilesDrWeb», вторая – «Users(Имя вашего ПК)Application DataDrWeb».
Обратите внимание: папка «Application Data» является системной и поэтому скрыта от глаз пользователя. Отобразить ее и все ей подобные папки и файлы поможет эта инструкция.
Кроме этого, очистить систему от мусорных файлов удаленного антивируса поможет ручная чистка реестра. Данный процесс мы рассматривали при удалении антивирусной программы Avast.
Второй способ: удаление антивируса Dr.Web в безопасном режиме
Если по каким-либо причинам антивирус не поддается стандартной деинсталляции, то для его удаления можно воспользоваться безопасным режимом Windows. Данный режим является отладочным и позволяет операционной системе загружаться в упрощенном виде, при котором отсутствует графический интерфейс, а из программного обеспечения загружено только самое необходимое. Чтобы воспользоваться этим способом, необходимо выполнить следующие действия:
Третий способ: деинсталляция антивируса утилитой Dr.Web Remover
В большинстве случаев антивирусная программа «Доктор Веб» деинсталлируется без проблем, но если она не удаляется всеми выше описанными способами, выдавая, к примеру, ошибку 902, то здесь поможет специализированная утилита «Dr.Web Remo».
Всё что нужно — это скачать ее с официального сайта разработчиков антивируса. Далее, закрыть все программы и запустить утилиту от имени администратора.
Затем, в специальном поле ввести символы с изображения для идентификации себя как пользователя и нажать кнопку «Удалить».
После деинсталляции, приложение запросит перезагрузить систему, на что даём своё согласие.
И уже при следующем запуске Windows от антивируса не останется и следа.
Источник
Содержание
- Как удалить программы в Windows 10 с помощью командной строки
- Запуск командной строки с правами администратора
- Как удалить программы с помощью командной строки
- Решено: Недостаточно прав для удаления обратитесь к системному администратору
- Как удалить файл если он не удаляется, требует права администратора или открыт в другой программе?
- Как удалять файл от имени Администратора в Windows 10
- Как удалить файл через командную строку если отказано в доступе?
- Удаляем файл если пишет что он открыт в другой программе
- Удаление файла с длинным именем если он не удаляется
- Как удалить файл если он открыт в System отсутствуют разрешения на открытие этого файла
- Удаляем файлы с диска если они не удаляются обычным путем
- Как удалить файл с флешки если он не удаляется?
- Удаление программ и файлов от имени администратора на Windows 7
- Как запросить разрешение администратора на удаление папки или файла
- Изменение владельца
- Установка разрешений для пользователя
- Как это сделать?
- Причины возникновения проблем при удалении файлов
- Удаление файла с длинным именем если он не удаляется
- Учетные записи
- Действия от имени Администратора
- Как удалить папки, которые запрашивают права администратора
- Изменение пользователя
- Как установить разрешения пользователя
- Как получить право действовать от имени администратора?
- Как удалить файлы встроенными средствами Windows
- Удаление файла с помощью завершения процесса в диспетчере задач
- Удаление файла или папки в безопасном режиме
- Удаление файла после получения прав администратора
- Если нужно не изменять, а добавить файлы в папку
Как удалить программы в Windows 10 с помощью командной строки
Операционная система Windows предлагает несколько способов для удаления установленных приложений и программ. Некоторые пользователи даже прибегают к использованию стороннего программного обеспечения для выполнения этой же задачи, потому что подобное ПО обычно предлагает дополнительные функции, например очистку остаточных файлов.
Стандартным способом удаления установленных программ считается использование приложения Параметры или Панели управления. Тем не менее, рано или поздно Панель управления исчезнет из Windows 10 в соответствии с планами Microsoft.
Для удаления установленной программы из приложения Параметры перейдите по пути: Параметры > Приложения > Приложения и возможности. Затем в нижней части экрана выберите приложение, которое нужно удалить и нажмите кнопку “Удалить”.

С другой стороны, опытные пользователи, которые часто используют командную строку, или те, кто хочет создать скрипт для удаления определенных приложений Win32 могут использовать предложенный ниже способ.
Запуск командной строки с правами администратора
Прежде всего, вам нужно войти в аккаунт администратора. Пользователи с обычными правами не смогут удалить установленные приложения.
Затем нужно запустить командную строку с правами администратора. Введите cmd в стартовом меню и в контекстном меню приложения Командная строка выберите пункт “Запуск от имени администратора”.

Как удалить программы с помощью командной строки
Вы должны будете увидеть список установленных в систему программ, как показано на скриншоте. При вводе названия программы убедитесь, что вы корректно указываете все символы и соблюдаете регистр.
Так как мы знаем название приложения, которое нужно удалить, то следующим шагом нужно отправить команду на удаление. Она выглядит следующим образом:
Вам нужно будет поменять параметр name в кавычках на название приложения, которое было получено после запуска первой команды. Кавычки нужно обязательно сохранить. После успешного удаления приложения вы увидите сообщение о завершении операции.

Команда будет выглядеть следующим образом (измените параметр name на название программы и сохраните кавычки):
Эти команды могут использоваться в скриптах и файлах BAT для автоматизации удаления приложений на нескольких компьютерах в сети. Их также можно применять на удаленной машине, когда приложение Параметры заблокировано по различным причинам, например из-за вредоносного заражения.
Источник
Решено: Недостаточно прав для удаления обратитесь к системному администратору
Иногда некоторые программы невозможно удалить, заходишь в Панель управления — Программы и компоненты, находишь нужную программу жмешь удалить и получаешь сообщение «Недостаточно прав для удаления программы, обратитесь к системному администратору», само сообщение выглядит так:
Что делать если это твой личный компьютер и никакого системного админстратора поблизости нет? Конечно же заходишь на этот сайт и действовать по инструкции 🙂
Причина ошибки и невозможности удаления программы в том что у Вашей учетной записи недостаточно прав на какой либо из файлов или каталог той программы которую Вы хотите удалить, так же файл или каталог может использоваться другой программой и поэтому при попытке удаления программы Вы получите эту ошибку.
Для начала пара простых способов удаления программы, которая не удаляется, если они не помогут, то придется искать объект на который у Вас нет прав и эти самые права получать.
В редких случаях этого недостаточно и упрямая программа все равно не хочет удаляться выдавая каждый раз ошибку «Недостаточно прав для удаления программы, обратитесь к системному администратору» для этой ситуации есть решение. Для начала зайдите в Панель управления — Программы и компоненты, кликните правой кнопкой по «Имя», в открывшемся меню выберите подробнее:
Поставьте галочку на «Расположение» и нажмите ОК:
Теперь в списке самая правая колонка указывает на расположение файлов нужной нам программы, смотрим путь и открываем его в проводнике:
Жмем правой кнопкой на папке, выбираем свойства и далее идем по стрелочкам, жмем изменить и в открывшемся окне выбираем свою учетную запись или группу к которой она принадлежит и ставим все галочки затем жмем окей:
После этого пробуем удалить программу, все должно получиться.
Источник
Как удалить файл если он не удаляется, требует права администратора или открыт в другой программе?
Здравствуйте друзья! Сегодняшний материал посвящен тонкостям работы с файлами в Windows. Информация будет полезна для начинающих пользователей, профессионалы всё уже знают. Не все файлы и не всегда возможно удалить обычным путем — перемещением в Корзину.
Часто это нужно делать и делать правильно. Периодически возникают трудности при обновлении, переустановке некоторых программ, редактировании отдельных служебных файлов. Зная, что и для чего, легко можно справиться с ситуацией самостоятельно.
Я постарался разместить материал от простого к более сложному на жизненных примерах. На самом деле все делается довольно просто. Сегодня вы научитесь и давать пользователям разрешения в отношении файлов и папок.

Как удалять файл от имени Администратора в Windows 10
Начинающие пользователи при попытке вырезать некоторые файлы и папки (или удалить) могут столкнуться с предупреждением:

Ключевым моментом являются права доступа к тому объекту, который Вы хотите удалить. На компьютере может быть установлено несколько учетных записей из которых ваша — обычный пользователь. Обычный пользователь не имеет доступа к файлам других пользователей компьютера, а так же не имеет полномочий на изменение настроек системы.
Удаление, редактирование определенных файлов и папок относиться как раз к изменению настроек. Полными полномочиями обладает Администратор. Можно зайти в систему под администратором, (включить учетную запись Администратора если ее нет на ПК). Если вашей учетке даны такие права, просто нажимаем «Продолжить». В противном случае система запросит пароль от учетной записи Администратора,
Как удалить файл через командную строку если отказано в доступе?
Жмем Enter. Для примера я хочу удалить текстовый файл из папки программы Winrar. Попали туда? Просмотрим далее содержимое папки в командной строке командой DIR:

Теперь используем команду Del для удаления нужного файла. НЕ забудем указать расширение через точку.

Жмем Enter, проверяем результат снова командой Dir. MS DOS — жив!
Удаляем файл если пишет что он открыт в другой программе
Другой распространенный случай среди начинающих пользователей — это попытка удаления файла который в данный момент используется. Например документ открыт, а мы забыли об этом:

Если мы чистим компьютер от мусора иногда требуется экстренно удалять папки ненужных программ. А оснастка «Удаление программ» перестала запускаться. В нашем примере пусть будет программа для просмотра PDF файлов. Нажимаем сочетание клавиш Ctrl+Alt+Del заходим в «диспетчер задач»…

Снимаем задачу; теперь можно удалять папку глючной программы целиком с диска. Правильнее конечно будет найти в этой папке инсталлятор данной программы и им корректно пробовать удалять.
Следующий момент, с которым сталкиваются пользователи при попытке удалить/обновить некоторые программы — это когда файлы программ используются в качестве службы Windows. Программа может работать в фоновом режиме; при попытке удалить файл, выдается предупреждение.

В том же диспетчере задач но уже на вкладке «Службы» ищем службу которая использует ресурсы программы и временно отключаем ее

В моем примере удаляется/обновляется платформа 1С, но так как она использует в своей работе службу защиты HASP, приходиться останавливать ее в процессе.
Удаление файла с длинным именем если он не удаляется
Файлы с длинными именами — это часто системные файлы, которые использует Windows или драйвера или службы в своей работе. Разберем конкретный случай — нам нужно заново активировать Windows 7 и сначала удалить в папке WindowsSystem32 два файла с длинными именами такого вида:

Одним из способов удаления СИСТЕМНЫХ файлов с длинными именами является запуск компьютера в безопасном режиме. Такой режим не использует при запуске многие драйвера и службы и удалять некоторые файлы позволяет.
Как удалить файл если он открыт в System отсутствуют разрешения на открытие этого файла
Случаи запрета удаления файлов могут быть связаны и справами доступа к различным файлам и папкам пользователя. Довольно раздражающий фактор; даже если у вас есть права администратора иногда приходится повозиться. Но, не долго.
Всего лишь нужно настроить права пользователя на просмотр, изменение либо удаление конкретного файла или папки. Чаще всего пользователи сталкиваются с ограничениями пользователя на действия с файлами в папке Program Files. На ее примере и покажу.
У меня установлена некая программа, настройки которой содержаться в одном из файлов. Задача — отредактировать файл настроек либо заменить его актуальным. Если на редактирование файла и удаление стоит запрет то пользователь может увидеть такое сообщение:

Нам нужно дать доступ к файлу настроек (для примера я взял обычный текстовый файл). Заходим через ПКМ в «свойства» нужного файла и идем на вкладку «Безопасность»:

Можно делать то же самое и для папок пользователя, но аккуратно, безопасность прежде всего!
Удаляем файлы с диска если они не удаляются обычным путем
Иногда не удается удалить старые файлы и папки, которые занимают много места. К таким относятся Windows.old В ней определенное время хранится информация о предыдущей версии операционной системы и нужна она бывает для отката. А еще в ней храняться все документы пользователей.
Винда ее «держит», не давая удалять оттуда ничего. Как быть? Будем пользоваться сторонними программами.

Можно использовать загрузочную флешку с одной из версий Windows PE с различными вспомогательными инструментами для лечения. Загружаемся с такой флешки…
Как удалить файл с флешки если он не удаляется?
С флешкой обычно никаких проблем не возникает, за исключением тех случаев, когда ее файлы заняты системой. Пользуемся приемами, уже перечисленными. Однако, есть такие модели флешек, на них установлен переключатель, который блокирует полный доступ. У меня переключатель помечен «замочками»:

На картах памяти имеется переключатель Lock, который выполняет ту же функцию:

Проверьте, все должно получиться. Вот и все на сегодня. Материал получился объемнее чем думалось вначале. Но зато перечислены самые «поплярные» ситуации. До встречи на блоге!
Источник
Удаление программ и файлов от имени администратора на Windows 7
Деинсталляция пользовательских приложений с правами администратора технически ничем не отличается от обычной процедуры такого рода, однако непосредственно деинсталлятор понадобится запустить с нужными привилегиями. Делается это следующим образом:
После появления окна интерфейса ввода команд напечатайте в нём appwiz.cpl и нажмите Enter.
В случае использования сторонних деинсталляторов всё ещё проще – эти приложения так или иначе запрашивают права администратора для работы, поэтому никаких дополнительных действий не требуется.
Как запросить разрешение администратора на удаление папки или файла
На самом деле, запрашивать какое-либо разрешение, чтобы изменить или удалить папку нам не потребуется: вместо этого мы сделаем так, чтобы пользователь «стал главным и решал, что ему делать» с указанной папкой.
Это выполняется в два шага — первый: стать владельцем папки или файла и второй —предоставить себе необходимые права доступа (полные).
Примечание: в конце статьи имеется видео инструкция о том, что делать, если для удаления папки требуется запросить разрешение от «Администраторы» (на случай, если из текста что-то останется не ясным).
Изменение владельца
Кликните правой кнопкой мыши по проблемной папки или файлу, выберите пункт «Свойства», а затем перейдите на вкладку «Безопасность». В этой вкладке нажмите кнопку «Дополнительно».
Обратите внимание на пункт «Владелец» в дополнительных параметрах безопасности папки, там будет указано «Администраторы». Нажмите кнопку «Изменить».
В следующем окне (Выбор Пользователь или Группа) нажмите кнопку «Дополнительно».
После этого, в появившемся окне нажмите кнопку «Поиск», а затем найдите и выделите в результатах поиска своего пользователя и нажмите «Ок». В следующем окне также достаточно нажать «Ок».
Если вы изменяете владельца папки, а не отдельного файла, то логичным будет также отметить пункт «Заменить владельца подконтейнеров и объектов» (меняет владельца вложенных папок и файлов).
Установка разрешений для пользователя
Итак, мы стали владельцем, но, вероятнее всего, удалить его пока так и нельзя: нам не хватает разрешений. Вновь зайдите в «Свойства» — «Безопасность» папки и нажмите кнопку «Дополнительно».
Обратите внимание, есть ли в списке «Элементы разрешений» ваш пользователь:
После этого при удалении папки сообщение о том, что отказано в доступе и требуется запросить разрешение от Администраторы появиться не должно, равно как и при других действиях с элементом.
Как это сделать?
Чтобы пользователи не смогли нарушить правильность и стабильность Windows, администраторскую учетную запись отключают, а вместо нее создают пользователя и дают ему максимальные возможности. После этого любое действие выполняется от его имени.
Если появляется необходимость выполнения различных операций от имени администратора или же система потребует особые права в диалоговом окне, нужно зайти в Windows под «Администратором».
Для этого следует нажать «Пуск». Затем нужно открыть «Завершение работы» и найти там пункт «Сменить пользователя». Далее появится экран приветствия, в нем можно выбрать нужный пункт.
Также можно отключить «Контроль учетных записей». Во вех версиях Windows это можно сделать из «Панели управления». Следует перейти в «Учетные записи», а затем в «Изменение параметров контроля». После этого система разрешит делать все, что угодно, в том числе и удалять любые данные, папки, а также файлы.

Причины возникновения проблем при удалении файлов
Одной из основных причин возникновения проблемы является участие файла в других процессах.
Но бывают исключения, когда элемент не удаляется даже после закрытия соответствующей программы. В качестве примера можно привести файлы, которые заблокированы из-за неправильной эксплуатации. Такие файлы сохраняются на жёстком диске и заполняют память.
Удаление файла невозможно из-за сбоев во время его установки или записи, в результате чего элемент сохраняется частично. В таком случае операционная система ограничивает доступ для безопасности.
Таким образом, к основным причинам возникновения этой проблемы можно отнести следующие:
Удаление файла с длинным именем если он не удаляется
Файлы с длинными именами — это часто системные файлы, которые использует Windows или драйвера или службы в своей работе. Разберем конкретный случай — нам нужно заново активировать Windows 7 и сначала удалить в папке WindowsSystem32 два файла с длинными именами такого вида:

Одним из способов удаления СИСТЕМНЫХ файлов с длинными именами является запуск компьютера в безопасном режиме. Такой режим не использует при запуске многие драйвера и службы и удалять некоторые файлы позволяет.
Причины почему возникают трудности при удалении следующие:
Не удаляйте директории, если неизвестно их предназначение. Убедитесь, что они не повлияют на работоспособности системы. Если сотрете важную информацию, ПК может нестабильно работать.
Рассмотрим, что нужно знать, чтобы стереть не удаляемую директорию.
Учетные записи
При инсталляции Windows автоматически создается пользователь «Администратор». У него есть полные права к редактированию информации. Если вы работаете один за ПК, то и пользуетесь правами администратора. Но если купили ПК в магазине с установленной системой, или за ним работает не один человек, для удобства создается несколько пользователей.
В режиме администратора файлы создаются, переименуются, удаляются. Если работать в качестве «Гостя» возможности ограничиваются. Система разрешает работу с файлами только в режиме просмотра.
Действия от имени Администратора
Оказывается, некоторые операции выполняются только под админской записью. В Windows 10 можно:
Как удалить папки, которые запрашивают права администратора
Начиная с седьмой версии Windows, даже если вы единственный пользователь, система запрашивает права администратора на удаление. Почему так происходит? Система создала Суперадминистратора. Это учетная запись с максимальными привидениями.
Иногда такие сообщения появляются если вы пытаетесь удалить важные системные файлы.
Вопрос как удалить папки, которая просит права администратора решается просто. Рассмотрим удалить папку с правами администратора Windows 10.
Чтобы не приходилось каждый раз запрашивать разрешение на изменение или удаления, сделаем так чтобы мы сами решали, что делать.
Изменение пользователя
Нажимаем правой кнопкой мыши по файлу, выбираем «Свойства»-«Безопасность»-«Дополнительно».
Возле пункта «Владелец», нажимаем ссылку «Изменить».
В новом окне нажимаем «Дополнительно».
Кликните по кнопке «Поиск». Найдите пользователя, нажмите «ОК».
Если меняется владелец папки, а не файла отметьте пункт «Заменить».
Как установить разрешения пользователя
Став владельцем стереть директорию еще не получится. Мало разрешений. Заходим «Свойства»-«Безопасность», далее «Дополнительно». Посмотрите есть ли нужный пользователь:
Как получить право действовать от имени администратора?
Для безопасной эксплуатации операционной системы учетная запись Администратора, как правило, отключается в системе и создается новый пользователь с привилегированными правами. Однако вся основная работа осуществляется от имени рядового пользователя.
В случае, если Вам необходимо выполнить какую-то операцию от имени администратора, или в диалоговом окне требуется доступ к особым правам, то Вам необходимо войти в систему под учетной записью администратора.
Нажимаете «Пуск», далее открываете список «Завершение работы», и выделяете строку «Сменить пользователя». Когда появится окно приветствия Windows, введите имя пользователя «Администратор», если эта учетная запись не отключена, или иного привилегированного пользователя.
Внимание! Изменение параметров контроля учетных записей не рекомендуется, т.к. это может привести к повреждению системы сторонними программами, либо облегчить проникновение в систему посторонним.
Как удалить файлы встроенными средствами Windows
Процесс удаления файлов без использования специальных программ не сопровождается большими сложностями. Для этого мне достаточно в диспетчере задач найти рабочие процессы и завершить их. На все действия уйдет не больше нескольких минут.
Удаление файла с помощью завершения процесса в диспетчере задач
В Windows 7 запуск диспетчера осуществляется через комбинацию ALT+CTRL+DELETE. В новых версиях операционной системы используется сочетание клавиш Win + X.
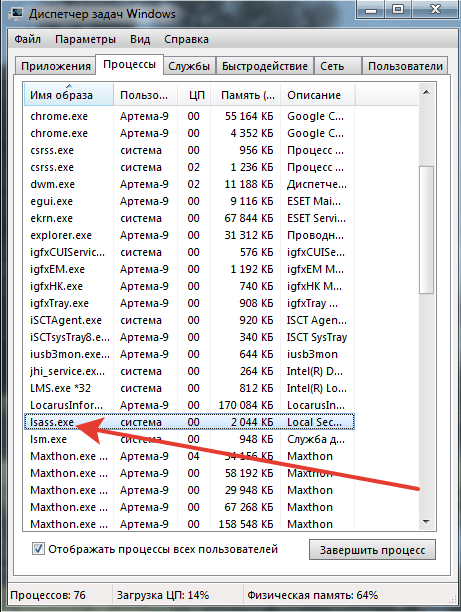
Например, вот этот процесс
Алгоритм проведения процесса имеет следующий вид.
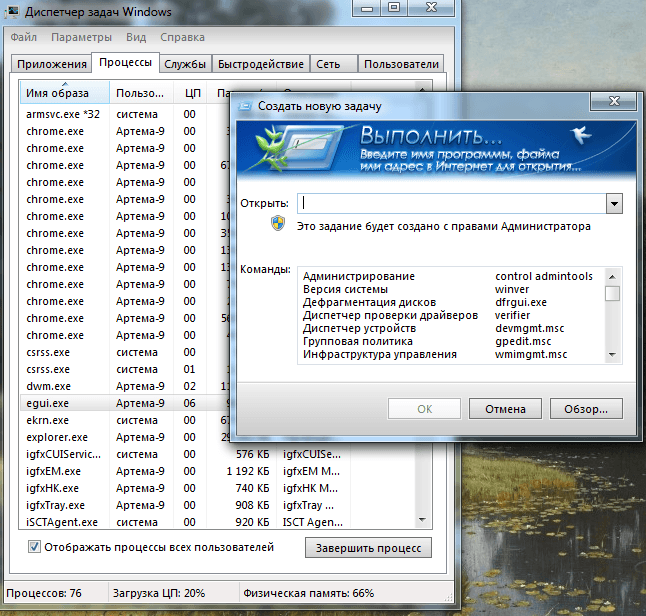
Создаем новую задачу
Удаление файла или папки в безопасном режиме
Часто папки удаляются в безопасном режиме (об этом я уже писал чуть выше). Зайдя в безопасный режим, нахожу в компьютере проблемную директорию и удаляю ее. Права администратора позволяют справиться с данной проблемой быстро.

Вход в безопасный режим
Удаление файла после получения прав администратора
Бывает так, что удалить файл не получается из-за недостаточных прав пользователя. Оптимальным вариантом является использование командной строки для предоставления учетной записи права администратора. Я придерживаюсь следующего алгоритма:
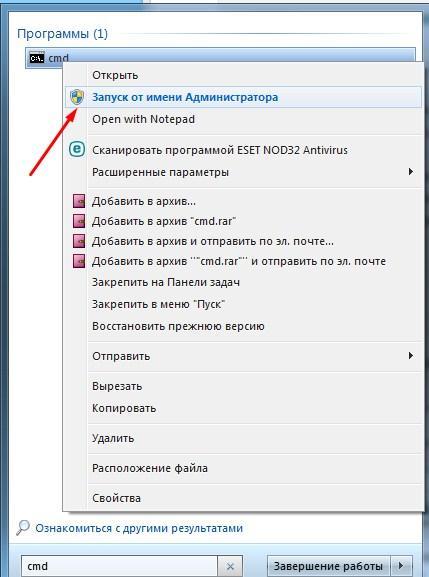
Именно от имени администратора
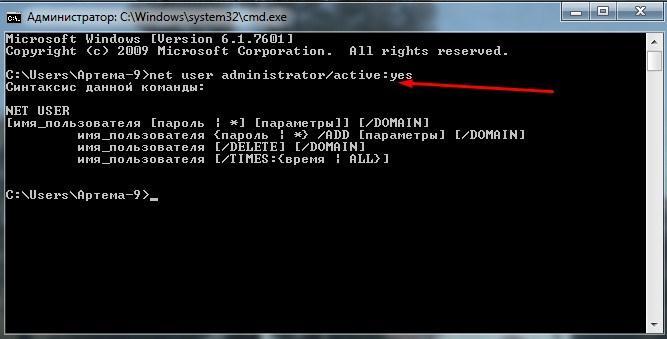
Команду можно скопировать и вставить
Простым вариантом является использование системных настроек для предоставления прав администратора. В таком режиме я удаляю любые файлы. Алгоритм действий имеет следующий вид:
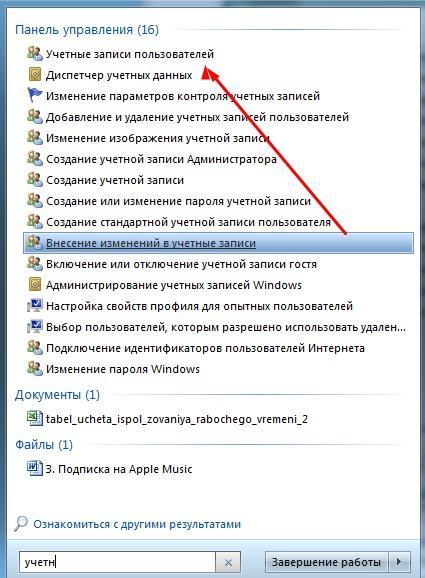
Переходим в этот раздел
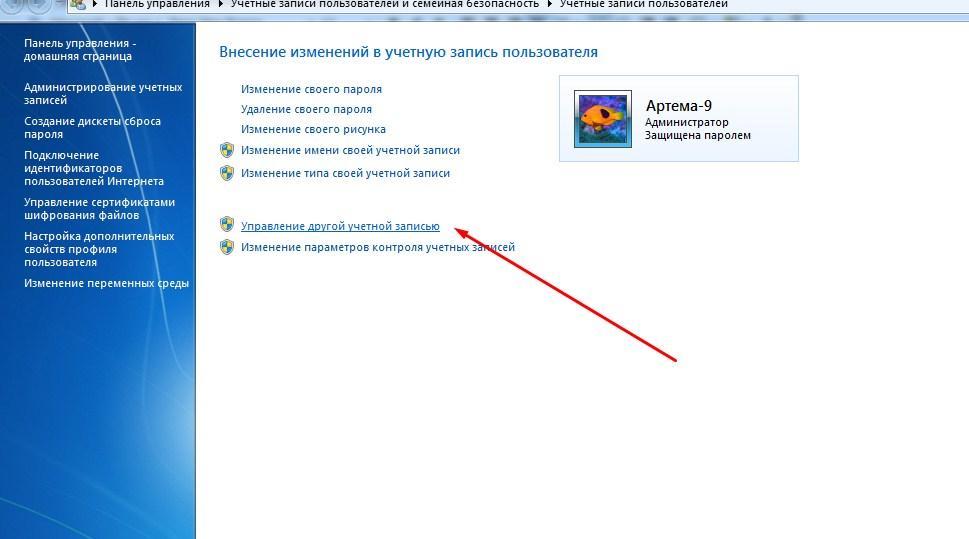
Управление другой учетной записью
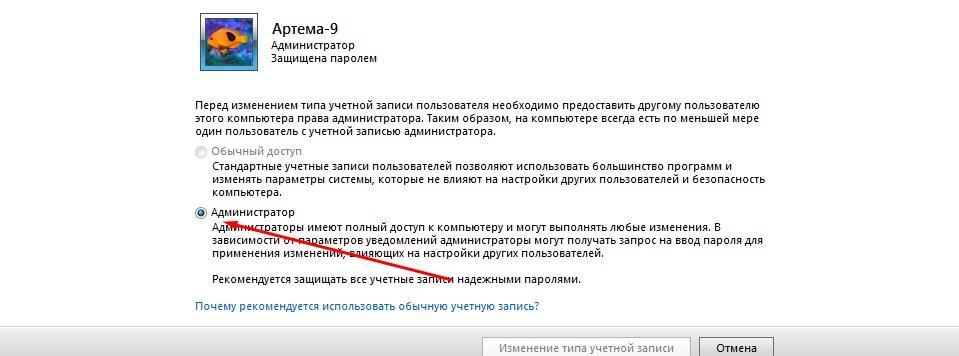
Администратором может стать каждый
Предоставление административных прав помогает в удалении любых файлов. Теперь я не буду тратить много времени на чистку ПК от ненужной информации.
Если нужно не изменять, а добавить файлы в папку
Иногда бывает необходимо не изменять уже имеющиеся в папке файлы, а добавить туда новые. В этом случае годятся те же два способа, что описаны выше, только с небольшими изменениями:
По первому способу вам нужно запустить от имени администратора ту программу, которая, собственно, и будет копировать файлы. Так например, если вы хотите скопировать файлы из одной папки в другую, то запускать таким образом программу Проводник, то есть ту программу, которая открывается при выборе на рабочем столе иконки Мой Компьютер. Если же вы сохраняете в эту папку файлы из, например, почтовой программы, то запускать так нужно именно почтовую программу, и так далее.
По второму способу нужно изменять права на ту папку, в которую вы хотите скопировать файлы — не на какой-то отдельный файл, а на папку целиком. После того, как вы измените права и скопируете файлы в папку, не забудьте, пожалуйста, опять отобрать права на создание и изменение файлов у группы пользователей Пользователи, то есть вернуть все назад, в противном случае вы подвергаете повышенному риску заражения свой компьютер.
Источник
Как удалить Доктор Веб с компьютера полностью
Автор:
Обновлено: 05.10.2022
Если вам нужно удалить Dr.Web Antivirus, чтобы исправить некоторые проблемы, или вы просто ищете эффективный способ его полной деинсталляции, тогда обратите внимание на следующие подробные инструкции.

Как удалить Доктор Веб с компьютера полностью
Возможные проблемы при удалении Dr.Web Antivirus:
- Dr.Web Antivirus не указан в программах и компонентах;
- у вас нет доступа для удаления Dr.Web Antivirus;
- файл, необходимый для завершения деинсталляции, не запускается;
- произошла ошибка. Не все файлы успешно удалены;
- другой процесс, который использует файл, останавливает удаление Dr.Web Antivirus;
- после удаления антивируса на жестком диске все так же присутствуют файлы и папки.
Важно! Dr. Web Antivirus нельзя удалить из-за многих причин. Неполная деинсталляция также вызывает множество сбоев. Поэтому, очень важно полностью стереть все компоненты утилиты.
Содержание
- Способ 1. Удалите Dr.Web Antivirus с помощью «Панели управления»
- Способ 2. Удалите Dr.Web Antivirus с помощью uninstaller.exe
- Способ 3. Удалите Dr.Web Antivirus с помощью средства «Восстановления системы»
- Способ 4. Удаление Dr.Web Antivirus с помощью Anti-Virus Remover
- Способ 5. Переустановите, а затем удалите Dr.Web Antivirus
- Способ 6. Используйте соответствующую команду в «Редакторе реестра»
- Способ 7. Удалите Dr.Web Antivirus с помощью сторонней утилиты под названием Uninstaller
- Видео — Как полностью удалить антивирус Dr. Web
Способ 1. Удалите Dr.Web Antivirus с помощью «Панели управления»
После установки новая версия программы добавляется в список программ и компонентов. Чтобы удалить ее перейдите в упомянутый выше раздел «Панели управления». Это самый простой способ деинсталляции антивируса. Сделайте следующее:
Шаг 1. Откройте «Панель управления» и перейдите в раздел «Программ и компонентов»:
- для Windows Vista и Windows 7. Нажмите «Пуск». В окне «Поиск программ и файлов» введите «Удалить программу» и нажмите на соответствующий результат;
Нажимаем «Пуск», в окне «Поиск программ и файлов» вводим «Удалить программу» и нажимаем на соответствующий результат
- для Windows 8, Windows 8.1 и Windows 10. Откройте меню «WinX», удерживая клавиши Win+X, а затем выберите «Программы и компоненты».
Открываем меню «WinX», удерживая клавиши Win+X, а затем выберите «Программы и компоненты»
Шаг 2. Найдите в списке Dr.Web Antivirus, щелкните по нему и нажмите «Удалить».

Находим в списке Dr.Web Antivirus, щелкаем по нему и нажимаем «Удалить»
Способ 2. Удалите Dr.Web Antivirus с помощью uninstaller.exe
На заметку! Большинство компьютерных программ имеют исполняемый файл под названием uninst000.exe, uninstall.exe или что-то в этом роде. Его можно найти в установочной папке.
Сделайте следующее:
- Перейдите в установочную папку Dr.Web Antivirus.
Переходим в установочную папку Dr.Web Antivirus
- Найдите uninstall.exe или unins000.exe.
Находим файл uninstall.exe или unins000.exe
- Дважды щелкните по деинсталлятору. Чтобы удалить Dr.Web Antivirus следуйте указаниям мастера.
Способ 3. Удалите Dr.Web Antivirus с помощью средства «Восстановления системы»
Средство « Восстановления системы» — это интегрированная в Windows утилита, которая помогает пользователям восстанавливать систему до предыдущего состояния и удалять программы, мешающие работе компьютера. Если вы создали точку восстановления системы до установки программы, тогда можете использовать вышеупомянутый инструмент. В итоге вы не только вернете рабочее состояние Windows, но и полностью уничтожите нежелательные программы, такие как Dr. Web Antivirus.
Важно! Перед выполнением этой процедуры вы должны сделать резервную копию личных файлов и данных.
Следуйте этим шагам:
- Закройте все открытые файлы и программы.
- Перейдите в «Панель управления». Выберите «Система и безопасность». Отобразится соответствующее окно.
Переходим в «Панель управления»
Выбираем «Система и безопасность»
- В правой части экрана нажмите «Система», а затем в левой — «Защита системы». Откроется параметр «Свойства системы».
Нажимаем «Система»
Нажимаем «Защита системы»
- Выберите «Восстановить». Запустится окно «Восстановление». Щелкните «Далее».
Выбираем «Восстановить»
В окне «Восстановление системы» щелкаем «Далее»
- Нажмите «Показать другие точки восстановления» и снова нажмите «Далее».
Нажимаем «Показать другие точки восстановления» и снова нажимаем «Далее»
- Выберите дату и время, а затем щелкните «Далее». Вы должны знать, что все программы и драйверы, установленные после выбранной даты и времени, могут не работать должным образом и, возможно, потребуется их переустановка.
Выбираем дату и время, затем щелкаем «Далее»
- Когда появится окно с подтверждением, нажмите «Готово».
Нажимаем «Готово»
Способ 4. Удаление Dr.Web Antivirus с помощью Anti-Virus Remover
В настоящее время вредоносные программы выглядят как обычные компьютерные приложения, поэтому их гораздо труднее удалить. Такие вирусы попадают на устройство с помощью троянов и программ-шпионов. Другие вредители, такие как рекламные ПО или потенциально нежелательные утилиты, также очень тяжело поддаются удалению. Как правило, они устанавливаются в системе путем объединения с бесплатным программным обеспечением, таким как браузеры, игры или конвертеры PDF. Они легко обходят защиту антивирусов.
Если вы не можете удалить Dr.Web Antivirus, как и другие программы, тогда проверьте, является ли он опасным или нет. Скачайте инструмент обнаружения вредоносных программ и проведите бесплатное сканирование.
- На официальном сайте Доктор Веб скачиваете Anti-Virus Remover, устанавливаете и запускаете от имени администратора.
- Далее вводите цифры (капчу) и нажимаете «Удалить».
Вводим цифры и нажимаем «Удалить»
- Что бы удалить все файлы антивируса Dr.Web система попросит разрешения перезагрузиться, нажимаете «Да».
Нажимаем «Да»
Способ 5. Переустановите, а затем удалите Dr.Web Antivirus
Когда необходимый для удаления антивируса файл поврежден или отсутствует, он не сможет деинсталлировать программу. В таком случае поможет переустановка Dr.Web Antivirus. Запустите исполнительный файл либо на исходном носителе, либо в загрузочной папке. Иногда установщик также предлагает восстановить или удалить программу.
Способ 6. Используйте соответствующую команду в «Редакторе реестра»
Когда на компьютере установлена программа, Windows хранит настройки и информацию о ней в реестре, включая команду, позволяющую удалить программу. Вы можете попробовать этот метод, чтобы очистить компьютер от антивируса. Пожалуйста, вносите изменения в редакторе реестра со всей тщательностью, потому что любая ошибка может привести к сбою системы.
Сделайте следующее:
Шаг 1. Чтобы открыть команду «Выполнить» удерживайте клавиши Windows+R. Введите regedit и нажмите «ОК».

Открываем команду «Выполнить» удерживая клавиши Windows+R, вводим regedit и нажимаем «ОК»
Шаг 2. Перейдите в следующий раздел реестра и найдите Dr.Web Antivirus, поочередно открывайте разделы двойным щелчком левой кнопкой мыши:
- открываете раздел «HKEY_LOCAL_MACHINE» двойным щелчком левой кнопкой мыши;
Открываем раздел «HKEY_LOCAL_MACHINE» двойным щелчком левой кнопкой мыши
- открываете раздел «SOFTWARE» двойным щелчком левой кнопкой мыши;
Открываем раздел «SOFTWARE» двойным щелчком левой кнопкой мыши
- открываете раздел «Microsoft» двойным щелчком левой кнопки мыши;
Открываем раздел «Microsoft» двойным щелчком левой кнопки мыши
- открываете раздел «Windows» двойным щелчком левой кнопки мыши;
Открываем раздел «Windows» щелчком левой кнопки мыши
- открываете раздел «CurrentVersion» двойным щелчком левой кнопки мыши;
Открываем раздел «CurrentVersion» двойным щелчком левой кнопки мыши
- открываете раздел «Uninstall» двойным щелчком левой кнопки мыши.
Открываем раздел «Uninstall» двойным щелчком левой кнопки мыши
Шаг 3. Дважды щелкните по значению «UninstallString» и скопируйте данные.

Дважды щелкаем по значению «UninstallString» и копируем данные
Шаг 4. Удерживайте клавиши Windows+R, вставьте данные значения в поле команды «Выполнить» и нажмите «ОК».
Шаг 5. Чтобы удалить Dr.Web Antivirus следуйте указаниям мастера.
Способ 7. Удалите Dr.Web Antivirus с помощью сторонней утилиты под названием Uninstaller
Чтобы самостоятельно убрать антивирус требуется не только смекалка, но и терпение. Никто не может обещать, что ручная деинсталляция полностью удалит Dr.Web и все его файлы. Неполная очистка приведет к множеству бесполезных и недопустимых элементов в реестре, а также плохо повлияет на производительность вашего компьютера. Многие бесполезные файлы занимают свободное место на жестком диске и замедляют скорость ПК. Поэтому рекомендуется удалить Dr.Web с помощью проверенного стороннего деинсталлятора, который просканирует систему, идентифицирует все файлы антивируса и полностью удалит их. Загрузите его и установить, следуя мастеру установки.

Интерфейс программы Uninstaller Pro
Видео — Как полностью удалить антивирус Dr. Web
Рекомендуем похожие статьи
Dr.Web – популярный антивирус, которым пользуются миллионы людей по всему миру. Вместе с информацией о том, как устанавливается и работает программа, владелец компьютера должен знать, как удалить Доктор Веб на операционной системе Виндовс 10. Ведь нередко мы вынуждены переходить с одного антивируса на другой, и тогда старое программное обеспечение оказывается ненужным и даже лишним.
Особенности удаления программы
Во-первых, нужно отметить, что Dr.Web удается беспрепятственно удалить с компьютера на Windows 10. Процедура выполняется как встроенными средствами ПК, так и специальными приложениями, включая те, которые предусмотрены разработчиками антивируса. Правда, стандартная процедура деинсталляции не позволяет полностью избавиться от файлов Доктор Веба.

На ПК остаются дополнительные файлы и папки, которые самостоятельно не исчезают. Поэтому важно также очистить реестр либо вручную, либо при помощи дополнительной программы. Подробнее обо всех вариантах удаления будет рассказано далее.
Как удалить антивирус
Как мы уже выяснили, существует несколько способов деинсталляции приложения. Каждый из них подходит для тех или иных ситуаций. Рекомендуется рассмотреть все варианты, чтобы выделить для себя наиболее подходящий метод.
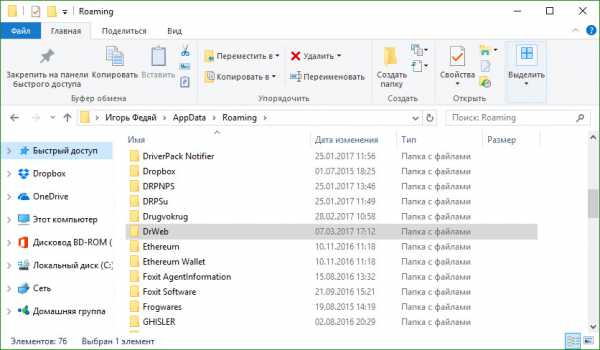
Стандартные средства
Мало кто хочет скачивать дополнительную программу, чтобы избавиться от лишнего приложения. Поэтому сначала предлагается обратить внимание на стандартный вариант удаления:
- Откройте «Параметры» через меню «Пуск».

- Перейдите в раздел «Приложения», а затем – «Приложения и возможности».
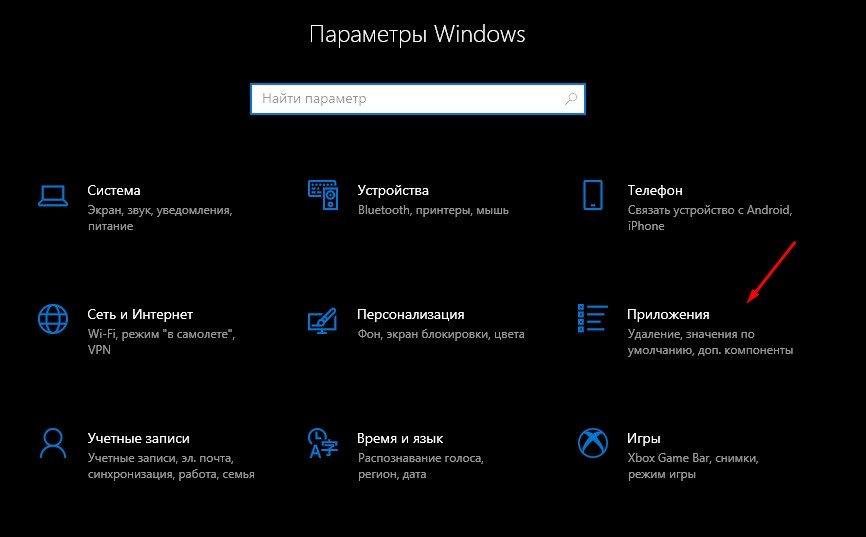
- Найдите в списке Dr.Web и кликните по нему ЛКМ.
- Нажмите на кнопку «Удалить».
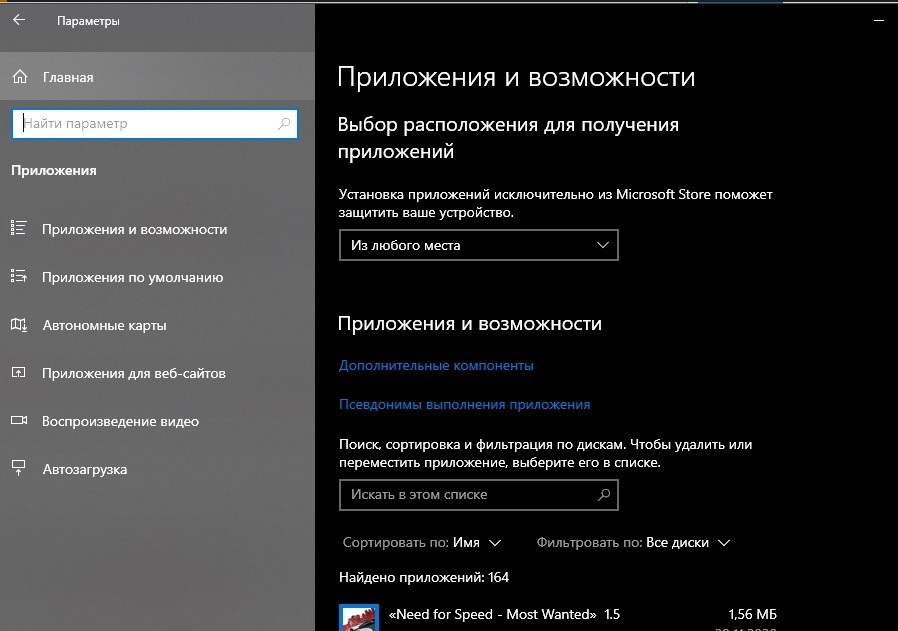
Далее откроется окно деинсталлятора, где пользователю нужно будет подтвердить свои намерения. Также можно обратиться к альтернативному варианту удаления при помощи все тех же стандартных средств Windows 10:
- Откройте «Панель управления» любым удобным способом.

- Установив режим просмотра «Мелкие значки», перейдите в раздел «Программы и компоненты».

- Откроется окно, где понадобится выделить лишнее приложение ЛКМ.

- Далее нажмите на кнопку «Удалить» и подтвердите удаление через деинсталлятор программы.

На заметку. Быстрее всего открыть деинсталлятор Доктор Веб удается путем запуска файла «Uninstall», расположенного в корневой папке антивируса.
Ни один из рассмотренных вариантов не позволит избавиться от записей в реестре. Поэтому после стандартной процедуры деинсталляции вам придется удалить упоминания Dr.Web вручную или при помощи стороннего софта, о котором далее и пойдет речь.
Стороннее ПО
Существует немало программ, направленных на удаление других приложений и общей чистки компьютера. Среди них можно выделить:
- CCleaner;
- Revo Uninstaller;
- Reg Organizer и другие.
Наиболее предпочтительной является первая программа, поскольку она распространяется бесплатно и имеет массу дополнительных функций. Для деинсталляции Доктор Веб потребуется:
- Запустить CCleaner.

- Перейди в раздел «Сервис», а затем – «Удаление программ».

- Выделить Dr.Web щелчком ЛКМ.
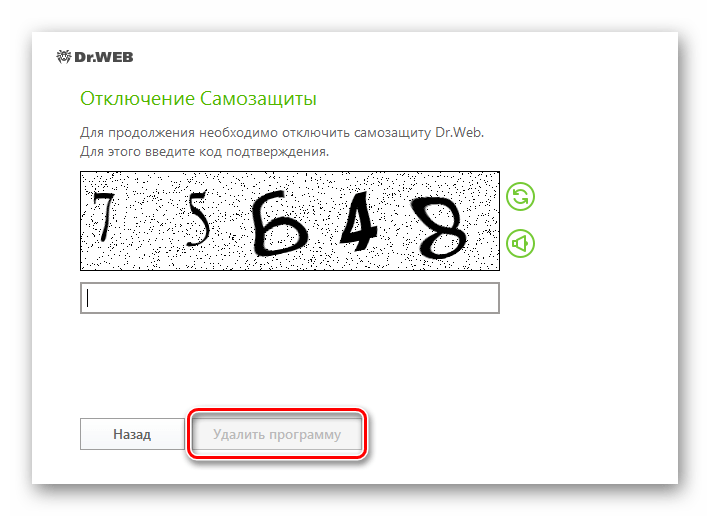
- Нажать на кнопку «Деинсталляция».
- Подтвердить удаление в открывшемся окне.

Что касается дополнительных функций, то в CCleaner есть возможность очистки реестра в одноименном разделе. Также через вкладку «Очистка» вы можете избавиться от прочего мусора, который скопился в памяти внутреннего накопителя.
Dr.Web Remover
Это фирменный софт от разработчиков антивируса. Его можно скачать через официальный сайт Dr.Web, а затем понадобится запустить приложение и подтвердить деинсталляцию защитника. Через пару минут операция будет выполнена.
Совет. После удаления Доктор Веб и любого другого софта рекомендуется перезагрузить компьютер во избежание ошибок ОС.
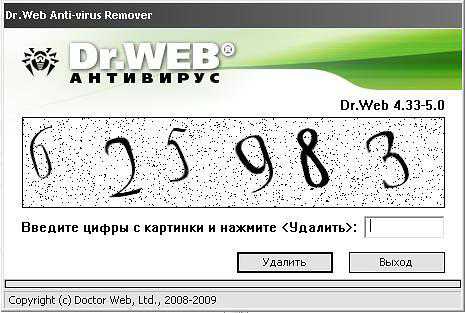
Удаление в безопасном режиме
Бывает, что удаление затруднено из-за воздействия вирусов или других факторов. В таком случае предлагается выполнить деинсталляцию в безопасном режиме, для попадания в который нужно:
- Кликните ЛКМ по иконке «Пуск» и нажмите на кнопку «Выключение».
- Удерживая клавишу «Shift», выберите пункт «Перезагрузка».
- При следующем включении вы увидите дополнительное меню на синем фоне, где потребуется выбрать «Поиск и устранение неисправностей».
- Нажмите на клавишу F-ряда, соответствующую опции перехода в безопасный режим.
После перезагрузки нужно попытаться избавиться от программы любым из рассмотренных ранее способов. Далее останется еще раз перезагрузиться, чтобы использовать компьютер в стандартном режиме.
Возможные проблемы
Даже такая простая операция, как удаление антивируса, доставляет некоторым пользователям много проблем. Бывает, что деинсталлятор не запускается, в процессе удаления появляется ошибка или, например, Dr.Web отсутствует в списке приложений. Какая бы проблема не настигла вас, действуйте по инструкции:
- Попробуйте отдельно каждый метод удаления, особенно тот, который предполагает переход в безопасный режим.
- Выполните проверку на вирусы, а также очистку от мусора.
- Повторите операцию и проверьте, чтобы в реестре не осталось упоминаний о Доктор Веб.
С высокой долей вероятности, вам удастся решить проблему с первого раза, а если этого не произойдет – обратитесь в службу поддержки Dr.Web, где вас должны проконсультировать специалисты.
Содержание
- Как удалить dr web с компьютера windows 10 без прав администратора
- Как удалить антивирус Dr.Web с компьютера
- Удаление антивируса Dr.Web через панель управления
- Удаление антивируса Dr.Web с помощью утилиты удаления Dr.Web Remover
- Как удалить Доктор Веб с компьютера полностью
- Способ 1. Удалите Dr.Web Antivirus с помощью «Панели управления»
- Способ 2. Удалите Dr.Web Antivirus с помощью uninstaller.exe
- Способ 3. Удалите Dr.Web Antivirus с помощью средства «Восстановления системы»
- Способ 4. Удаление Dr.Web Antivirus с помощью Anti-Virus Remover
- Способ 5. Переустановите, а затем удалите Dr.Web Antivirus
- Способ 6. Используйте соответствующую команду в «Редакторе реестра»
- Способ 7. Удалите Dr.Web Antivirus с помощью сторонней утилиты под названием Uninstaller
- Видео — Как полностью удалить антивирус Dr. Web
Как удалить dr web с компьютера windows 10 без прав администратора
Удаление Агента Dr.Web для OC Windows®
Удаление Агента Dr.Web и антивирусного пакета по сети
Удаленная установка и деинсталляция ПО Агента возможны только в локальной сети и требуют полномочий администратора в этой сети.
Если удаление Агента и антивирусного пакета осуществляется при помощи Центра управления, то Карантин со станции удален не будет.
Для того чтобы удалить ПО антивирусной станции удаленно (только для ОС семейства Windows):
1. Выберите пункт Антивирусная сеть главного меню Центра управления.
2. В открывшемся окне в каталоге антивирусной сети выберите необходимую группу или отдельные антивирусные станции.
3. На панели инструментов каталога антивирусной сети нажмите Общие → Деинсталлировать Агент Dr.Web .
4. ПО Агента и антивирусный пакет будут удалены с выбранных вами рабочих станций.
Если команда для запуска процесса удаления задается на тот момент, когда нет связи между Сервером Dr.Web и антивирусной станцией, удаление ПО Агента на выбранной антивирусной станции произойдет, как только такая связь будет восстановлена.
Удаление Агента Dr.Web и антивирусного пакета локально
Для возможности локального удаления Агента и антивирусного пакета, данная опция должна быть разрешена на Сервере в разделе Права (см. Руководство администратора , п. Права пользователей станции ).
Удаление антивирусного ПО станции (Агента и антивирусного пакета) можно осуществить двумя способами:
Если удаление Агента и антивирусного пакета осуществляется при помощи штатных средств ОС Windows или при помощи инсталлятора Агента, то пользователю будет выдан запрос на удаление Карантина.
Удаление штатными средствами ОС Windows
Данный метод удаления доступен только в том случае, если при установке Агента с помощью графического инсталлятора был установлен флаг Зарегистрировать агент в списке установленных программ .
Если Агент был установлен в фоновом режиме инсталлятора, то удаление антивирусного ПО штатными средствами будет доступно только если при инсталляции был использован ключ /regagent yes .
Для удаления Агента и антивирусного пакета штатными средствами ОС Windows воспользуйтесь элементом Панель управления → Установка и удаление программ (подробная инструкция приведена в Руководстве пользователя для Агента Dr.Web для Windows).
Удаление при помощи инсталлятора
• Клиентский модуль win-es-agent-setup.exe
Для того чтобы удалить ПО Агента и антивирусный пакет при помощи клиентского модуля, который создается при установке Агента, запустите установочный файл win-es-agent-setup.exe c параметром /instMode remove . Дополнительно используйте параметр /silent no , если требуется обеспечить контроль за ходом удаления.
Установочный файл win-es-agent-setup.exe по умолчанию располагается в следующем каталоге:
▫ для ОС Windows XP и ОС Windows Server 2003:
%ALLUSERSPROFILE%\Application Data\Doctor Web\Setup\
▫ для ОС Windows Vista и старше и для ОС Windows Server 2008 и старше:
%ALLUSERSPROFILE%\Doctor Web\Setup\
Например, для Windows 7, где %ALLUSERPROFILE% соответствует C:\ProgramData :
Как удалить антивирус Dr.Web с компьютера
Удаление антивируса Dr.Web через панель управления
Откройте панель управления Windows и выберите меню «Удаление программ», Установка и удаление программ» или «Программы и компоненты». Найдите в списке продукты Dr.Web (Доктор Веб) и по очереди удалите их.
Во время удаления, снимите отметки с пунктов, которые не нужно сохранять и нажмите «Далее»:

В окне «Отключение самозащиты», введите символы с изображения и нажмите «Удалить программу»:

Подождите, пока не будут удалены все компоненты антивируса:

Для завершения удаления, потребуется перезагрузка. Подтвердите перезагрузку:

Удаление антивируса Dr.Web с помощью утилиты удаления Dr.Web Remover
Если вы не можете удалить антивирус Доктор Веб стандартным способом, через «Панель управления» — «Удаление программ», используйте специальную утилиту деинсталляции — Dr.Web Remover. Эта утилита полностью удаляет с компьютера все антивирусные программы Dr.Web, включая их настройки, файлы карантина и драйвера.
Примечание: В некоторых случаях, для версий антивируса до 7-й включительно, при невозможности удаления, используйте старую версию утилиты, с поддержкой старой самозащиты:
Скачать утилиту удаления Dr.Web (914 Кб)
Перед запуском утилиты, закройте все программы и открытые окна. Запустите утилиту и введите цифры, указанные в окне, в специальное поле. Затем, нажмите кнопку «Удалить» и дождитесь завершения работы утилиты:

После завершения удаления, появится запрос на перезагрузку компьютера. Нажмите «Да» для выполнения перезагрузки Windows:

После перезагрузки, все продукты Доктор Веб будут полностью удалены с вашего компьютера.
Как удалить Доктор Веб с компьютера полностью
Если вам нужно удалить Dr.Web Antivirus, чтобы исправить некоторые проблемы, или вы просто ищете эффективный способ его полной деинсталляции, тогда обратите внимание на следующие подробные инструкции.

Возможные проблемы при удалении Dr.Web Antivirus:
- Dr.Web Antivirus не указан в программах и компонентах;
- у вас нет доступа для удаления Dr.Web Antivirus;
- файл, необходимый для завершения деинсталляции, не запускается;
- произошла ошибка. Не все файлы успешно удалены;
- другой процесс, который использует файл, останавливает удаление Dr.Web Antivirus;
- после удаления антивируса на жестком диске все так же присутствуют файлы и папки.
Важно! Dr. Web Antivirus нельзя удалить из-за многих причин. Неполная деинсталляция также вызывает множество сбоев. Поэтому, очень важно полностью стереть все компоненты утилиты.
Способ 1. Удалите Dr.Web Antivirus с помощью «Панели управления»
После установки новая версия программы добавляется в список программ и компонентов. Чтобы удалить ее перейдите в упомянутый выше раздел «Панели управления». Это самый простой способ деинсталляции антивируса. Сделайте следующее:
Шаг 1. Откройте «Панель управления» и перейдите в раздел «Программ и компонентов»:
- для Windows Vista и Windows 7. Нажмите «Пуск». В окне «Поиск программ и файлов» введите «Удалить программу» и нажмите на соответствующий результат;


Шаг 2. Найдите в списке Dr.Web Antivirus, щелкните по нему и нажмите «Удалить».

Способ 2. Удалите Dr.Web Antivirus с помощью uninstaller.exe
На заметку! Большинство компьютерных программ имеют исполняемый файл под названием uninst000.exe, uninstall.exe или что-то в этом роде. Его можно найти в установочной папке.
- Перейдите в установочную папку Dr.Web Antivirus.


Способ 3. Удалите Dr.Web Antivirus с помощью средства «Восстановления системы»
Средство « Восстановления системы» — это интегрированная в Windows утилита, которая помогает пользователям восстанавливать систему до предыдущего состояния и удалять программы, мешающие работе компьютера. Если вы создали точку восстановления системы до установки программы, тогда можете использовать вышеупомянутый инструмент. В итоге вы не только вернете рабочее состояние Windows, но и полностью уничтожите нежелательные программы, такие как Dr. Web Antivirus.
Важно! Перед выполнением этой процедуры вы должны сделать резервную копию личных файлов и данных.
Следуйте этим шагам:
- Закройте все открытые файлы и программы.
- Перейдите в «Панель управления». Выберите «Система и безопасность». Отобразится соответствующее окно.









Способ 4. Удаление Dr.Web Antivirus с помощью Anti-Virus Remover
В настоящее время вредоносные программы выглядят как обычные компьютерные приложения, поэтому их гораздо труднее удалить. Такие вирусы попадают на устройство с помощью троянов и программ-шпионов. Другие вредители, такие как рекламные ПО или потенциально нежелательные утилиты, также очень тяжело поддаются удалению. Как правило, они устанавливаются в системе путем объединения с бесплатным программным обеспечением, таким как браузеры, игры или конвертеры PDF. Они легко обходят защиту антивирусов.
Если вы не можете удалить Dr.Web Antivirus, как и другие программы, тогда проверьте, является ли он опасным или нет. Скачайте инструмент обнаружения вредоносных программ и проведите бесплатное сканирование.
- На официальном сайте Доктор Веб скачиваете Anti-Virus Remover, устанавливаете и запускаете от имени администратора.
- Далее вводите цифры (капчу) и нажимаете «Удалить».


Способ 5. Переустановите, а затем удалите Dr.Web Antivirus
Когда необходимый для удаления антивируса файл поврежден или отсутствует, он не сможет деинсталлировать программу. В таком случае поможет переустановка Dr.Web Antivirus. Запустите исполнительный файл либо на исходном носителе, либо в загрузочной папке. Иногда установщик также предлагает восстановить или удалить программу.
Способ 6. Используйте соответствующую команду в «Редакторе реестра»
Когда на компьютере установлена программа, Windows хранит настройки и информацию о ней в реестре, включая команду, позволяющую удалить программу. Вы можете попробовать этот метод, чтобы очистить компьютер от антивируса. Пожалуйста, вносите изменения в редакторе реестра со всей тщательностью, потому что любая ошибка может привести к сбою системы.
Шаг 1. Чтобы открыть команду «Выполнить» удерживайте клавиши Windows+R. Введите regedit и нажмите «ОК».

Шаг 2. Перейдите в следующий раздел реестра и найдите Dr.Web Antivirus, поочередно открывайте разделы двойным щелчком левой кнопкой мыши:
- открываете раздел «HKEY_LOCAL_MACHINE» двойным щелчком левой кнопкой мыши;






Шаг 3. Дважды щелкните по значению «UninstallString» и скопируйте данные.

Шаг 4. Удерживайте клавиши Windows+R, вставьте данные значения в поле команды «Выполнить» и нажмите «ОК».
Шаг 5. Чтобы удалить Dr.Web Antivirus следуйте указаниям мастера.
Способ 7. Удалите Dr.Web Antivirus с помощью сторонней утилиты под названием Uninstaller
Чтобы самостоятельно убрать антивирус требуется не только смекалка, но и терпение. Никто не может обещать, что ручная деинсталляция полностью удалит Dr.Web и все его файлы. Неполная очистка приведет к множеству бесполезных и недопустимых элементов в реестре, а также плохо повлияет на производительность вашего компьютера. Многие бесполезные файлы занимают свободное место на жестком диске и замедляют скорость ПК. Поэтому рекомендуется удалить Dr.Web с помощью проверенного стороннего деинсталлятора, который просканирует систему, идентифицирует все файлы антивируса и полностью удалит их. Загрузите его и установить, следуя мастеру установки.

Видео — Как полностью удалить антивирус Dr. Web
Понравилась статья?
Сохраните, чтобы не потерять!
Dr.Web — одна из самых популярных антивирусных программ, которая широко используется пользователями Windows 10. Однако, иногда возникают ситуации, когда необходимо удалить эту программу без доступа к системе.
Удаление Dr.Web без доступа может понадобиться в случае, если вы забыли пароль от антивирусной программы, не можете войти в систему или просто хотите сменить антивирусное ПО. Но как сделать это без доступа к системе?
Существует несколько методов, которые позволят вам удалить Dr.Web на Windows 10 без доступа. Один из самых простых способов — это выполнить удаление с помощью специального инструмента для удаления программ. Вам понадобится загрузочная флешка или DVD с Windows 10.
Первым шагом будет создание загрузочного носителя с Windows 10. Вы можете скачать образ с официального сайта Microsoft и записать его на флешку или DVD с помощью специальной программы записи дисков. После того, как загрузочный носитель будет создан, вам нужно загрузить компьютер с этого носителя.
Содержание
- Понимание необходимости удаления Dr.Web
- Проверка наличия прав администратора на Windows 10
- Отключение защиты Dr.Web на Windows 10
- Остановка всех процессов связанных с Dr.Web
- Удаление Dr.Web с помощью «Установочного/удаления программ»
- Процесс удаления Dr.Web вручную из системы Windows 10
Понимание необходимости удаления Dr.Web
Удаление Dr.Web может потребоваться при наличии следующих ситуаций:
- Необходимость установки другого антивируса. Если вы решили заменить Dr.Web другой антивирусной программой, то перед установкой нового программного обеспечения необходимо удалить Dr.Web с компьютера.
- Проблемы в работе Dr.Web. Иногда Dr.Web может вызывать проблемы в работе компьютера, например, замедлять его производительность или вызывать конфликты с другими программами. В таких случаях удаление Dr.Web может помочь решить проблему.
- Перестал быть актуальным. Если вы решили, что антивирус Dr.Web больше не соответствует вашим потребностям или находится вне срока действия подписки, может возникнуть необходимость удалить программу и выбрать другой вариант защиты.
Необходимость удаления Dr.Web может возникнуть по разным причинам, и в этой статье мы рассмотрим, как удалить Dr.Web с компьютера под управлением ОС Windows 10 без доступа к программе.
Проверка наличия прав администратора на Windows 10
Следуйте этим инструкциям, чтобы проверить наличие прав администратора на Windows 10:
| Шаг | Действие |
|---|---|
| 1 | Щелкните правой кнопкой мыши по кнопке «Пуск» в левом нижнем углу экрана. |
| 2 | В открывшемся контекстном меню выберите пункт «Поле поиска» или «Выполнить». |
| 3 | Введите «cmd» в поле поиска или в строке «Выполнить» и нажмите клавишу «Enter». |
| 4 | В открывшемся окне командной строки введите команду «net user» и нажмите клавишу «Enter». |
Если под именем вашего аккаунта указано «Администратор», значит, у вас есть права администратора на Windows 10. Если же под именем указано что-то иное, вам может потребоваться повышение привилегий для удаления Dr.Web.
Отключение защиты Dr.Web на Windows 10
Для отключения защиты Dr.Web на Windows 10 следуйте следующим шагам:
| Шаг 1: | Найдите иконку Dr.Web в системном трее на панели задач. |
| Шаг 2: | Щелкните правой кнопкой мыши на иконке Dr.Web и выберите «Открыть основное окно». |
| Шаг 3: | В основном окне Dr.Web найдите кнопку «Настройки» и щелкните по ней. |
| Шаг 4: | В открывшемся меню выберите вкладку «Настройки сканирования». |
| Шаг 5: | Снимите флажок с опции «Включить защиту Dr.Web». |
| Шаг 6: | Нажмите кнопку «ОК», чтобы сохранить изменения. |
После выполнения этих шагов защита Dr.Web будет отключена на Windows 10. Учтите, что отключение защиты может повлечь увеличение риска заражения компьютера вредоносным программным обеспечением. Будьте осторожны и убедитесь, что ваш компьютер защищен другим антивирусным программным обеспечением или принимайте соответствующие меры безопасности.
Остановка всех процессов связанных с Dr.Web
Прежде чем удалить Dr.Web с компьютера, необходимо остановить все процессы, связанные с этой программой. Для этого выполните следующие шаги:
Шаг 1: Откройте диспетчер задач, нажав комбинацию клавиш Ctrl + Shift + Esc.
Шаг 2: Во вкладке «Процессы» найдите все процессы, содержащие в названии «Dr.Web» или «DrWeb».
Шаг 3: Выделите каждый из найденных процессов и нажмите кнопку «Завершить задачу».
Шаг 4: При возникновении предупреждения остановки процесса, подтвердите свои намерения, нажав «Да» или «ОК».
После того как все процессы связанные с Dr.Web будут остановлены, вы сможете приступить к удалению программы.
Удаление Dr.Web с помощью «Установочного/удаления программ»
Для удаления Dr.Web на компьютере с операционной системой Windows 10 можно воспользоваться инструментом «Установочное/удаление программ». Следуйте инструкциям ниже, чтобы успешно удалить эту программу:
- Откройте меню «Пуск» и выберите «Параметры».
- В открывшемся окне выберите раздел «Приложения» или «Система», а затем нажмите на «Установленные приложения» или «Приложения и компоненты».
- В списке установленных программ найдите Dr.Web и щелкните на него один раз.
- Нажмите на кнопку «Удалить» или «Изменить».
- В появившемся диалоговом окне подтвердите удаление программы, следуя указаниям на экране.
- Дождитесь завершения процесса удаления и закройте окна.
После выполнения этих шагов Dr.Web будет успешно удален с вашего компьютера. Рекомендуется перезагрузить компьютер после удаления программы для завершения процесса удаления и обновления системы.
Процесс удаления Dr.Web вручную из системы Windows 10
Если у вас возникла необходимость удалить антивирусное ПО Dr.Web с вашей операционной системы Windows 10, вы можете справиться с этой задачей вручную, следуя простым инструкциям.
Перед началом процесса удаления рекомендуется создать точку восстановления системы, чтобы в случае ошибки или проблемы можно было вернуть систему к предыдущему состоянию.
Шаг 1: Откройте меню «Пуск» и выберите «Параметры».
Шаг 2: В открывшемся окне «Параметры» выберите «Приложения».
Шаг 3: В разделе «Приложения и функции» найдите Dr.Web в списке установленных приложений.
Шаг 4: Щелкните на Dr.Web и выберите «Удалить».
Шаг 5: Подтвердите удаление Dr.Web, следуя инструкциям на экране.
Шаг 6: После завершения процесса удаления перезагрузите компьютер, чтобы изменения вступили в силу.
Поздравляю! Вы успешно удалили Dr.Web с вашей системы Windows 10 вручную. Теперь вы можете инсталлировать другое антивирусное ПО или оставить систему без общезащитного программного обеспечения.
Обратите внимание, что вручную удалить программное обеспечение может быть не так просто, как использовать стандартный инсталлятор Windows. В некоторых случаях может понадобиться дополнительная проверка на наличие остатков программы в системе. Если вы не уверены в своих способностях, рекомендуется обратиться к опытному пользователю или специалисту.

