Sam Boyd
Updated on: March 9, 2025
Chief Editor
This article contains
- Preliminary Step: Checking for a COM Surrogate Infection
- Step 1. Identify the COM Surrogate Virus With Your Antivirus (And Don’t Make the Problem Worse!)
- Step 2. Remove the COM Surrogate Virus Infection and Delete Any Other Infected Files
- Step 3. Keep Your Device From Getting Re-Infected
- Quick Summary of the Best Antiviruses for Removing the COM Surrogate Virus
- Tips for Protecting Your Device From the COM Surrogate Virus & Other Malware
- Frequently Asked Questions
- Best Antivirus Programs to Remove COM Surrogate in 2025 — Final Score:
Short on time? Here’s how to remove the COM Surrogate virus:
- 1. Scan Device — Scan your PC using a trusted antivirus (Norton has an excellent virus scanner).
- 2. Remove Virus — If the antivirus detects the COM Surrogate virus, let the antivirus remove all instances of the virus and any malicious files related to it.
- 3. Stay Protected — Keep your PC protected against other viruses, malware, and online threats by using a trusted internet security software (again, Norton offers effective protection against all kinds of threats, including anti-phishing tools, email protection, a secure VPN, and advanced dark web monitoring).
COM Surrogate is a normal Windows process, but hackers use fake versions of it to infect a PC while avoiding detection. The COM Surrogate virus is one of the most common malware infections on Windows computers — it’s pretty dangerous, but getting it off of your PC actually isn’t very hard.
However, you should never try to delete the COM Surrogate virus manually. If you attempt to remove the virus manually, you risk causing permanent damage that can lead to Windows 10 failing completely.
The most efficient and secure way to remove the COM Surrogate virus is by installing a comprehensive antivirus suite. A good antivirus will not only quarantine and remove every instance of the COM Surrogate infection from your computer, but it will also ensure you remain safe from future threats with its real-time protection and scanning capabilities.
I recommend Norton as the best antivirus to remove the COM Surrogate virus. Norton has an advanced malware scanner with flawless detection rates, and you can get it for just RUB2,490 / year. Plus there’s a 60-day money-back guarantee, so you can try it for 2 months risk-free.
| Threat name | COM Surrogate virus |
|---|---|
| Threat type | Virus |
| Devices affected | Windows PCs |
| Sources | Malicious downloads, infected email attachments, compromised websites |
| Symptoms | High CPU usage, frequent crashes or freezing, unusual system behavior |
| Damage | Data theft, system slowdown, potential backdoor for further infections, compromised security |
Try Norton (60 Days Risk-Free)
Preliminary Step: Checking for a COM Surrogate Infection
If you want to check whether the COM Surrogate process running on your system is malware, you must first understand what the standard COM Surrogate process is.
Think of COM Surrogate as a behind-the-scenes helper for your computer. Officially known as Component Object Model (COM), it’s like a middleman that helps your computer’s various parts talk to each other more efficiently. For instance, when you open a folder with pictures and see those mini-preview images (thumbnails), that’s COM Surrogate working to generate them on the fly.
So, why do hackers like to impersonate this helper? Because it’s so integral to your computer’s operation, disguising malware as COM Surrogate can give them a backdoor to your system — allowing them to sneak in unnoticed and gain control.
That said, here’s how to know if you’re looking at an authentic instance of COM Surrogate or a dangerous piece of malware:
Bring up your Task Manager by hitting CTRL + Shift + ESC.
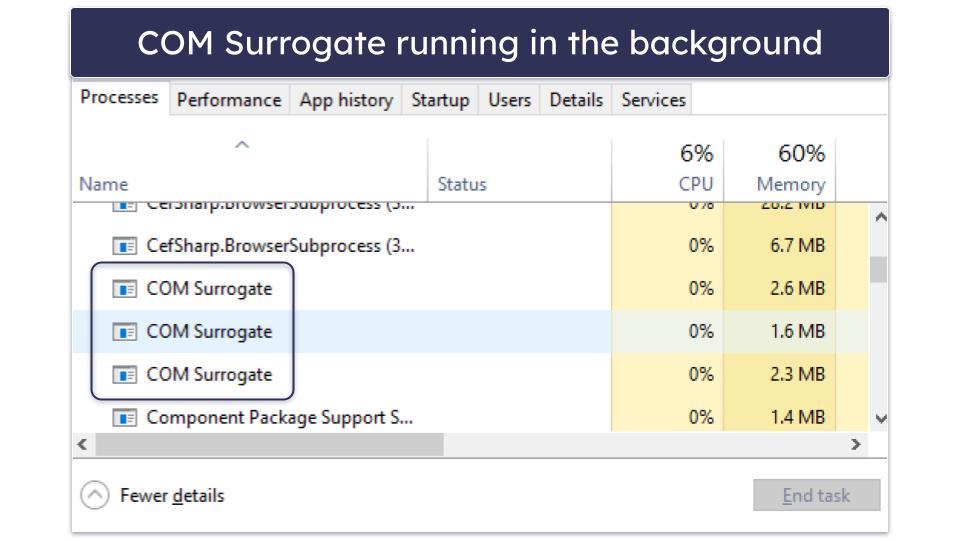
In the picture above, you can see COM Surrogate is running 3 times on the system. While this may look alarming, it’s not. It simply means multiple applications are using the middleware to help them communicate with the OS.
To confirm this, you can right-click on both instances and click Open File Location. If they go to a file called “dllhost.exe” in the System32 folder on the system, then it is unlikely they are malicious.
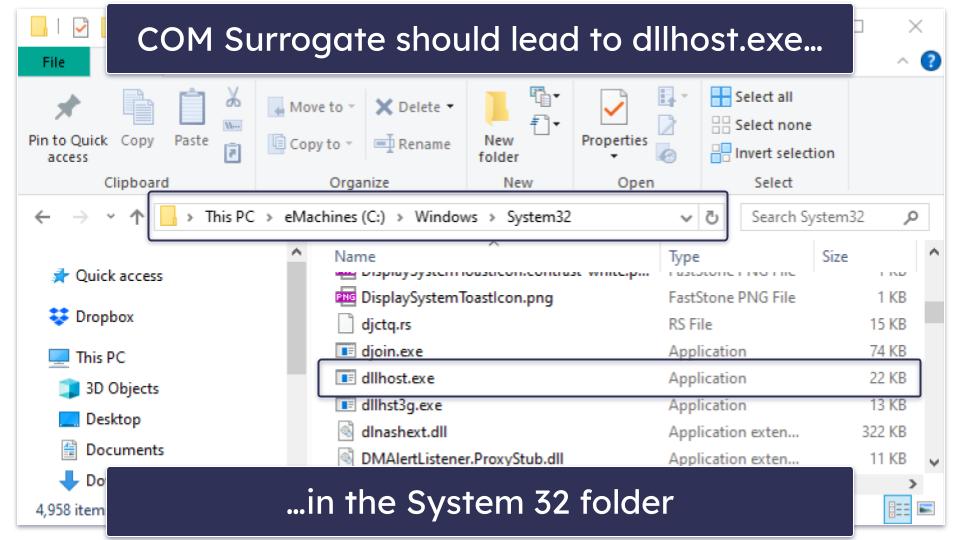
If the file is located anywhere other than dllhost.exe, then you have a virus and should follow my removal steps.
Step 1. Identify the COM Surrogate Virus With Your Antivirus (And Don’t Make the Problem Worse!)
Now that you’ve downloaded a secure antivirus program, you can run a full disk scan to identify the COM Surrogate virus and any other malware on your computer. It’s really important to let the scan run to completion, because even if you think you know where the infection started or the suspicious file is located, it might have replicated itself elsewhere on your system. So don’t be tempted to cancel the scan once you see the virus appear on the infected file list.

The full disk scan will detect and quarantine all instances of the COM Surrogate virus, and make sure your computer isn’t infected with other malware like spyware, worms, or rootkits. It can take between 1 and 4 hours, so be patient as it analyzes every file and process on your computer.
The antivirus will inform you when the scan is complete — now every piece of malware on your computer, including the COM Surrogate virus, has been identified and put into quarantine! It’s time for the next step.
Save 58% on Norton 360 Deluxe!
Get Norton 360 Deluxe for only RUB4,140!
Step 2. Remove the COM Surrogate Virus Infection and Delete Any Other Infected Files
Now that the full disk scan has identified and quarantined any compromised files, you’ll be given the option to delete them. More technical users can go through the files one by one and check for false positives before hitting Delete. But if you’re less techie, it’s fine to just trust the antivirus to do its job — a quality program like Norton is unlikely to generate lots of false positives anyway.

Once you’ve deleted the files, you should restart your computer. Then, run another full disk scan to make absolutely certain that your antivirus has removed every trace of the COM Surrogate infection. Usually, the second scan will be quicker — Norton, and many other antiviruses, are able to remember which files they’ve already scanned and avoid scanning them again next time round.
Once again, it’s important to let the antivirus complete its scan so that you know your whole system has been fully checked. When it’s finished, and you’re not seeing any more infected files, you can be confident that your computer is totally malware-free! For now, that is.
Unfortunately, there is a huge quantity of malware out there that can infect your computer, compromise your accounts, and even spread through your Wi-Fi network. Read on to find out what you can do to avoid getting reinfected.
Step 3. Keep Your Device From Getting Re-Infected
Since the COM Surrogate virus has already infected your computer, you’ve witnessed first-hand how easy it is to get malware on your PC. There are new malware threats released every day, as hackers exploit vulnerabilities in software to gain access to your system. Plus, there’s the danger of identity theft, online data harvesting, and your Wi-Fi getting hacked.
The best thing you can do today is install a reliable antivirus software that is designed to protect your PC from viruses and other cybersecurity threats. Reliable antivirus programs, like Norton and Bitdefender, come with comprehensive security features that detect hidden viruses and prevent you from downloading and installing malware. These antivirus programs had perfect malware detection rates in my tests and stopped trojans, rootkits, computer worms, adware, spyware, and more.
Quick Summary of the Best Antiviruses for Removing the COM Surrogate Virus
Editor’s Choice
Best antivirus for removing COM Surrogate (perfect detection rates & lots of extras).
Most of our readers choose Norton
Lightweight antivirus to remove malware, plus strong web protection and firewall.
Easy-to-use antivirus with excellent cleanup tools + a fast & secure VPN.
Tips for Protecting Your Device From the COM Surrogate Virus & Other Malware
Aside from antivirus protection, how else can you keep your devices and data safe in today’s online world? There are several things you can do:
- Regularly back up your personal files — Regularly backing up your personal files will ensure you can reinstall Windows and remove any malware without losing data. Norton 360 Deluxe comes with 50 GB of cloud storage, so you can easily back up important files. If you’re in the US, you can choose a LifeLock plan and get up to 100 GB of cloud storage.
- Turn on User Account Control (UAC) — UAC is a built-in security feature in Windows that prevents applications from making changes to your operating system without your permission. To turn on User Account Control:
1. Open your computer’s Start menu and navigate to the Control Panel.
2. Click System and Security.
3. Click Change User Account Control settings.
4. Drag the slider up to Always notify.
5. Click OK.
6. Click Yes on the pop-up that Windows issues. - Turn on Tamper Protection — Tamper protection is another security feature in Windows that prevents malware from modifying or disabling certain features, including your antivirus. To enable tamper protection:
1. Type in Windows Security in your computer’s search bar and click Windows Security.
2. Click Virus & threat protection.
3. Under Virus & threat protection settings, click Manage settings.
4. Scroll down until you see Tamper Protection and switch it to On. - Enable multi-factor authentication — Many services, including your Microsoft account, allow for multi-factor authentication. With multi-factor authentication enabled, these services require a second form of identification (such as a secondary email address or an authenticator app) before they allow you to log in. In other words, if hackers manage to compromise your email or password, they still won’t be able to access your accounts and distribute malware.
- Keep your system software up to date — When developers find vulnerabilities in their software being exploited by hackers, they patch those vulnerabilities and send the patches to users in the form of software updates. However, with the number of devices, apps, and programs that most users are running these days, it can be tough to keep track of which programs need to be updated. One great tool to do this for you comes from the antivirus provider Avira — it lets you scan your PC for out-of-date software and automatically update it.
- Download parental control software — If your kids have access to your computer, it’s a good idea to have comprehensive parental control software running. That’s because hackers often hide malware files in programs that claim to give kids advantages in games like Fortnite and Roblox. Decent parental control software like Qustodio will stop your kids from accessing suspicious websites containing these disguised malware files.
- Don’t download from websites you don’t trust — You want to avoid downloading from websites you don’t recognize or trust. The vast majority of malware is delivered with seemingly legitimate software. A good antivirus program like Norton can help block most dangerous websites containing this software, but it’s a good idea to also stay vigilant. For example, if you don’t recognize a website, you should research it first and read reviews before downloading from it.
- Avoid torrenting — Torrenting can come with several issues, but one of the most significant problems is that you risk infecting your computer with malware. Since torrenting is a form of peer-to-peer sharing (P2P), you’re downloading files directly from another user. In other words, it’s super easy to download malware from a shady user who has disguised their malware as a trustworthy file.
- Avoid clicking on suspicious email attachments — Hackers often attach malware to deceptive emails. So if you receive an email from a sender you don’t recognize, don’t click on any attachments in that email. Your antivirus can help recognize malicious attachments by scanning emails and tagging suspicious files, and also by scanning all downloads before they can make changes on your computer. However, being careful when going through your email inbox is still a good idea.
- Secure your wireless networks — Make sure your wireless networks are secure before you go online. You can do this by using a firewall, but you should also ensure your home Wi-Fi connection is password-protected. To do this, you need to check your router settings by visiting 192.168.1.1. Unsecured networks are far more vulnerable since anyone can connect to them.
- Use a top VPN — A top VPN like ExpressVPN masks your IP address behind a virtual one, meaning hackers won’t be able to intercept your data or launch man-in-the-middle attacks against you. This is especially important if you’re using public Wi-Fi networks — such as those in coffee shops — as hackers often monitor those Wi-Fi networks and steal data from anyone who uses them unprotected.
- Use a decent ad blocker to avoid malicious pop-ups — A good ad blocker, like the one included in TotalAV, can stop you from receiving pop-ups that contain malicious file downloads. However, if you’re visiting a lot of shady websites or receiving a larger amount of pop-ups than usual, you might already have a malware infection and should also scan your computer using antivirus software.
- Only use an admin account when you need to — When you’re logged into your computer’s administrator account, malware can install new software (such as additional viruses) and access previously restricted areas of your PC. So if you’re just browsing the web or doing day-to-day work, you don’t need to be logged into your administrator account. Only use your admin account when installing new software or important updates.
- Use common sense — Ultimately, when browsing the internet or using your computer, you must be vigilant. If a website or file seems suspicious, it probably is. Similarly, if a website offers something that sounds too good to be true, it’s probably not a trustworthy offer. If you’re not tech-savvy, always double-check websites by doing your research before visiting or downloading from them, and make sure you’re running a comprehensive antivirus program like Norton before you do anything online.
Frequently Asked Questions
Can I disable COM Surrogate?
You can’t disable COM Surrogate. It’s a core system function within Windows that will be called upon every time an application requests it. In order to verify this, I launched Task Manager on my laptop and chose End Task for every occurrence of COM Surrogate. Afterwards, I accessed a folder in File Explorer and opted for Thumbnail View. Upon doing so, I noticed COM Surrogate reappeared in my task list.
This is normal, and it shouldn’t be interfered with. COM Surrogate is a part of dllhost.exe’s function and a required Windows background process. If in doubt, follow this guide on how to remove malicious instances of COM Surrogate.
How do I turn off COM Surrogate?
Unfortunately, it’s impossible to turn off COM Surrogate. Since COM Surrogate is an essential process, even if you force-close it through the Windows Taskbar, Windows will just re-open it the next time it needs it. However, in most cases, there’s nothing to worry about when you see COM Surrogate running. That said, if you’re in doubt, you should check out our instructions on recognizing the malicious version of COM Surrogate and then scan your computer using a comprehensive antivirus scanner such as Norton.
Why does COM Surrogate keep popping up?
If you keep seeing COM Surrogate popping up in your Windows Task Manager, your operating system is calling it to help draw thumbnails or initiate other system commands. COM Surrogate is a form of middleware, so multiple processes within Windows can run it. However, if you’re receiving an actual pop-up that claims it’s COM Surrogate, it’s probably a malware infection. You should scan your computer using an antivirus program such as Norton.
Why does COM Surrogate keep crashing?
It’s totally normal for COM Surrogate to crash occasionally. COM Surrogate is a sacrificial process. In fact, surrogate means to “act in another’s place”. For example, when you open a folder and switch to Thumbnail View, Windows fires a COM Surrogate to draw those thumbnails within File Explorer. If, for whatever reason, this process crashes, instead of having the entirety of File Explorer crash, only COM Surrogate will crash.
In other words, COM Surrogate crashing is a form of protection. That being said, consistent crashes or system slow-downs may be the symptom of something more serious. Should COM Surrogate crash frequently, follow the above steps. Your computer may be infected.
Where is COM Surrogate located?
COM Surrogate is an internal process that is initiated by dllhost.exe — which is located in your System32 folder*.
COM Surrogate itself isn’t something you can find in your system files. Therefore, if you do come across “COMSurrogate.exe” or anything similar, your computer is probably infected with malware and you should check out the rest of my instructions for how to remove it.
*For the less tech-savvy users, the System32 folder is where Window’s most important .EXE and .DLL files are located. If you were to delete System32, Windows would no longer function.
Why is the COM Surrogate virus dangerous?
The COM Surrogate virus is hazardous as it can create a backdoor into your system. This vulnerability can be exploited by cybercriminals to gain unauthorized access to your computer and steal sensitive information, including:
- Usernames
- Email addresses
- Passwords
- Bank account details
- Credit card information
The hacker might download additional harmful content onto your device via a backdoor. This enables them to dominate your OS and use it in botnets and cryptojacking software. Therefore, it’s crucial to thoroughly remove the COM Surrogate virus and any potential malware that may have infiltrated your machine. If you’re uncertain about virus removal from your PC, continue reading my guide on how to eradicate the COM Surrogate virus.
How do I get rid of COM Surrogate in Windows 11?
If you’re seeing COM Surrogate running in Windows 11, it’s perfectly normal. COM Surrogate is a form of middleware that Windows uses to draw thumbnails, among other processes. However, since COM Surrogate is an essential process your computer relies on that can’t be closed, hackers have been known to disguise malware as COM Surrogate. If your computer is running more slowly than usual, or you experience a lot of pop-up ads all of a sudden, you may have a malicious version of COM Surrogate installed. You should follow our guide on recognizing the malicious version, then install a comprehensive antivirus program like Norton that can scan your Windows 11 machine for malware and remove any it finds — including the malicious files disguised as COM Surrogate.
Best Antivirus Programs to Remove COM Surrogate in 2025 — Final Score:
About the Author
Updated on: March 9, 2025
About the Author
Sam Boyd is a Chief Editor at SafetyDetectives, specializing in antiviruses and password managers. He has years of experience writing, reviewing, editing, and optimizing blog articles, and he has researched and tested hundreds of cybersecurity products since joining the SafetyDetectives team. When he isn’t exploring the latest cybersecurity products, he enjoys chilling out with video games, watching sports, and exploring new parts of the world with his family.
Вводная: при попытке удаления некоторых файлов и папок в проводнике Windows — можно столкнуться с ошибкой, при которой это действие блокируется процессом «COM Surrogate». Пример см. на рис. ниже. 👇
Собственно, в сегодняшней заметке попробуем эту ошибку исправить. Но для начала сделаю важную ремарку:
вообще, COM Surrogate — это системный процесс (приложение) Windows, который участвует в обработке мультимедиа-файлов (например, картинок, фильмов и т.п.). И иногда в следствии сбоев (скажем, при работе с большим кол-вом картинок) — можно столкнуться с подобной ошибкой.
Тем не менее, стоит также отметить, что есть вирусы, которые маскируются под COM Surrogate (например, вирусы-майнеры, нагружающие ЦП различными вычислениями, из-за чего ПК тормозит…).

Файл уже используется, он открыт в COM Surrogate (примечание: пример с попыткой удалить PNG файл // Windows 10)
*
Что делать с «Com Surrogate»
📌 ШАГ 1
Начну с банального…
Для начала перезагрузите компьютер, а затем попробуйте удалить ненужный файл/папку еще раз. Очень часто это помогает…

Перезагрузка ПК — меню ПУСК, Windows 11
*
📌 ШАГ 2
Также можно попробовать просто-напросто закрыть этот процесс через диспетчер задач (сочетание клавиш для его вызова: Ctrl+Alt+Del).
Для этого достаточно во вкладке «Процессы» найти его, сделать ПКМ и в меню выбрать «Снять задачу» (см. рис. ниже). Примечание: при закрытии этого процесса — ПК не должен уйти ни в перезагрузку, ни зависнуть (однако, на всякий случай — рекомендую сохранить все открытые файлы и документы!).
Кстати, если у вас несколько процессов СОМ Surrogate — закрыть их нужно все, поочередно… После можно попробовать снова удалить проблемный файл/папку.

Снимаем задачу СОМ Surrogate — диспетчер задач Windows 11
*
📌 ШАГ 3
В некоторых случаях причиной появл. ошибки могут быть поврежденные битые файлы (папки, в которых они сохранены). Чтобы найти их можно воспользоваться монитором ресурсов (чтобы его открыть — нажмите Win+R, и в окне «выполнить» используйте команду perfmon /res).
Далее во вкладке «ЦП» нужно найти dllhost.exe (с описанием «COM Surrogate») и посмотреть связанные с ним дескрипторы. Как правило в списке дескрипторов можно найти (увидеть) поврежденный файл (папку), которая и мешает ее удалить — попробуйте закрыть этот процесс через монитор ресурсов.
Примечание: в моем случае на скрине ниже список дескрипторов пуст, а потому идем далее…

Монитор ресурсов — ищем дескрипторы процесса
*
📌 ШАГ 4
Если выше-предложенное не помогло — я бы порекомендовал прибегнуть к 📌LiveCD-флешке (кстати, очень советую ее иметь в базовой аптечке для ПК, точно будет выручать!).
Что даст эта флешка: с ее помощью можно запустить другую копию Windows (которая будет записана на эту самую флешку), просмотреть все подключенные диски и удалить с них любые файлы и папки. Разумеется, делать это нужно осторожно, т.к. у вас будет полный доступ ко всем файлам, даже к системным!

Пример работы с LiveCD-флешки
*
📌 ШАГ 5
В относительно-редких случаях под COM Surrogate могут маскирваться некоторые виды вирусов (обычно удалять файлы они не мешают, а вот нагрузку на ЦП могут создавать приличную).
В этом случае очень порекомендовал бы пробежаться по этой заметке: https://ocomp.info/udalit-mayner-virus.html В ней я посоветовал неск. полезных утилит (AVbr, Miner Searc, Kaspersky Virus Removal Tool и др.), как их запустить, и в каком порядке «лечить» Windows…
https://ocomp.info/udalit-mayner-virus.html
*
За дополнения и замечания по теме поста — отдельное мерси (их можно оставить через форму ниже).
Успехов!
👋
What is COM Surrogate?
COM Surrogate is a genuine Windows 10 process that is designed to run various program extensions. Users are more or less certain to find this process in Windows Task Manager.
Therefore, the presence of this process does not mean that the system is infected, however, some viruses are developed to disguise themselves using COM Surrogate process names to prevent detection.

More about the COM Surrogate process
The COM Surrogate process name indicates that the system is running various software (e.g., Internet Explorer) extensions. These extensions are called COM Objects, hence the use of the COM Surrogate name. This process title may not be obvious to regular users, since it has no icon and the name seems rather unusual. Therefore, users often believe that the system is infected and that this process is malicious.
In most cases, however, it is not. Be aware that the genuine COM Surrogate process runs a dllhost.exe application, which is placed in the «\Windows\System32» folder. If, however, you have checked COM Surrogate’s properties and noticed that it is running another application, your system is probably infected. High-risk viruses often hide behind the names of legitimate system processes to avoid detection.
Furthermore, the genuine COM Surrogate process uses few computer resources (it barely uses any CPU and takes just a few megabytes of RAM). Therefore, high resource use can also indicate a computer infection.
If you have noticed a COM Surrogate process using many resources and running an application other than dllhost.exe from the «\Windows\System32» directory, scan the system with a reputable anti-virus/anti-spyware suite and delete all detected threats immediately.
Most malware infections that disguise themselves as genuine Windows processes are trojans (which collect sensitive data, open back doors, allow criminals to remotely manipulate the system, etc.) and ransomware (which encrypts data, locks the computer screen, etc.).
The presence of these programs might lead to serious privacy issues, significant financial/data loss, and further system infections.
Threat Summary:
| Name | COM Surrogate malware |
| Threat Type | Trojan, Password stealing virus, Banking malware, Spyware, Cryptominer, Ransomware. |
| Detection Names (COM Surrogate.exe) | Avast (Win32:Rootkit-gen [Rtk]), BitDefender (Trojan.Agent.CGGA), ESET-NOD32 (A Variant Of Win32/Injector.DOBQ), Kaspersky (Backdoor.Win32.Agent.gtth), Full List (VirusTotal) |
| Malicious Process Name(s) | COM Surrogate. |
| Symptoms | Trojans are designed to stealthily infiltrate the victim’s computer and remain silent. Thus, no particular symptoms are clearly visible on an infected machine. |
| Distribution methods | Infected email attachments, malicious online advertisements, social engineering, software cracks. |
| Additional Information | COM Surrogate is a genuine Windows 10 process, however, some trojans hide behind this name to avoid detection. The genuine COM Surrogate process runs the dllhost.exe application, which is placed in the \Windows\System32 folder and barely uses any computer resources. Fake COM Surrogate processes are easily distinguishable, since they run apps placed elsewhere and often extensive resources. |
| Damage | Stolen banking information, passwords, identity theft, victim’s computer added to a botnet, financial/data losses, decreased computer performance. |
| Malware Removal (Windows) |
To eliminate possible malware infections, scan your computer with legitimate antivirus software. Our security researchers recommend using Combo Cleaner. Download Combo Cleaner To use full-featured product, you have to purchase a license for Combo Cleaner. 7 days free trial available. Combo Cleaner is owned and operated by RCS LT, the parent company of PCRisk.com. |
More about malware
The internet is full of trojan/ransomware-type infections (e.g., Bolik, Tofsee, SadComputer, LOVE, etc.).
The behavior of these infections can differ (e.g., stealing account credentials, connecting infected computer to a botnet, allowing cyber criminals to control the system remotely, encrypting data to make ransom demands, and so on), however, all of these viruses pose a significant threat to your privacy and computer safety. Therefore, you should eliminate these threats immediately.
How did COM Surrogate infiltrate my computer?
Trojans and ransomware are typically proliferated using spam email campaigns, third party software download sources, other trojans, and fake software updaters/cracks.
Spam campaigns are used to send hundreds of thousands of emails that contain deceptive messages encouraging users to open malicious attachments (which are usually presented as invoices, bills, receipts, or other «important documents»). Opening them leads to a computer infection. Unofficial download sources present malicious executables as legitimate software.
Users are tricked into downloading and installing malware manually. Some trojans cause so-called «chain infections». They infiltrate computers and continually install additional malware. Fake updaters infect computers by exploiting outdated software bugs/flaws or simply downloading and installing malware rather than updates.
Cracks work in an identical manner. They allow users to bypass paid software activation free of charge, however, criminals often use them to proliferate malware, and thus users typically end up infecting their computers rather than gaining access to paid features.
How to avoid installation of malware?
The main reasons for computer infections are poor knowledge and careless behavior. The key to safety is caution. Therefore, to prevent computer infections, be very cautious when browsing the internet and downloading, installing, and updating software. If you receive an email from a suspicious address or the attached link/file seems suspicious or irrelevant, do not open anything.
Download apps from official sources only, using direct download links. Third party downloaders/installers often include rogue apps, and thus these tools should never be used. Keep installed applications and operating systems up-to-date. To achieve this, use only implemented functions or tools provided by the official developer.
Never attempt to crack installed applications, since software piracy is a cyber crime and the risk of infections is extremely high.
Have a reputable anti-virus/anti-spyware suite installed and running as these tools detect and eliminate malware before the system is harmed. If you believe that your computer is already infected, we recommend running a scan with
Combo Cleaner Antivirus for Windows to automatically eliminate infiltrated malware.
Instant automatic malware removal:
Manual threat removal might be a lengthy and complicated process that requires advanced IT skills. Combo Cleaner is a professional automatic malware removal tool that is recommended to get rid of malware. Download it by clicking the button below:
DOWNLOAD Combo Cleaner
By downloading any software listed on this website you agree to our Privacy Policy and Terms of Use. To use full-featured product, you have to purchase a license for Combo Cleaner. 7 days free trial available. Combo Cleaner is owned and operated by RCS LT, the parent company of PCRisk.com.
Quick menu:
- What is COM Surrogate?
- STEP 1. Manual removal of COM Surrogate malware.
- STEP 2. Check if your computer is clean.
How to remove malware manually?
Manual malware removal is a complicated task — usually it is best to allow antivirus or anti-malware programs to do this automatically.
To remove this malware we recommend using
Combo Cleaner Antivirus for Windows. If you wish to remove malware manually, the first step is to identify the name of the malware that you are trying to remove. Here is an example of a suspicious program running on a user’s computer:

If you checked the list of programs running on your computer, for example, using task manager, and identified a program that looks suspicious, you should continue with these steps:
Download a program called Autoruns. This program shows auto-start applications, Registry, and file system locations:

Restart your computer into Safe Mode:
Windows XP and Windows 7 users: Start your computer in Safe Mode. Click Start, click Shut Down, click Restart, click OK. During your computer start process, press the F8 key on your keyboard multiple times until you see the Windows Advanced Option menu, and then select Safe Mode with Networking from the list.

Video showing how to start Windows 7 in «Safe Mode with Networking»:
Windows 8 users: Start Windows 8 is Safe Mode with Networking — Go to Windows 8 Start Screen, type Advanced, in the search results select Settings. Click Advanced startup options, in the opened «General PC Settings» window, select Advanced startup. Click the «Restart now» button. Your computer will now restart into the «Advanced Startup options menu».
Click the «Troubleshoot» button, and then click the «Advanced options» button. In the advanced option screen, click «Startup settings». Click the «Restart» button. Your PC will restart into the Startup Settings screen. Press F5 to boot in Safe Mode with Networking.
Video showing how to start Windows 8 in «Safe Mode with Networking»:
Windows 10 users: Click the Windows logo and select the Power icon. In the opened menu click «Restart» while holding «Shift» button on your keyboard. In the «choose an option» window click on the «Troubleshoot», next select «Advanced options». In the advanced options menu select «Startup Settings» and click on the «Restart» button.
In the following window you should click the «F5» button on your keyboard. This will restart your operating system in safe mode with networking.
Video showing how to start Windows 10 in «Safe Mode with Networking»:
Extract the downloaded archive and run the Autoruns.exe file.

In the Autoruns application, click «Options» at the top and uncheck the «Hide Empty Locations» and «Hide Windows Entries» options. After this procedure, click the «Refresh» icon.

Check the list provided by the Autoruns application and locate the malware file that you want to eliminate.
You should write down its full path and name. Note that some malware hides process names under legitimate Windows process names. At this stage, it is very important to avoid removing system files. After you locate the suspicious program you wish to remove, right click your mouse over its name and choose «Delete».

After removing the malware through the Autoruns application (this ensures that the malware will not run automatically on the next system startup), you should search for the malware name on your computer. Be sure to enable hidden files and folders before proceeding. If you find the filename of the malware, be sure to remove it.

Reboot your computer in normal mode. Following these steps should remove any malware from your computer. Note that manual threat removal requires advanced computer skills. If you do not have these skills, leave malware removal to antivirus and anti-malware programs.
These steps might not work with advanced malware infections. As always it is best to prevent infection than try to remove malware later. To keep your computer safe, install the latest operating system updates and use antivirus software.
To be sure your computer is free of malware infections, we recommend scanning it with
Combo Cleaner Antivirus for Windows.
COM Surrogate is a genuine WindowsThe COM Surrogate process name indicates that the system is running various software (e.g., Internet Explorer) extensions. These extensions are called COM Objects, thus COM Surrogate name. such process title is not self-explanatory for regular users. It doesn’t have any icon and the name looks rather unusual.
Therefore, users often think that the system is infected and that this process is malicious, although in most cases it is not.
Be aware that the genuine COM Surrogate process runs dllhost.exe application which is placed in «\Windows\System32» folder, however, if you have checked COM Surrogate’s properties and saw that it is running any other application, then your system is probably infected. It is common to high-risk viruses to hide behind names of legitimate system processes to avoid detection.
Furthermore, the genuine COM Surrogate process uses a very small amount of computer resources (it barely uses any CPU and usually takes just some megabytes of RAM). Therefore, high resource use can also indicate a computer infection.
If you have noticed a COM Surrogate process which uses many resources and runs any other application than dllhost.exe from «\Windows\System32» directory, then scan the system with a reputable anti-virus/anti-spyware suite and delete all detected threats immediately.
Most malware infections that disguise as genuine Windows processes 10 process that designed to run various program extensions.
It is virtually certain that each user can find this process in Windows Task Manager. Therefore, the presence of this process doesn’t mean that the system is infected, however, some viruses are developed to disguise using COM Surrogate process names to prevent being detected
Frequently Asked Questions (FAQ)
My computer is infected with malware, should I format my storage device to get rid of it?
No, you can remove malware (e.g., ransomware) from the operating system without formatting the infected storage device.
What are the biggest issues that malware can cause?
It depends on the capabilities of the malware. Malware can encrypt files, steal sensitive information, mine cryptocurrency, perform DDoS attacks, manage (rename, delete, modify) files, inject other malware, etc.
What is the purpose of a malware?
Cybercriminals malware for different purposes (depending on the type of malware). They can use it to steal personal accounts, identities, money, blackmail victims (e.g., demand money in return for data recovery), mine cryptocurrency using the hardware installed on the infected computer, etc.
How did a malware infiltrate my computer?
In most cases, computers get infected via links or attachments in emails sent by cybercriminals, fake installers for cracked/pirated software, files downloaded from untrustworthy sources, and fake updaters.
Will Combo Cleaner protect me from malware?
Yes, Combo Cleaner can detect and remove almost all known malware. It is important to know that most high-end malware hides deep in the operating system. Therefore, it is necessary to run a full system scan to get rid of such malware.
Добро пожаловать на WiFiGid! Если вы тоже увидел в диспетчере задач процесс dllhost.exe или где-то вылезло сообщение о программе COM Surrogate (обычно, что была прекращена его работа) – без паники) Обычно это нормальное системное приложение Windows, которое не нужно удалять или отключать. Подробности ниже
Содержание
- Что это за процесс?
- Висит несколько процессов
- Где находится
- Возможные ошибки
- Шаг 1 – Завершение задачи
- Шаг 2 – Кодеки
- Шаг 3 – Проблемный файл
- Другие мысли
- Задать вопрос автору статьи
Что это за процесс?
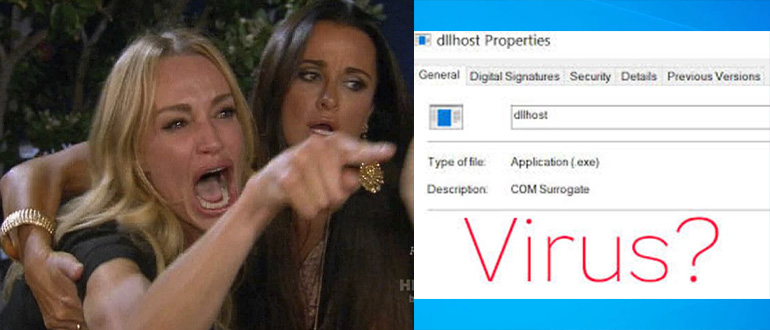
COM Surrogate (dllhost.exe) – это системный процесс в Windows 7, 8, 10, 11, который отвечает за подключение COM объектов к приложениям (расширяет их функционал). А еще там есть плотная связь с приложениями, использующими Microsoft .NET Framework. Обычному пользователю тонкости этого взаимодействия знать не нужно, главное понимать, что это не какой-то придуманный вирус, который нужно срочно удалять, а системный процесс Windows, который поставляется из коробки и нужен для ее функционирования.
Самый частовстречающийся пример: во время просмотра папок вы видите просто иконки, но если начинать ставить сторонние программы (например, Photoshop), то некоторые файлы под их расширение будут сразу же отображать содержимое. Вот за такие мелочи для сопряжения сторонних приложений с системой и отвечает COM Surrogate.
Висит несколько процессов
И исходя из описания выше, логично, что несколько программ будут запускать свои процессы dllhost, поэтому в Диспетчере задач будут отображаться несколько процессов. И это нормально, без паники
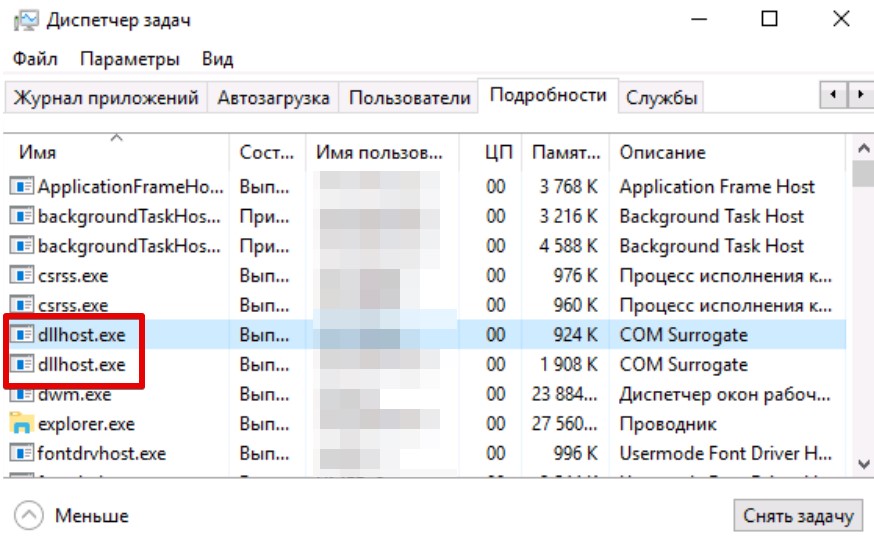
Где находится
Файл находится там же, где и все системные приложения:
C:\Windows\System32
Но удалить у вас его не получится. И хорошо
Если у вас есть подозрение, что ваш процесс это вирус, рекомендую проверить его местоположение на диске (прямо через диспетчер задач) – если папки не совпадут, значит, точно зараза.
Возможные ошибки
Иногда dllhost.exe вызывает ошибку «Прекращена работа программы COM Surrogate». Проблема? Да еще какая! Ну или еще более сомнительная ситуация – этот процесс постоянно грузит процессор (или кушает много памяти) и не дает нормально посидеть за компьютером. Что может быть причиной?
- Обычно такое возникает из-за какой-то установленной программы. Если что-то ставили недавно – попытаться найти замену. Быть может, программа устарела, а разработчики уже успели поправить этот баг.
- Кодеки. Именно так, можно попытаться установить новые кодеки. Поправит проблему с отображением иконок и миниатюр, а там и нагрузка уйдет.
- Вирусы. Очень редкий случай. Здесь остается только прогнать свой компьютер любым нормальным антивирусом и надеяться.
Шаг 1 – Завершение задачи
Первым этапом смело завершите эту задачу прямо в диспетчере задач или просто перезагрузите компьютер. Если проблема больше никогда не будет появляться – прекрасно. Но если нет – продолжаем чтение нашего прекрасного портала WiFiGid
Шаг 2 – Кодеки
Особенно актуально для стареньких Windows – просто переустанавливаем кодеки.
- Переходим в приложение для удаления установленных программ (как вы обычно удаляете у себя программы, я через стандартные «Программы и компоненты»).
- В списке находим кодеки (обычно устанавливают K-Lite Codec Pack) и удаляем его.
- После перезагрузки системы проверьте, работает ли сейчас система нормально.
Если да – все прекрасно. Если нет – дело было не в кодеках. При желании всегда можно скачать их с официального сайта, но я в последнее время вообще ничем таким не пользуюсь.
Шаг 3 – Проблемный файл
Иногда помогает удаление проблемных файлов. Т.е. если вы после перезагрузки не испытываете проблемы с загрузкой процессора от этого процесса, а сразу же после открытия какой-то папки все подвисает, есть вероятность, что в этой папке находится какой-то проблемный файл, который не может обработать Windows.
Если вам «повезло» найти такую папку, в теории методом «тыка» вы можете найти проблемный файл и удалить его. Но если вдруг нет, нашел интересный метод их поиска.
- Открываем «Монитор ресурсов». Я его нашел через встроенный поиск Windows, а кто-то просто находит в меню «Пуск».
- В списке процессов находим и отмечаем галочкой проблемный процесс dllhost.exe. Здесь же показана нагрузка процессов на процессор, так что в этом варианте можно будет проще найти виновника. Но если вдруг нет – отмечаем все
- Выделяем процесс и чуть ниже раскрываем вкладку «Связанные дескрипторы». Просматриваем этот список, особое внимание удаляем типу «File» — это и есть файлы, которые прямо сейчас используют процесс. Т.е. именно в этом списке и должен быть проблемный файл.
Другие мысли
Здесь оставлю некоторые другие мысли, которые иногда тоже могут помочь. Если же вы нашли свой классный способ, напишите о нем в комментариях, так мы вместе сможем собрать отличную базу по решению таких проблем!
- Если все совсем и очень плохо, помним, что всегда можно попробовать восстановит систему, сбросить ее или просто переустановить Windows. Да, это время и иногда потеря файлов, поэтому только в крайнем случае.
- Видел, что часто пишут про отключение DEP. Но на практике такое помогало только для 32-битных систем и вообще вряд ли это ваш случай. Я скорее поверю в наличие вируса.
Многие пользователи компьютеров часто сталкиваются с загадочным процессом dllhost.exe, который появляется в списке активных задач. Несмотря на его распространенность, не каждый может точно сказать, зачем он нужен и какую роль выполняет. В данной статье мы раскроем завесу тайны над этим необычным процессом и подробно рассмотрим его назначение.
Во время работы операционной системы Windows возникают различные процессы, которые могут внезапно привлечь внимание пользователей. Один из таких процессов — это dllhost.exe. Появление этого процесса нередко вызывает вопросы и беспокойство, особенно если он начинает резко потреблять ресурсы компьютера.
Почему же этот процесс активен постоянно и что именно он делает? Чтобы понять это, важно разобраться в том, какую задачу выполняет dllhost.exe в общей структуре операционной системы. Мы обсудим, как и почему этот процесс может влиять на работу вашего компьютера, а также предоставим рекомендации по его контролю.
Понятие COM Surrogate
Многие пользователи Windows могут заметить в диспетчере задач процесс с названием dllhost.exe. Этот элемент системы принципиально важен для стабильной работы ОС. Разберемся, какая роль отведена данному процессу, и почему он может постоянно загружать систему.
Процесс dllhost.exe играет ключевую роль в обеспечении совместимости и стабильности приложений. Он запускает и поддерживает работу компонентов, созданных на основе технологии COM. Эти компоненты часто используются для выполнения задач, которые требуют высокой степени надежности.
Именно из-за этой особенности dllhost.exe может работать постоянно на фоне, обеспечивая поддержку различных программ и служб. Процесс изолирует выполнение компонентов в отдельной среде, что предотвращает сбои в основной программе при возникновении ошибок в дочерних модулях.
Теперь становится ясно, почему dllhost.exe так важен. Он обеспечивает буфер безопасности, изолируя нестабильные или потенциально опасные компоненты и предотвращая возможные сбои системы. Понимание этих функций помогает лучше оценить важность процесса и избежать ненужных беспокойств по поводу его постоянной активности.
История возникновения технологии
История появления данной технологии берёт своё начало в далёком прошлом, когда разработчики программного обеспечения искали пути повышения стабильности и производительности своих приложений. Необходимость создания механизмов для выполнения отдельных процессов вне основной программы возникла в связи с частыми сбоями и ошибками, происходящими в системах во время работы.
Логичное решение проблемы позволило найти способ выполнения задач через отдельные процессы. Этот подход обеспечивал надёжность всей системы, даже если какой-то модуль выходил из строя. Так, появился процесс dllhost.exe, который стал неотъемлемой частью архитектуры операционных систем Windows.
Почему же было принято решение использовать отдельный процесс? Ответ на этот вопрос заключается в стремлении к минимизации рисков и повышению безопасности. Использование отдельных компонентов для выполнения таких задач, как рендеринг изображений, обработка мультимедийных файлов и выполнение скриптов, значительно улучшало стабильность основной программы, позволяя ей продолжать работу даже в случае неисправностей в одном из модулей.
В общем, разработка этого решения стала необходимостью для обеспечения постоянно стабильной работы систем. Такой подход позволял избежать проблем, связанных с некорректной работой отдельных компонентов, и улучшить общую производительность и безопасность. Благодаря использованию процесса dllhost.exe, системы стали значительно более устойчивыми к различным сбоям и отказам.
Таким образом, технология, первоначально созданная для повышения стабильности программ, со временем стала фундаментальной и неотъемлемой частью современной архитектуры операционных систем, постоянно совершенствуясь и адаптируясь к новым вызовам.
Зачем нужен COM Surrogate
Процесс dllhost.exe играет важную роль в Windows, помогая поддерживать систему стабильной и функционирующей без сбоев. Он служит для запуска объектов, которые могут вызвать нестабильность, отделяя их от основных процессов. Это помогает предотвратить общие сбои системы и обеспечивает более плавную работу операционной среды.
Но почему это важно? Если бы проблемные компоненты запускались непосредственно в процессе, такие как проводник Windows, наличие ошибки в этих компонентах привело бы к сбою всей системы. Дополнительный процесс запускает части кода, которые имеют больший риск ошибки, предотвращая заражение основной системы.
Процесс dllhost.exe почти постоянно используется, особенно при работе с файлами мультимедиа или сторонними расширениями. Это важно для задач, где требуется предварительный просмотр или обработка содержимого файлов. Например, при открытии папки с видеофайлами, система использует его для получения миниатюр, что защищает основной процесс от возможных ошибок при обработке данных.
Использование отдельного процесса для управления проблемными объектами — это не только метод повышения надежности, но и способ облегчения диагностики и исправления ошибок. Система может завершить отдельный процесс, если возникает проблема, не влияя на общую работу ОС, что упрощает устранение неполадок и обслуживание системы.
Таким образом, dllhost.exe является важным компонентом, обеспечивающим стабильность и надежность операционной системы Windows. Постоянное использование этого процесса позволяет эффективно и безопасно управлять компонентами, которые могут работать нестабильно.
Частые проблемы и их решения
| Проблема | Возможная причина | Решение |
|---|---|---|
| Процесс dllhost.exe использует много ресурсов | Частая причина — ошибка в коде или сбойная программная библиотека | 1. Перезагрузите компьютер. 2. Проверьте систему на наличие вирусов. 3. Обновите проблемное программное обеспечение. |
| dllhost.exe постоянно появляется в диспетчере задач | Поломка медиархивов или неработающие кодеки | 1. Проверьте файлы при помощи средства проверки системных файлов. 2. Установите последние обновления Windows. 3. Переустановите или обновите кодеки. |
| dllhost.exe вызывает сбои и ошибки | Конфликт со сторонним программным обеспечением или повреждённые системные файлы | 1. Выполните восстановление системы. 2. Отмените последние установки программ. 3. Восстановите поврежденные файлы с помощью инструмента DISM. |
Рассмотренные проблемы и решения помогут эффективно справиться с неполадками, связанными с dllhost.exe, обеспечив стабильность и производительность системы. Важно регулярно проверять своё ПО и обновлять его для предотвращения подобных проблем в будущем.
Как отключить COM Surrogate
Для того чтобы деактивировать dllhost.exe (процесс COM), необходимо выполнить последовательные шаги. Ниже представлен подробный порядок действий, которые помогут вам в этом.
-
Запустить Диспетчер задач:
Для этого нажмите сочетание клавиш Ctrl + Shift + Esc или щелкните правой кнопкой мыши на панели задач и выберите из списка пункт «Диспетчер задач».
-
Найти процесс:
Перейдите на вкладку «Процессы» и найдите среди запущенных задач процесс с именем «dllhost.exe». Обратите внимание, что их может быть несколько.
-
Завершить задачи:
Чтобы остановить процесс, выберите его и нажмите кнопку «Завершить задачу». Повторите эти действия для всех найденных процессов с данным именем.
-
Изменить настройки системы:
Для полного отключения потребуется изменение настроек реестра. Нажмите Win + R, введите
regeditи нажмите Enter, чтобы открыть редактор реестра.- Переходите к ветке
HKEY_LOCAL_MACHINE\SOFTWARE\Microsoft\Windows NT\CurrentVersion\Dllhost. - Найдите параметр, связанный с dllhost.exe, и измените его значение на 0 или удалите.
- Закройте редактор реестра и перезагрузите компьютер.
- Переходите к ветке
Выполнив эти шаги, процесс станет неактивным и больше не будет влиять на работу системы. Однако следует помнить, что отключение может привести к непредсказуемым последствиям в работе некоторых приложений. Поэтому необходимо оценить, насколько важно для вас отключение данной службы и готовы ли вы к возможным рискам.
Рекомендации по использованию
На практике встречается необходимость в грамотном управлении процессами, которые обеспечивают корректное выполнение задач в системе. Особенно это актуально для тех процессов, которые связаны с файлами exe и dllhost. Неправильное обращение с ними может привести к проблемам с производительностью и стабильностью ОС.
В первую очередь, рекомендуем регулярно проверять используемые процессы с помощью диспетчера задач. Это поможет выявить и контролировать возможные подозрительные активности. Если обнаружен неизвестный процесс, исполняющий важные dll или exe-файлы, стоит провести проверку на вирусы.
Второй важный совет касается обновлений операционной системы и антивирусного ПО. Обновления помогают закрывать уязвимости, которые могут быть использованы вредоносными программами для внедрения в системы через процессы dllhost.
Еще одна рекомендация — внимательно относиться к установке стороннего программного обеспечения. Некоторые программы могут включать нежелательные элементы, которые используют ваши процессы. Во время установки стоит внимательно ознакомиться со всеми предложениями и отказаться от ненужных компонентов.
Чтобы минимизировать риски и оптимизировать работу, можно воспользоваться таблицей рекомендаций:
| Рекомендация | Описание |
|---|---|
| Регулярный мониторинг процессов | Используйте диспетчер задач для отслеживания активности dllhost.exe. |
| Обновления | Поддерживайте операционную систему и антивирусные программы в актуальном состоянии. |
| Осторожность при установке ПО | Проверяйте, что именно устанавливается, и отказывайтесь от нежелательных компонентов. |
| Проверка на вирусы | Сканируйте систему на наличие вредоносных программ, особенно если замечена атипичная активность процессов. |
Следование этим советам поможет сохранить производительность системы и защищенность данных, что особенно важно в современных условиях.
