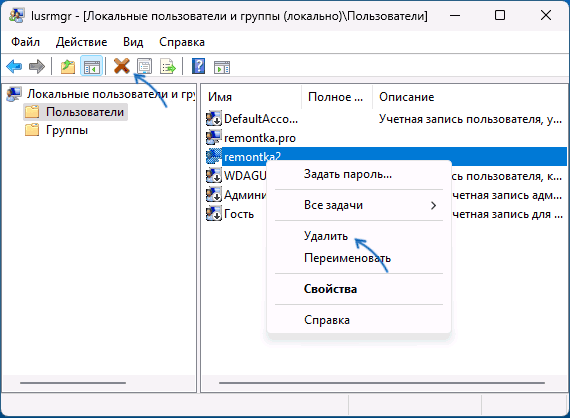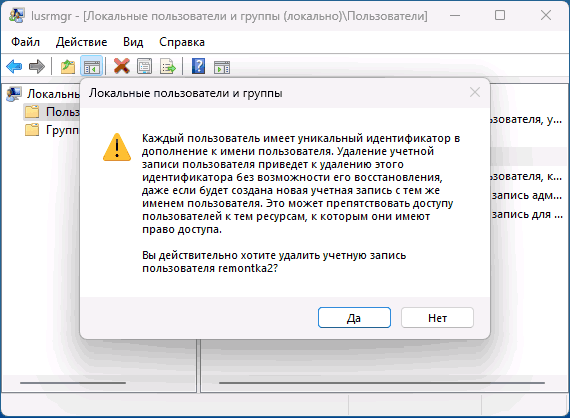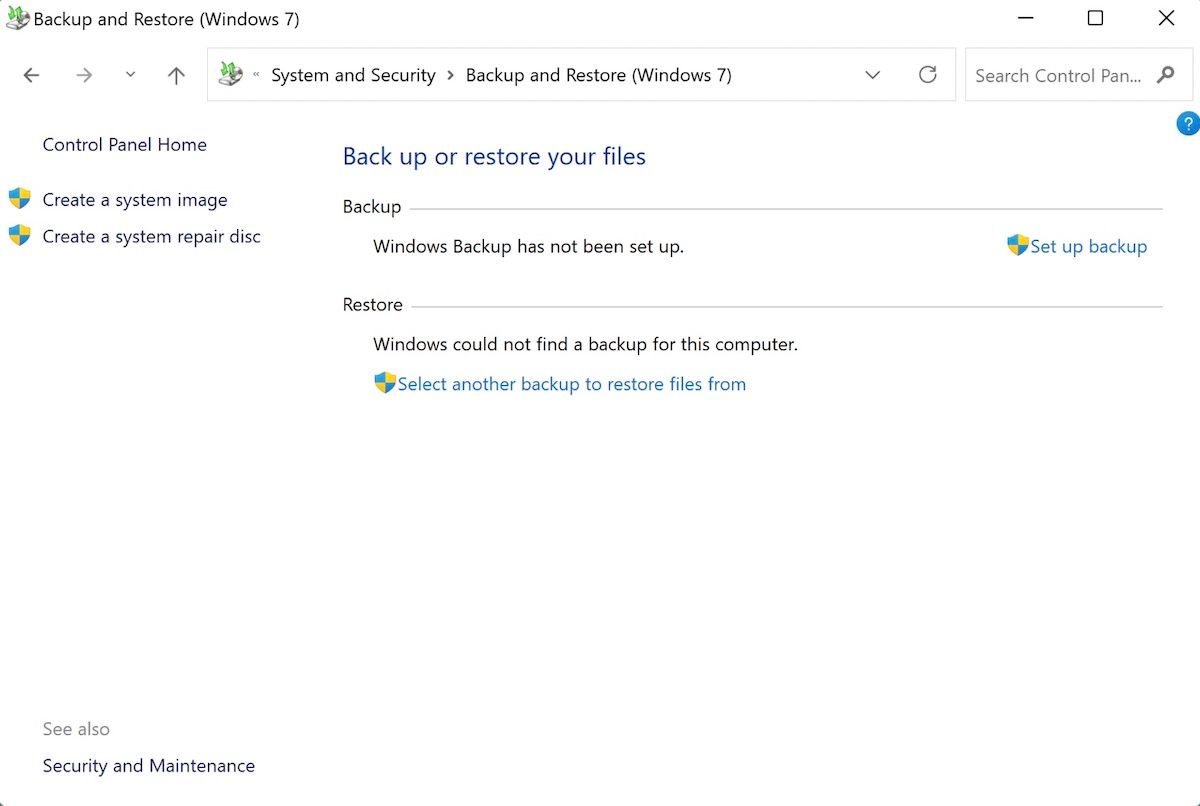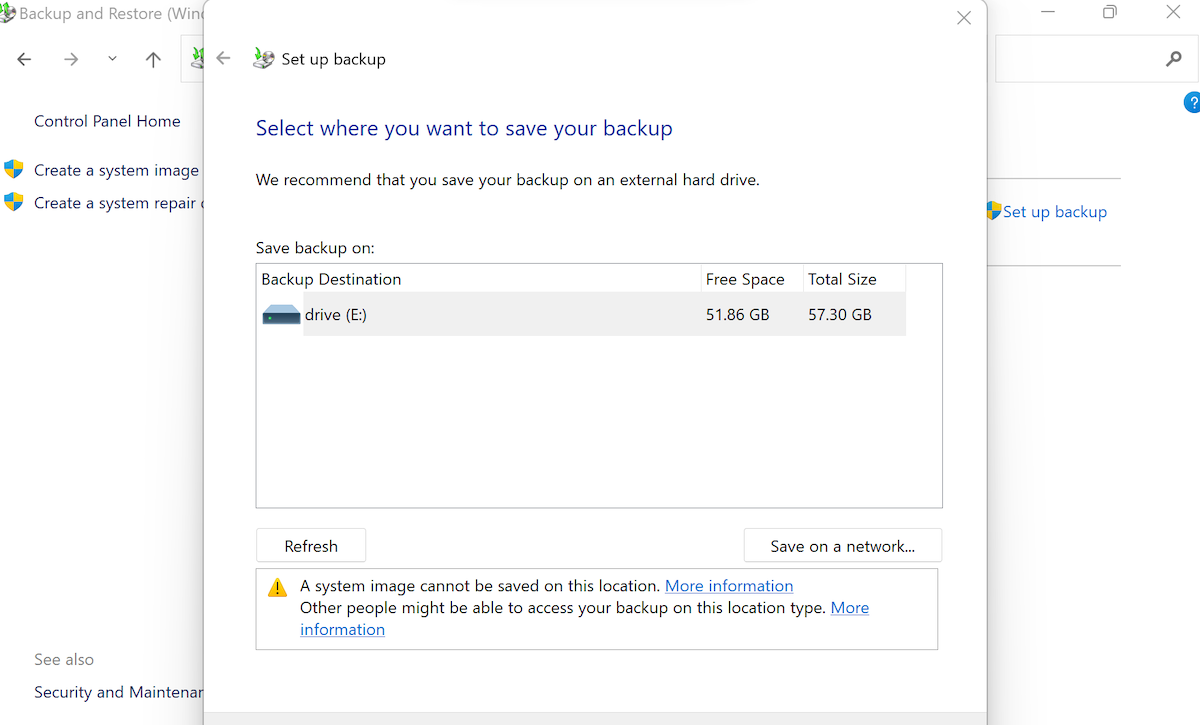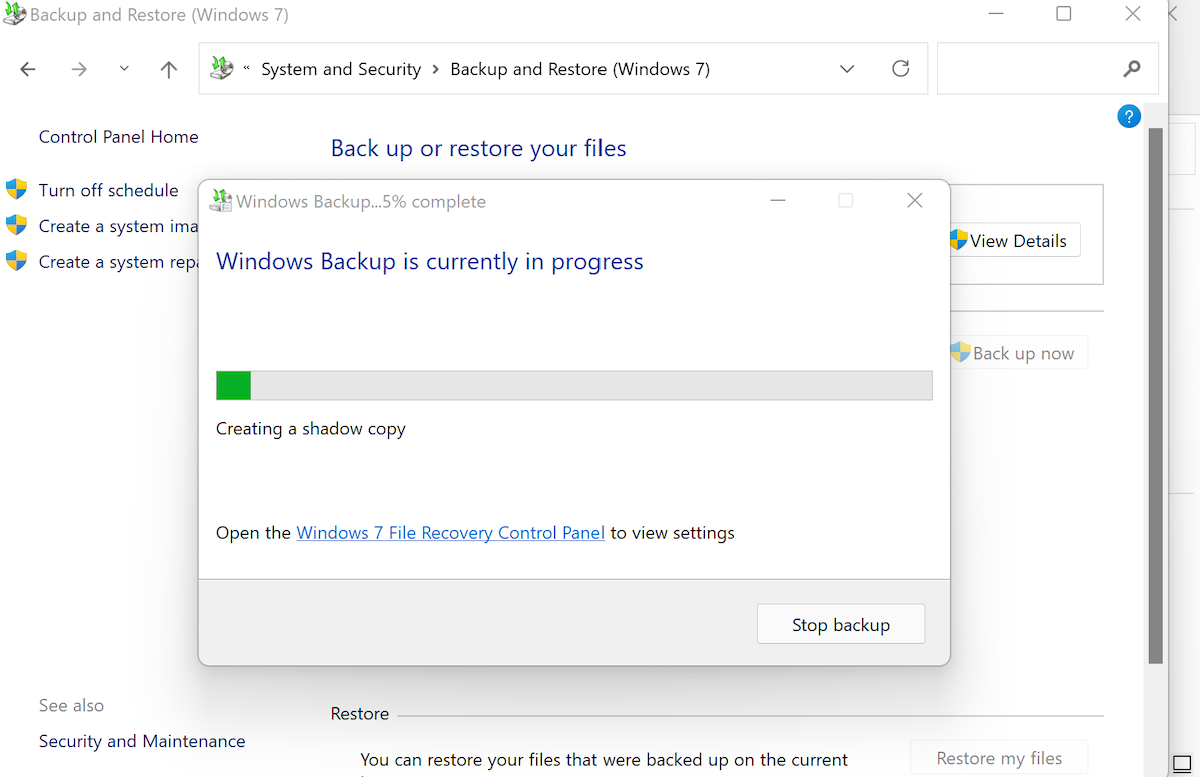Если какая-то из учетных записей Windows более не требуется, вы можете удалить её несколькими способами: в «Параметрах», Командной строке и с помощью других встроенных системных инструментов.
В этой инструкции о том, как удалить пользователя Windows 11 и дополнительная информация, которая может быть полезной.
Удаление пользователя в Параметрах
Основной способ удаления пользователей в Windows 11 — использование соответствующего раздела в приложении «Параметры». Учитывайте, что для удаления пользователей у вас должны быть права администратора на компьютере. Необходимые шаги:
- Откройте «Параметры» (сочетание клавиш Win+I) и перейдите в раздел «Учетные записи» — «Другие пользователи».
- Нажмите по учетной записи пользователя, которого нужно удалить и нажмите кнопку «Удалить».
- Подтвердите удаление. Учитывайте, что при этом также будет удалены данные пользователя: содержимое папки
C:\Пользователя\Имя_пользователя
— файлы на рабочем столе и в папках библиотек (Документы, Изображения, Загрузки и другие).
Готово, пользователь удален. При этом сама папка пользователя может остаться в своем расположении и, если нужно, её можно удалить вручную.
Командная строка
Следующий способ — использование командной строки (или Терминала Windows) для удаления пользователя. Достаточно выполнить следующие действия:
- Запустите командную строку или терминал Windows от имени Администратора. Сделать это можно, нажав правой кнопкой мыши по кнопке «Пуск» и выбрав соответствующий пункт контекстного меню.
- Введите команду
net user
это отобразит список учетных записей пользователей, обратите внимание на ту учетную запись, которую нужно удалить (при этом не удаляйте служебные учетные записи Администратор, Гость, DefaultAccount, WDAGUtilityAccount).
- Введите команду (если имя содержит пробелы, возьмите его в кавычки)
net user имя_пользователя /delete
и нажмите Enter.
Учитывайте, что при использовании этого метода папка пользователя на диске останется не тронутой и её потребуется удалить вручную.
Управление учетными записями пользователей
Для удаления пользователя также можно использовать окно «Учетные записи пользователей»:
- Нажмите клавиши Win+R на клавиатуре, либо нажмите правой кнопкой мыши по кнопке «Пуск» и выберите пункт «Выполнить», введите control userpasswords2 или netplwiz и нажмите Enter.
- В открывшемся окне выберите учетную запись, которую нужно удалить и нажмите кнопку «Удалить».
- Подтвердите удаление пользователя.
Как и в предыдущих случаях, папку пользователя может потребоваться удалить вручную.
Локальные пользователи и группы
Оснастка «Локальные пользователи и группы» доступна только в редакциях Pro и Enterprise. Для удаления учетной записи пользователя с её помощью:
- Нажмите клавиши Win+R, введите lusrmgr.msc и нажмите Enter.
- Перейдите в раздел «Пользователи», выберите пользователя, которого нужно удалить.
- Используйте контекстное меню или кнопку в панели инструментов для удаления пользователя.
- Подтвердите удаление.
При необходимости очистите папку пользователя в C:\Пользователи (C:\Users).
Некоторые дополнительные нюансы, которые могут быть полезными в контексте рассмотренной темы:
- Если необходимость удалить учетную запись возникла из-за отображения двух одинаковых пользователей в окне входа в систему, вам поможет инструкция: Два одинаковых пользователя при входе в Windows 11 — что делать?
- Пользователей, добавленных в «Семью» в учетной записи Майкрософт, потребуется удалять на странице управления учетной записи на официальном сайте.
- Если в будущем учетная запись вам может понадобиться, вы можете не удалять, а отключить её в «Локальные пользователи и группы», либо с помощью команды
net user имя_пользователя /active:no
- Если требуется переключиться с учетной записи Майкрософт на локальную учетную запись, используйте материал Как удалить учетную запись Майкрософт в Windows 11
Надеюсь, инструкция была полезной. Если же у вас остались вопросы, вы можете задать их в комментариях ниже, решение найдётся.
Операционная система Windows может хранить несколько профилей пользователей на одном компьютере, если он используется несколькими людьми (пользователями ПК).
Каждый профиль пользователя хранит персональные настройки и файлы. Случаются ситуации, когда профиль пользователя уже не пользуется и его необходимо удалить за ненадобностью или для очистки от ненужных файлов, которые занимают место на жестком диске компьютера.
Процесс удаления профиля пользователя (учетной записи пользователя) в Windows 11 не очень сложный. Способ удаления одинаков для локальной учетной записи и для учетной записи Microsoft.
Способ удаления профиля пользователя через приложения «Параметры» очень прост, но сперва необходимо войти в систему под учетной записью (УЗ) администратора или иметь учетные данные (логин и пароль) администратора, чтобы удалить любую УЗ.
Итак, переходим в приложение «Параметры» Windows 11 — кликаем по кнопке меню «Пуск» и находим в закрепленных иконку «Параметры». Если такой иконки нет, можно использовать горячие клавиши — «Win+I».
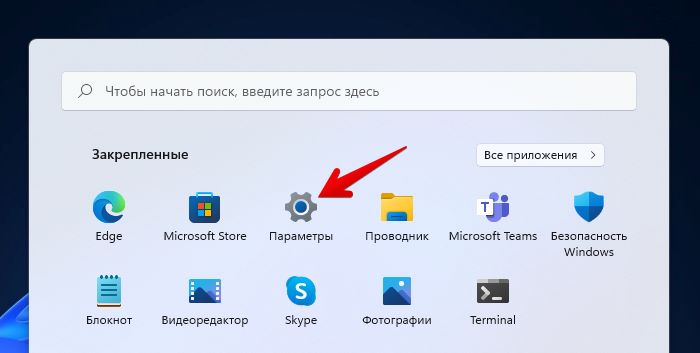
Затем находим и переходим на вкладку «Учетные записи» на левой боковой панели в окне параметров, чтобы продолжить.
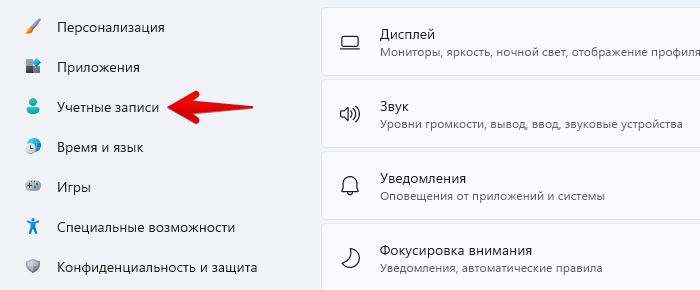
После этого в правой части окна щелкаем плитку «Семья и другие пользователи», чтобы продолжить.
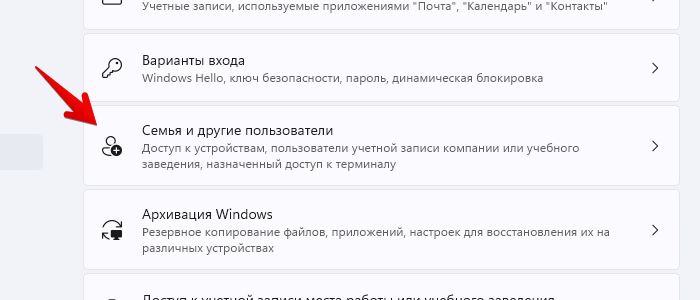
Находим раздел «Другие пользователи» и щелкаем плитку пользователя, которого хотим удалить, чтобы раскрыть дополнительные параметры.
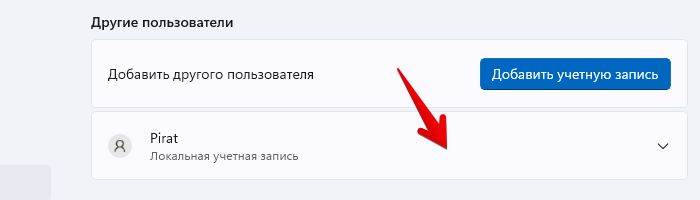
Находим кнопку «Удалить» в разделе «Учетная запись и данные» и щелкаем по ней, чтобы приступить к процессу удаления.
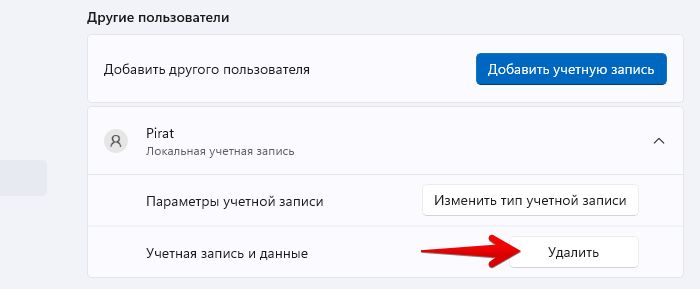
Появится окно «Удалить учетную запись и данные?», для подтверждения нажимаем кнопку «Удалить учетную запись и данные».
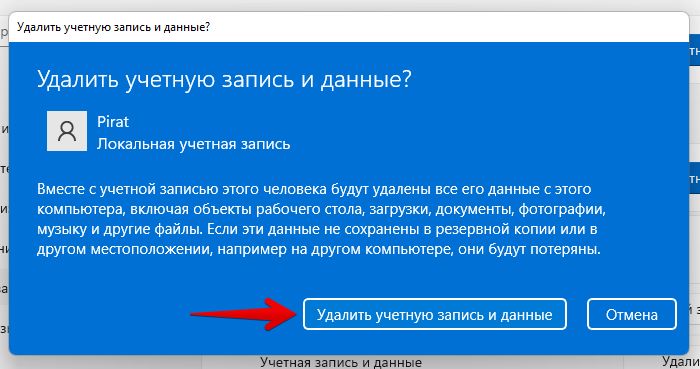
Удаляем учетную запись пользователя через Панель управления Windows 11
Если по каким-либо причинам не подходит способ удаления УЗ через параметры Windows 11, всегда есть альтернативный способ — через панель управления.
Открываем меню «Пуск» и находим Панель управления через поисковую строку.
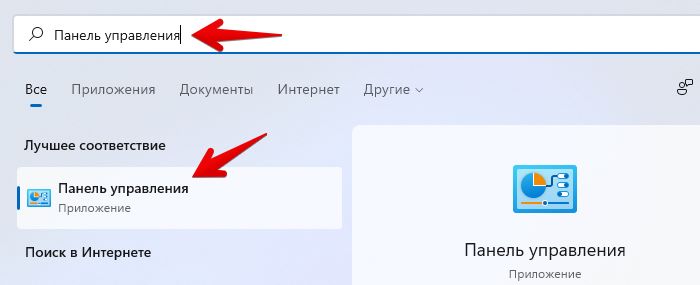
В окне панели управления кликаем по пункту «Учетные записи пользователей», чтобы перейти к следующему окну с настройками.
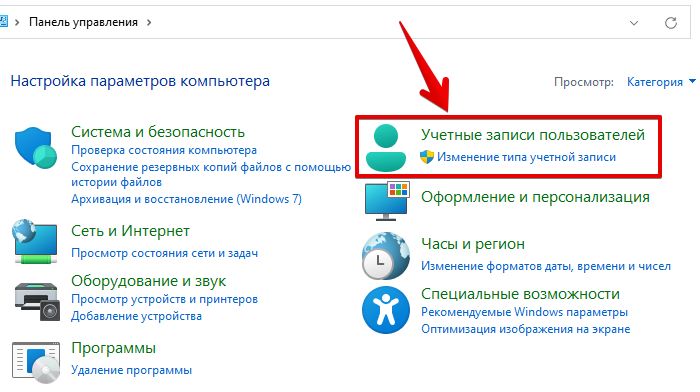
Затем щелкаем левой кнопкой мыши «Удаление учетных записей пользователей».
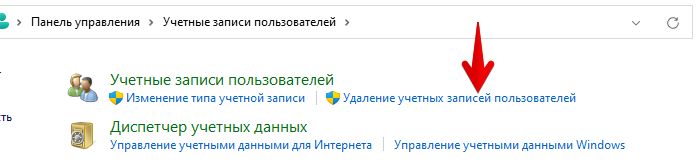
Появится список с учетными записями, щелкаем по той, которую хотим удалить.
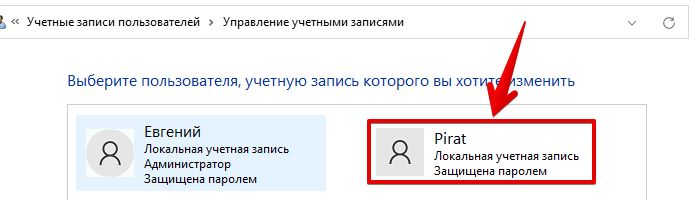
В окне «Внесение изменений в учетную запись», в меню слева кликаем по ссылке «Удаление учетной записи».
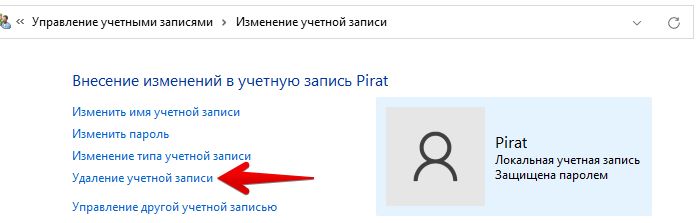
После этого Windows 11 спросит, хотим ли мы сохранить файлы, связанные с учетной записью пользователя. Если мы хотим сохранить файлы — нажимаем «Сохранение файлов». Если необходимо полностью стереть профиль пользователя вместе с данными — нажимаем кнопку «Удалить файлы».
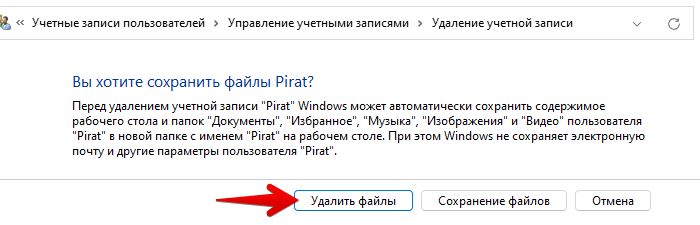
Удаляем УЗ через мастера учетных записей (netplwiz)
Еще один простой способ для удаления учетных записей — через мастера УЗ. Открываем окно «Выполнить», нажав на клавиатуре клавиши «Win+R» и вводим команду «netplwiz». Для перехода в следующее окно, кликаем по кнопке «ОК».
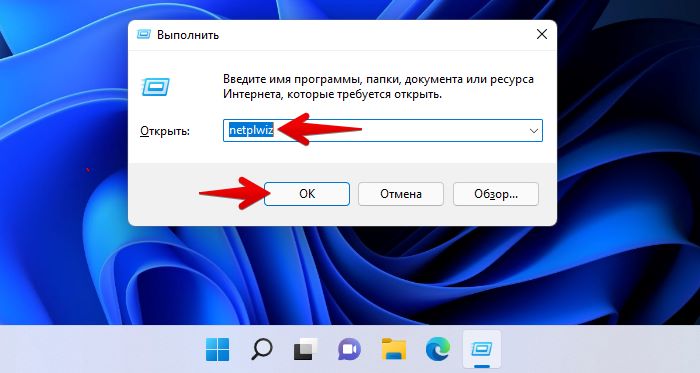
В окне мастера учетных записей пользователей выбираем пользователя и нажимаем кнопку «Удалить«.
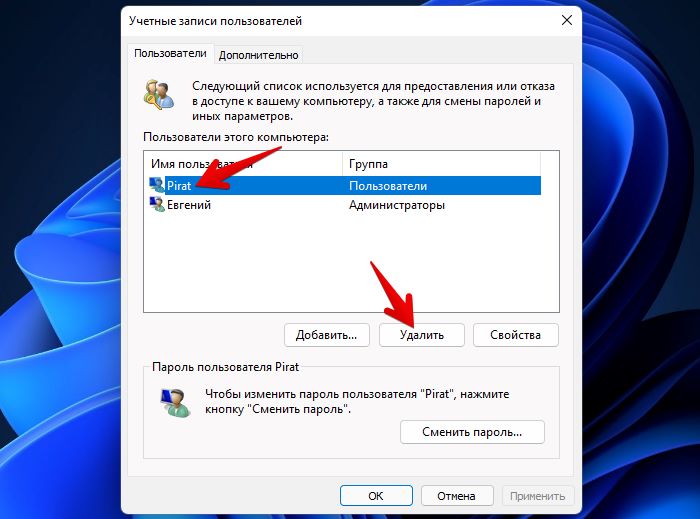
В окне подтверждения нажимаем «Да«, если хотим удалить УЗ и нажимаем «Нет» для отмены удаления.
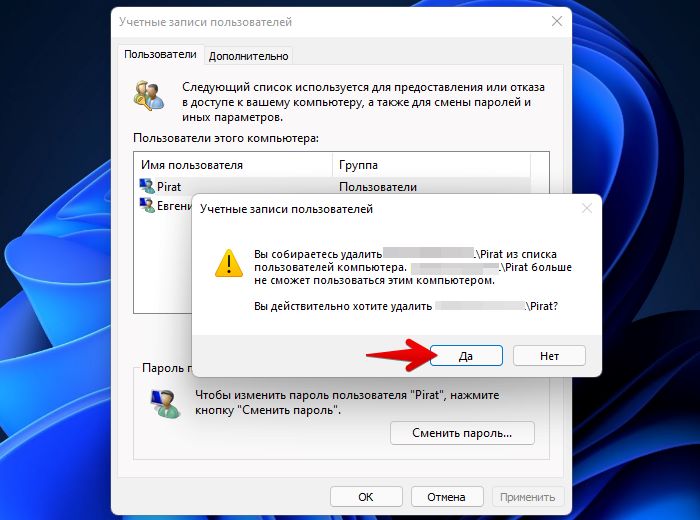
Итак, друзья, надеюсь, эта инструкция поможет вам удалить ненужные профили пользователей с ваших ПК.
Applies ToWindows 11 Windows 10
Windows позволяет добавлять несколько учетных записей пользователей для использования одного устройства, позволяя каждому пользователю иметь свои собственные параметры, документы и приложения.
Например, родители могут иметь собственные учетные записи с правами администратора для управления параметрами и установки программного обеспечения, в то время как у детей могут быть стандартные учетные записи с включенным родительским контролем для мониторинга и ограничения использования. Это гарантирует, что каждый член семьи имеет персонализированный интерфейс с собственными файлами, параметрами и соответствующими уровнями доступа, а также обеспечивает конфиденциальность и защиту данных членов семьи друг от друга.
Для личного и рабочего или учебного использования наличие отдельных учетных записей пользователей может помочь сохранить четкую границу между личными файлами и действиями, связанными с работой или учебой. Например, у пользователя может быть одна учетная запись с личными электронными письмами, социальными сетями и приложениями для отдыха, а также другая учетная запись с рабочими или учебными письмами, программным обеспечением для повышения производительности и доступом к профессиональным или образовательным ресурсам. Такое разделение не только помогает упорядочить и сосредоточиться на задаче, но и добавляет дополнительный уровень безопасности, сохраняя разделение конфиденциальных рабочих или учебных данных.
-
В приложении «Настройки» на устройстве с Windows, выберите Учетные записи > Другой пользователь или используйте следующий ярлык:
Другие пользователи
-
В разделе Добавление другого пользователя выберите Добавить учетную запись.
-
Введите сведения об учетной записи для входа этого пользователя:
-
Если у добавляемого пользователя уже есть учетная запись Майкрософт, введите адрес электронной почты.
-
Если у пользователя нет учетной записи Майкрософт, создайте ее, используя адрес электронной почты пользователя. Введите адрес электронной почты, который человек использует чаще всего, и выберите Зарегистрироваться для получения нового адреса электронной почты.
-
Если вы выберете параметр У меня нет сведений для входа этого человека, вы можете зарегистрироваться для получения нового адреса электронной почты и создать новую учетную запись Майкрософт. Если вы хотите создать локальную учетную запись, выберите параметр Добавить пользователя без учетной записи Майкрософт.
-
-
Следуйте инструкциям, чтобы завершить настройку учетной записи.
Важно:
-
Корпорация Майкрософт рекомендует использовать учетную запись Майкрософт, а не локальную учетную запись при входе в Windows. Использование учетной записи Майкрософт в Windows обеспечивает беспроблемную интеграцию служб Майкрософт, повышенную безопасность и синхронизацию между устройствами, в отличие от локальной учетной записи.
-
Подробные сведения об учетных записях Майкрософт см. в разделе Войти с помощью учетной записи Майкрософт.
Если вы являетесь членом семейной группы, вы также можете добавить членов семьи в Windows изПриложение «Настройки» > Учетные записи > семья или с помощью следующего сочетания клавиш:
Семья
Дополнительные сведения см. в статье Начало работы с Microsoft Family Safety.
-
В приложении «Настройки» на устройстве с Windows, выберите Учетные записи > Другой пользователь или используйте следующий ярлык:
Другие пользователи
-
В разделе Другие пользователи выберите всплывающее меню для учетной записи, которую вы хотите удалить.
-
Рядом с полем Учетная запись и данные выберите Удалить.
Примечание: Удаление учетной записи не приводит к удалению учетной записи Майкрософт пользователя. Он удаляет данные о входе и данные с устройства.
Если вы используете одно и то же устройство с Windows как для личной, так и для учебной или бизнес-работы, возможно, потребуется подключить учетные записи, чтобы упростить доступ к файлам, электронной почте, приложениям и сведениям, связанным с каждой учетной записью. При подключении рабочей или учебной учетной записи вы будете подключены к своей организации и получите доступ к ее ресурсам.
Примечание: чтобы подключить рабочую или учебную учетную запись, ваша организация должна поддерживать личные устройства или использовать собственные сценарии устройств (BYOD).
-
В приложении «Настройки» на устройстве с Windows, выберите Учетные записи > Доступ к рабочей или учебной работе или используйте следующий ярлык:
Доступ к работе или учебному заведение
-
Рядом с полем Добавление рабочей или учебной учетной записи выберите Подключиться.
-
Введите сведения об учетной записи, выберите тип учетной записи и нажмите кнопку Добавить.
-
В приложении «Настройки» на устройстве с Windows, выберите Учетные записи > Доступ к рабочей или учебной работе или используйте следующий ярлык:
Доступ к работе или учебному заведение
-
Выберите раскрывающийся список рядом с рабочей или учебной учетной записью и выберите Отключить.
-
Выберите Да , чтобы подтвердить
Примечание: Отключение рабочей или учебной учетной записи не приводит к удалению учетной записи. Он удаляет сведения о входе и данные с устройства.
Чтобы упростить и ускорить вход в учетные записи, можно добавить учетные записи для разных приложений.
-
В приложении «Настройки» на устройстве с Windows, выберите Учетные записи > Email & учетные записи или используйте следующий ярлык:
учетные записи Email &
-
Добавление учетной записи, используемой по электронной почте. календарь или контакты, выберите Добавить учетную запись в разделе Учетные записи, используемые электронной почтой, календарем и контактами.
-
Для других приложений выберите Добавить учетную запись Майкрософт или Добавить рабочую или учебную учетную запись.
-
Следуйте инструкциям, чтобы добавить учетную запись.
При необходимости учетную запись пользователя можно настроить в качестве администратора.
Важно: Необходимо ограничить число администраторов на устройстве с Windows, так как администраторы имеют полный контроль над системой. Администраторы могут изменять параметры, устанавливать программное обеспечение и получать доступ ко всем файлам. Если этот уровень доступа слишком много людей, это может привести к рискам безопасности, таким как установка вредоносных программ или нежелательные изменения в системе. Безопаснее иметь меньше администраторов и использовать учетные записи стандартных пользователей для повседневных действий.
-
В приложении «Настройки» на устройстве с Windows, выберите Учетные записи > Другой пользователь или используйте следующий ярлык:
Другие пользователи
-
В разделе Другие пользователи выберите всплывающее меню для учетной записи, которую вы хотите изменить.
-
Рядом с полем Параметры учетной записи выберите Изменить тип учетной записи.
-
В раскрывающемся списке выберите тип учетной записи и нажмите кнопку ОК.
Нужна дополнительная помощь?
Нужны дополнительные параметры?
Изучите преимущества подписки, просмотрите учебные курсы, узнайте, как защитить свое устройство и т. д.
Multiple accounts come in handy when you have several users on the same PC. Not only it helps you avoid the disruption caused by an online administrator account, but it also gives you some ease of privacy protection. However, if you feel you’ve reached a point where multiple accounts have exceeded their utility, you don’t have to keep them.
In this article, we’ll go over the various methods you can use for deleting user accounts in Windows 11.
How to Remove User Accounts in Windows 11
Before we begin to remove user accounts, it’s crucial that you back up your Windows files. It’s a good habit that you should do on a regular basis; however, creating a Windows backup before removing a user account is crucial in case something goes wrong.
You can store the backup anywhere you’d like; your hard drive, an external drive, or even the cloud. Here, we’ll store the backup on a USB stick.
To get started with the backup, click on the Start menu search bar, type in ‘control panel,’ and select the Best match. Then follow the steps below:
- Click on System and Security.
-
Then, click on Backup and Restore.
- Select Set up backup.
-
Choose a Backup Destination and click on Next.
- Select Let Windows Choose and click on Next.
-
Finally, click on Save settings and run backup.
As soon as you do that, the backup process for your entire PC will begin.
Note: When creating a backup, always make sure that you save the backup in a drive beside the one where you’ve installed your Windows on.
With a full backup in place, you can then move on to the deletion of your Windows user accounts, starting with the help of Windows Settings.
1. Deleting User Accounts via Settings
You can delete the multiple user accounts from Windows Settings. Here’s how:
- Go to the Start menu search bar, type in ‘settings,’ and select the Best match. Alternatively, you can press the Windows key + I shortcut.
- Select Accounts > Family & other users.
- Pick the user account you’d like to remove and click on Remove.
- Finally, click on Delete account and data.
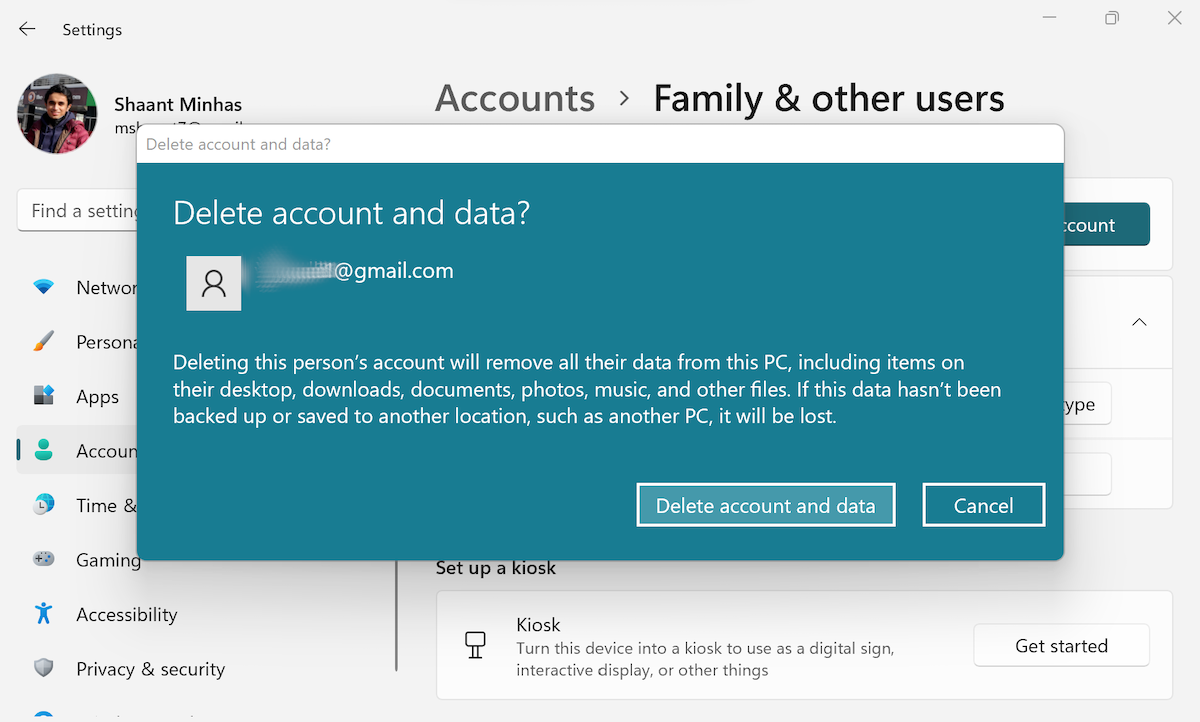
Do this and your user account information will be deleted.
2. Deleting User Accounts via Control Panel
If for some reason, the Settings method from above doesn’t help you fix the problem, then you can use the Control Panel. Here’s how you get started.
- Click on the Start menu and open the Control Panel.
- Click on User Accounts > Remove user accounts.
- Choose the account you want to remove and select Delete the account.
- Finally, select Delete files > Delete Account.
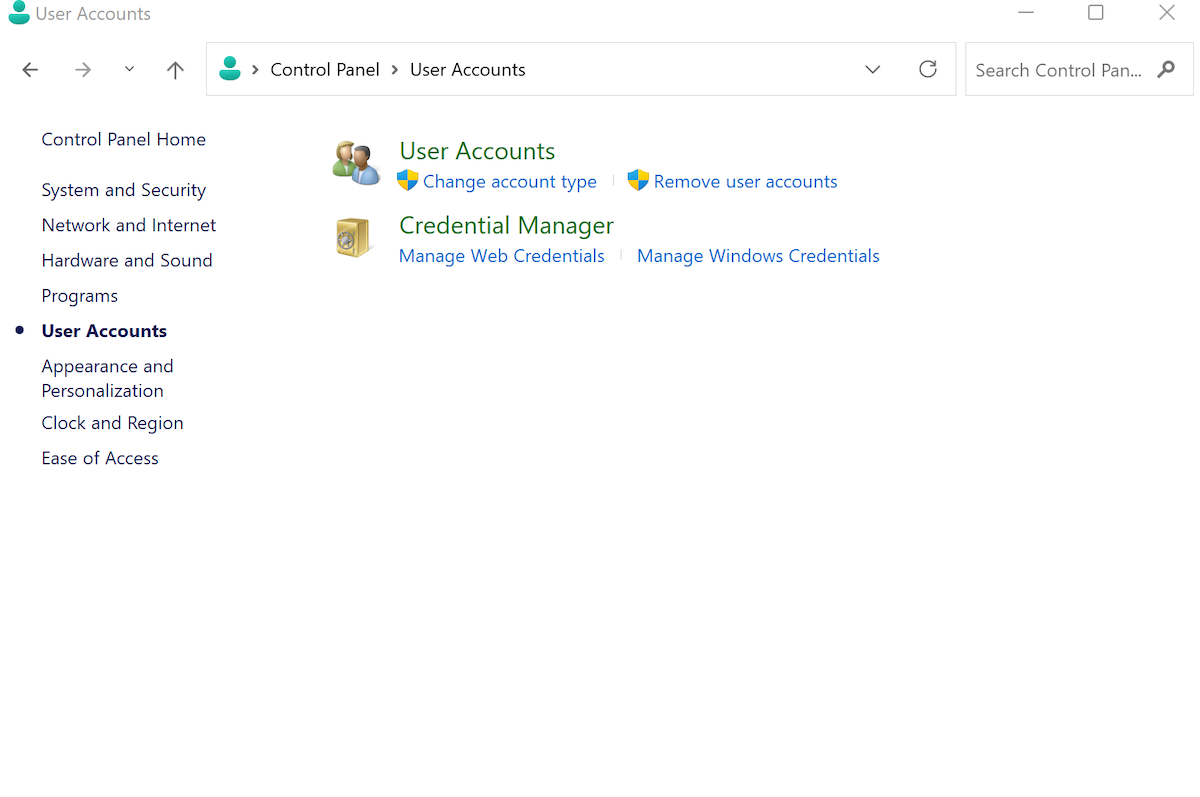
Do this, and your account and all files related to it will be successfully deleted.
3. Deleting User Accounts via Command Prompt
The Command line is a text-based interface useful in running and managing all Windows programs from the ease of your keystrokes.
First, to launch the Command prompt, go to the Start menu search bar, type in ‘command prompt,’ and then run it as Administrator.
Type the following command in the interface and hit Enter:
net user
It’ll show all the different user accounts present on your PC. Pick the one you’d like to delete, type the following command, and hit Enter:
net user <username> /delete
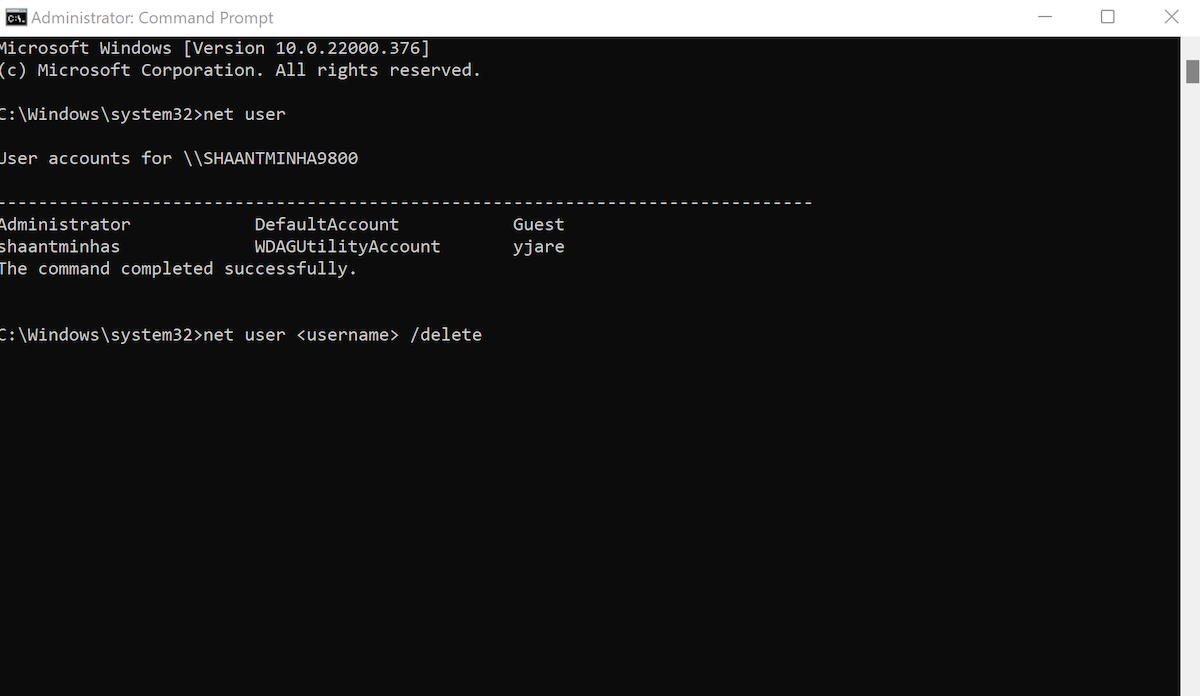
Here, replace the <username> with the account you want to delete. Follow the above steps and the account will be deleted instantly.
Removing User Accounts in Windows 11
A useful hack when you have to share a single machine, multiple user accounts can become a hassle and seem like an unnecessary complication otherwise. Follow the methods from above, and you’ll be able to delete the user accounts in Windows 11
Рассмотрена методика создания учетных записей Windows 11. Изучены способы удаления и изменения типа аккаунта. Отражены подходы к предоставлению пользователю прав администратора. При необходимости отдельные аккаунты будут у тех, кто работает за общим компьютером:
- детей;
- членов семьи;
- гостей;
- сотрудников в офисе.
Перестанет быть нужным — удалим без проблем. Интересная фишка для общительных — создать учетную запись для друзей и родни, которые «зависают» в интернете с вашего настольного ПК или ноутбука. Даже одному человеку может потребоваться минимум три аккаунта:
- рабочий;
- личный;
- геймерский.
Опытные пользователи предпочитают не смешивать учетные записи для выполнения различных задач. Ниже риск удалить рабочие проекты, когда развлекаемся — смотрим фильмы или общаемся в соцсетях. Приложения и файлы упорядочены — выше конфиденциальность и приватность. Не отправим по ошибке личное фото коллеге или, наоборот, что-то из рабочего проекта другу. Планируем установить новую программу или игру, попробовать новые для себя настройки ОС — создадим временный аккаунт, который будет удален, когда наиграемся или оценим, насколько полезно нам приложение.
Создаем командами локального пользователя и администратора Windows 11 — быстрее справимся
Содержание
- Создаем командами локального пользователя и администратора Windows 11 — быстрее справимся
- Действуем через терминал Windows PowerShell
- В командной строке Command Prompt
- Создайте локального пользователя в Параметрах — просто, наглядно, но долго
- Удаление учетной записи пользователя Windows 11
- Быстрый метод — в PowerShell
- Визуально — в Параметрах
- Как изменить тип локальной учетной записи пользователя Windows 11 в Параметрах
Листать меню ОС — слишком долго. Начнем с методов, которые применяют опытные ИТ-специалисты.
Действуем через терминал Windows PowerShell
У древней командной строки Command Prompt есть удобная продвинутая альтернатива — терминал Windows PowerShell, с помощью которого мы сейчас и создадим учетную запись. Введите PowerShell в строке поиска на Панели задач. Запустите найденное приложение от имени администратора.

Именем пользователя в третьем примере будет: poznyaev-ru-2023-3. Поэтому мы вводим:
net user poznyaev-ru-2023-3 20242024 /add
Жмем Enter и пользователь poznyaev-ru-2023-3 успешно создан. Вы указывайте удобные и подходящие вам имя и пароль.

При необходимости наделим данного пользователя привилегиями админа:
net localgroup Администраторы poznyaev-ru-2023-3 /add
Нажимаем Enter и готово — задача успешно выполнена.

В командной строке Command Prompt
Как системный администратор предпочту создать учетную запись через командную строку — Command Prompt. Займет меньше времени, чем навигация по меню Windows. Метод выручает и тогда, когда не получается найти нужный пункт в настройках. В поле поиска на Панели задач введите «Командная строка». Выберите «Запуск от имени администратора».

Введите команду net user с указанием имени пользователя и пароля:
net user <имя-пользователя> <пароль-учетной-записи> /add
Запомнить данную команду будет несложно, особенно если знать, что «add» в переводе с английского означает «добавить». В данном примере именем будет poznyaev-ru-2023-2, а пароль: 20232023.

Указывайте подходящее вам имя пользователя, а пароль придумывайте посложнее — такой, который не будет просто подобрать. Нажимаем Enter и задача успешно выполнена, причем быстро. Так обычно и действуем, когда нужно создать аккаунты десяткам сотрудников компании-заказчика.
Вы можете предоставить ранее созданному локальному аккаунту Windows права админа. Рассмотрим на примере учетной записи poznyaev-ru-2023-2. Формат команды:
net localgroup Администраторы <имя-пользователя> /add
В данном примере:
net localgroup Администраторы poznyaev-ru-2023-2 /add
Далее надо нажать Enter. Подскажем простой способ проверить получилось ли у нас все правильно. Повторно применяем команду. Если вышло как надо, появится сообщение о том, что указанная учетная запись уже входит в эту группу.

После успешного применения команды закройте командную строку. Теперь располагаем учетной записью poznyaev-ru-2023-2 с правами администратора. Не рекомендовано «сидеть в Windows под админом», то есть — работать из учетной записи администратора. Лучше выполнять повседневные задачи в аккаунте обычного пользователя — ниже риск что-то сломать в операционной системе или подцепить вредоносный софт.
Создайте локального пользователя в Параметрах — просто, наглядно, но долго
Продолжаем и рассмотрим простой метод — через графический интерфейс (GUI) операционной системы. Способ подходит начинающим пользователям и каждому, кому неуютно в командной строке и кто предпочтет потратить немного больше времени на навигацию по меню настроек. Зато команды не придется вводить. Войдите в учетную запись администратора. Кликните правой кнопкой по «Пуску». Затем выберите «Параметры» (приложение настроек ОС) из меню опытного пользователя.

Выберите «Учетные записи» на левой панели окна настроек. Справа откройте «Семья и другие пользователи».

Кликните по кнопке «Добавить учетную запись» на плитке «Добавить другого пользователя» в разделе «Другие пользователи» в правом окне системных настроек.

Windows очень хочет, чтобы вы создали учетную запись Microsoft. На первый взгляд альтернативные варианты отсутствуют. Тем не менее, опция создания локального аккаунта сохранена — кликните «У меня нет данных для входа этого человека».

Выберите «Добавить пользователя без учетной записи Майкрософт» из предложенных системой вариантов — кликните по соответствующей ссылке.

Далее введите данные, которые требуются для создания учетной записи. Придумайте имя пользователя и надежный пароль. В данном примере имя пользователя: poznyaev-ru-2023-1. Уверены, что имя и пароль введены правильно? Тогда жмите «Далее». Выберите вопросы и дайте ответы. Данная опция позволит восстановить забытый пароль. Нажмите «Далее».

Задача успешно выполнена: созданный аккаунт присутствует в списке учетных записей.

Пароль запоминаем или записываем в таком месте, куда у посторонних точно не будет доступа. Итогом наших действий стало создание трех новых локальных учетных записей. Два аккаунта — с правами администратора. На практике привилегии админа направо и налево не раздаем. Предоставляем лишь тем пользователям, которым данные права необходимы.
Удаление учетной записи пользователя Windows 11
Удалим пользовательский аккаунт командой или в «Параметрах» системы.
Быстрый метод — в PowerShell
Предположим, аккаунт poznyaev-ru-2023-2 (в вашем случае будет любое другое имя) был создан временно и потребности в данной учетной записи более нет. Удалим простой командой в PowerShell. Первым делом открываем данный инструмент с правами администратора, как показано выше.
Затем вводим команду:
net user poznyaev-ru-2023-2 /delete
Нажимаем Enter. Появилось сообщение об успешном выполнении операции — значит, удален.

Визуально — в Параметрах
Нажмите клавиши Win + I для перехода в «Параметры». Слева выберите «Учетные записи», а справа — «Семья и другие пользователи». Справа на плитке учетной записи, которую вы хотите удалить, кликните по стрелке вниз.

Нажмите кнопку «Удалить» справа от надписи «Учетная запись и данные».

Ознакомьтесь с предупреждением операционной системы об удалении аккаунта и данных. Если принимаете — нажмите «Удалить учетную запись и данные». Если передумали или нужно сделать резервные копии фото, загруженных файлов, документов или другой информации — кликните «Отмена».

Помним, удаление учетной записи необратимо. Потеряны также связанные с аккаунтом данные и настройки. Впрочем, ценные файлы можно потерять и в результате сбоя системы или поломки диска. Поэтому не храню ценную информацию на компьютере. Предпочитаю надежный и простой в использовании сервер. Например, четырехдисковый NAS TerraMaster F4-210, обзор которого «Блог системного администратора» недавно публиковал:
Файлы доступны по сети со всех десктопов, ноутбуков, смартфонов и планшетов пользователя. Настраиваем зеркалирование и данные останутся у нас даже при выходе из строя HDD или SSD.
Как изменить тип локальной учетной записи пользователя Windows 11 в Параметрах
В дальнейшем нам может потребоваться поменять тип одной или нескольких учетных записей. Первым делом откройте «Параметры» — нажмите Win + I на клавиатуре. В категории «Учетные записи» (слева) настроек выберите подкатегорию «Семья и другие пользователи» (справа). Выберите учетную запись, в которую желаете внести изменения и кликните по стрелке справа от имени аккаунта.

Кликните «Изменить тип учетной записи».

В новом окне из списка выберите, какие права у аккаунта: стандартного пользователя или администратора. Выбираем второй вариант — пользователь получит привилегии админа. Нажмите «ОК».

Зачем вам несколько учетных записей на персональном компьютере? Напишите в комментариях.
5
2
голоса
Рейтинг статьи