Как скрыть раздел на жестком диске
Скрыть раздел жесткого диска или SSD обычно требуется, когда после переустановки Windows или других действий в системе вы вдруг видите в проводнике разделы восстановления или раздел «зарезервировано системой», которые требуется оттуда убрать (так как для использования они не подходят, а случайные изменения на них могут послужить причиной проблем с загрузкой или восстановлением ОС). Хотя, может вы просто хотите сделать раздел с важными данными невидимым для кого-то.
В этой инструкции — простой способ скрыть разделы на жестком диске, чтобы они не показывались в проводнике и других местах в Windows 10, 8.1 и Windows 7. Начинающим пользователям рекомендую быть внимательными при выполнении каждого шага, чтобы не убрать не то, что нужно. Также ниже есть видео инструкция с демонстрацией описанного.
В завершении руководства также описан способ скрытия разделов или жестких дисков в Windows не совсем для начинающих, и заключающийся не в простом удалении буквы диска, как в первых двух вариантах.
Скрытие раздела жесткого диска в командной строке
Более опытные пользователи, видя в проводнике раздел восстановления (который должен быть скрыт) или зарезервированный системой раздел с загрузчиком, обычно заходят в утилиту «Управление дисками» Windows, однако обычно с помощью неё нельзя выполнить указанную задачу — каких-либо доступных действий над системными разделами нет.
Однако, скрыть такой раздел очень просто, воспользовавшись командной строкой, которую требуется запустить от имени администратора. Для этого в Windows 10 и Windows 8.1 кликните правой кнопкой мыши по кнопке «Пуск» и выберите нужный пункт меню «Командная строка (администратор)», а в Windows 7 найдите командную строку в стандартных программах, кликните по ней правой кнопкой мыши и выберите пункт «Запуск от имени Администратора».
В командной строке по порядку выполните следующие команды (после каждой нажимаем Enter), будучи внимательными на этапах выбора раздела и указания буквы/
- diskpart
- list volume — эта команда покажет список разделов на компьютере. Вам следует отметить для себя номер (я буду использовать N) раздела, который нужно скрыть и его букву (пусть будет E).
- select volume N
- remove letter=E
- exit

После этого можно закрыть командную строку, а ненужный раздел пропадет из проводника.
Скрытие разделов диска с помощью управления дисками Windows 10, 8.1 и Windows 7
Для дисков, не являющихся системными, вы можете использовать более простой способ — утилиту управления дисками. Для ее запуска нажмите клавиши Windows+R на клавиатуре и введите diskmgmt.msc после чего нажмите Enter.
Следующим шагом, найдите нужный раздел, кликните по нему правой кнопкой мыши и выберите пункт меню «Изменить букву диска или путь к диску».
В следующем окне, выбрав букву диска (впрочем, она и так будет выбрана), нажмите «Удалить» и подтвердите удаление буквы диска.
Как скрыть раздел диска или диск — Видео
Видео инструкция, в которой показаны два вышеописанных способа скрыть раздел диска в Windows. Ниже также есть еще один способ, более «продвинутый».
Использование редактора локальной групповой политики или редактора реестра для скрытия разделов и дисков
Есть и еще один способ — использовать специальные настройки ОС, чтобы скрыть диски или разделы. Для версий Windows 10, 8.1 и 7 Pro (или выше) указанные действия проще всего выполнить с помощью редактора локальной групповой политики. Для домашних версий придется использовать редактор реестра.
При использовании редактора локальной групповой политики для скрытия дисков, выполните следующие шаги.
- Запустите редактор локальной групповой политики (клавиши Win+R, ввести gpedit.msc в окно «Выполнить»).
- Перейдите к разделу Конфигурация пользователя — Административные шаблоны — Компоненты Windows — Проводник.
- Дважды кликните по параметру «Скрыть выбранные диски из окна «Мой компьютер».
- В значении параметра укажите «Включено», а в поле «Выберите одну из указанных комбинаций» укажите, какие диски нужно скрыть. Примените параметры.
Выбранные диски и разделы должны исчезнуть из проводника Windows сразу после применения параметров. Если этого не произошло, попробуйте перезагрузить компьютер.
То же самое с помощью редактора реестра выполняется следующим образом:
- Запустите редактор реестра (Win+R, ввести regedit)
- Перейдите к разделу HKEY_CURRENT_USER\ Software\ Microsoft\ Windows\ CurrentVersion\ Policies\ Explorer
- Создайте в данном разделе параметр DWORD с именем NoDrives (с помощью правого клика в правой части редактора реестра по пустому месту)
- Установите для него значение, соответствующее дискам, которые нужно скрыть (далее поясню).
Для каждого диска имеется собственное числовое значение. Я приведу значения для разных букв разделов в десятичном счислении (потому как с ними проще оперировать в дальнейшем).
Например, нам требуется скрыть раздел E. Для этого мы дважды кликаем по параметру NoDrives и выбрав десятичную систему счисления вводим 16, после чего сохраняем значения. В случае, если нам нужно скрыть несколько дисков, то их значения нужно сложить и ввести получившийся результат.
После изменения параметров реестра, они обычно применяются сразу, т.е. диски и разделы скрываются из проводника, но, если этого не произошло, перезагрузите компьютер.
Вот и все, как видите, достаточно просто. Но если у вас, тем не менее, остались вопросы, касающиеся скрытия разделов — задавайте их в комментариях, буду отвечать.
Windows 10 assigns an available drive letter to a new drive connected to the computer. The operating system goes through the alphabet from A to Z to find the first available letter to assign it to various drives. It is possible to remove a drive letter assigned by the OS.
Historically, Windows reserves the drive letters A and B for floppy drives. Modern Windows versions assign the letter C to the system partition on which Windows is installed. Even in a dual-boot configuration, Windows 10 displays its own system partition as C:.
Removing a drive letter can be very useful for a number of situations. For example, you can quickly hide the drive from all apps. While Windows offers a Group Policy tweak to hide a drive, it will affect the File Explorer app only. Alternative file manager apps like FAR, Total Commander, etc will show the drive regardless of the options mentioned in the article:
How To Hide a Drive in Windows 10 File Explorer
However, if you remove a drive letter, the drive will become hidden from all apps installed on your computer. You can use this trick to quickly hide the presence of a drive or to prevent other apps from writing to a drive or partition and modifying the data stored there.
In Windows 10, there are a number of methods you can use to remove drive letters. This can be done with Disk Management, diskpart, and PowerShell. Let’s review these methods.
To remove a drive letter in Windows 10, do the following.
- Press the Win + X keys together.
- In the menu, select Disk Management.
- In Disk Management, right-click on the partition whose drive letter you would like to change. Select Change Drive Letter and Paths in the context menu.
- In the next dialog, click on the Remove… button.
- Confirm the operation.
You are done. The drive will disappear in File Explorer. The removed letter can now be assigned to another drive.
Before

After

Change the drive letter in the command prompt
- Open an elevated command prompt.
- Type
diskpart. - Type
list volumeto see all drives and their partitions. - Look at the ### column in the output. You need to use its value with the command
select volume NUMBER. Substitute the NUMBER portion with the actual partition number for which you want to change the drive letter. - Type the command
remove letter=Xto remove the drive letter. Substitute the X portion with the appropriate letter.
You are done. You can close the Diskpart window.
Change the drive letter in PowerShell
- Open an elevated PowerShell instance.
- Type
Get-Diskto see the list of your drives. - Type
Get-Partitionto see the list of your partitions. - Note the disk number and the drive letter you want to remove and type the next command:
Get-Disk YOUR_DISK_NUMBER|Get-Partition
Ensure that the disk under the disk number contains the partition for which you want to remove the letter. In my case, I type
Get-Disk 1|Get-Partition - Finally, type the following command:
Remove-PartitionAccessPath -DiskNumber YOUR_DISK_NUMBER -PartitionNumber YOUR_PARTITION_NUMBER -Accesspath CURRENT_DRIVE_LETTER:
This will remove the specified drive letter for the partition. In my case, the command looks as follows: Remove-PartitionAccessPath -DiskNumber 1 -PartitionNumber 1 -Accesspath F:.

That’s it!
Support us
Winaero greatly relies on your support. You can help the site keep bringing you interesting and useful content and software by using these options:
If you like this article, please share it using the buttons below. It won’t take a lot from you, but it will help us grow. Thanks for your support!
В проводнике Windows вы можете скрыть от пользователей определенный диск (раздел диска) и запретить к нему доступ.
Содержание:
- Скрываем диски в проводнике Windows через GPO или реестр
- Удалить букву диска, назначенную разделу
Скрываем диски в проводнике Windows через GPO или реестр
В параметрах групповых политик Windows есть две опции, который позволяют скрыть локальные диски от пользователей.
- Откройте редактор локальной GPO (
gpedit.msc
) - Перейдите в раздел User Configuration -> Administrative Templates -> Windows Components -> File Explorer
- Откройте настройки параметра Hide these specified drives in My Computer
- Если включить этот параметр GPO, в его настройках можно скрыть определенные диски (A, B, C, D) или сразу все диски. Например, я выбрал скрыть только диск C: Выбрать другие буквы дисков для скрытия нельзя.
- Сохраните настройки. Настройки политики применятся немедленно, без необходимости перезагрузки. Диск C: будет скрыт из навигации в проводнике File Explorer.
- Однако пользователь все еще может открыть этот диск, набрав вручную его адрес (букву диска) в адресной строке проводника.
В этом же разделе GPO есть еще один параметр – Prevent Access to drives from My Computer. Если включить его и выбрать в настройках диск, это запретит пользователю доступ к диску (просмотр содержимого в проводнике).

При попытке открыть любой путь на скрытом диске появится ошибка:
This operation has been cancelled due to restrictions in effect on this computer. Please contact your system administrator.

Однако, скрытые таким образом диски будут видны в интерфейсе сторонних программ (файловые менеджеры, архиваторы и прочие). Диски скрываются только в оболочке проводника File Explorer.
Указанные выше политики позволяют скрывать только предопределенные диски в проводнике. Скрыть произвольную букву и запретить доступ к диску можно через реестр. Используются такие команды:
reg add "HKCU\Software\Microsoft\Windows\CurrentVersion\Policies\Explorer" /v "NoDrives" /t REG_DWORD /d XXXX /f
reg add "HKCU\Software\Microsoft\Windows\CurrentVersion\Policies\Explorer" /v "NoViewOnDrive" /t REG_DWORD /d XXXX /f
Вместо
XXXX
нужно указать десятичное значение диска (из таблицы ниже), который нужно скрыть. Если нужно скрыть несколько дисков, нужно сложить значения для них.
Например, я хочу скрыть диски F и L. Сумма значений для них, согласно таблице:
32 + 2048 = 2080
Указываем это значение в следующих командах:
reg add "HKCU\Software\Microsoft\Windows\CurrentVersion\Policies\Explorer" /v "NoDrives" /t REG_DWORD /d 2080 /f
reg add "HKCU\Software\Microsoft\Windows\CurrentVersion\Policies\Explorer" /v "NoViewOnDrive" /t REG_DWORD /d 2080 /f
Если вы правите значения этих параметров в реестре, убедитесь, что описанные выше параметры политик не заданы.

Проверьте, что выбранные вами диски скрыты в проводнике.
Таблица с десятичными кодами для букв дисков:
| A | 1 |
| B | 2 |
| C | 4 |
| D | 8 |
| E | 16 |
| F | 32 |
| G | 64 |
| H | 128 |
| I | 256 |
| J | 512 |
| K | 1024 |
| L | 2048 |
| M | 4096 |
| N | 8192 |
| O | 16384 |
| P | 32768 |
| Q | 65536 |
| R | 131072 |
| S | 262144 |
| T | 524288 |
| U | 1048576 |
| V | 2097152 |
| W | 4194304 |
| X | 8388608 |
| Y | 16777216 |
| Z | 33554432 |
| Все диски | 67108863 |
Скрытие локальных дисков сервера от пользователей часто используют на терминальных RDS серверах. Если вы хотите сильнее ограничить доступ пользователя к RDS серверу, запретив пользователю запускать проводник или любые другие программы, используйте опубликованные приложения RemoteApp.
Удалить букву диска, назначенную разделу
В некоторых случаях вместо скрытия буквы диска в проводнике имеет смысл просто удалить назначенную букву диска у неиспользуемых вами разделов. Например, в моем случае разделу восстановления WinRE назначена буква диска E:. Я хочу убрать этот диск из проводника.
Удалить букву диска можно из консоли управления дисками (Disk Management)
- Откройте консоль
diskmgmt.msc - Щелкните правой кнопкой по разделу, букву диска которого вы хотите удалить и выберите Change Drive Letter and Paths.
- Появится окно, в котором будет указана назначенная разделу буква диска.
- Нажмите Remove -> OK.
Для системных разделов (таких как recovery partition) назначенная буква не отображается в графической оснастке Disk Management. Букву у такого диска можно удалить из командной строки.
- Откройте cmd с правами администратора и выполните команду
diskpart - Выведите список томов в Windows:
list vol - Я хочу удалить букву диска у скрытого системного раздела Volume 3. Выберите его:
sel vol 3 - Удалите назначенную букву диска:
remove letter=E - Завершите сессию diskpart:
exit
В результате этот раздел больше не будет показываться в проводнике под отдельной буквой диска.
Чаще всего потребность в создании скрытого раздела на жестком диске возникает после инсталляции свежей операционной системы. В результате некорректного процесса самой установки случается так, что разделы, которые зарезервированы системой под восстановление и другие нужды, оказываются видимыми в проводнике (хотя видимыми они быть не должны). Ну, или если вам просто нужно скрыть раздел с важными данными от сторонних глаз.
Данная процедура довольно простая и выполняется с помощью встроенных в Windows инструментов, но требует от начинающего пользователя внимательности, поскольку ошибившись в командах можно скрыть не то, что требуется. Существует несколько способов, рассмотрим каждый из них.
С помощью командной строки
Для того, чтобы запустить командную строку вам потребуется кликнуть правой кнопкой мыши по меню “Пуск”, находящемуся в левой нижней части экрана и выбрать соответствующий пункт “Windows PowerShell (администратор)». Некоторые операции требуют запуска именно в режиме администратора, поэтому не ошибитесь.
В открывшемся окне необходимо ввести следующие команды:
- Diskpart — запуск консольной утилиты для управления разделами жесткого диска
- List volume — отображает все разделы на компьютере
- Select volume N – выбор определенного раздела, где N — порядковый номер раздела
- Remove letter=E — удаление присвоенной разделу буквы.
- Exit — выход из консольной утилиты.

После проделанных операций, окно можно закрывать и в проводнике больше не будет отображаться нужный раздел.
С помощью управления дисками
Если диск, который вы хотите скрыть, не является системным, то можно воспользоваться более простым способом – с помощью системной утилиты “управление дисками”. Для этого нажмите на клавиатуре комбинацию клавиш Win + R и в открывшемся окне введите команду diskmgmt.msc.

Далее кликаем правой кнопкой мыши по интересующему разделу и выбираем пункт “Изменить букву диска или путь к диску”. И просто удаляем букву.

С помощью редактора локальной групповой политики
Следующий способ несколько сложнее, чем предыдущие и подойдет тем, у кого возникли проблемы с первыми двумя. Для запуска редактора используем уже знакомую комбинацию клавиш Win + R и вводим команду gpedit.msc.
В левой колонке в открывшемся окне выбираем: Конфигурация пользователя – Административные шаблона – Компоненты Windows – Проводник.

Находим пункт «Скрыть выбранные диски из окна «Мой компьютер»» и кликаем по нему два раза левой клавишей мыши. Включаем параметр и выбираем нужную комбинацию дисков.

Применяем и закрываем все окна. Если диски так и не пропали из проводника, то перезагрузка компьютера должна это исправить.
С помощью редактора реестра
Всё та же комбинация клавиш Win + R, только команда теперь regedit.

Находим раздел в левой части окна, находящийся по адресу: HKEY_CURRENT_USER\ Software\ Microsoft\ Windows\ CurrentVersion\ Policies\ Explorer
Кликаем правой кнопкой мыши в свободном пространстве в правой части открывшегося окна и выбираем пункт «Создать«. И выбираем «Параметр DWORD (32 бита)».

Присваиваем ему имя NoDrives, открываем его и задаём одно из следующих значений соответствующих каждой букве диска.
| A | 1 |
| B | 2 |
| C | 4 |
| D | 8 |
| E | 16 |
| F | 32 |
| G | 64 |
| H | 128 |
| I | 256 |
| J | 512 |
| K | 1024 |
| L | 2048 |
| M | 4096 |
| N | 8192 |
| O | 16384 |
| P | 32768 |
| Q | 65536 |
| R | 131072 |
| S | 262144 |
| T | 524288 |
| U | 1048576 |
| V | 2097152 |
| W | 4194304 |
| X | 8388608 |
| Y | 16777216 |
| Z | 33554432 |
Например, если вам необходимо скрыть диск D, то созданному параметру в реестре мы задаём значение 8. Для диска E — 16, для F — 32, ну и так далее.
Читайте также:
- Что такое RAID массив, и почему он вам нужен
- Рейтинг жестких дисков 3,5 дюйма
Diskpart is very powerful Windows Utility, which allows certain number of operation with hard disk.
In this article we will show you how to assign, change or remove drive letter with Diskpart using.
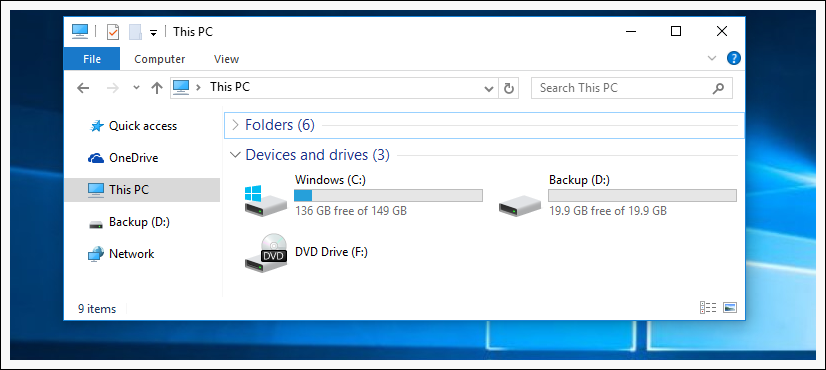
You bought hard drive for Backup, but it has automaticaly gained letter D. You want to change it to E.
First we need to open Command Prompt with Administrator Rights.
Type cmd into the search box, and then right-click and choose Run as administrator. If you have Windows 10 use the CTRL + SHIFT + ENTER keyboard shortcut on Screen 1, or click on Start with right click and choose Command Prompt (Admin) on Screen 2.
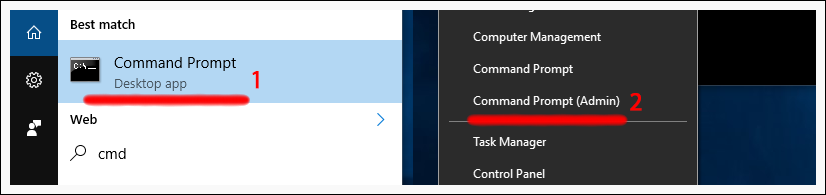
When Command Prompt pops up, run the diskpart command.
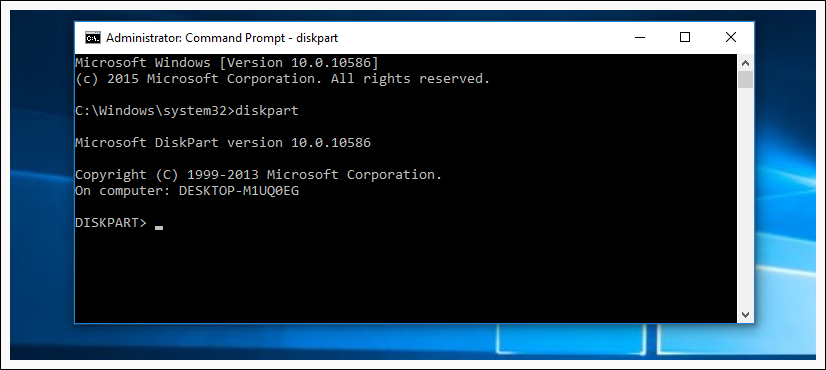
Now we type list volume to list our volumes, we need to know the number of our volume.
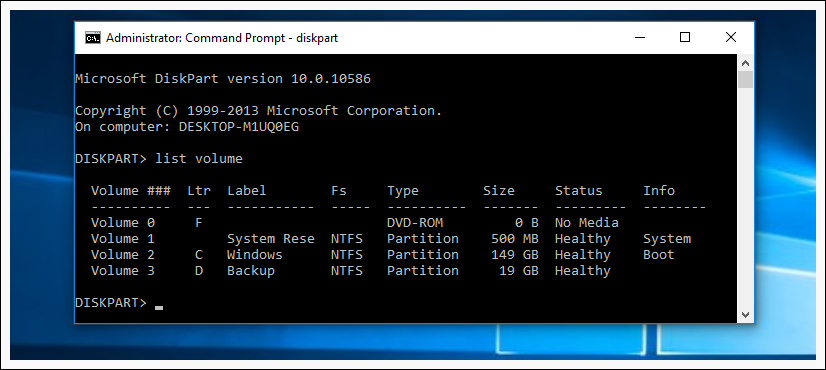
In our case our hard drive is Volume 3 and that number is 3.
Now we use command select volume 3 to make changes to that volume. If your volume number is different, you need to replace number 3 with the number from your volume. After we have selected our volume we use command assign letter E, to assing letter E to our volume.
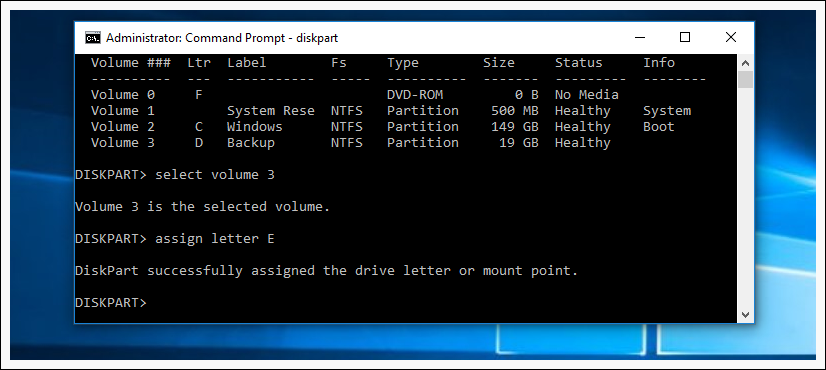
Now you know how to change or assign another letter to your volume, also if you need you can remove volume letter with command remove letter E
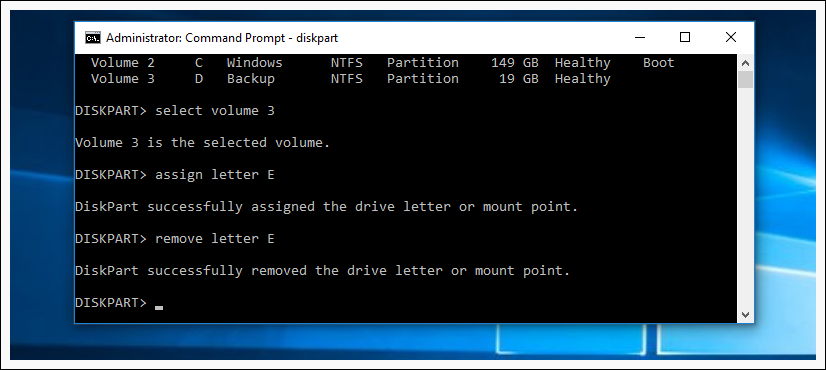
For security reasons you cannot change or remove your current system disk letter (esp C), it will not work.
To exit diskpart type in exit.
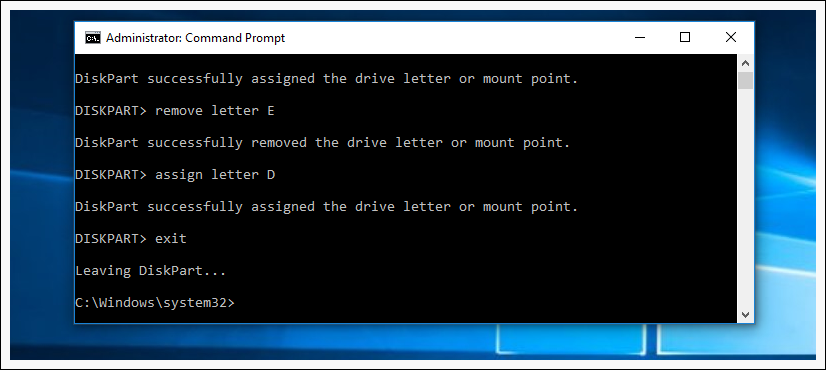
HowTos, HowTos: Windows, Know how: Windows, KnowHow
Tags: assign letter, change letter, diskpart, drive letter, remove letter
Loading…












