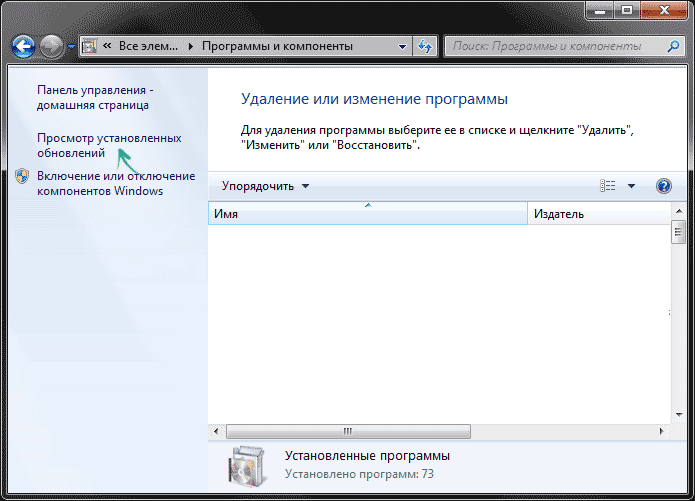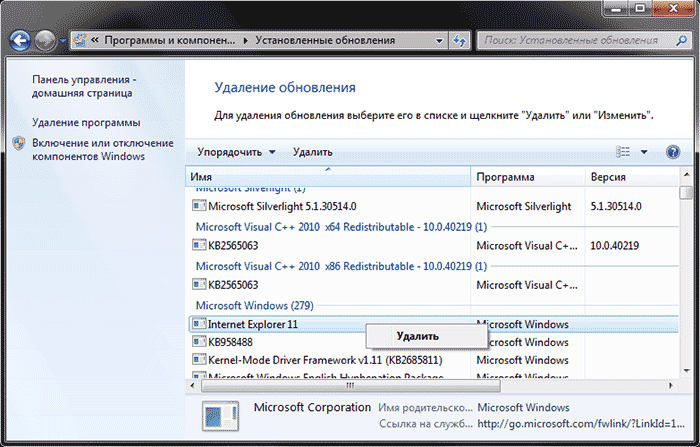Все способы:
- Варианты удаления
- Способ 1: Отключение IE
- Способ 2: Удаление версии IE
- Вопросы и ответы: 2
Не секрет, что веб-обозреватель Internet Explorer не пользуется особо большой популярностью у пользователей и поэтому некоторые желают его удалить. Но при попытке сделать это на ПК с Windows 7 стандартными способами деинсталляции программ ничего не получится, так как Интернет Эксплорер является компонентом ОС. Давайте выясним, как же можно все-таки убрать этот браузер с ПК.
Варианты удаления
IE является не только интернет-обозревателем, но и может выполнять определенные функции при работе другого софта, которые обычный юзер просто не замечает. После выключения Internet Explorer могут пропасть некоторые возможности или определенные приложения начнут работать некорректно. Поэтому не рекомендуется производить удаление IE без особой необходимости.
Полностью удалить IE с компьютера не получится, так как он встроен в операционную систему. Именно поэтому отсутствует возможность удаления стандартным способом в окне «Панели управления», которое называется «Удаление и изменение программ». В Windows 7 можно только отключить данный компонент или удалить обновление браузера. Но стоит учесть, что сбросить обновления можно будет только до версии Internet Explorer 8, так как именно она включена в базовый пакет Виндовс 7.
Способ 1: Отключение IE
Прежде всего, давайте рассмотрим вариант отключения IE.
- Щелкайте «Пуск». Войдите в «Панель управления».
- В блоке «Программы» кликните «Удаление программ».
- Открывается средство «Удаление или изменение программы». Если вы попробуете найти в представленном списке приложений IE, чтобы деинсталлировать его стандартным способом, то просто не обнаружите элемента с таким названием. Поэтому щелкайте «Включение или отключение компонентов Windows» в боковом меню окна.
- Запустится названное окно. Подождите несколько секунд, пока в него загрузится список компонентов операционной системы.
- После того, как список отобразился, найдите в нем наименование «Internet Explorer» с порядковым номером версии. Снимите с данного компонента галочку.
- Затем появится диалоговое окно, в котором будет предупреждение о последствиях отключения IE. Если вы осознанно выполняете операцию, то жмите «Да».
- Далее кликайте «OK» в окне «Включение или отключение компонентов Windows».
- Затем будет выполнен процесс внесения изменений в систему. Он может занять несколько минут.
- После его окончания браузер IE будет отключен, но при желании вы сможете активировать его заново точно таким же способом. Но стоит учесть, что какая бы версия браузера до этого не была инсталлирована, при повторной активации у вас будет установлен IE 8, а при необходимости повысить интернет-обозреватель до более поздних версий вам придется его обновлять.








Урок: Отключение IE в Windows 7
Способ 2: Удаление версии IE
Кроме того, вы можете удалить обновление Интернет Эксплорер, то есть, сбросить его до более ранней версии. Таким образом, если у вас установлен IE 11, вы сможете сбросить его до IE 10 и так далее вплоть до IE 8.
- Войдите через «Панель управления» в уже знакомое окно «Удаление и изменение программ». Щелкните в боковом перечне «Просмотр установленных обновлений».
- Перейдя в окошко «Удаление обновлений» отыщите объект «Internet Explorer» с номером соответствующей версии в блоке «Microsoft Windows». Так как элементов довольно много, вы можете воспользоваться областью поиска, вбив туда наименование:
Internet ExplorerПосле того, как нужный элемент будет обнаружен, выделите его и жмите «Удалить». Языковые пакеты деинсталлировать необязательно, так как они удаляться вместе с интернет-обозревателем.
- Появится диалоговое окно, в котором следует подтвердить свою решимость, нажав «Да».
- После этого будет выполнена процедура деинсталляции соответствующей версии IE.
- Затем откроется ещё одно диалоговое окно, в котором будет предложено перезагрузить ПК. Закройте все открытые документы и программы, а после нажмите «Перезагрузить сейчас».
- После перезагрузки прежняя версия IE будет удалена, а инсталлирована предыдущая по номеру. Но стоит учесть, что если у вас включено автоматическое обновление, то компьютер может сам обновить браузер. Для того чтобы это не случилось, зайдите в «Панель управления». Как это сделать, рассматривалось ранее. Выберите раздел «Система и безопасность».
- Далее заходите в «Центр обновления Windows».
- В открывшемся окне «Центра обновлений» щелкните по пункту бокового меню «Поиск обновлений».
- Начинается процедура поиска обновлений, которая может занять определенное время.
- После её завершения в открывшемся блоке «Установить обновления на компьютер» кликните по надписи «Необязательных обновлений».
- В раскрывшемся перечне обновлений отыщите объект «Internet Explorer». Кликайте по нему правой кнопкой мышки и в контекстном меню выбирайте «Скрыть обновление».
- После данной манипуляции Интернет Эксплорер автоматически уже не обновится до более поздней версии. Если вам необходимо сбросить браузер до более раннего экземпляра, то повторите весь указанный путь, начиная с первого пункта, только на этот раз удаляя другое обновление IE. Так можно понижать версии вплоть до Internet Explorer 8.











Как видим, полностью деинсталлировать Internet Explorer с Виндовс 7 нельзя, но существуют способы отключить данный браузер или удалить его обновления. В то же время, рекомендуется прибегать к данным действиям только в случае особой необходимости, так как IE является неотъемлемой частью операционной системы.
Наша группа в TelegramПолезные советы и помощь
Если у вас возник вопрос, можно ли удалить Internet Explorer, то отвечу — можно и опишу способы удаления стандартного браузера Microsoft в различных версиях Windows. В первой части инструкции речь пойдет о том, как удалить Internet Explorer 11, а также полностью удалить Internet Explorer в Windows 7 (просто при удалении 11-й версии она обычно заменяется предыдущей, 9 или 10). После этого — об удалении IE в Windows 8.1 и Windows 10, которое производится несколько иначе.
Замечу, что на мой взгляд, IE лучше не удалять. Если браузер не нравится, можно просто им не пользоваться и даже убрать ярлыки с глаз. Впрочем, ничего непоправимого после удаления Internet Explorer из Windows не произойдет (главное, позаботьтесь о том, чтобы установить другой браузер еще перед тем, как удалять IE).
- Как удалить Internet Explorer 11 в Windows 7
- Как полностью удалить Internet Explorer в Windows 7
- Как удалить Internet Explorer в Windows 8 и Windows 10
Как удалить Internet Explorer 11 в Windows 7
Начнем с Windows 7 и IE 11. Для его удаления вам потребуется выполнить следующие простые шаги:
- Зайдите в Панель управления и выберите пункт «Программы и компоненты» (вид панели управления должен быть включен в «Значки», а не «Категории», меняется в правой верхней части).
- Нажмите «Просмотр установленных обновлений» в меню слева.
- В списке установленных обновлений найдите Internet Explorer 11, кликните по нему правой кнопкой мыши и нажмите «Удалить» (а можно просто выбрать такой пункт вверху).
Вам потребуется подтвердить, что вы хотите удалить обновление Internet Explorer 11, а по завершении процесса перезагрузить компьютер.
После перезагрузки также следует скрыть это обновление с тем, чтобы в дальнейшем IE 11 снова сам не установился. Для этого зайдите в Панель управления — Центр обновления Windows и выполните поиск доступных обновлений (есть такой пункт в меню слева).
После того, как поиск будет выполнен (иногда занимает продолжительное время), нажмите по пункту «Необязательных обновлений», а в открывшемся списке найдите Internet Explorer 11, кликните по нему правой кнопкой мыши и нажмите «Скрыть обновление». Нажмите Ок.

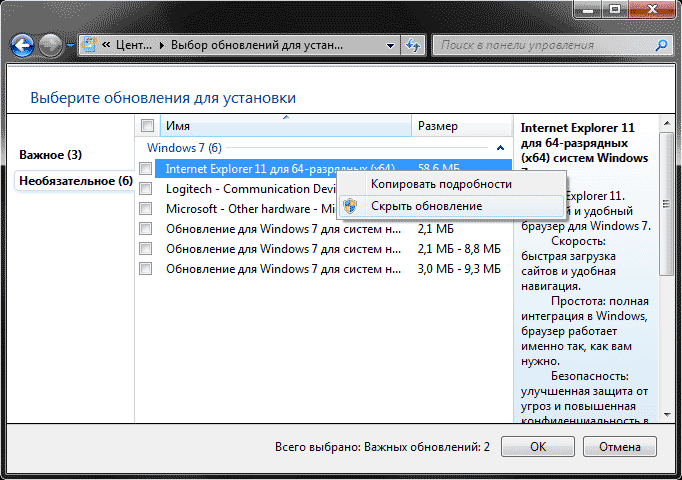
После всего этого у вас все равно останется IE на компьютере, но уже не одиннадцатой, а одной из предыдущих версий. Если и от него нужно избавиться, то читаем дальше.
Как полностью удалить Internet Explorer в Windows 7
Теперь о полном удалении IE. Если у вас в Windows 7 установлена 11-я версия браузера Microsoft, то сначала следует выполнить инструкцию из предыдущего раздела (полностью, включая перезагрузку и скрытие обновления) и после этого приступать к следующим действиям. Если стоит IE 9 или IE 10, можно приступать сразу.
- Зайдите в Панель управления и выберите «Программы и компоненты», а там — просмотр установленных обновлений в меню с левой стороны.
- Найдите Windows Internet Explorer 9 или 10, выберите его и нажмите «Удалить» вверху или в контекстном меню по правому клику мыши.
После удаления и перезагрузки компьютера, повторите действия из первого раздела инструкции, связанные с отключением обновления, чтобы оно не установилось в дальнейшем.
Таким образом, полное удаление Internet Explorer с компьютера заключается в последовательном удалении всех установленных версий от последней к более ранним, а сами шаги для этого не отличаются.
Удаление Internet Explorer в Windows 8.1 (8) и Windows 10
И, наконец, о том, как удалить Internet Explorer в Windows 8 и Windows 10. Тут, пожалуй, все еще проще.
Зайдите в панель управления (быстрее всего это сделать с помощью правого клика по кнопке «Пуск»). В панели управления выберите пункт «Программы и компоненты». Затем нажмите «Включение или отключение компонентов Windows» в левом меню.
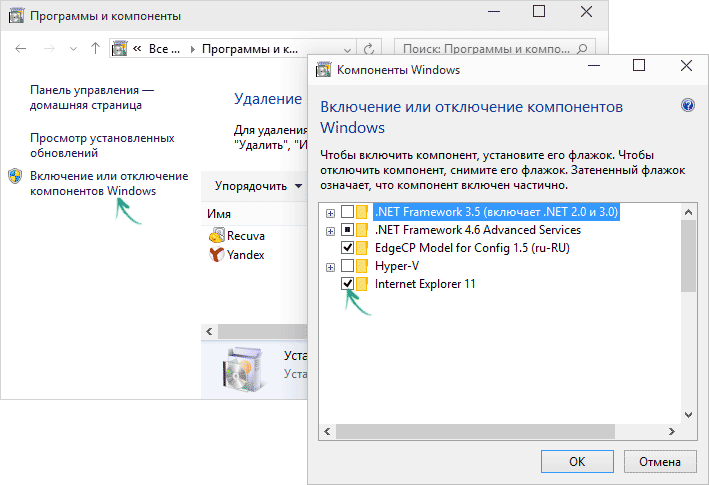
Найдите в списке компонентов Internet Explorer 11 и снимите отметку с него. Вы увидите предупреждение о том, что «Отключение Internet Explorer 11 может повлиять на другие компоненты и программы, установленные на компьютере». Если вы с этим согласны, нажмите «Да». (На самом деле, ничего страшного не произойдет, если у вас есть другой браузер. В крайнем случае, вы сможете скачать IE потом с сайта Microsoft или просто снова включить его в компонентах).
После вашего согласия начнется удаление IE с компьютера с последующей перезагрузкой, после которой вы не найдете этого браузера и ярлыков для него в Windows 8 или 10.
Дополнительная информация
На всякий случай о том, что произойдет, если удалить Internet Explorer. По сути, ничего, но:
- Если у вас нет другого браузера на компьютере, то при попытке открыть ярлыки адресов в Интернете вы будете видеть ошибку Explorer.exe.
- Исчезнут ассоциации для файлов html и других веб форматов, если они были ассоциированы с IE.
При этом, если говорить о Windows 8, компоненты, например, магазин Windows Store и плитки, использующие подключение к Интернету, продолжают работать, да и в Windows 7, насколько можно судить, все работает исправно.
Загрузить PDF
Загрузить PDF
Internet Explorer 11 — это новейшая версия браузера компании Microsoft. Однако, нравится она не всем. Если вы предпочитаете более ранние модификации, или Internet Explorer 11 работает некорректно, вы можете вернуться к исходной версии, удалив обновления Internet Explorer. Это можно сделать с помощь Командной строки или Панели управления Windows.
-
Это можно сделать через меню Пуск.
-
Нажмите на ссылку «Удаление программы», если разделы Панель управления отображаются в виде категорий, или на ссылку «Программы и компоненты», если она отображается в виде иконок. Откроется список всех программ, установленных в вашем компьютере.
-
Нажмите на ссылку «Просмотр установленных обновлений» слева от списка программ. Откроется список всех обновлений системы. Поскольку Internet Explorer – компонент Windows, его обновления тоже будут отображены в списке.
-
Для этого можно прокрутить список вниз, или ввести Internet Explorer в строке поиска.
-
Для это выделите приложение мышью и нажмите кнопку «Удалить», или щелкните по нему правой кнопкой мыши и выберите пункт «Удалить» в выпадающем меню.
- Подтвердите удаление обновления, нажав на кнопку Да в появившемся окне. Возможно, вы получите уведомление службы контроля учетных записей пользователей.
- Подтвердите удаление обновления, нажав на кнопку Да в появившемся окне. Возможно, вы получите уведомление службы контроля учетных записей пользователей.
-
На это может уйти несколько минут. Как только удаление завершится, нажмите Перезагрузить сейчас, чтобы перезагрузить компьютер и завершить процесс удаления.
- В результате будет восстановлена предыдущая версия Internet Explorer. Это может быть Internet Explorer 10, 9 или 8.
- В результате будет восстановлена предыдущая версия Internet Explorer. Это может быть Internet Explorer 10, 9 или 8.
-
Если вы не хотите получать предложение обновить Internet Explorer до 11-й версии в будущем, вы можете скрыть его из списка обновлений Windows, и в дальнейшем центр обновления будет его игнорировать.
-
8
Установите другую версию Internet Explorer. Если вы перешли к старой версии Internet Explorer, вы можете обновить его до любой более новой версии. Например, если после удаления Internet Explorer 11 у вас остался Internet Explorer 8, вы можете установить Internet Explorer 9 или 10 вручную.[1]
Реклама
-
Для этого перейдите в меню Пуск>Все программы>Стандартные, щелкните правой кнопкой мыши на значке Командной строки и выберите пункт «Запуск от имени администратора».
-
С ее помощью вы удалите обновления Проводника Windows:[2]
FORFILES /P %WINDIR%\servicing\Packages /M Microsoft-Windows-InternetExplorer-*11.*.mum /c «cmd /c echo Uninstalling package @fname && start /w pkgmgr /up:@fname /norestart»
- Вставьте скопированную команду в окно Командной строки и нажмите ↵ Enter
-
3
Подтвердите сообщения об ошибках. Вероятнее всего, вы получите несколько сообщений об ошибках в процессе выполнения команды. В каждом появляющемся окне нажимайте OK
-
4
-
Если вы вернулись к Командной строке, значит, процесс удаления почти закончен. Чтобы завершить его, перезагрузите компьютер.
-
Если вы не хотите получать предложение установить Internet Explorer 11, скройте его из списка обновлений, и в дальнейшем центр обновления будет его игнорировать.
-
7
Установите другую версию Internet Explorer. Если после удаления у вас осталась старая версия Internet Explorer, вы можете обновить ее до любой более новой версии. Например, если у вас остался Internet Explorer 8, вы можете установить Internet Explorer 9 или 10 вручную.
Реклама
Об этой статье
Эту страницу просматривали 250 762 раза.
Была ли эта статья полезной?
Существует возможность отключить браузер Internet Explorer в системах Microsoft Windows XP. Также можно отключить Internet Explorer и в системе Windows 7, однако процедура несколько различается. В данной статье мы покажем, как удалить (отключить) браузер Internet Explorer в обеих версиях системы.
1. Зайдите в Панель Управления: «Пуск» => «Панель Управления» (Рис. 1).
Рис. 1. Меню «Пуск».
2. Найдите значок с надписью «Установка и удаление программ» (Рис. 2).
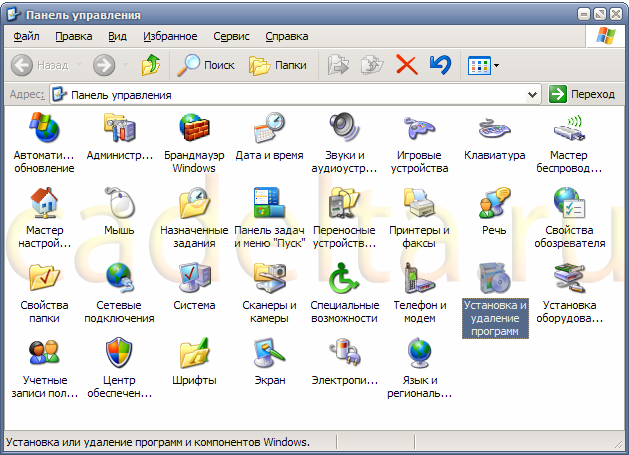
Рис. 2. Панель Управления.
3. В открывшемся окне «Установка и удаление программ» в левом вертикальном меню найдите кнопку «Установка компонентов Windows» (Рис. 3).
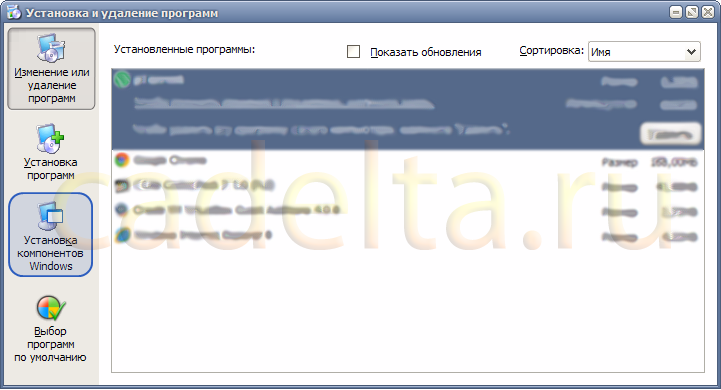
Рис. 3. Установка и удаление программ.
4. После нажатия на кнопку «Установка компонентов Windows» на несколько секунд появится окошко (Рис. 4).
Рис. 4. Окно ожидания.
5. Далее отобразится окно с системными компонентами, которые можно включить/отключить. Найдите в этом списке браузер Internet Explorer и снимите напротив него галочку (Рис. 5).
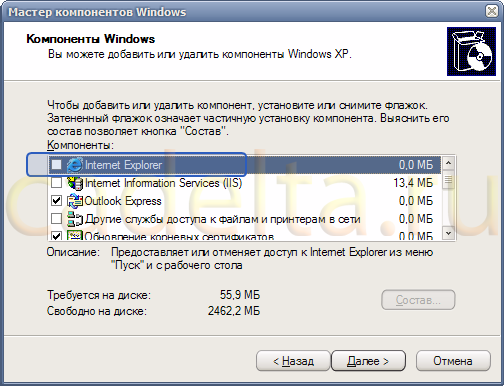
Рис. 5. Мастер компонентов Windows.
6. Нажмите кнопку «Далее», отобразится окно состояния процесса перенастройки компонентов (Рис. 6).

Рис. 6. Перенастройка компонентов Windows.
7. После завершения процесса отобразится окно с сообщением об успешном завершении работы мастера (Рис. 7).
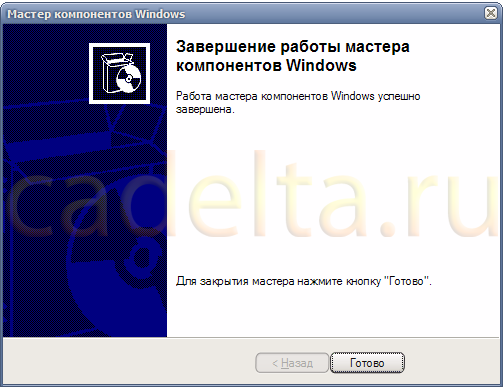
Рис. 7. Настройка компонентов завершена.
На этом процесс отключения браузера Internet Explorer в системе Windows XP завершен. Браузер больше не будет отображаться в меню «Пуск», его запуск будет невозможен. Если потребуется снова сделать Internet Explorer доступным, пройдите заново шаги, описанные в данной инструкции, на шаге 5 поставив галочку напротив Internet Explorer.
Отключение браузера Internet Explorer в ОС Microsoft Windows 7
1. Зайдите в Панель Управления: «Пуск» => «Панель Управления» (Рис. 8).
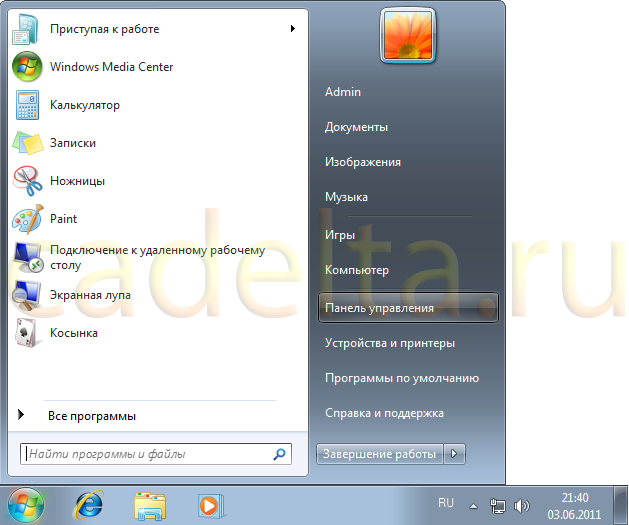
Рис. 8. Меню «Пуск».
2. В открывшемся окне (Рис. 9) нажмите «Удаление программы».
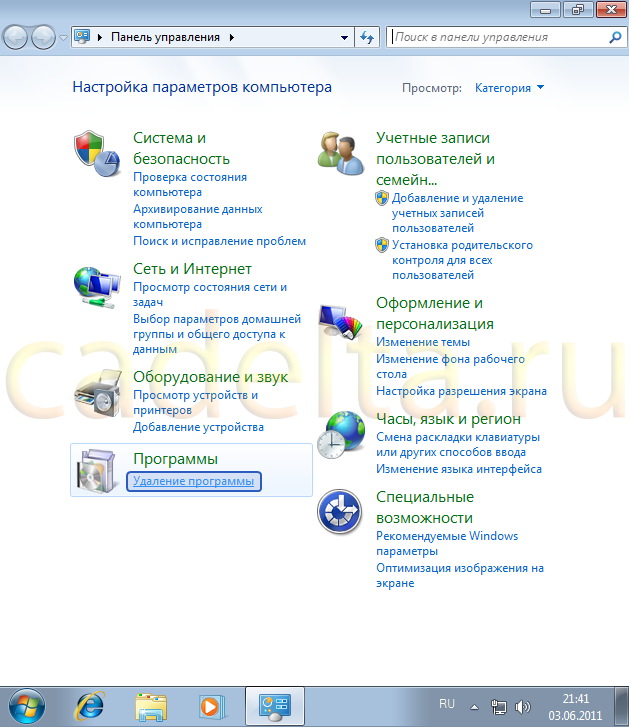
Рис. 9. Панель Управления.
3. В открывшемся окне «Удаление или изменение программы» в меню слева выберите «Включение или отключение компонентов Windows» (рис. 10).

Рис. 10. Удаление или изменение программы.
4. На несколько секунд появится окошко (Рис. 11).
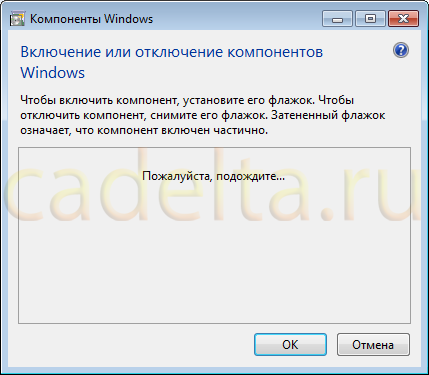
Рис. 11. Окно ожидания.
5. Далее отобразится окно с системными компонентами, которые можно включить/отключить. Найдите в этом списке браузер Internet Explorer и снимите напротив него галочку (Рис. 12).

Рис. 12. Компоненты Windows.
6. Нажмите кнопку «Далее». Если отобразится окно с предупреждением (Рис. 13), нажмите кнопку «Да», затем «ОК».
Рис. 13. Окно подтверждения.
7. После этого откроется окно состояния процесса перенастройки (Рис. 14).
Рис. 14. Состояние процесса перенастройки компонентов.
8. После завершения процесса перенастройки система может предложить сделать перезагрузку (Рис. 15). В этом случае можно сохранить всю сделанную работу в других приложениях, затем нажать «Перезагрузить сейчас» или «Перезагрузить позже». В последнем случае браузер Internet Explorer удалится только при следующем включении компьютера.
Рис. 15. Подтверждение перезагрузки компьютера.
На этом процедура удаления (отключения) браузера Microsoft Internet Explorer из системы Windows 7 завершена. Браузер больше не будет отображаться в меню «Пуск», его запуск будет невозможен. Если потребуется снова сделать Internet Explorer доступным, пройдите заново шаги, описанные в данной инструкции, на шаге 5 поставив галочку напротив Internet Explorer.
Readers help support Windows Report. We may get a commission if you buy through our links.
Read our disclosure page to find out how can you help Windows Report sustain the editorial team. Read more
A lot of programs are having their support for Windows 7 phased out. Unfortunately, they no longer get any updates or security patches that make them safe to use.
One program that no longer works with Windows 7 is Internet Explorer 11.
If your computer still runs on Windows 7 and you wish to uninstall Internet Explorer 11 and switch it to a better option like Microsoft Edge, read this to find out how.
NOTE
Starting on June 15, 2022, the Internet Explorer browser has officially gone out of service. Thus, IE 11 will be retired for Windows 10 client SKUs, version 20H2 and later, and Windows 10 IoT, version 20H2 and later.
Please note that the products not affected by this retirement are:
– IE Mode in Edge
– IE 11 desktop on Windows 8.1
– Windows 7 (with Extended Security Updates)
– Windows Server LTSC (all versions)
– Windows Server 2022
– Windows 10 client LTSC (all versions)
– Windows 10 IoT LTSC (all versions)
Does Windows 7 support Internet Explorer 11?
No, Windows 7 does not support Internet Explorer 11. Microsoft ended support for Windows 7 on January 14, 2020, which means there will be no more security updates or technical support for the operating system.
That said, users can still download and install Internet Explorer 11 if they wish to do so. However, doing so is not recommended as it could leave your computer vulnerable to security risks.
?️Quick Tip:
Did you know that on Windows 7, you can use Opera as a backup browser? Because of its low resource consumption, built-in VPN, and ad-blocker against phishing attacks, it actually works cleanly and smoothly on Windows 7.
Furthermore, the Turbo mode loads pages faster, allowing you to browse safely and without outages.
⇒ Get Opera
What is the latest version of Internet Explorer 11 for Windows 7?
It is recommended that you switch to the latest Microsoft Edge version if you’re still using Windows 7.
This way, you’ll continue getting updates and security patches to ensure you’re safe when browsing online on your Windows 7.
How do I uninstall Internet Explorer on Windows 7?
1. Via Control Panel
-
1. Click on the Start Menu or press the Windows key on your keyboard to open it.
-
2. Type in Control Panel and open it by clicking on the first result.
-
3. Find the Programs and Features icon and click on it.
-
4. Select View installed updates from the left sidebar.
-
5. If you had an active Internet Explorer 11 program, you should see it in the updates list. Double-click on it to uninstall it.
-
6. Follow the prompts to finish uninstalling IE11.
The quickest way to uninstall Internet Explorer is through the built-in Control Panel. The Programs and Features tool from Control Panel allows you to uninstall any program you want at any time.
2. Use a professional uninstaller
Not only are Windows 7’s built-in tools designed to remove unwanted programs. This task is perfectly handled by third-party developer software.
In some cases, it appears to be even preferable. CCleaner, for example, allows you to not only uninstall Internet Explorer but also completely clear the internal drive of any references to the browser.
Internet Explorer can be easily removed from your computer using a simple helper tool that removes all traces of the unwanted app from Windows 11.
Cleaner immediately displays a list of your installed programs and allows you to remove entries from the Programs to Remove list. This is useful if a program was not properly uninstalled and is still listed as a program on your computer.
⇒ Get CCleaner
3. Using the Command Prompt option
- Click on the Start Menu and type in cmd in the search bar. Next, choose Run as administrator.
- Type the following command into cmd and hit Enter:
FORFILES /P %WINDIR%\servicing\Packages /M Microsoft-Windows-InternetExplorer-*11.*.mum /c "cmd /c echo Uninstalling package @fname && start /w pkgmgr /up:@fname /norestart" - Wait for the process to finish and then close out of cmd.
- Mozilla renewed Firefox support on Windows 7 by six more months
- Advanced System Settings on Windows 7: How to View Them
- DirectX 12 For Windows 7: Can You Install it?
- iTunes For Windows 7 32/64-bit: How to Download it
- Roblox Error: Your Windows 7 System is Too Outdated [Solved]
4. Using Registry Editor
- Press Windows + R and type in regedit in the search bar.
- Hit Enter to open the Registry Editor.
- Find the following key:
HKEY_LOCAL_MACHINE\SOFTWARE\Microsoft\Active Setup\Installed Components\{89820200-ECBD-11cf-8B85-00AA005B4383} - Right-click on that key and select Delete.
5. Via Group Policy Editor
- Press Windows + R and type in gpedit.msc in the search bar.
- Hit Enter to open Local Group Policy Editor.
- Go to User Configuration, choose Administrative Templates, click on Windows Components, and open the Internet Explorer folder.
- Double-click on Turn off Internet Explorer 11. Close out of Group Policy Editor when you’re finished.
6. Turning Windows Features on or off
- Hit the Start button and type in Turn Windows Features on or Off.
- This will open a pop-up window with a list of all active features. Please scroll down to find Internet Explorer 11, uncheck the box beside it, and press OK.
Is it safe to remove Internet Explorer from Windows 7?
Yes, it is safe to remove Internet Explorer from Windows 7. However, we do not recommend doing so unless you have another web browser installed and set as your default.
Otherwise, you will not be able to access the internet or any other websites. Additionally, some programs may still require Internet Explorer to function correctly, so you may want to keep it installed.
However, If you do not use Internet Explorer and do not need it for any particular purpose, removing it can free up space on your hard drive and improve your computer’s performance. Follow the steps above to disable Internet Explorer on Windows 7.
So there you have it—quick and easy methods of uninstalling Internet Explorer 11 on Windows 7. You can check out our website for similar guides to help you solve other issues you may be experiencing.
Vladimir Popescu
Being an artist his entire life while also playing handball at a professional level, Vladimir has also developed a passion for all things computer-related.
With an innate fascination for research and analysis, and realizing many other people share his passion for this subject, he delved into writing Windows-related articles, so other people can also benefit from the acquired information.
When not writing kick-ass articles, Vladimir likes to spend his time doing Crossfit and creating art.