Иногда требуется полностью удалить продукты Autodesk с вашего компьютера. Это может быть необходимо, если вы сталкиваетесь с ошибками при обновлении, установке или запуске программ. В этой статье мы расскажем, как выполнить полное удаление продуктов Autodesk на компьютере с операционной системой Windows.
Причины для полного удаления:
- Возникают ошибки при обновлении до новой версии.
- Установка продукта прерывается на середине.
- Продукт не запускается после успешной установки.
- Vault Server не установлен, несмотря на успешную установку.
Пошаговая инструкция:
Шаг 1: Открытие инструмента удаления
- Нажмите кнопку «Пуск».
- Введите «Uninstall Tool» в строку поиска.
- Откройте найденный инструмент и выберите все программное обеспечение Autodesk для удаления.
Примечание: Инструмент удаления доступен только для программного обеспечения Autodesk, не использующего новый процесс установки. Если инструмент недоступен в вашей системе, перейдите к следующему шагу.
Шаг 2: Удаление через Панель управления
- Нажмите кнопку «Пуск».
- Введите «appwiz.cpl» в строку поиска и нажмите ENTER.
- В открывшемся окне Панели управления удалите все программное обеспечение Autodesk.
Шаг 3: Удаление Autodesk Access
- Перейдите в папку
C:\Program Files\Autodesk\AdODIS\V1. - Запустите файл
RemoveODIS.exe, чтобы удалить Autodesk Access.
Шаг 4: Удаление службы лицензирования Autodesk
- Перейдите в папку
C:\Program Files (x86)\Common Files\Autodesk Shared. - Запустите файл
AdskLicensing\uninstall.exe, чтобы удалить службу лицензирования Autodesk Desktop.
Шаг 5: Удаление остаточных файлов
- Для удаления Autodesk Genuine Service перейдите к Шагу 10.
Шаг 6: Очистка временных файлов
- Нажмите кнопку «Пуск».
- Введите
%temp%в строку поиска и нажмите ENTER. - В открывшейся папке Temp удалите все файлы и папки, пропуская те, которые используются системой.
Шаг 7: Удаление файлов FLEXnet
- Перейдите в папку
C:\ProgramData\FLEXnet. - Удалите три файла, начинающиеся с
adsk(один из этих файлов скрыт).
Шаг 8: Удаление папок Autodesk
Удалите следующие папки (некоторые из них могут быть скрытыми):
C:\Program Files\AutodeskC:\Program Files\Common Files\Autodesk SharedC:\Program Files (x86)\AutodeskC:\Program Files (x86)\Common Files\Autodesk SharedC:\ProgramData\Autodesk%localappdata%\Autodesk%appdata%\Autodesk
Шаг 9: Очистка реестра Windows
- Нажмите кнопку «Пуск».
- Введите
regeditв строку поиска и нажмите ENTER, чтобы открыть редактор реестра. - Удалите следующие ключи реестра:
Computer\HKEY_LOCAL_MACHINE\SOFTWARE\AutodeskComputer\HKEY_CURRENT_USER\SOFTWARE\Autodesk
Шаг 10: Удаление Autodesk Genuine Service
- Нажмите кнопку «Пуск».
- Введите «appwiz.cpl» в строку поиска и нажмите ENTER.
- В открывшемся окне Панели управления удалите Autodesk Genuine Service.
Примечание:
Шаги по полному удалению удалят все программное обеспечение Autodesk с вашего компьютера, включая все остаточные файлы от предыдущих установок, ключи реестра Windows и информацию о лицензии. Используйте эту процедуру только в том случае, если вам нужно удалить ВСЕ программное обеспечение Autodesk с вашей системы. Для удаления отдельных продуктов используйте кнопку «Удалить» в разделе «Программы и компоненты» в «Панели управления».
Предупреждение:
Используйте редактор реестра Microsoft® только на свой страх и риск. Перед изменением реестра создайте резервную копию реестра и файлов system.dat и user.dat. Дополнительную информацию о реестре можно найти в справке редактора реестра Microsoft.
Следуя этим шагам, вы сможете полностью удалить продукты Autodesk с вашего компьютера. А купить рабочие ключи можете у нас в интернет-магазине.
Полезная статья?
Ваша оценка
поможет нам стать лучше
-
5
Товары из статьи
Все способы:
- Полностью удаляем AutoCAD с компьютера
- Способ 1: Программы для удаления программ
- Способ 2: Встроенный инструментарий Windows
- Очистка остаточных файлов
- Решение проблем с удалением компонентов AutoCAD
- Вопросы и ответы: 0
AutoCAD — самая популярная система проектирования, которой активно пользуется множество юзеров по всему миру. Сейчас насчитывается несколько поддерживаемых версий данной программы, каждая из них имеет право на существование и котируется в определенных компаниях. В связи с этим некоторые пользователи сталкиваются с необходимостью удаления одной и сборок для установки новой или перехода на другую САПР. В рамках этой статьи мы хотим продемонстрировать процедуру полной деинсталляции с дополнительной очисткой абсолютно всех «хвостов».
Полностью удаляем AutoCAD с компьютера
Далее будет подробно рассмотрено два метода осуществления поставленной задачи. Первый заключается в использовании стороннего программного обеспечения, а второй — встроенных средств операционной системы. Каждый из этих вариантов будет оптимальным в определенных ситуациях, потому рекомендуем сначала изучить их, а уже потом переходить к выполнению подходящей инструкции.
Если вдруг вы решили удалить AutoCAD в связи с возникновением различных ошибок во время запуска или работы, не спешите производить такие радикальные действия. Сначала убедитесь в том, что вы выполнили абсолютно все методы, способные помочь решить появившуюся трудность. Для этого мы советуем ознакомиться с отдельными материалами на нашем сайте, перейдя по указанным ниже ссылкам.
Подробнее:
Решение проблем с фатальной ошибкой в AutoCAD
Решение проблем с запуском программы AutoCAD
Способ 1: Программы для удаления программ
Сейчас на просторах интернета любой юзер сможет найти софт абсолютно разной направленности. Часть из таких приложений являются вспомогательными и позволяют упростить определенное взаимодействие с ОС. В рамки подобного обеспечения попадают инструменты для удаления программ. Их преимущество над стандартным средством заключается в автоматическом удалении временных файлов и различных остаточных данных. В этот раз мы возьмем за пример известное решение под названием CCleaner.
Скачать CCleaner
- Перейдите по указанной выше ссылке, чтобы попасть на официальный сайт упомянутой утилиты и загрузить ее на свой компьютер. После запуска обратите внимание на левую панель. Здесь потребуется переместиться в раздел «Инструменты».
- Откройте категорию «Удаление программ», чтобы увидеть весь список установленного софта.
- Теперь среди всех названий отыщите AutoCAD и выделите его, нажав один раз левой кнопкой мыши по строке.
- Активируется кнопка «Деинсталляция». Кликните по ней, чтобы запустить этот процесс.
- Подтвердите свои намерения удаления, щелкнув по варианту Да, который появится во всплывающем уведомлении.
- Если вместе с Автокадом не удалились вспомогательные инструменты, очистите их самостоятельно, выполнив точно такие же действия, которые были показаны выше.





В большинстве случаев CCleaner удаляет все остаточные и временные файлы, связанные с выбранным программным обеспечением. К сожалению, случаются ситуации, когда этого не происходит, потому приходится удалять все вручную. Более детально об этом читайте в разделе ниже.
Дополнительно хочется отметить еще одно программное обеспечение, позволяющее удалить AutoCAD быстро, выбрав при этом абсолютно все дополнительные компоненты. Это поможет легче справиться с поставленной задачей.
Скачать IObit Uninstaller
- Перейдите по ссылке выше, чтобы ознакомиться с обзором на IObit Uninstaller и скачать его с официального сайта. Запустив его, перемещайтесь в раздел «Программы».
- Здесь отметьте галочками все те компоненты, которые хотите удалить за один раз.
- Затем справа вверху отобразится общий размер выбранного ПО, а также активируется «Деинсталлировать». Нажмите на нее, чтобы запустить операцию.
- Повторно ознакомьтесь с выбранным софтом, чтобы удостовериться в правильности, и еще раз кликните по соответствующей кнопке.




Примерно по такому же принципу работают и другие сторонние инструменты для удаления программ. Однако некоторые из них обладают уникальными функциями. Если представленные выше варианты вам по каким-либо причинам не подошли, рекомендуем прочесть обзор на других представителей подобного ПО, чтобы отыскать оптимальное средство деинсталляции AutoCAD.
Подробнее: Программы для удаления программ
Способ 2: Встроенный инструментарий Windows
Теперь давайте поговорим о встроенном средстве операционной системы. Практически каждый пользователь сталкивался с удалением программ именно таким способом и знает, как взаимодействовать с этим инструментом. Однако для самых начинающих мы подготовили детальное пошаговое руководство, позволяющее разобраться со всеми нюансами очистки ОС от AutoCAD.
- Нажмите на «Пуск» и переместитесь в «Параметры», нажав на значок в форме шестеренки. Если вы владеете Windows 7, то вместо параметры потребуется нажать на «Панель управления».
- В Виндовс 10 переместитесь в раздел «Приложения», а в Windows 7 — «Программы и компоненты».
- Здесь на левой панели выберите раздел «Приложения и возможности».
- В списке отыщите Автокад и щелкните по нему ЛКМ.
- Откроется раздел с дополнительными кнопками, где следует кликнуть на «Удалить».
- Ожидайте запуска встроенного мастера настройки AutoCAD.
- В нем переходите в раздел «Удаление».
- Ознакомьтесь с представленным описанием в окне, а затем щелкните на соответствующую кнопку для начала деинсталляции.
- Ожидайте завершения операции.









По завершении рекомендуется перезагрузить компьютер, чтобы все внесенные изменения вступили в силу. Только после этого можно переходить к инсталляции новой САПР или другой версии Автокада, однако учитывайте, что иногда на ПК остаются некоторые связанные файлы, и их приходится удалять самостоятельно.
Очистка остаточных файлов
Очистка остаточных файлов после деинсталляции софта обязательна в тех случаях, когда планируется установить другую версию этого же инструмента, поскольку иногда возникают конфликты во время инсталляции, связанные как раз с наличием ненужных данных. К тому же не всем хочется оставлять «мусор» в операционной системе. Потому перейдите по указанным ниже путям и сотрите все папки и объекты, связанные с AutoCAD.
C:\Program Files\Autodesk\
C:\ProgramData\Autodesk\
C:\Users\All Users\
C:\Users\ИМЯ ПОЛЬЗОВАТЕЛЯ\AppData\Roaming\Autodesk\
C:\Users\ИМЯ ПОЛЬЗОВАТЕЛЯ\AppData\Local\Autodesk\

Еще Автокад часто хранит различные конфигурационные сведения или вспомогательные элементы в папке с временными файлами. После удаления софта она не будет очищена автоматически. Сделать это нужно вручную, а детальные инструкции вы найдете в другом нашем материале, перейдя по указанной ниже ссылке.
Подробнее: Можно ли удалить системную папку Temp
Решение проблем с удалением компонентов AutoCAD
В завершение сегодняшнего материала мы хотим рассказать о решении ошибок, которые возникают при попытке удаления Автокада или связанных с ним компонентов. Иногда это вызывается неправильной установкой или из-за ручного удаления важных файлов. Потому не обойтись без специального средства от компании Microsoft.
Скачать Microsoft Fix It с официального сайта
- Перейдите на официальный сайт компании, чтобы скачать Microsoft Fix It.
- По окончании загрузки запустите исполняемый файл.
- Ожидайте открытия окна Мастера устранения неполадок, в котором кликните по «Далее».
- Остается только подождать окончания сканирования и обнаружения проблем с деинсталляцией софта.
- Выберите тип неполадки, которая возникает в процессе использования операционной системы.
- Далее сканирование будет продолжено.
- В представленном списке укажите софт, который нужно удалить.
- При появлении предупреждения щелкните по надписи «Да, попробовать удалить».
- Дождитесь завершения устранения ошибок.
- После диагностики вы получите уведомление о том, что проблема была успешно исправлена или же от вас требуется выполнение других действий.










В этом материале вы узнали все о деинсталляции программы AutoCAD. Как видите, это не занимает много времени, нужно лишь выбрать подходящий метод и не забыть очистить все «хвосты». После этого можно смело переходить к установке новой САПР или другой версии Автокада.
Подробнее:
Установка программы AutoCAD на компьютер
Наша группа в TelegramПолезные советы и помощь
Полное удаление AutoCAD с компьютера на Windows 10 может стать необходимым по разным причинам: от переустановки программы до освобождения места на диске. Однако простое удаление через «Программы и компоненты» часто оставляет после себя множество временных файлов, записей в реестре и других следов, которые могут создать проблемы при последующей установке или работе других программ. Особенно это актуально, если вы планируете установить новую версию AutoCAD или перейти на альтернативное ПО.
Почему важно корректно удалять AutoCAD
Неполное удаление программы может привести к серьезным проблемам. Например, остаточные файлы конфигурации могут мешать установке новых версий AutoCAD или вызывать конфликты с другими программами. Специалисты Autodesk подтверждают, что примерно 35% всех проблем с установкой связаны именно с неполным удалением предыдущих версий программного обеспечения.
- Записи в реестре могут вызывать ошибки при установке новых программ
- Остаточные файлы занимают место на жестком диске
- Старые библиотеки DLL могут конфликтовать с новыми версиями
В этой статье мы подробно рассмотрим все способы полного удаления AutoCAD, включая как стандартные методы, так и профессиональные инструменты очистки. Вы узнаете, как избежать распространенных ошибок и подготовить систему для чистой установки нового программного обеспечения.
Пошаговая инструкция стандартного удаления
Первый шаг – использование встроенного механизма удаления Windows. Откройте «Панель управления» через поиск в меню «Пуск». Найдите раздел «Программы и компоненты» и выберите AutoCAD из списка установленных программ.
При удалении через панель управления система автоматически запустит мастер деинсталляции Autodesk. Важно не прерывать этот процесс, даже если он занимает больше времени, чем ожидалось. Обычно процедура занимает от 5 до 15 минут в зависимости от мощности компьютера.
| Этап удаления | Примерное время | Что происходит |
|---|---|---|
| Инициализация | 1-2 минуты | Подготовка системы к удалению |
| Удаление основных файлов | 3-7 минут | Удаление исполняемых файлов и библиотек |
| Очистка реестра | 1-2 минуты | Удаление базовых записей реестра |
Профессиональная очистка системы
Для полного удаления AutoCAD рекомендуется использовать специальную утилиту Autodesk – Cleanup Utility. Этот официальный инструмент разработан специально для глубокой очистки системы от всех компонентов программ Autodesk.
Шаги использования Cleanup Utility:
- Скачайте утилиту с официального сайта Autodesk
- Запустите программу от имени администратора
- Выберите продукты, которые нужно удалить
- Подтвердите удаление и дождитесь завершения
Важно отметить, что программа работает в двух режимах: стандартном и расширенном. Расширенный режим позволяет удалить даже те компоненты, которые остались после неудачной попытки деинсталляции.
Ручная очистка системы
После использования официальных средств удаления необходимо выполнить дополнительные шаги:
- Проверьте папку Program Files на наличие остаточных каталогов Autodesk
- Очистите временную папку Windows (%temp%)
- Удалите пользовательские настройки из AppData
- Проверьте автозагрузку на наличие оставшихся служб Autodesk
Особое внимание стоит уделить реестру Windows. Для его очистки рекомендуется использовать такие программы, как CCleaner или Reg Organizer. Однако будьте осторожны при редактировании реестра вручную – неверные действия могут привести к нестабильной работе системы.
Экспертное мнение
Алексей Петров, сертифицированный специалист Autodesk с 12-летним опытом технической поддержки, делится своим опытом: «За годы работы я столкнулся с множеством случаев, когда неполное удаление AutoCAD приводило к серьёзным проблемам при последующей установке. Особенно часто это встречается при переходе между мажорными версиями программы.»
«Я всегда рекомендую клиентам выполнять три обязательных шага: использовать Cleanup Utility, проверить системные папки на наличие остатков и очистить реестр. Это помогает избежать около 90% потенциальных проблем при новой установке,» – добавляет эксперт.
Частые вопросы и ответы
- Можно ли удалить AutoCAD без права администратора?
Нет, для полного удаления программы необходимы права администратора, так как программа создает записи в системных областях и реестре.
- Что делать, если Cleanup Utility не запускается?
Попробуйте запустить программу в режиме совместимости с более ранними версиями Windows или отключите антивирус на время работы.
- Как проверить, полностью ли удален AutoCAD?
Проверьте список установленных программ, системные папки и реестр на наличие связанных записей. Также можно использовать специальные программы для анализа системы.
Альтернативные решения и новые разработки
В последнее время появились новые инструменты для управления программным обеспечением Autodesk. Например, Autodesk Account Manager позволяет централизованно управлять всеми установленными продуктами компании, включая их удаление и обновление.
| Метод удаления | Сложность | Эффективность | Рекомендуется |
|---|---|---|---|
| Через «Программы и компоненты» | Низкая | 70% | Для простых случаев |
| Cleanup Utility | Средняя | 95% | Для большинства ситуаций |
| Ручная очистка | Высокая | 99% | Для сложных случаев |
Практические рекомендации
При удалении AutoCAD следует помнить несколько важных моментов:
- Создавайте резервные копии важных данных перед удалением
- Перезагружайте компьютер после каждого этапа очистки
- Проверяйте системные требования перед установкой новой версии
- Используйте оригинальные установочные файлы только с официального сайта
Также рекомендуется вести журнал всех выполняемых действий во время удаления – это поможет в случае возникновения проблем.
RU DESIGN SHOP — это интернет магазин товаров для дома и ремонта от российских производителей, rudesignshop.ru предлагает большой выбор по доступной цене и является надежным партнером при покупке с быстрой доставкой по всем городам России. RU DESIGN SHOP помогает подобрать товар по вашему проекту, а также есть система лояльности, акции и скидки. RU DESIGN SHOP реализует товары произведенные в России. RU DESIGN SHOP приглашает к сотрудничеству дизайнеров интерьера, архитекторов, строителей и мастеров.
Статьи на сайте RU DESIGN SHOP (https://rudesignshop.ru) в разделе БЛОГ (https://rudesignshop.ru/blog/) носят исключительно ознакомительный характер и не является призывом к совершению каких-либо действий. Автор ИИ не ставит целью оскорбить, оклеветать или нанести ущерб репутации физических или юридических лиц. Информация подготовлена на основе открытых источников, включая официальные сайты государственных органов и публичные заявления представителей профильных организаций. Решения, принятые на основе материалов статьи, осуществляются читателем на свой страх и риск. Автор и редакция не несут ответственности за возможные последствия, возникшие в результате использования предоставленной информации. Для получения юридически значимых разъяснений рекомендуется обращаться к квалифицированным специалистам. Все совпадения с реальными событиями, именами или названиями организаций случайны. Мнение автора может не совпадать с официальной позицией государственных структур или коммерческих компаний. Текст соответствует требованиям законодательства РФ, включая Гражданский кодекс (ст. 152, 152.4, 152.5), Уголовный кодекс (ст. 128.1), а также Федеральный закон «О средствах массовой информации». Актуальность информации подтверждена на дату публикации. Адреса и контакты организаций, упомянутых в тексте, приведены в ознакомительных целях и могут быть изменены правообладателями. Автор оставляет за собой право на исправление неточностей в случае их выявления.
*Facebook и Instagram являются продуктами компании Meta Platforms inc. признанной экстремистской организацией и запрещенной в Российской Федерации.
Полная деинсталляция может потребоваться, если:
- Вы пытаетесь перейти на новую версию и продолжаете получать ошибки.
- Вы попытались установить продукт в первый раз, но установка остановилась на полпути.
- Вы думали, что установили его успешно, но продукт не запускается.
- Установка проходит успешно, но сервер Vault не установлен.
Решение:
Чтобы полностью удалить продукт Autodesk, попробуйте выполнить следующие действия :
- Найдите «Uninstall Tool» на кнопке «Пуск» Windows.
- Откройте его и выберите все программное обеспечение Autodesk, чтобы удалить их.Примечание. «Uninstall Tool» доступно только для программного обеспечения Autodesk, которое не использует новый способ установки. Если средство недоступно в вашей системе, перейдите к шагу 3.
- Нажмите Пуск > введите appwiz.cpl > нажмите ENTER. Откроется панель управления. Удалите все программное обеспечение Autodesk.
- Перейдите в раздел C:\Program Files\Autodesk\AdODIS\V1 и выполните команду RemoveODIS.exe для удаления Autodesk Access.
- Перейдите в раздел C:\Program Files (x86)\Common Files\Autodesk Shared и запустите AdskLicensing\uninstall.exe для удаления службы Autodesk Licensing Desktop Service.
- Запустите Средство устранения неполадок при установке и удалении программы Microsoft. чтобы проверить и удалить все остаточное программное обеспечение Autodesk в системе. Для Autodesk Genuine Service, перейдите к шагу 11.
- Нажмите Пуск> введите %temp% > нажмите ENTER. Откроется папка Temp. Удалите все папки и файлы, не используйте какие-либо из них.
- Удалите три файла, начинающихся с adsk в C:\ProgramData\FLEXnet (Примечание. Один из трех файлов скрыт).
- Удалите следующие папки:
- C:\Program Files\Autodesk
- C:\Program Files\Common Files\Autodesk Shared
- C:\Program Files (x86)\Autodesk
- C:\Program Files (x86)\Common Files\Autodesk Shared
- C:\ProgramData\Autodesk (Примечание: Эта папка может быть скрыта)
- %localappdata%\Autodesk (Примечание: Эта папка может быть скрыта)
- %appdata%\Autodesk (Примечание: Эта папка может быть скрыта)
- Откройте редактор реестра Windows (REGEDIT) и удалите следующее:
- Computer\HKEY_LOCAL_MACHINE\SOFTWARE\Autodesk
- Computer\HKEY_CURRENT_USER\SOFTWARE\Autodesk
- Нажмите Пуск > введите appwiz.cpl > нажмите ENTER. Откроется панель управления. Удалите Autodesk Genuine Service.
Примечание. Шаги по чистому удалению удалят все программное обеспечение Autodesk с вашего компьютера и любые остаточные файлы от любых предыдущих установок, разделы реестра Windows и информацию о лицензии. Используйте эту процедуру, только если вам необходимо удалить ВСЕ программное обеспечение Autodesk из вашей системы. Чтобы удалить отдельные продукты, используйте кнопку «Удалить» в разделе «Программы и компоненты» в «Панели управления».
Предупреждение:
Используйте редактор реестра Microsoft® только на свой страх и риск. Только после создания резервной копии реестра и файлов system.dat и user.dat, как описано для вашей операционной системы в Базе знаний Microsoft и в соответствующем решении, Резервное копирование системного реестра. Дополнительная информация о реестре также содержится в разделах справки в редакторе реестра Microsoft.
Рассмотрим на примере, как удалить Автокад с компьютера, найти скрытые папки, почистить реестр и подготовить компьютер к установке нового ПО.
Инструкция, как удалить AutoCAD
Бывают случаи, когда не всегда получается деинсталлировать программу, после чего возникает масса проблем при переустановке ПО (читайте, где можно скачать лицензионный Автокад бесплатно). Важно знать, как удалить Автокад полностью со своего компьютера.
Перед началом деинсталляции ПО рекомендуется перезагрузить компьютер.
Для большинства продуктов Autodesk на базе Windows процесс деинсталляции осуществляется через Панель управления. В меню Windows «Пуск» откройте «Панель управления» (см. рис.1).

Рис.1 Удаление программы AutoCAD через Панель управления
Выберите «Программы и компоненты» / «Удалить программу» (Windows 7 / Windows Vista) или «Установка и удаление программ» (Windows XP) в зависимости от вашей ОС (см. рис. 2).
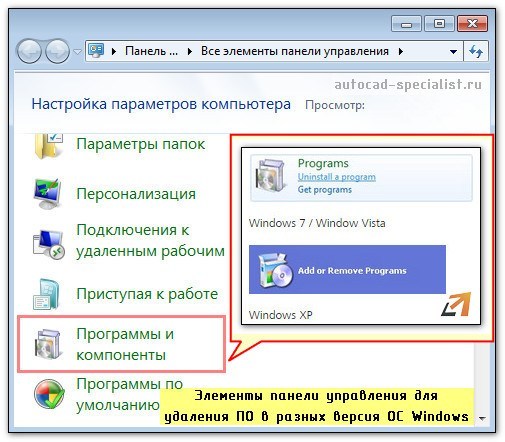
Рис. 2. Деинсталляция программ в Windows
Прежде чем деинсталлировать AutoCAD, следует удалить соответствующие вспомогательные компоненты Autodesk, относящиеся к основному приложению.
ПРИМЕЧАНИЕ: При удалении библиотек материалов Autodesk важно помнить, что они являются общими для всех продуктов данной компании и не должны быть удалены, пока вы не деинсталлируете все остальные приложения Autodesk из системы.
Выберите приложение AutoCAD и нажмите кнопку «Удалить / Изменить» (см. рис. 3)
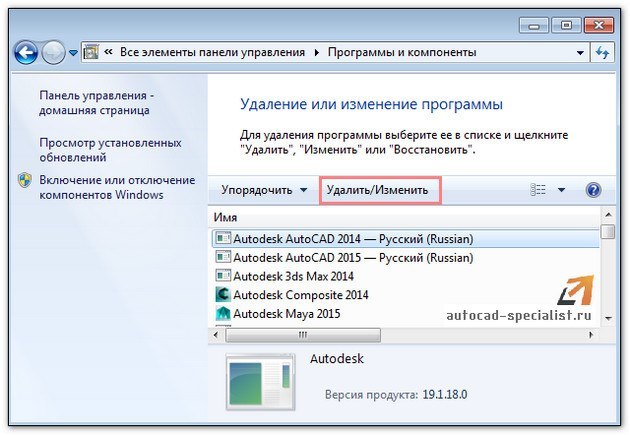
Рис.3. Как удалить AutoCAD 2014
[banner-art]
Программа установки Autodesk откроется в режиме обслуживания, предлагая вам варианты, чтобы добавить или удалить компоненты, выполнить восстановление/переустановку приложения или удалить выбранный продукт.
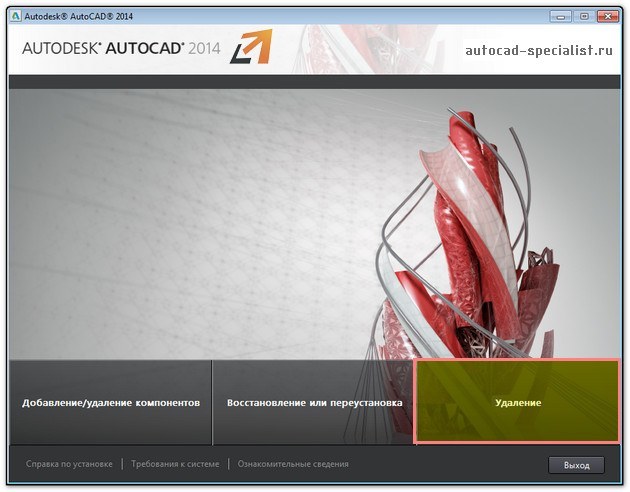
Рис. 4. Диалоговое окно AutoCAD в режиме обслуживания
Выберите опцию «Удалить» и нажмите кнопку «Далее», чтобы подтвердить, что вы хотите деинсталлировать данный продукт с вашего компьютера. Если вам будет предложено удалить общие файлы, то нажмите кнопку «Да, для всех».
После завершения удаления нажмите «Готово» для закрытия программы установки.
ПРИМЕЧАНИЕ: Процедура удаления для некоторых продуктов Autodesk может потребовать перезагрузить компьютер, когда удаление завершено. Если это так, то выполните перезагрузку.
Мы разобрались с тем, как удалить AutoCAD. Но что, если папка с Автокадом была случайно удалена или деинсталляция по вышеописанному алгоритму выполняется некорректно?
Даже если получилось выполнить удаление программы через «Панель управления» Windows, на вашем компьютере все равно останутся файлы и скрытые папки продукта Autodesk, которые смогут вызвать серьезные проблемы с дальнейшей переустановкой программы.
Как удалить Автокад полностью? Рассмотрим ниже.
Как удалить AutoCAD, если не срабатывает механизм корректной деинсталляции
Нижеописанный алгоритм поможет решить проблему.
ПРИМЕЧАНИЕ: Подробный пример описан для деинсталляции AutoCAD 2014.
Удалить все оставшиеся папки, связанные с приложением AutoCAD.

Рис. 5. Удаление с компьютера сопутствующих файлов AutoCAD
Нажмите скачать инструкцию «Как удалить AutoCAD», и вы получите подробное описание в формате PDF, в котором пошагово указано, как удалить Автокад полностью со своего компьютера.ПРИМЕЧАНИЕ: Папка AppData скрытая. Чтобы в нее перейти, включите отображение скрытых файлов.
Вы узнаете:
- как найти (Windows 7/ Windows
и удалить скрытую папку AppData;
- как почистить реестр от установочных ключей в Windows 7/ Windows 8;
- очистить папку с временными файлами;
- где скачать «хорошую» версию AutoCAD, без «глюков» и т.д.


 и удалить скрытую папку AppData;
и удалить скрытую папку AppData;