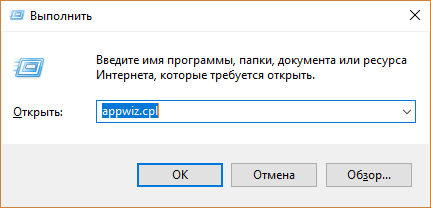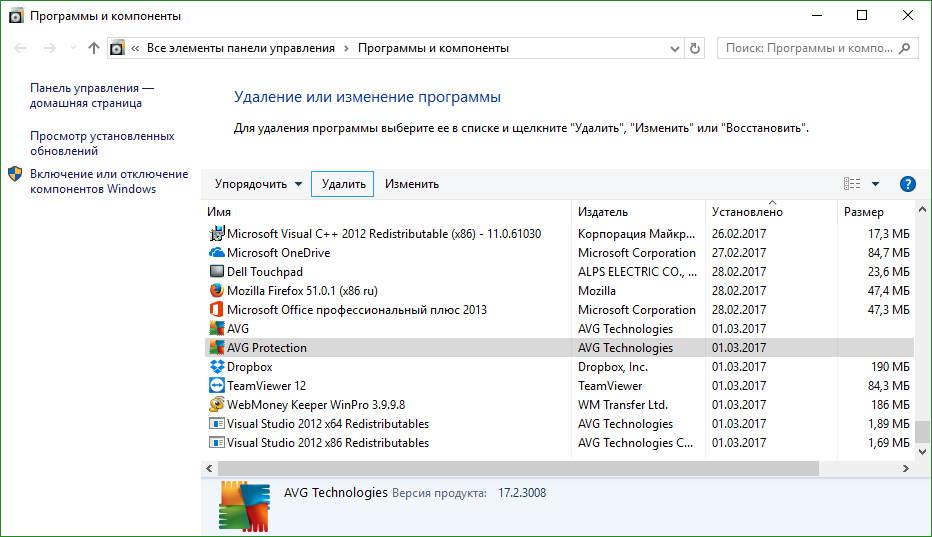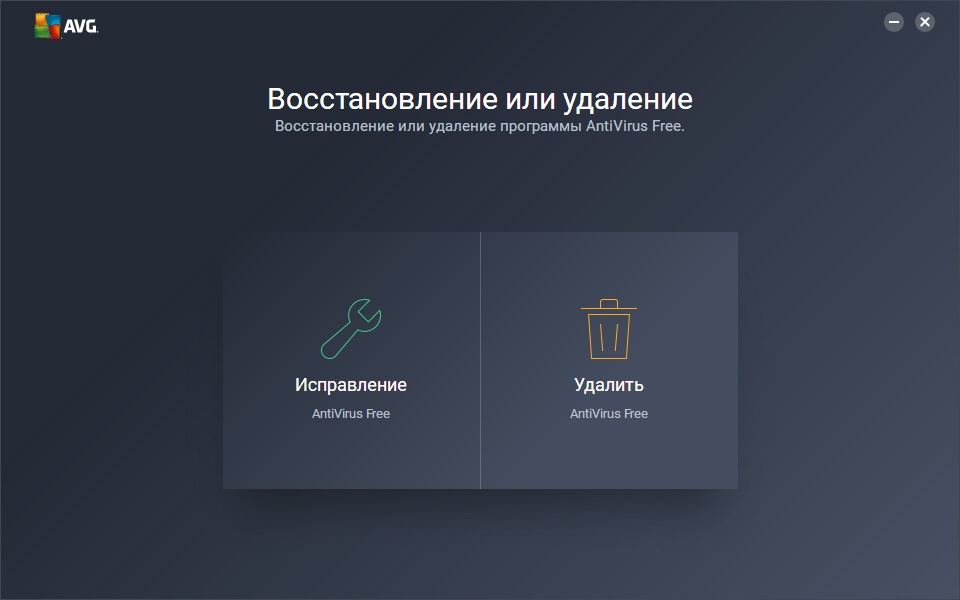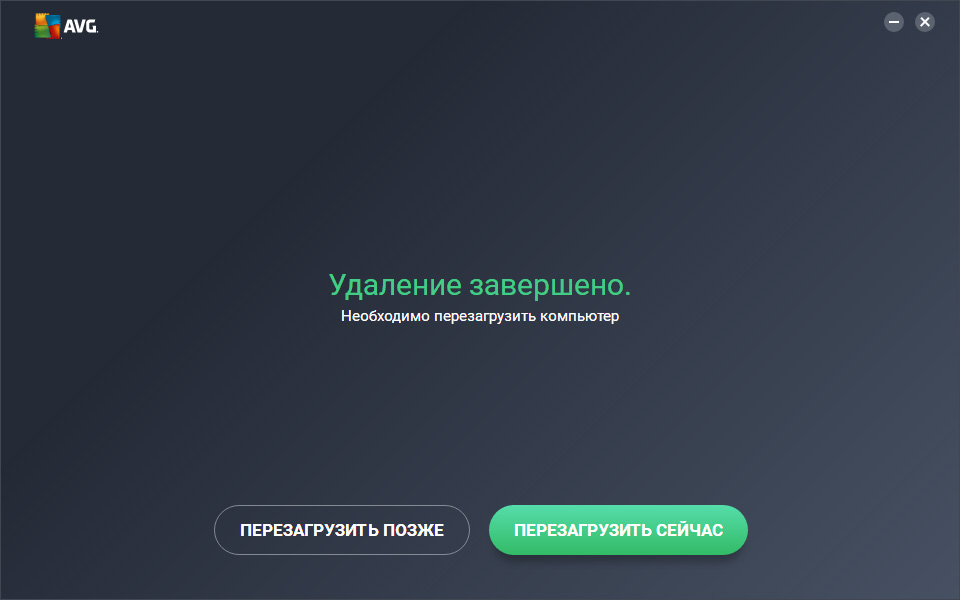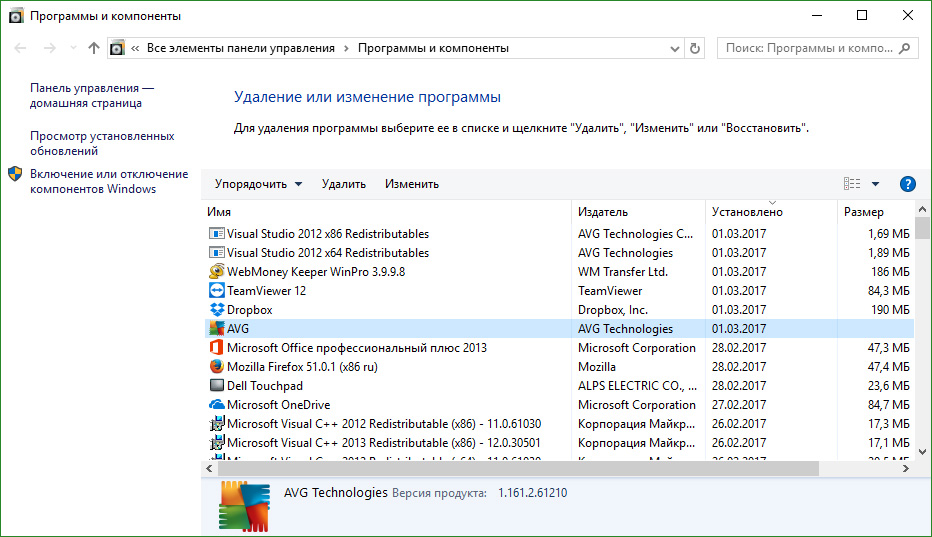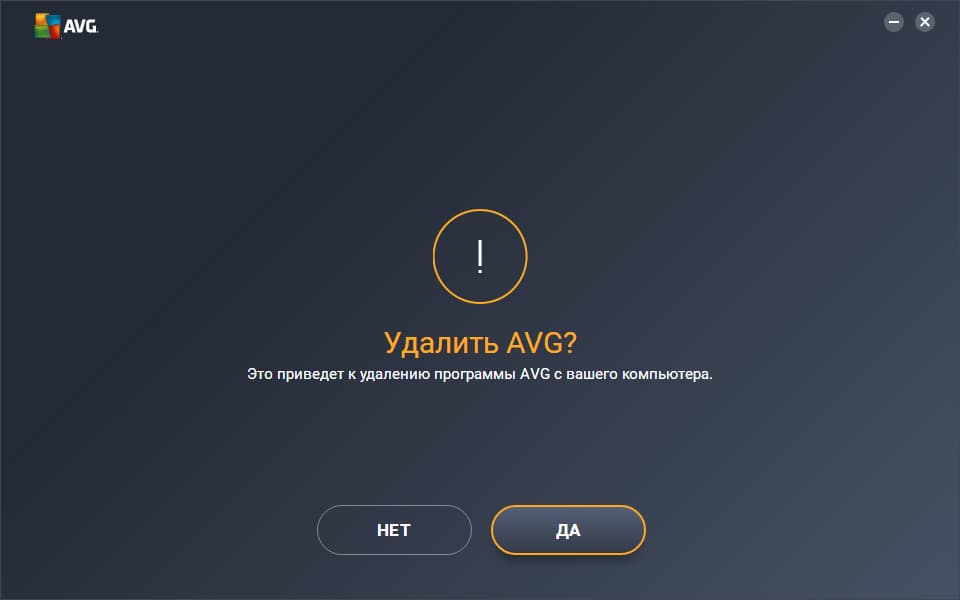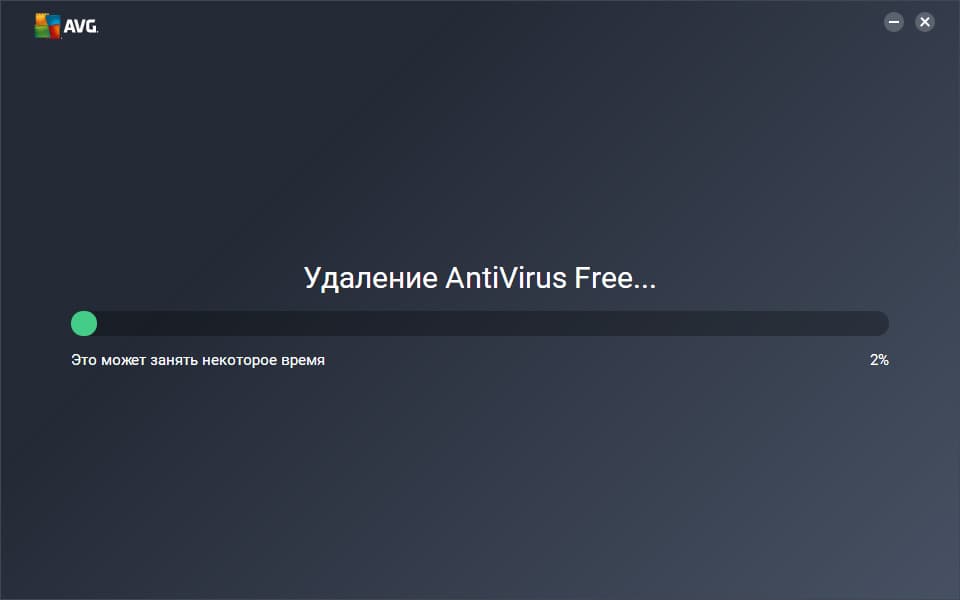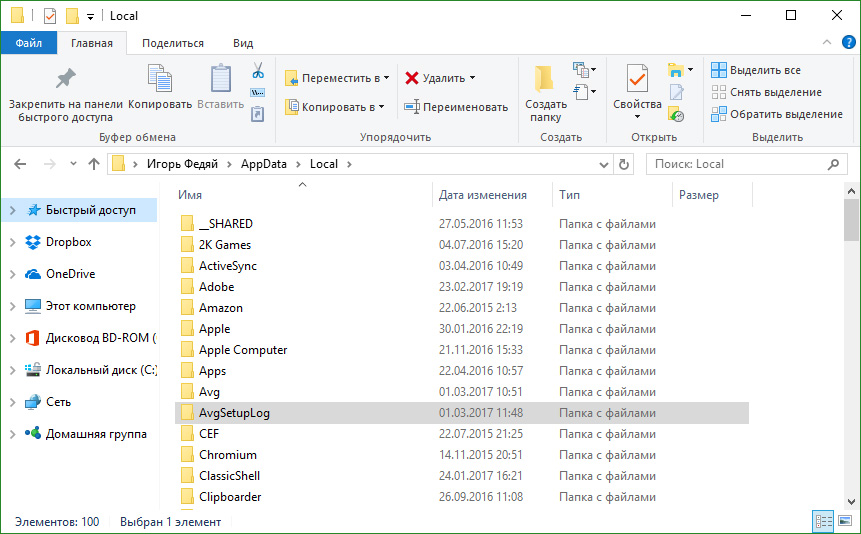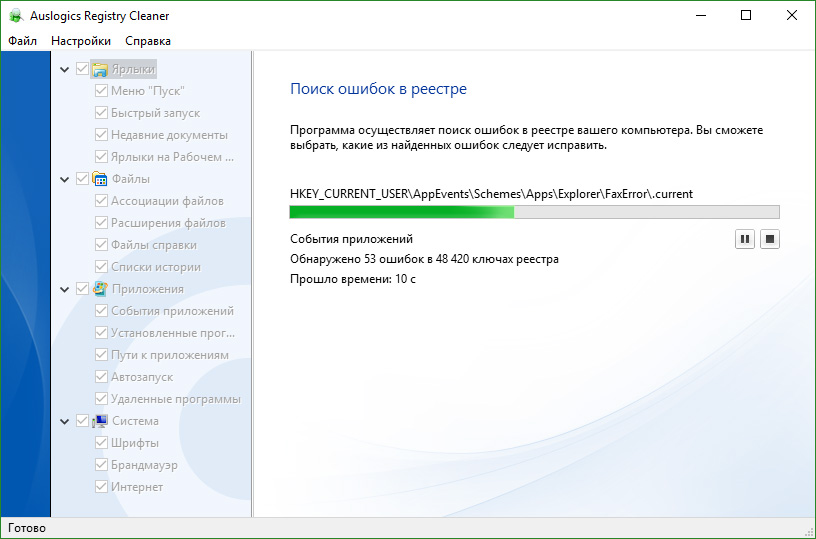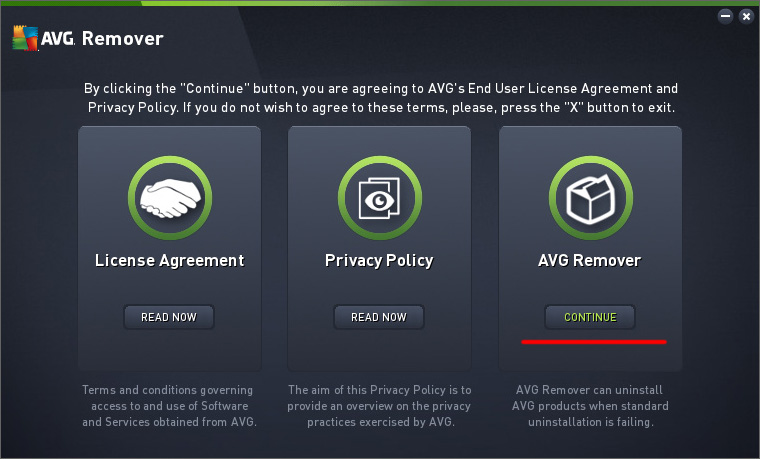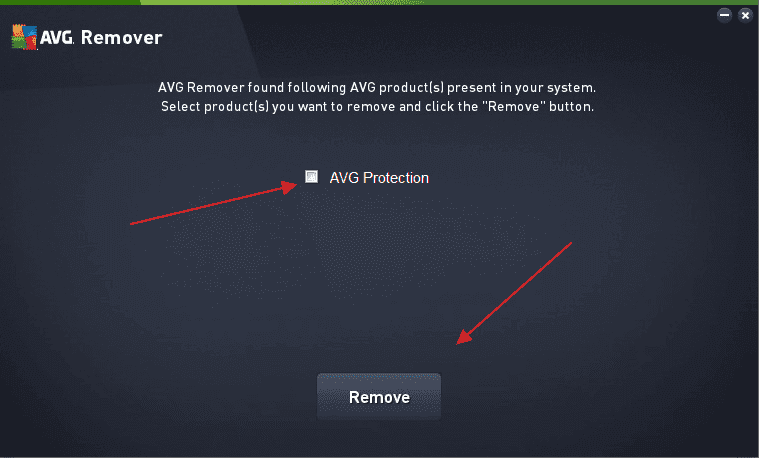If you are experiencing problems with AVG AntiVirus, we recommend trying the options in the troubleshoot without uninstalling section of this article.
To uninstall AVG AntiVirus from a Windows device, select the relevant tab below according to your Windows version.
After you complete the steps below, your device will no longer be protected by AVG AntiVirus against malware and other threats.
Uninstall via Start menu
AVG AntiVirus is now uninstalled from your PC. If you were unable to uninstall AVG AntiVirus by following the steps above, refer to the Uninstall Tool section below.
Uninstall via Uninstall Tool
If you experience issues trying to uninstall AVG AntiVirus via the Start menu, we recommend using the AVG Uninstall Tool to completely delete all AVG AntiVirus files from your PC while Windows runs in Safe Mode.
For instructions, refer to the following article: Using the AVG Uninstall Tool.
Troubleshoot without uninstalling
If you are experiencing problems with AVG AntiVirus, we recommend trying the following options before uninstalling:
- Update: We regularly release updates to the application and virus definitions that include new features and bug fixes. Ensuring AVG AntiVirus is up-to-date can resolve any issues you may be experiencing. For instructions to update AVG AntiVirus, refer to the following article: Updating AVG AntiVirus.
- Repair: If some features are not behaving correctly, or a scan gets stuck while in progress, we recommend trying to repair AVG AntiVirus rather than uninstalling the application. Repairing AVG AntiVirus is also recommended if an application update fails. For instructions to repair AVG AntiVirus, refer to the following article: Repairing AVG AntiVirus.
- Disable: Sometimes the protection features in AVG AntiVirus may block a website you want to access, or incorrectly mark a file as malicious. You can adjust shield settings and scan behavior to stop these situations from occuring, or temporarily disable Firewall or AVG AntiVirus. For more information, refer to the following articles:
- Excluding certain files or websites from scanning in AVG AntiVirus
- AVG Enhanced Firewall — Getting Started
To uninstall AVG AntiVirus, follow the steps below according to your preferred method:
After you complete the steps below, your device will no longer be protected by AVG AntiVirus against malware and other threats.
AVG AntiVirus is now uninstalled from your Mac.
To uninstall AVG AntiVirus, follow the steps below according to your preferred method:
After you complete the steps below, your device will no longer be protected by AVG AntiVirus against malware and other threats.
These steps can differ slightly depending on your device model, Android version, and vendor customizations.
- Open your device Settings and go to Apps.
- Select AVG AntiVirus.
- Select Uninstall ▸ OK.
AVG AntiVirus is now uninstalled from your device.
Uninstallation via Google Play Store is not possible if the the Device administrator permission for AVG AntiVirus is activated.
- On the Home screen of your device, tap the Play Store icon to open Google Play Store.
- In the search bar, type
AVG AntiVirus, and select the relevant option from the search results. - Tap Uninstall twice to confirm uninstallation.
AVG AntiVirus is now uninstalled from your device.
Reinstall AVG AntiVirus
If you need to reinstall AVG AntiVirus, refer to the following article: Installing AVG AntiVirus.
If you need to reinstall AVG AntiVirus, refer to the following article: Installing AVG AntiVirus.
If you need to reinstall AVG AntiVirus, refer to the following article: Installing AVG AntiVirus.
- AVG AntiVirus FREE 24.x for Windows
- AVG AntiVirus 20.x for Mac
- AVG AntiVirus 24.x for Android
- Microsoft Windows 11 Home / Pro / Enterprise / Education
- Microsoft Windows 10 Home / Pro / Enterprise / Education — 32 / 64-bit
- Microsoft Windows 8.1 / Pro / Enterprise — 32 / 64-bit
- Microsoft Windows 8 / Pro / Enterprise — 32 / 64-bit
- Microsoft Windows 7 Home Basic / Home Premium / Professional / Enterprise / Ultimate — Service Pack 1 with Convenient Rollup Update, 32 / 64-bit
- Apple macOS 14.x (Sonoma)
- Apple macOS 13.x (Ventura)
- Apple macOS 12.x (Monterey)
- Apple macOS 11.x (Big Sur)
- Apple macOS 10.15.x (Catalina)
- Apple macOS 10.14.x (Mojave)
- Apple macOS 10.13.x (High Sierra)
- Apple macOS 10.12.x (Sierra)
- Apple Mac OS X 10.11.x (El Capitan)
- Google Android 9.0 (Pie, API 28) or later
Things You Should Know
- If you’re using Windows, uninstall the AVG app from your computer using Control Panel.
- If you’re using Mac, use AVG Cleaner to get rid of AVG.
- Remove the plugin from your browser by reverting the search engine and changing startup behaviors in «Settings.»
-
AVG recommends restarting before you try to install to ensure that there are no administrative tasks running in the background.[1]
- If you installed the AVG Toolbar, Web TuneUp, or Secure Search extensions on Google Chrome, see this method to remove them from the browser.
-
It’s the circle or magnifying glass to the right of the Start menu, which is usually at the bottom-left corner of the screen.
Advertisement
-
A list of matching results will appear.
-
-
If you don’t see this option, click the drop-down menu at the top-right corner of the window and select Large Icons.
- If you see a «Programs» button, click on that and then «Programs and Features» on the next page.
-
A menu will appear.
- If you see multiple AVG apps installed, you’ll have to remove them all separately.
-
This opens an uninstall wizard.
-
Once AVG is removed, you’ll be prompted to restart your computer. Restart your computer to complete the removal.
- If you run into any problems removing AVG, see this method.
- If you still see the AVG search page in your web browser after uninstalling the software, see this wikiHow to learn how to set your default search engine.
Advertisement
-
It’s the rocketship icon on the Dock that’s usually at the bottom of the screen.[2]
- If you installed the AVG Toolbar, Web TuneUp, or Secure Search extensions on Google Chrome, see this method to remove them from the browser.
-
When the icons begin to jiggle, you can remove your finger from the mouse.
-
This removes the app from your Mac.
- If you still see the AVG search page in your web browser after uninstalling the software, see this wikiHow to learn how to set your default search engine.
Advertisement
-
A menu will appear.
- If you installed the AVG Toolbar, Web TuneUp, or Secure Search extensions on Google Chrome, see this method to remove them from the browser.
-
A list of apps installed on your computer will appear.
-
A menu will appear.
- If you have more than one AVG product installed, you’ll have to remove each separately.
-
This opens the uninstallation wizard.
-
When the removal is complete, you’ll be prompted to restart your computer.
- If asked to choose between «Speed up my PC,» «Update my AVG product,» and «Uninstall AVG,» select «Uninstall AVG.»
- You may also need to uncheck the box next to the «Keep AVG Security Toolbar and LinkScanner» if prompted.
-
If you run into any problems removing AVG, see this method.
- If you still see the AVG search page in your web browser after uninstalling the software, see this wikiHow to learn how to set your default search engine.
Advertisement
-
It’s usually at the bottom-left corner of the screen.
-
If you don’t see this option, click Settings, and then click Control Panel.
-
If you don’t see this option, click Programs, and then click Programs and Features instead.
-
A menu will appear.
- If you want to uninstall more than one AVG product, you’ll need to remove each separately.
-
The option you see depends on your version of Windows. This opens the AVG uninstaller app.
- If prompted, click Uninstall from the installation options.
-
Additional options will appear for uninstalling the app(s).
-
If you don’t want to keep add-ons (such as the AVG Security Toolbar or LinkScanner), remove the check marks from each box.
- If prompted to do so, remove the check marks from the boxes beside «Remove user settings» and «Remove Virus Vault contents.»
-
Once AVG is removed, you’ll be prompted to restart your computer. Restart your computer to complete the removal.
- If you run into any problems removing AVG, see this method.
- If you still see the AVG search page in your web browser after uninstalling the software, see this wikiHow to learn how to set your default search engine.
Advertisement
-
You’ll usually find it in the Start menu (Windows) or in the Applications folder (macOS).
-
It’s at the top-right corner of Chrome.[3]
-
Another menu will expand.
-
A list of installed browser extensions will appear.
-
This removes the selected extension from Chrome.
- If you have more than one AVG extension installed, click Remove for any you want to uninstall.
-
It’s toward the bottom of the menu.
-
It’s toward the bottom of the page.
-
If you see the AVG tool highlighted in the drop-down menu, click the menu, then an alternative (such as Google).
-
It’s below the “On startup” header at the bottom of the page.
-
The AVG Chrome extensions should no longer appear.
Advertisement
-
Navigate to https://www.avg.com/en-us/avg-remover in a web browser. If you were unable to remove AVG from Windows using another method, this tool should do the trick.[4]
-
It’s the green button near the bottom-right corner of the page.
- You may have to click Save or OK to begin the download.
-
-
4
Read the license and privacy agreements. Click READ NOW beneath each option to make sure you agree with AVG’s policies.
-
5
Click Continue under “AVG Remover.” It’s on the right side of the window. The tool will scan your PC and display a list of AVG apps to remove.
-
The selected AVG apps will be removed from your PC. Once finished, you’ll be prompted to restart the computer.
-
You may be prompted to do this more than once before all AVG apps are removed.
- If you see a window that says “Open File – Security Warning” after the reboot, click Run to proceed.
-
Once the AVG apps are removed, you can delete the remover tool in the File Explorer. Press ⊞ Win+e, go to your C: drive, right-click the AVG_Remover folder, and then click Delete.
- If you still see the AVG search page in your web browser after uninstalling the software, see this wikiHow to learn how to set your default search engine.
Advertisement
Ask a Question
200 characters left
Include your email address to get a message when this question is answered.
Submit
Advertisement
Thanks for submitting a tip for review!
About This Article
Thanks to all authors for creating a page that has been read 45,101 times.
Is this article up to date?
AVG Clear
для Windows
Описание
AVG Clear — утилита для полного удаления с компьютера всех следов установки антивирусных программ AVG. Поможет очистить записи реестра, пользовательские настройки, установочные файлы и прочее.
Это приложение пригодится в том случае, когда стандартный метод удаления продуктов AVG был завершен с ошибками.
AVG Clear удаляет все версии AVG Internet Security, AVG AntiVirus и бесплатного антивируса AVG AntiVirus Free.
- AVG AntiVirus Free для Windows
- AVG Internet Security для Windows
ТОП-сегодня раздела «Деинсталяторы»
Uninstall Tool 3.7.1
Uninstall Tool — компактная и удобная в эксплуатации утилита, позволяющая полноценно заменить…
Revo Uninstaller Pro 5.3.4
Revo Uninstaller — мощная утилита для удаления и деинсталляции программ без остатков, следов и хвостов на вашем ПК…
Отзывы о программе AVG Clear
Андрей М. про AVG Remover 23.8.8416 [20-10-2023]
Прекрасная программа, сработал на ура. Три разных испытал — никак удалить не мог, а тут минутка — и все гуляю счастливый.
3 | 7 | Ответить
Сергей М про AVG Remover 1.0.1.5 [27-07-2017]
Подскажите пожалуйста AVG Intenet Security 2016 этой утилитой тоже можно удалить ?
12 | 13 | Ответить
Слон в ответ Сергей М про AVG Remover 1.0.1.5 [17-10-2017]
Да
8 | 9 | Ответить
g02l07 про AVG Remover 2015 [16-09-2014]
Отличная программа
7 | 12 | Ответить
Все способы:
- Как полностью удалить программу AVG
- Способ 1: AVG Remover
- Способ 2: Revo Uninstaller
- Способ 3: Uninstall Tool
- Способ 4: Advanced Uninstaller PRO
- Способ 5: CCleaner
- Способ 6: Системные средства
- Заключение
- Вопросы и ответы: 15
Многие пользователи удаляют антивирус AVG через стандартную оснастку Windows, однако после применения такого способа в системе остаются некоторые объекты и настройки программы. Из-за этого при повторной ее установке возникают разнообразные проблемы. Сегодня будем рассматривать, как полностью удалить этот антивирус с компьютера.
Как полностью удалить программу AVG
Достичь поставленной цели можно как с помощью сторонних средств, так и встроенных инструментов системы, но начнем с фирменного решения.
Способ 1: AVG Remover
Лучший метод деинсталляции рассматриваемого антивируса — официальная утилита от разработчика под названием AVG Remover.
Скачать AVG Remover с официального сайта
- Запускаем утилиту и ждём, пока система будет просканирована на предмет наличия в ней программ AVG. После завершения на экране отобразится список всех версий. Выделяем необходимую и нажимаем «Удаление».
- Дождитесь, пока средство завершит работу. После этого желательно перезапустить систему.


Утилита от разработчиков работает быстро, и что самое главное, надёжно.
Способ 2: Revo Uninstaller
Следующий метод удаления AVG заключается в использовании программы Revo Uninstaller.
Скачать Revo Uninstaller
- Откройте приложение, выделите AVG AntiVirus и нажмите «Удалить».
- Запустится стандартное средство удаления программы – выберите вариант «Удаление», затем следуйте инструкциям программы.
На предложение перезагрузить компьютер откажитесь.
- Далее воспользуйтесь сканером «хвостов». Выберите режим «Умеренный» (его вполне достаточно), а затем нажимайте «Сканировать».
- Первым появится список записей в реестре. Последовательно нажмите «Выбрать всё» и «Удалить».
Точно так же поступите и с остаточными файлами.




Закрывайте программу по завершении работы и перезагружайте компьютер – AVG будет полностью удалён.
Способ 3: Uninstall Tool
Еще один вариант удаления AVG — использование средства Uninstall Tool.
Скачать Uninstall Tool
- По умолчанию в приложении открывается список установленного софта. Найдите в нём запись AVG и выделите её, после чего кликните по кнопке «Деинсталляция» в левой части окна.
- Запустится встроенное средство удаления антивируса – следуйте его инструкциям.
- По завершении работы Мастера по удалению Унинстал Тул предложит просканировать систему. Нажмите «ОК».
- Процесс может занять некоторое время, так что запаситесь терпением. Когда сканирование будет окончено, откроется окно с остаточными данными удалённого антивируса. Отметьте нужные позиции, затем используйте кнопку «Удалить».




Данные будут удалены, а AVG, таким образом, полностью деинсталлирован.
Способ 4: Advanced Uninstaller PRO
Альтернативой упомянутым выше средствам будет приложение Advanced Uninstaller PRO – оно предлагает пользователю более дружелюбный интерфейс, глубокие алгоритмы поиска и стирания остаточных данных.
- Запустите приложение и выберите последовательно пункты «General Tools» – «Uninstall Programs».
- Будет отображен перечень софта. Выделите в нем позицию АВГ и нажмите «Uninstall» в правой части окна.
Потребуется подтвердить операцию – нажмите на кнопку «Yes». Убедитесь, что отмечен пункт задействования сканера остаточных файлов.
- Следуйте руководству деинсталлятора, чтобы избавиться от основной части программы.
- По завершении работы Мастера автоматически начнётся поиск следов. По его завершении будет отображен список остаточных данных. Выберите нужные (а точнее, не нужные) и нажмите «Next».
После удаления всех остатков AVG нажмите «Done» – работа с Advanced Uninstaller PRO окончена.




Как видим, рассмотренное средство более удобно в управлении, чем Revo Uninstaller и Uninstall Tools.
Способ 5: CCleaner
В приложении CCleaner также есть средство для удаления программ, что вкупе с дополнительным функционалом представляет собой продвинутое решение нашей сегодняшней задачи.
Скачать CCleaner
- Откройте приложение и перейдите по пунктам «Инструменты» – «Удаление программ».
- Выделите AVG (один раз кликните левой кнопкой мыши), затем используйте кнопку «Деинсталляция».
- Снова в дело вступает стандартный деинсталлятор программы, алгоритм работы с которым точно такой же, как и для всех других сторонних приложений для удаления.
- После удаления основной программы откройте вкладку «Стандартная очистка», на которой воспользуйтесь кнопкой «Анализ» — это запустит средство поиска остаточных данных.
Когда поиск закончится, вам остаётся только выделить «хвосты», оставшиеся после АВГ, и нажать на кнопку «Очистка».




CCleaner не так удобен, как специализированные сторонние деинсталляторы, но мощные средства поиска остаточных данных (что критично при удалении антивирусов) с лихвой компенсируют все неудобства.
Способ 6: Системные средства
Поставленную задачу можно решить и без использования сторонних средств — оснасткой «Программы и компоненты» во всех версиях Windows или через «Параметры» в Windows 10.
Программы и компоненты
Универсальный метод заключается в использовании стандартного менеджера приложений Виндовс.
- Вызовите средство «Выполнить» сочетанием клавиш Win+I и введите в него команду
appwiz.cpl. - Далее находим наш антивирус, выделяем его и используем кнопку «Удалить».
- Удаляем его стандартным способом, после чего переходим к очистке реестра (читайте далее).



«Параметры» Windows 10
На «десятке» можно использовать средства для деинсталляции программ, доступные через новое средство управления «Параметры».
- Нажмите комбинацию клавиш Win+I, после чего в окне «Параметров» выберите позицию «Приложения».
- Подождите, пока система сформирует перечень установленных программ, затем найдите в нём AVG, выделите и нажмите на кнопку «Удалить».
Для начала процедуры удаления повторно нажмите на одноимённый элемент.
- Откроется Мастер по удалению антивируса – в точности исполняйте действия, о которых просит программа.



Перезагрузите компьютер, после чего переходите к этапу очистки остаточных данных.
Очистка реестра
После удаления основной программы следует удалить записи о ней из реестра.
- Откройте меню «Выполнить», в котором введите команду
regedit. - После запуска «Редактора реестра» нажмите F3, затем в поле поиска пропишите
avgи нажмите «Найти далее». - Будет обнаружен каталог в ветке записей. Выделите его, нажмите правую кнопку мыши, и в контекстном меню выберите вариант «Удалить».
Подтвердите удаление.
- Нажимайте F3 и удаляйте всё, связанное с АВГ методом из шага 3. После того, как записей больше не останется, закрывайте приложение и перезагружайте машину.



Заключение
Вот мы и рассмотрели все наиболее популярные способы полного удаления антивирусной системы AVG с компьютера. Это особенно удобно при переустановке программы. Процедура занимает всего пару минут, а по ее завершении можно переустанавливать антивирус заново или поставить другой.
Наша группа в TelegramПолезные советы и помощь
-
Инструкция удаления
-
Встроенным инструментом Windows
-
С помощью утилиты
Антивирус AVG – относительно новый продукт, распространяемый на бесплатной основе. Расширенная версия имеет 30-дневный пробный период. За это время, вы сможете оценить антивирус. Если данный продукт вам не понравился, узнайте как удалить AVG полностью с компьютера.
Инструкция удаления
Существует несколько способов удаления антивируса AVG с компьютера.
Встроенным инструментом Windows
В устранении программы поможет стандартная утилита “Удаление или изменение программы”:
- Нажмите сочетание клавиш Win+R для вызова строки “Выполнить” и введите команду
appwiz.cpl
- В открывшейся утилите найдите программу AVG Protection и нажмите “Удалить”.
- В окне программы выберите “Удалить”. Подтвердите выбор, нажав “Да”.
- Обязательно перезагрузите компьютер.
- Затем, нажмите “Удалить” напротив AVG.
- Подтвердите ваш выбор, нажав “Да”.
- Ожидайте, пока завершиться процесс.
- Перейдите по пути
C:\Users\Имя_Пользователя\AppData\Local
и удалите папки Avg и AvgSetupLog.
- Воспользуйтесь любым оптимизатором для очистки реестра от остаточных файлов. С этой функцией отлично справляется компонент утилиты AusLogics BoostSpeed – Registry Cleaner.
- Перезапустите Windows.
С помощью утилиты
Разработчики антивируса создали специальную утилиту, которая поможет удалить AVG с компьютера. Называется она AVG Remover.
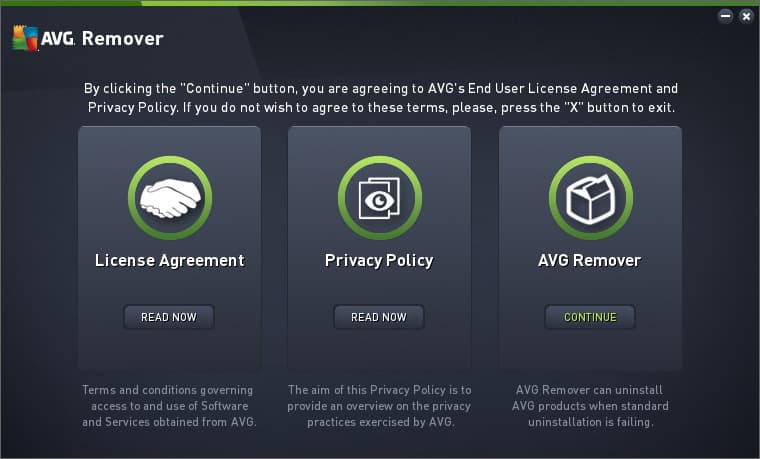
Позволяет полностью удалить антивирус и все записи в реестре, которые с ним связаны:
- Установите бесплатную утилиту на компьютер.
- Откройте ее и нажмите “Continue”.
- Ожидайте, пока утилита найдет программы, затем нажмите “Remove”.
- После завершения процесса, перезагрузите ПК.
Совет! Желаете установить качественный продукт, но не знаете с какой стороны подойти? Ознакомьтесь с обзором лучших антивирусов для Windows 10.