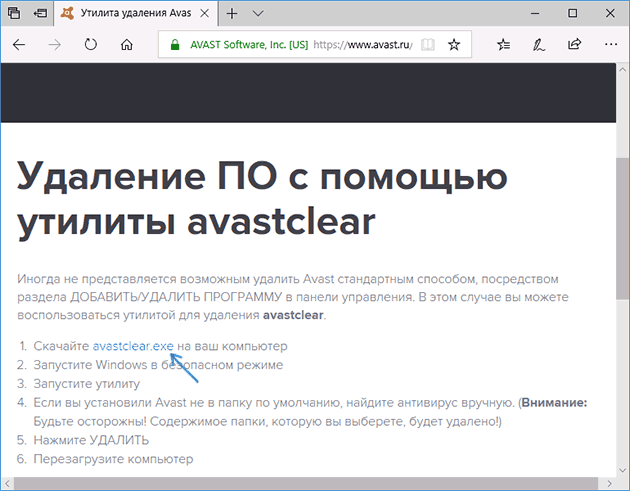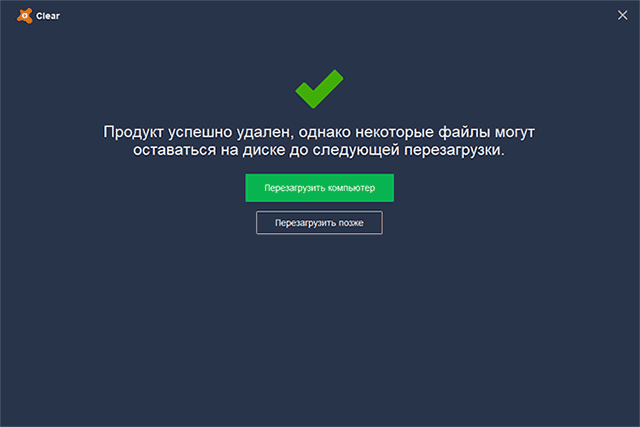Если у вас возникли проблемы с Avast Free Antivirus, рекомендуем попробовать варианты решений из раздела про устранение проблем без удаления в этой статье.
Удаление Avast Free Antivirus
Чтобы удалить Avast Free Antivirus с устройства с ОС Windows, выберите соответствующую вкладку ниже (в зависимости от версии Windows).
После выполнения действий, указанных ниже, Avast Free Antivirus более не будет обеспечивать защиту вашего ПК от вредоносного ПО и других угроз.
Удаление с помощью меню «Пуск»
Программа Avast Free Antivirus будет удалена с вашего ПК. Если вам не удалось удалить Avast Free Antivirus с помощью описанных выше действий, обратитесь к разделу Средство удаления ниже.
Использование средства удаления
Если у вас возникли проблемы с удалением Avast Free Antivirus через меню «Пуск», рекомендуем использовать средство удаления Avast, чтобы полностью удалить все файлы Avast Free Antivirus с вашего компьютера, пока Windows работает в безопасном режиме.
Инструкции можно найти в следующей статье: Использование средства удаления Avast.
Устранение проблем без удаления
Если у вас возникли проблемы с Avast Free Antivirus, перед удалением рекомендуем попробовать варианты решения, приведенные ниже.
- Обновление. Мы регулярно выпускаем обновления приложений и вирусных сигнатур, которые содержат новые функции и исправления ошибок. Своевременное обновление Avast Free Antivirus может решить любые проблемы, с которыми вы можете столкнуться. Обновление Avast Free Antivirus описано в статье ниже. Обновление программы Avast Antivirus.
- Исправление. Если некоторые функции работают неправильно или процесс сканирования прерывается, рекомендуем попытаться исправить Avast Free Antivirus, а не удалять приложение. Также исправить Avast Free Antivirus рекомендуется в случае сбоя при обновлении приложения. Исправление Avast Free Antivirus описано в статье ниже. Исправление Avast Antivirus.
- Отключение. Иногда функции защиты в Avast Free Antivirus блокируют доступ к некоторым сайтам или ошибочно помечают файл как вредоносный. Вы можете настроить параметры защиты и режим сканирования, чтобы предотвратить возникновение таких ситуаций, либо временно отключить брандмауэр или Avast Free Antivirus. Узнать больше можно в следующих статьях:
- Настройка параметров основных компонентов защиты Avast Antivirus
- Изменение настроек сканирований Avast на наличие вирусов
- Исключение определенных файлов и сайтов из сканирования программы Avast Antivirus
- Временное отключение брандмауэра
- Временное отключение антивирусной защиты
Переустановка Avast Free Antivirus
Если вы хотите установить Avast Free Antivirus снова, обратитесь к статье ниже. Установка Avast Free Antivirus.
- Avast Free Antivirus 23.x для Windows
- Microsoft Windows 11 Home / Pro / Enterprise / Education
- Microsoft Windows 10 Home / Pro / Enterprise / Education — 32- или 64-разрядная версия
- Microsoft Windows 8.1 / Pro / Enterprise — 32- или 64-разрядная версия
- Microsoft Windows 8 / Pro / Enterprise — 32- или 64-разрядная версия
- Microsoft Windows 7 Home Basic / Home Premium / Professional / Enterprise / Ultimate — SP 1 с обновлением Convenient Rollup, 32- или 64-разрядная версия
Обновлено: 02/06/2022
Avast Free Antivirus — один из лучших бесплатных антивирусов для Windows 10, 8.1 и Windows 7, но и его иногда бывает нужно удалить. Причем сделать это так, чтобы в системе не осталось следов, которые мешали бы установке другого антивирусного ПО.
В этой инструкции подробно о том, как полностью удалить Avast Free Antivirus с компьютера или ноутбука и дополнительно безопасно очистить систему от некоторых оставшихся папок и разделов в реестре, а также видео, где весь процесс продемонстрирован наглядно. Также может быть интересно: Лучший бесплатный антивирус.
Способы удаления Avast
Как и почти любой другой антивирус Avast Free Antivirus может быть удален двумя способами: с помощью удаления в «Панель управления» — «Программы и компоненты» (как любую другую программу в Windows) или с помощью специальной утилиты на официальном сайте. А вот пробовать удалять папку антивируса вручную, предоставляя себе необходимые права на доступ — это не тот метод, который следует использовать.
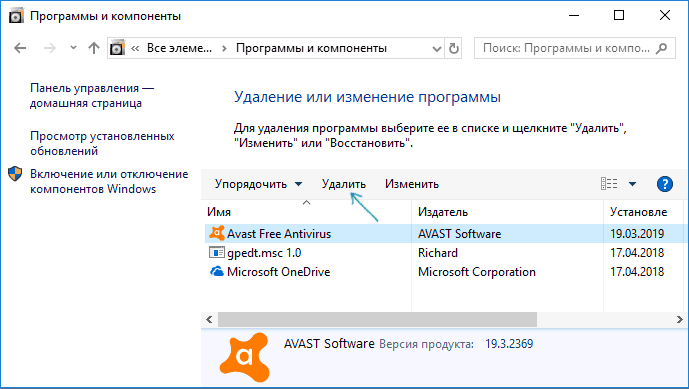
Несмотря на то, что первый способ может быть проще, я рекомендую сразу начать со второго, поскольку удаление с помощью деинсталлятора в панели управления не всегда работает исправно.
Как удалить Avast Free Antivirus с помощью утилиты удаления AvastClear
Для того, чтобы использовать официальную утилиту для полного удаления бесплатного антивируса Avast с компьютера, используйте следующие шаги:
- Загрузите утилиту avastclear.exe с официальной страницы https://www.avast.ru/uninstall-utility
- Перезагрузите компьютер в безопасном режиме (см. Безопасный режим Windows 10).
- Запустите утилиту удаления Avast. В большинстве случаев никаких параметров в ней менять не требуется: там уже по умолчанию указан Avast Free Antivirus и его папки. Если же вы устанавливали другой антивирусный продукт или в другое расположение, вручную укажите путь к нему. Нажмите кнопку «Удалить».
- Дождитесь завершения процесса удаления, а затем перезагрузите компьютер.
После перезагрузки антивирус работать не будет, а другие антивирусы при установке не станут сообщать об ошибках, связанных с наличием еще одного антивируса в системе.
Удаление остатков Avast
Некоторые оставшиеся следы Avast можно дополнительно удалить вручную (они не очищаются утилитой, но и не играют никакой роли):
А вот остальные параметры реестра, которые вы можете найти в реестре по ключевому слову «Avast» я бы не рекомендовал трогать: часть из них не имеет отношения к антивирусу (а относятся к его сайту, который вы посещали), удаление другой части теоретически может привести к ненужным последствиям.
Также иногда в браузере может остаться расширение от Avast — его вы легко сможете отключить и удалить в параметрах расширений самого браузера. На этом Avast Free Antivirus полностью удален с вашего компьютера.
Видео инструкция по удалению Avast Free Antivirus
Надеюсь, удаление прошло успешно, а каких-либо остатков от антивируса не осталось.
Все способы:
- Методы полного удаления Аваст из Windows 10
- Способ 1: Специализированное приложение
- Способ 2: Встроенная утилита ОС
- Вопросы и ответы: 0
Изо дня в день развивается и совершенствуется не только полезный софт, но и вредоносное ПО. Именно поэтому пользователи прибегают к помощи антивирусов. Их, как и любые другие приложения, время от времени тоже приходится переустанавливать. В сегодняшней статье мы хотели бы рассказать вам о том, как полностью удалить антивирус Avast из операционной системы Windows 10.
Мы выделили два основных действенных способа деинсталляции упомянутого антивируса – с помощью специализированного стороннего софта и штатными средствами ОС. Оба они весьма эффективны, поэтому можете использовать любой, предварительно ознакомившись с подробной информацией о каждом из них.
Способ 1: Специализированное приложение
В одной из предыдущих статей мы рассказывали о программах, которые специализируются на очистке операционной системы от мусора, с которой и рекомендуем ознакомиться ознакомиться.
Подробнее: 6 лучших решений для полного удаления программ
В случае с удалением Avast хотелось бы выделить одно из таких приложений — Revo Uninstaller. Оно имеет весь необходимый функционал даже в бесплатной версии, к тому же мало «весит» и весьма быстро справляется с поставленными задачами.
Скачать Revo Uninstaller
- Запустите Revo Uninstaller. В главном окне сразу же будет отображен список программ, которые установлены в системе. Найдите среди них Avast и выделите одиночным нажатием левой кнопки мыши. После этого нажмите кнопку «Удалить» на панели управления в верхней части окна.
- Вы увидите на экране окно с доступными действиями. Нажмите в самом низу кнопку «Удалить».
- Защитный механизм антивируса выведет запрос на подтверждение удаления. Это сделано для того, чтобы вирусы не смогли самостоятельно деинсталлировать приложение. Нажмите «Да» в течение минуты, иначе окно закроется и операция будет отменена.
- Начнется процесс деинсталляции Avast. Дождитесь, пока на экране не появится окно с предложением перезагрузить компьютер. Не делайте этого. Просто нажмите кнопку «Перезагрузить позже».
- Закройте окно программы удаления и перейдите снова в Revo Uninstaller. С этого момента станет активной кнопка «Сканировать». Нажмите ее. Предварительно вы можете выбрать один из трех режимов сканирования – «Безопасный», «Умеренный» и «Продвинутый». Отметьте второй пункт.
- Запустится операция поиска оставшихся файлов в реестре. Спустя какое-то время вы увидите их перечень в новом окне. В нем следует нажать кнопку «Выбрать все» для выделения элементов, а затем «Удалить» для их затирания.
- Перед удалением отобразится запрос на подтверждение операции. Нажмите «Да».
- После этого появится похожее окно. На этот раз в нем будут показаны остаточные файлы антивируса на жестком диске. Поступаем так же, как и с файлами реестра – жмем кнопку «Выбрать все», а затем «Удалить».
- На запрос об удалении снова отвечаем «Да».
- В завершении появится окно с информацией о том, что есть еще остаточные файлы в системе. Но они будут стерты в процессе последующего перезапуска системы. Жмем кнопку «OK» для окончания операции.










На этом удаление Avast завершено. Нужно лишь закрыть все открытые окна и перезапустить систему. После очередного входа в Windows от антивируса не останется и следа. Кроме того, компьютер можно попросту выключить и включить снова.
Подробнее: Выключение системы Windows 10
Способ 2: Встроенная утилита ОС
Если вы не хотите инсталлировать в систему дополнительный софт, для удаления Avast можете использовать штатное средство Windows 10. Оно способно также качественно очистить компьютер от антивируса и его остаточных файлов. Реализуется это следующим образом:
- Откройте меню «Пуск» путем нажатия ЛКМ по кнопке с таким же названием. В нем кликните по иконке в виде шестеренки.
- В открывшемся окне найдите раздел «Приложения» и зайдите в него.
- Автоматически будет выбран нужный подраздел «Приложения и возможности» в левой половине окна. Вам же необходимо прокрутить вниз правую его часть. В самом низу находится список установленного ПО. Найдите среди него антивирус Avast и кликните по его названию. Появится выдвигающееся меню, в котором следует нажать кнопку «Удалить».
- Рядом с ним появится еще одно окошечко. В нем снова нажимаем единственную кнопку «Удалить».
- Запустится программа удаления, которая очень схожа с ранее описываемой. Разница лишь в том, что штатное средство Windows 10 автоматически запускает сценарии, которые удаляют остаточные файлы. В появившемся окне антивируса нажмите кнопку «Удалить».
- Подтверждаем намерение деинсталляции путем нажатия на кнопку «Да».
- Далее нужно немного подождать, пока система выполнит полную очистку. В завершении появится сообщение об успешном окончании операции и предложение перезагрузить Windows. Выполняем это, нажав на кнопку «Перезагрузить компьютер».






После повторного запуска системы Avast будет отсутствовать на компьютере/ноутбуке.
На этом данная статья завершена. В качестве заключения мы хотели бы отметить, что иногда в процессе могут возникнуть непредвиденные ситуации, например, различные ошибки и возможные последствия пагубного влияния вирусов, которые не дадут корректно удалить Avast. В таком случае лучше всего прибегнуть к принудительной деинсталляции.
Наша группа в TelegramПолезные советы и помощь
Узнайте, как легко и просто удалить Avast free antivirus с компьютера. Следуйте нашему пошаговому руководству и минуйте часто встречающиеся ошибки на пути удаления Avast free antivirus
от Anatoliy | Обновнено 16.08.2024 | от Anatoliy
Вы используете Avast free antivirus уже долго время и сейчас настал тот час когда его нужно удалить? Если вы ищете практическое руководство по удалению Avast? Вы по адресу!
Это руководство призвано сделать удаление Avast максимально простым и быстрым. Следуйте нижеприведенным шагам, чтобы узнать больше о том, как безопасно, без проблем и полностью удалить продукты Avast free antivirus с вашего компьютера. Мы опишем 3 способа удаления Avast Antivirus доступных каждому пользователю по умолчанию. Удаление вручную — это первый способ удалить Avast Antivirus. Однако этот метод требует определенного уровня компьютерных знаний, чтобы найти и удалить остаточные файлы вручную или с помощью Advanced SystemCare. Если у вас нет навыков работы с компьютером, возможно, вам придется использовать второй нижеприведнный способ.
Способ 1: Как удалить Avast Free Antivirus при помощи ОС Windows
Чтобы удалить Avast Free Antivirus вручную, выполните следующие действия.
Шаг 1: В меню «Пуск» нажмите «Параметры» > «Приложения».
Шаг 2: В списке установленных приложений найдите и выберите Avast Free Antivirus.

Шаг 3: Затем нажмите «Удалить», чтобы удалить программу с вашего ПК.
Шаг 4: Откроется интерфейс удаления Avast, нажмите «Удалить»

После завершения удаления перезагрузите компьютер, чтобы сохранить изменения, внесенные при удалении программы.
Способ 2: Как автоматически удалить Avast Antivirus с помощью IObit Uninstaller
Для быстрого, эффективного и интуитивно понятного удаления мы рекомендуем использовать стороннее программное обеспечение, такое как IObit Uninstaller, который можно загрузить бесплатно. IObit Uninstaller — это очень простое в использовании и очень эффективное программное обеспечение, которое удаляет все ненужные файлы, связанные с программой Avast Free Antivirus.
Вот как использовать IObit Uninstaller для удаления Avast Antivirus:
Шаг 1: Загрузите и установите IObit Uninstaller
Шаг 2: Запустите IObit Uninstaller и найдите продукт Avast, который вы хотите удалить
Шаг 3: Нажмите «Удалить»

Шаг 4: Чтобы избежать непредвиденной ошибки при удалении Avast, мы рекомендуем выбрать «создать точку восстановления перед удалением». Выберите Автоматически удалять все остаточные файлы, чтобы полностью удалить антивирус Avast.

Какие остаточные файлы остаются в продуктах Avast?
После удаления некоторые части продуктов Avast могут оставлять на вашем компьютере остаточные файлы, такие как реестры, пустые папки, временные файлы, ярлыки т. д. которые может быть трудно удалить вручную. Эти файлы могут привести к ошибкам и невозможности полного удаления непосредственно Avast Free Antivirus и его компонентов.
IObit Uninstaller действует как мощное ПО для очистки системы, который может сканировать вашу систему на наличие любых остаточных файлов, связанных с продуктами Avast. После удаления Avast вы увидите полный список остаточных файлов на вашем ПК одним щелчком мыши, чтобы вы могли легко их удалить.


Способ 3: удалить Avast Antivirus с помощью AvastClear
AvastClear — еще один удобный способ удалить Avast. Он создан Avast и предназначен для удаления программного обеспечения Avast с вашего компьютера. Чтобы удалить Avast Free Antivirus, выполните следующие действия.
Шаг 1: Загрузите AvastClear и выберите «Запуск от имени администратора».
Шаг 2: В диалоговом окне Avast Clear нажмите «Да», чтобы загрузить компьютер в безопасном режиме.
Шаг 3: Выберите папку, содержащую программные файлы Avast, и выберите программное обеспечение Avast Free Antivirus. Нажмите кнопку Удалить.
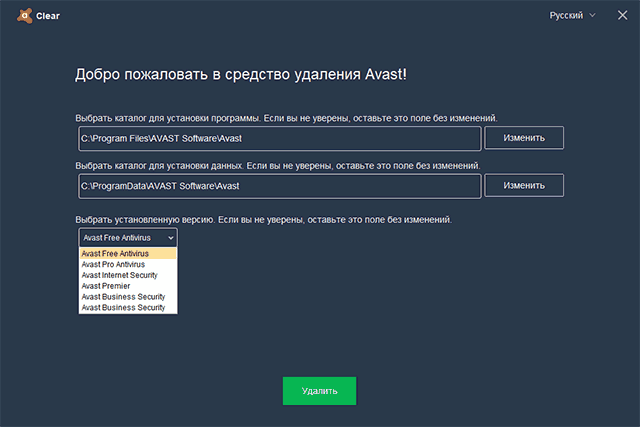
Часто задаваемые вопросы об удалении Avast
Вы спрашиваете, как удалить Avast с компьютера и удалить все его следы из браузера, системных логов и т. д. Вот несколько часто задаваемых вопросов, которые помогут вам понять, как это сделать.
Можно ли удалить Avast Secure Browser?
Да, вы можете удалить Avast Secure Browser вручную или с помощью стороннего инструмента IObit Uninstaller, который специально разработан, чтобы облегчить вам процесс удаления любого ПО и всех остаточных файлы и записей реестра.
Как лучше всего удалить Avast Free Antivirus?
Рекомендуемый метод удаления Avast Free Antivirus (такой же, как и для любого другого продукта) — использовать такую программу, как IObit Uninstaller. Это самый простой и эффективный способ полностью удалить Avast и связанные с ним остаточные файлы.
После того как я удалю Avast, все связанные файлы будут удалены?
Нет, некоторые файлы могут остаться в вашей операционной системе, включая установочные файлы, файлы баз данных и исполняемые файлы. Чтобы избежать этого, вы можете использовать сторонний инструмент, такой как IObit Uninstaller. Эта программа может сканировать вашу систему, чтобы найти остаточные файлы и удалить их раз и навсегда.
Содержат ли продукты Avast вредоносное ПО?
Нет, продукты Avast поставляются с мощными технологиями защиты от вредоносных программ, которые предотвращают установку вредоносных программ на ваш компьютер или их действие. Однако даже если продукты Avast безопасны, на них могут повлиять другие вредоносные программы, которые могут быть в вашей системе.
Почему я не могу удалить Avast?
Avast Antivirus имеет специальный режим самозащиты, который не позволяет вредоносным программам удалить Avast из вашей системы. Это означает, что вы также не можете удалить его вручную. Поэтому, мы рекомендуем вам попробовать методы 2 и 3 в этом руководстве, чтобы удалить Avast.
Как отключить Avast, не удаляя его?
Вы можете временно деактивировать продукты Avast, не удаляя их. Для этого откройте приложение Avast и перейдите в раздел «Настройки» > «Устарение неисправностей»? cнимите галочку с «Включить модуль самозащиты Avast». После чего Avast будет отключен, но останется установленным на вашем компьютере.
Замедляет ли Avast работу моего ПК?
Большинство продуктов Avast оптимизированы таким образом, чтобы не влиять на производительность вашей системы. Однако, как и все программы безопасности, продукт Avast могут потреблять системные ресурсы для сканирования файлов и процессов в фоновом режиме. Это может привести к снижению производительности компьютера.
Выводы:
В заключение, удаление продуктов Avast не так сложно, как кажется. Независимо от того, решите ли вы использовать ручной метод или автоматизированную программу IObit Uninstaller, вы можете быть уверены, что сможете быстро и легко удалить свои продукты Avast. С IObit Uninstaller вы не только сможете завершить процесс удаления за гораздо более короткое время, но также сможете удалить любые остаточные файлы, которые могли остаться после всех процедур. Если вы хотите удалить какой-либо из продуктов Avast, попробуйте ручной и автоматический методы!
Вам понадобится специальная утилита.
Пользователи Windows привыкли удалять ПО через меню «Параметры» → «Приложения» или «Панель управления». Но эти способы часто не убирают программы до конца. А в случае Avast остатки могут мешать нормальной работе других антивирусов.
Чтобы избавиться от Avast, вам понадобится специальная утилита. Она полностью удаляет следующие версии программы: Avast Free Antivirus, Avast Ultimate, Avast Premier, Avast Internet Security и Avast Pro Antivirus.
Скачайте утилиту с официального сайта антивируса и запустите её. Она бесплатная. Когда программа попросит перейти в безопасный режим, согласитесь.
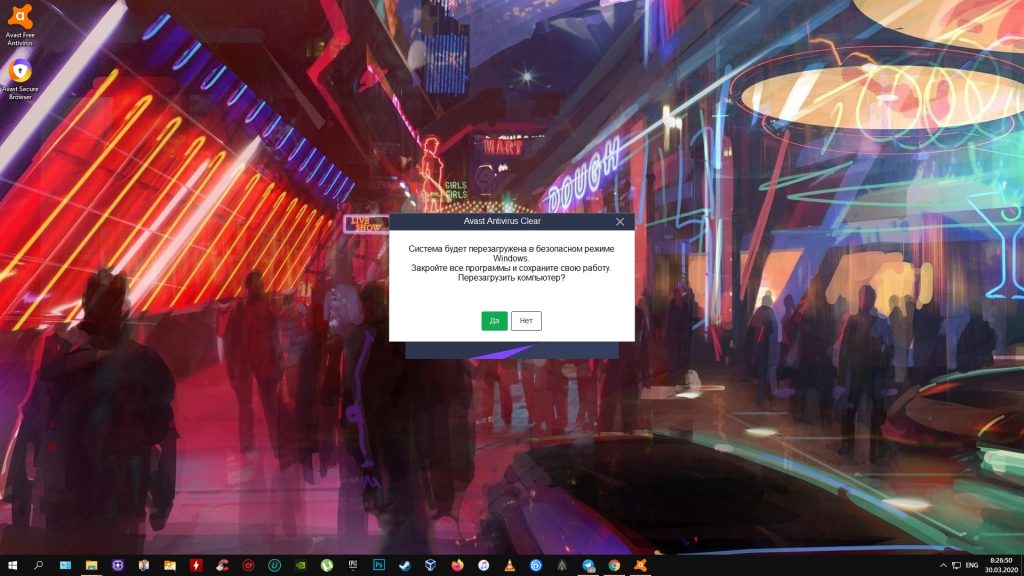
После перезагрузки окно утилиты запустится автоматически. Проверьте, чтобы путь к папке с файлами Avast и текущая версия антивируса были указаны верно. После этого кликните «Удалить».
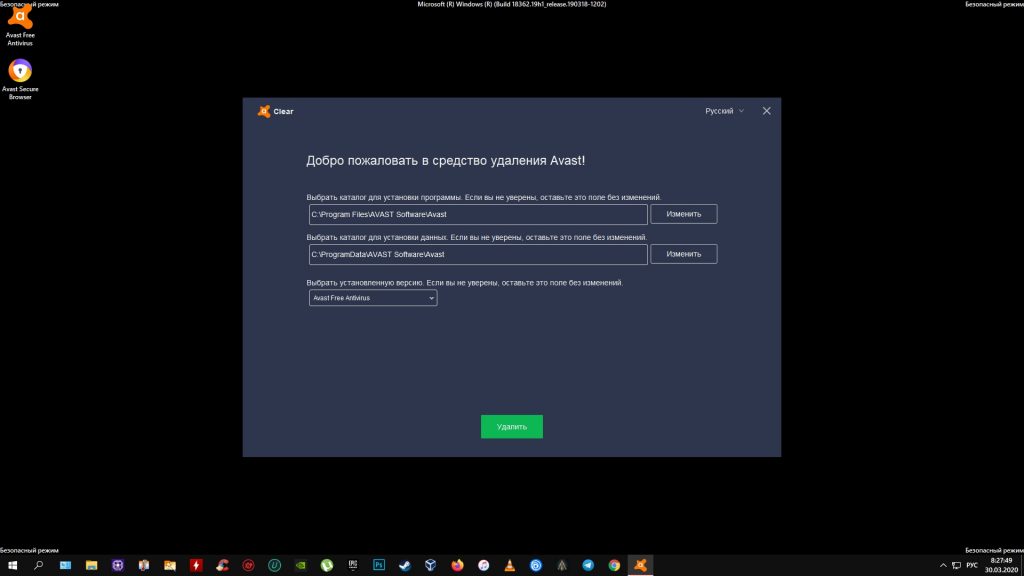
Когда программа удалит Avast, нажмите «Перезагрузить компьютер». После этого Windows запустится в обычном режиме.
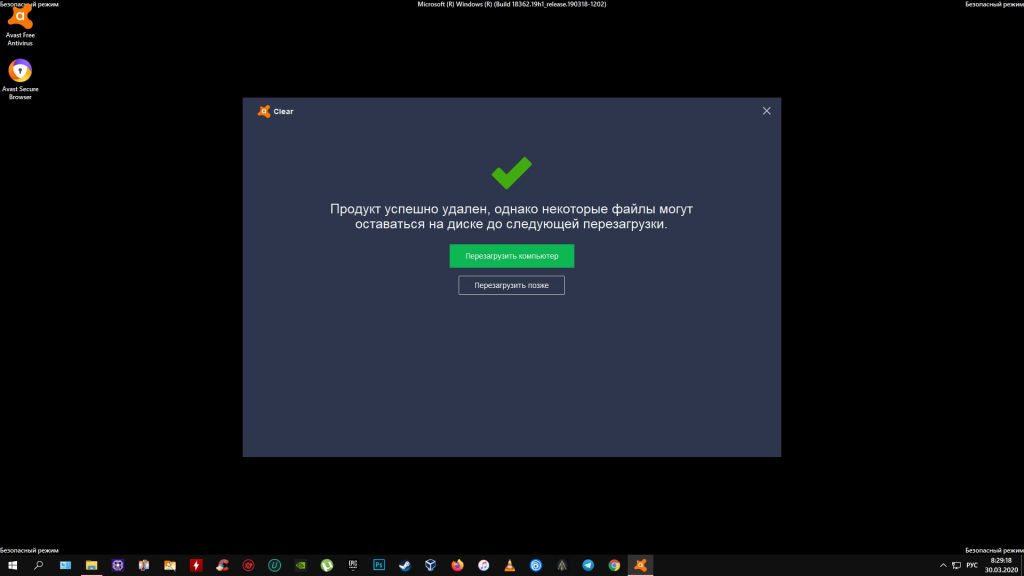
На компьютере может остаться браузер Avast и ярлыки антивируса — это легко почистить через панель управления или перетащив в корзину. Сам же Avast будет удалён.