The uninstall instructions on this page are almost identical to those for Miniconda, but for specific uninstall instructions for Miniconda, see Uninstalling Miniconda.
The uninstall procedure might leave behind certain artifacts, such as desktop shortcuts or supplementary files, that must be deleted manually after completion. This is a known issue that is being addressed.
To uninstall your Anaconda installation:
(Optional) If you have created any environments outside your anaconda3 directory, Anaconda recommends manually deleting them to increase available disc space on your computer. This step must be performed before uninstalling Anaconda Distribution.
-
Open Anaconda Prompt.
-
View a list of all your environments by running the following command:
If you have any environments in a directory other than
anaconda3, you will need to uninstall the directory that contains the environments. Uninstalling the directory with the following command will both delete the environment files and deregister the environments. -
Open your preferred shell.
-
Uninstall the directory by running the following command:
# Replace <YOUR_USERNAME> with your Windows username # Replace <PATH_TO_ENV_DIRECTORY> with the path to the directory that contains the environments C:\Users\<YOUR_USERNAME>\anaconda3\_conda constructor uninstall --prefix <PATH_TO_ENV_DIRECTORY>
- Search for “Control Panel” in the taskbar search and select the Control Panel app.
- Click Uninstall a program under Programs.
- Select Anaconda from the list of programs.
- Click Uninstall.
- Follow the on-screen instructions to complete the uninstallation process.
- Verify your uninstall was successful by searching for “Anaconda Prompt” in the taskbar search. It should no longer appear.
- Search for “Control Panel” in the taskbar search and select the Control Panel app.
- Click Uninstall a program under Programs.
- Select Anaconda from the list of programs.
- Click Uninstall.
- Follow the on-screen instructions to complete the uninstallation process.
- Verify your uninstall was successful by searching for “Anaconda Prompt” in the taskbar search. It should no longer appear.
On Windows operating systems, you can silently uninstall Anaconda Distribution using either Command Prompt or PowerShell.
Open a new Command Prompt window and run the following command:
start /wait .\anaconda3\Uninstall-Anaconda3.exe /S
Open a new Command Prompt window and run the following command:
start /wait .\anaconda3\Uninstall-Anaconda3.exe /S
Open a new PowerShell window and run the following command:
Start-Process -FilePath ".\anaconda3\Uninstall-Anaconda3.exe" -ArgumentList "/S" -Wait
An uninstall of Anaconda Distribution may take several minutes to complete.
Verify your uninstall was successful by searching for “Anaconda Prompt” in the taskbar search. It should no longer appear.
(Optional) If you have created any environments outside your anaconda3 directory, Anaconda recommends manually deleting them to increase available disc space on your computer. This step must be performed before uninstalling Anaconda Distribution.
-
Open Anaconda Prompt.
-
View a list of all your environments by running the following command:
If you have any environments in a directory other than
anaconda3, you will need to uninstall the directory that contains the environments. Uninstalling the directory with the following command will both delete the environment files and deregister the environments. -
Open your preferred shell.
-
Uninstall the directory by running the following command:
# Replace <YOUR_USERNAME> with your Windows username # Replace <PATH_TO_ENV_DIRECTORY> with the path to the directory that contains the environments C:\Users\<YOUR_USERNAME>\anaconda3\_conda constructor uninstall --prefix <PATH_TO_ENV_DIRECTORY>
- Search for “Control Panel” in the taskbar search and select the Control Panel app.
- Click Uninstall a program under Programs.
- Select Anaconda from the list of programs.
- Click Uninstall.
- Follow the on-screen instructions to complete the uninstallation process.
- Verify your uninstall was successful by searching for “Anaconda Prompt” in the taskbar search. It should no longer appear.
- Search for “Control Panel” in the taskbar search and select the Control Panel app.
- Click Uninstall a program under Programs.
- Select Anaconda from the list of programs.
- Click Uninstall.
- Follow the on-screen instructions to complete the uninstallation process.
- Verify your uninstall was successful by searching for “Anaconda Prompt” in the taskbar search. It should no longer appear.
On Windows operating systems, you can silently uninstall Anaconda Distribution using either Command Prompt or PowerShell.
Open a new Command Prompt window and run the following command:
start /wait .\anaconda3\Uninstall-Anaconda3.exe /S
Open a new Command Prompt window and run the following command:
start /wait .\anaconda3\Uninstall-Anaconda3.exe /S
Open a new PowerShell window and run the following command:
Start-Process -FilePath ".\anaconda3\Uninstall-Anaconda3.exe" -ArgumentList "/S" -Wait
An uninstall of Anaconda Distribution may take several minutes to complete.
Verify your uninstall was successful by searching for “Anaconda Prompt” in the taskbar search. It should no longer appear.
-
Open your terminal application.
-
(Optional) If you have created any environments outside your
anaconda3directory, you can manually delete them to increase available disc space on your computer. This step must be performed before uninstalling Anaconda Distribution.-
View a list of all your environments by running the following command:
If you have any environments in a directory other than
anaconda3, you will need to uninstall the directory that contains the environments. Uninstalling the directory with the following command will both delete the environment files and deregister the environments. -
Uninstall the directory by running the following command:
# Replace <PATH_TO_ENV_DIRECTORY> with the path to the directory that contains the environments ~/anaconda3/_conda constructor uninstall --prefix <PATH_TO_ENV_DIRECTORY>
-
-
(Optional) Remove any conda initialization scripts from all your terminal shell profiles by running the following command:
conda activate conda init --reverse --allInitialization scripts execute commands that configure your shell to automatically recognize conda commands.
For a technical explanation of initialization, see Conda initialization in the official conda documentation.
To see a list of shells where conda can be initialized, see conda init in the official conda documentation.
-
Remove your entire
anaconda3directory withrm -rf. Depending on your installation, this directory will be in your root folder or in your opt folder.When paired with the
-r(recursive) flag, thef(force) flag deletes all specified directories and the files within them without prompting you for confirmation. Double-check and verify that you have correctly specified the directories you intend to delete before runningrm -rf, as this action can’t be undone.# The following are a few examples of how you might need to delete your anaconda3 folder rm -rf anaconda3 rm -rf ~/anaconda3 sudo rm -rf /opt/anaconda3 -
(Optional) Remove the hidden
.condarcfile and.condaand.continuumdirectories from your home directory by running the following command:Consider keeping a backup of the
.condarcfile, especially if you have custom configurations for conda and are planning on reinstalling.rm -rf ~/.condarc ~/.conda ~/.continuum -
Verify your uninstall was successful by closing and reopening your terminal to refresh it. You should no longer see
(base)in your terminal prompt.
I have founded company in 2011 with mission to provide IT & Software experience worldwide.
Subscribe to our YouTube channel, to get our best video reviews, comparisons and performance tips:
Anaconda is a free and open-source Python distribution platform. The software is especially popular for data science and amid data scientists since it gathers all the necessary components in one toolkit. It takes about 3 GB of disk space and works as a full-fledged program, in contrast to another software of such kind.
It is compatible with Windows OS, macOS, and Linux. Today we would like to talk mostly about the Individual Edition for the Windows OS and, particularly, how to uninstall Anaconda in this form. No matter if you have decided to remove the application because you did not like it, or did not need it anymore, our goal here is to guide you in safe and proper deletion.
3 ways to uninstall Anaconda: Brief overview
Since Anaconda is not the virus or malware, this task is not so hard, as it may seem. For sure, we have multiple ways to uninstall software, and we may go with such methods as default Windows removal options, third-party uninstallers, native installer/uninstaller, and manual removal.
| Method | Difficulty | Removal of files | Removal of residuals | Registry cleaning | Compatibility | Price |
| Apps & Features | easy | + | – | – | Windows 10 | Free |
| Control Panel | easy | + | – | + | Windows XP or later | Free |
| Anaconda uninstaller | average | + | – | + | all Windows | Free |
| Manual deletion | average | + | + | + | all Windows | Free |
| IObit Uninstaller | easy | + | + | + | Windows XP or later | Free basic version |
| Revo Uninstaller | average | + | + | + | Windows Vista or later | Free trial |
Method 1. Windows tools.
Firstly, let’s define what is meant by the standard built-in Windows tools for removing software. Here, in this part of the guide, we will mainly check two different options: Apps & Features exclusively for Windows 10 users, and Programs and Features applicable for the most of Windows versions (XP, Vista, 7, 8, 10). De facto, those tools are quite the same.
- Apps & Features
Step 1: Launch it, use the Windows Search bar in the bottom left corner, next to the Start icon.
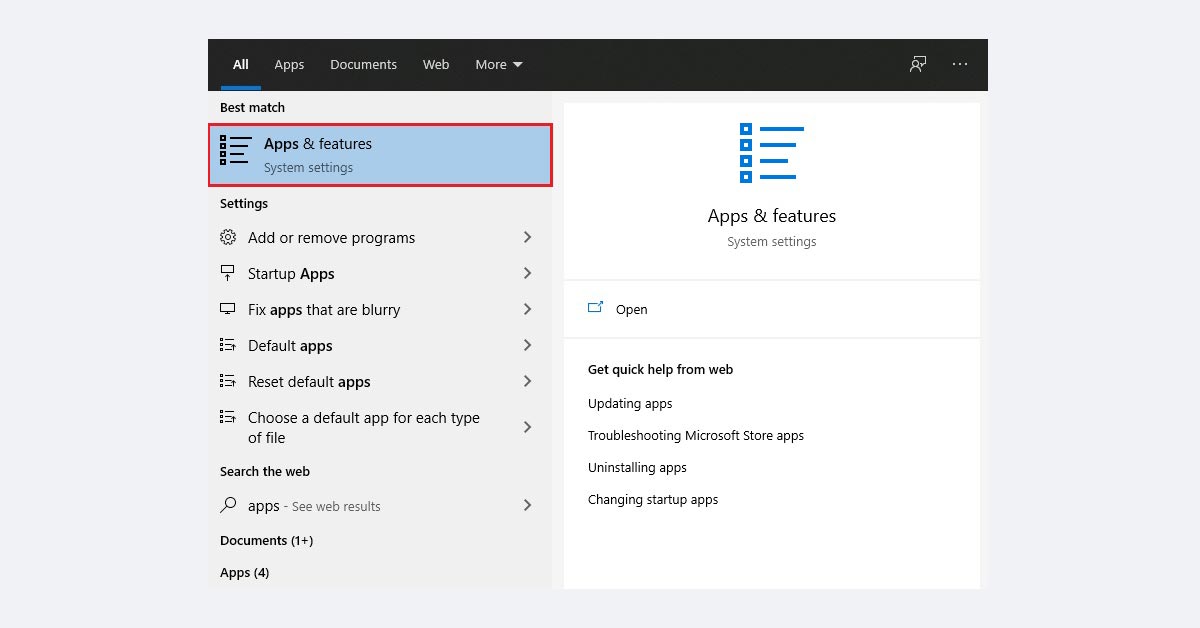
Step 2: Tap the item to see the list of applications on your computer. Find Anaconda in the list, left-click it and press the Uninstall button. Then, confirm the removal by clicking another Uninstall button in the pop-up window. OS may request the confirmation as administrator, and after it, the built-in uninstaller will appear.
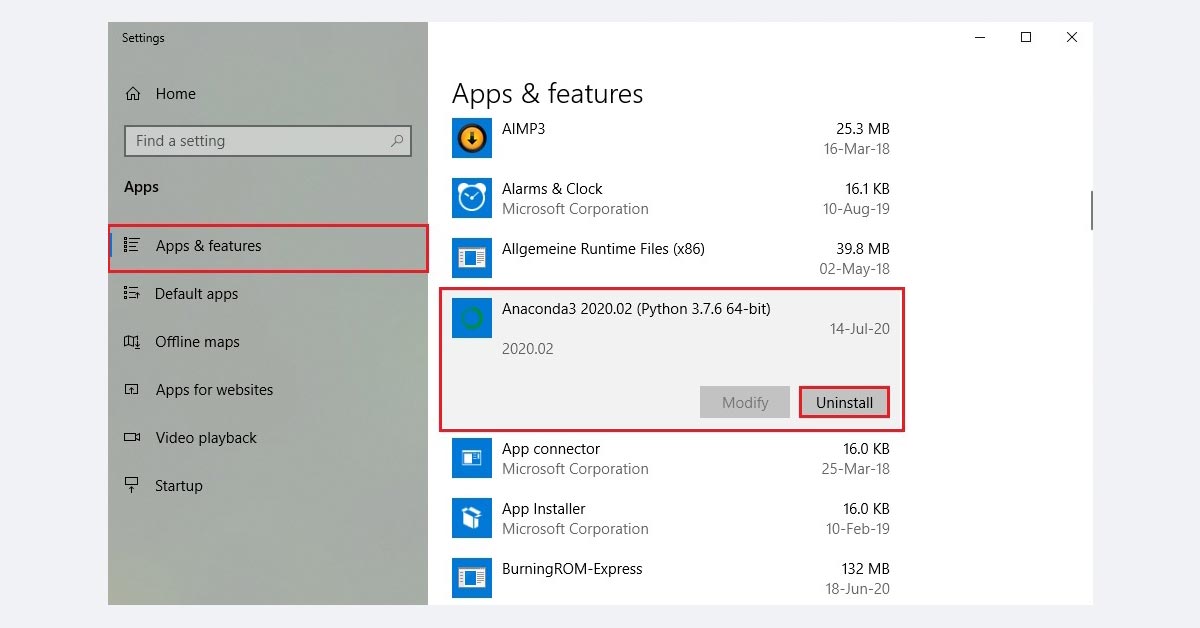
Confirm and wait until completion. Though, this way one can not be sure about the full removal, as the registry will still contain leftover files and folders.
- Programs and Features
Step 1: Launch the tool in the Control Panel. Then, click the Uninstall a Program item under Programs.
Step 2: Programs and Features item will launch in a few moments. Find Anaconda in the programs list, right-click it and then left-click the Uninstall option, or use the Uninstall button above the program list. Again, this tool will call the built-in uninstaller of software.
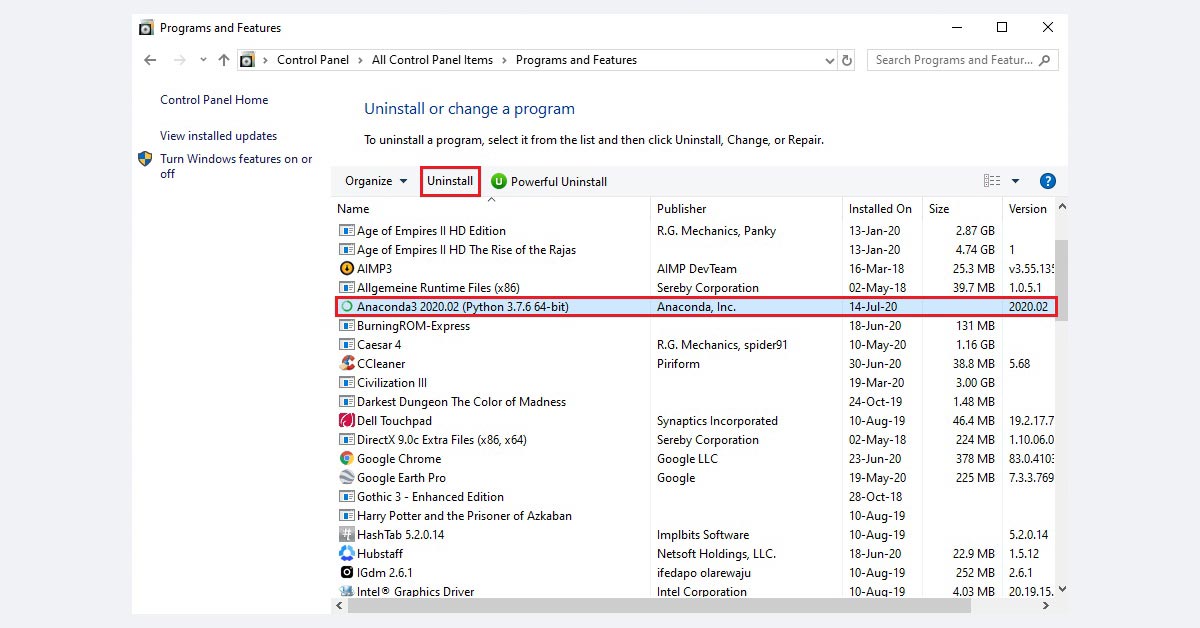
Wait until the uninstaller completes the removal, then, you may need to make the same actions to remove the leftover files, like it was aforementioned in the previous point of the guide.
Method 2. Uninstall Anaconda manually.
In terms of manual software removal, there are two main ways to go: running a program’s native installer/uninstaller or directly removing files and folders. In both cases, one should end all the Anaconda-associated tasks in the Task Manager. We will describe steps for both processes.
- Preparation of Anaconda
Open the Task Manager (Ctrl+Shift+Esc), go to the Processes tab. Obviously, close Anaconda applications – detect the conda.exe process and end it, as well as any other tasks related to Anaconda or Python.
- Location of files and folders
Default Anaconda location on Windows 10:
C:\Users\*Username*\Anaconda
Also, delete all the Start menu shortcuts manually in the case if you will delete files and folders manually one by one. The path of these shortcuts usually looks like:
C:\Users\*Username*\AppData\Roaming\Microsoft\Windows\Start Menu\Programs\Anaconda3 (n-bit).
If you have no idea where Anaconda is located, use the File Explorer built-in search box.
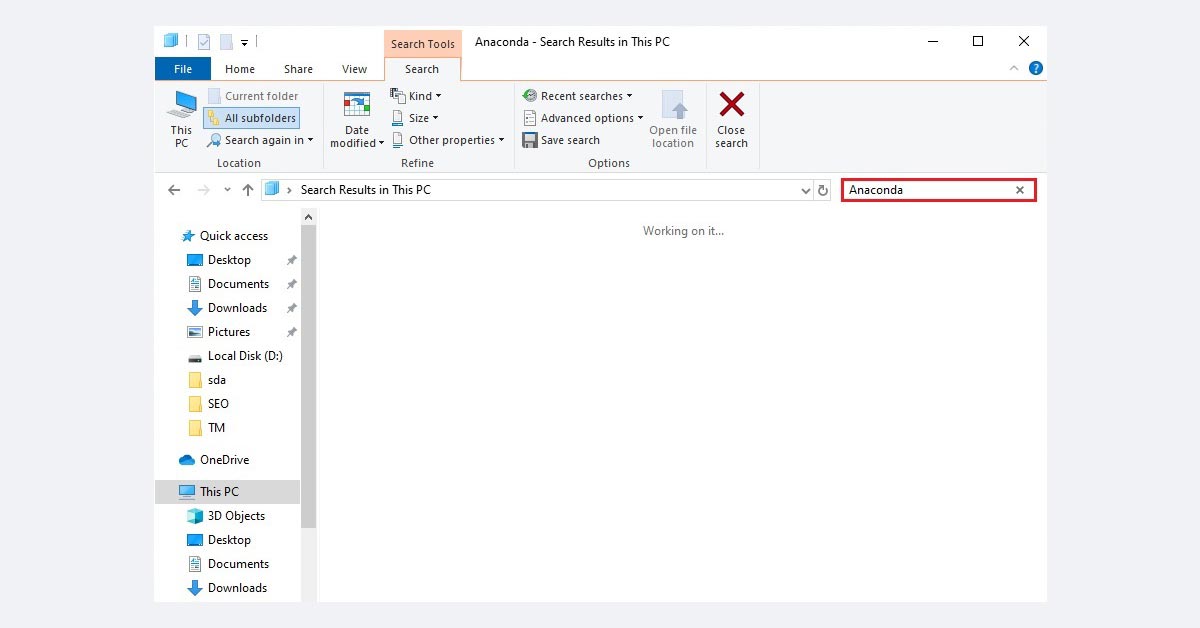
- Manual removal
First, check the uninstaller. Open the main folder of the application and locate the uninstaller. In our case, it has the name Uninstall-Anaconda3.exe. Launch it, confirm the uninstall, and wait a bit. Then, reboot your PC. Still, this does not spare you from the registry cleaning.
Alternatively, one can just delete files and folders. Afterwards, use the File Explorer search box for potential leftovers, but be careful not to remove system files.
Method 3. Uninstall via the third-party software.
Today, the uninstaller market has a lot of products to offer – check out top 7 best installers review and analysis. To demonstrate how to uninstall Anaconda, we’ll go with 2 applications from this list: IObit Uninstaller and Revo Uninstaller.
- IObit Uninstaller
Step 1: Launch IObit Uninstaller. Go to the Programs tab – All Programs in the sidebar. Then, locate Anaconda, tick it, right-click the Uninstall button right top the window.
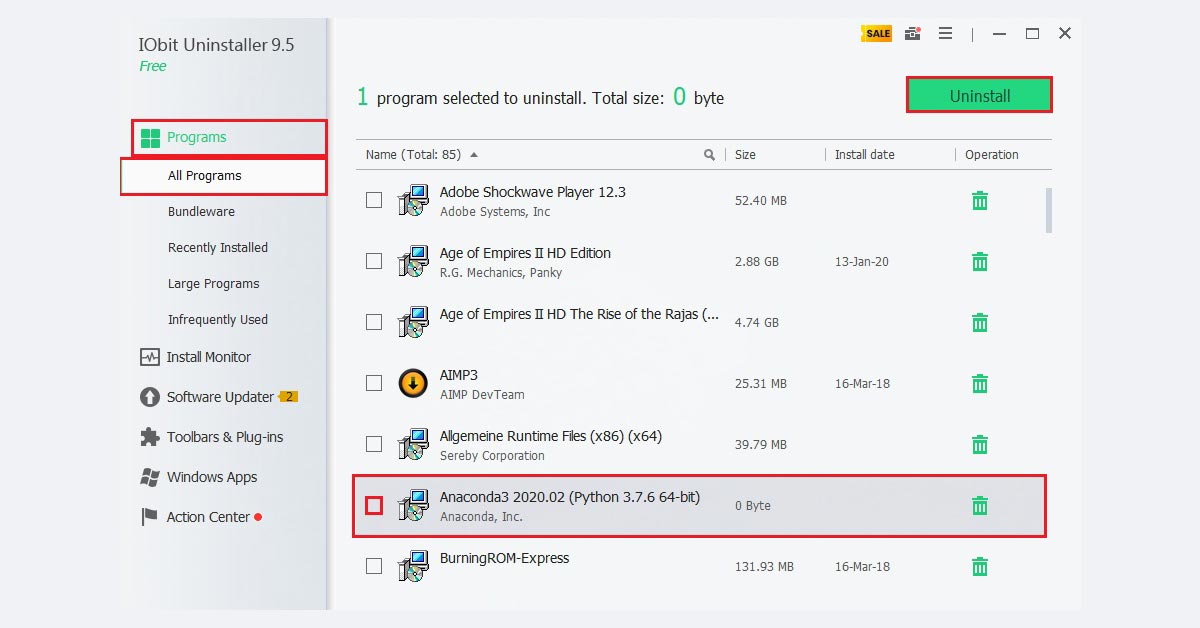
Step 2: As soon as you click the Uninstall button, a pop-up window with two options appears. The first one, i.e. restore point before app removal, is optional, while the second one – residual files removal, is required to proceed. Click the green Uninstall button.
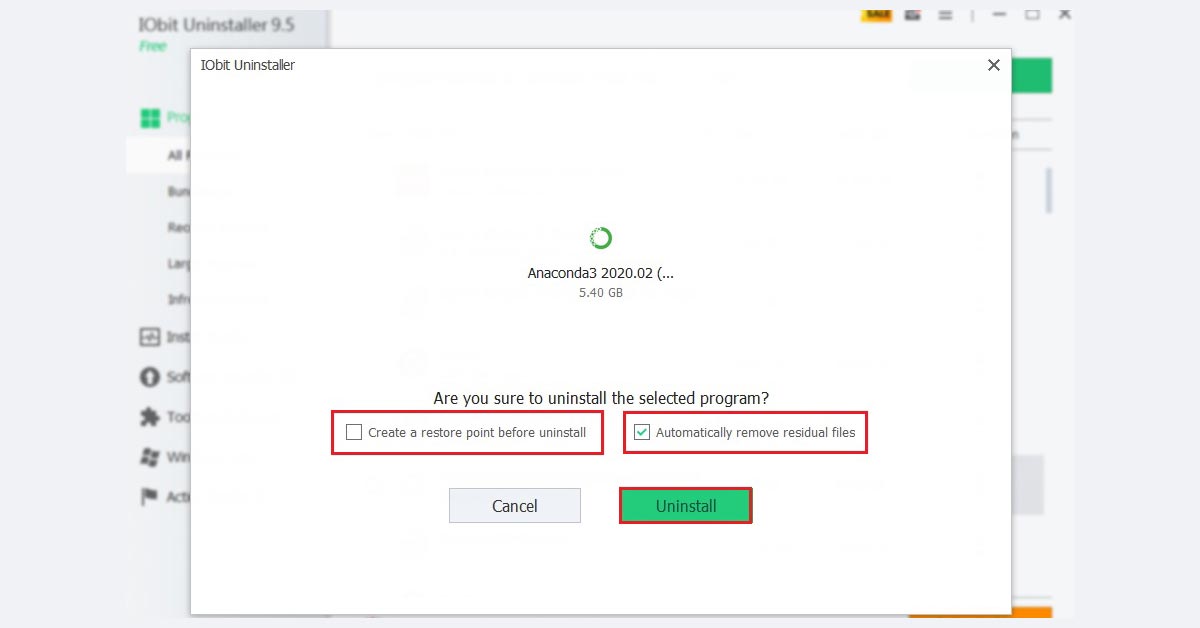
- Revo Uninstaller
Step 1: Launch the program, go to the All Programs tab on the sidebar. Locate Anaconda in the programs list, tick it, click the Uninstall button.
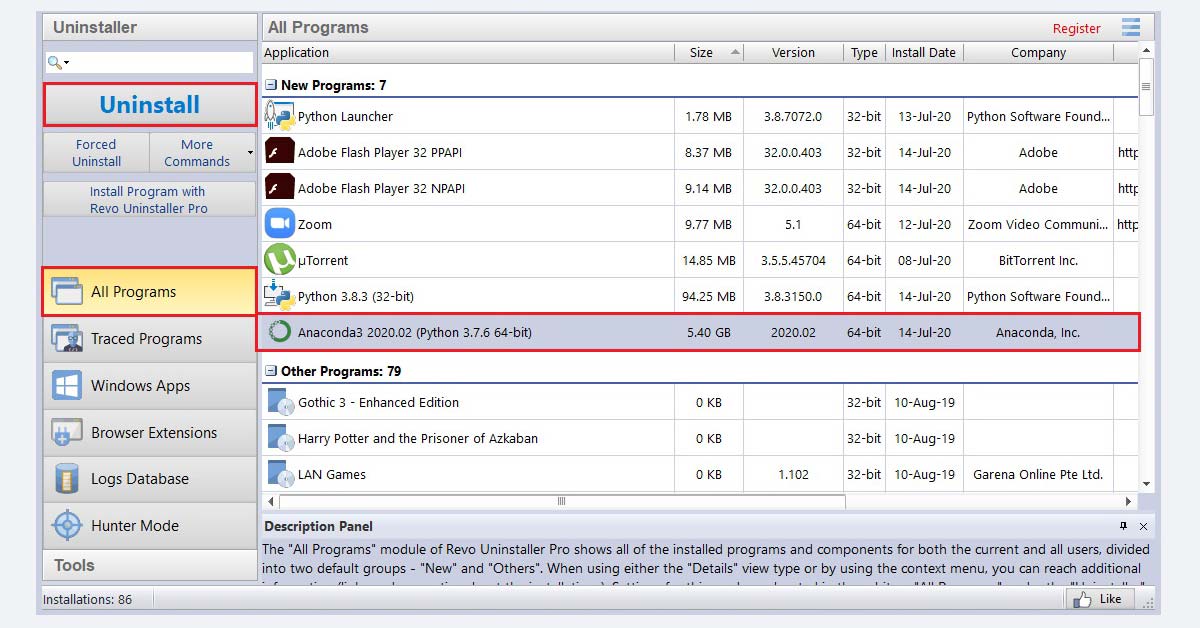
Step 2: Similarly to IObit, there’s a backup notification. Although here we have 2 options: system restore point and full registry backup. Both are optional, and both will secure a PC from unwanted changes. Then click Continue.
Step 3: Wait for the Anaconda uninstaller to appear. Proceed. Then, open Revo Uninstaller once again and perform the scan. We recommend the Advanced mode.
Step 4: Wait for a few minutes for results. Click the Select All button if any residual files are found, and then Delete.
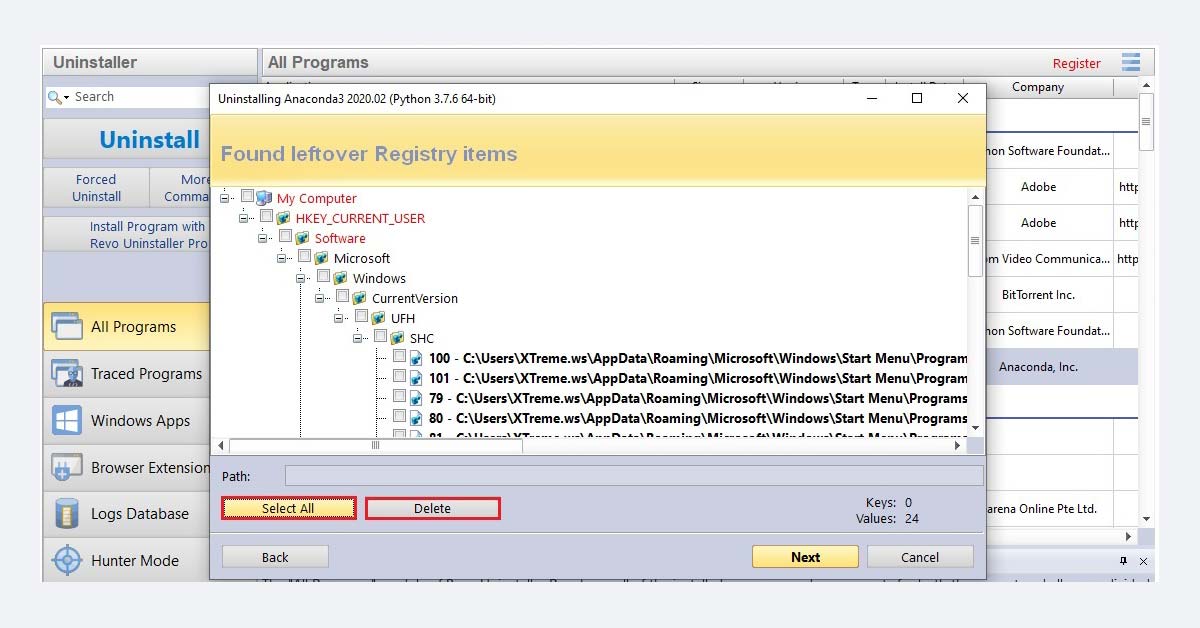
Registry cleaning (optional)
We will clean up the Registry manually with the Windows built-in tool – the registry editor. This procedure requires certain skills and confidence. Also, one may use special software (a.k.a. registry cleaners) like CCleaner or Registry Cleaner by Auslogics. Otherwise, be very careful and create a registry backup.
Step 1: Open Run (Win+R), type RegEdit in the utility search field. Press Enter.
Step 2: To create a registry backup point, choose the Computer option, which implies the full registry backup. Click File and choose the Export option. Then, proceed to registry cleaning.
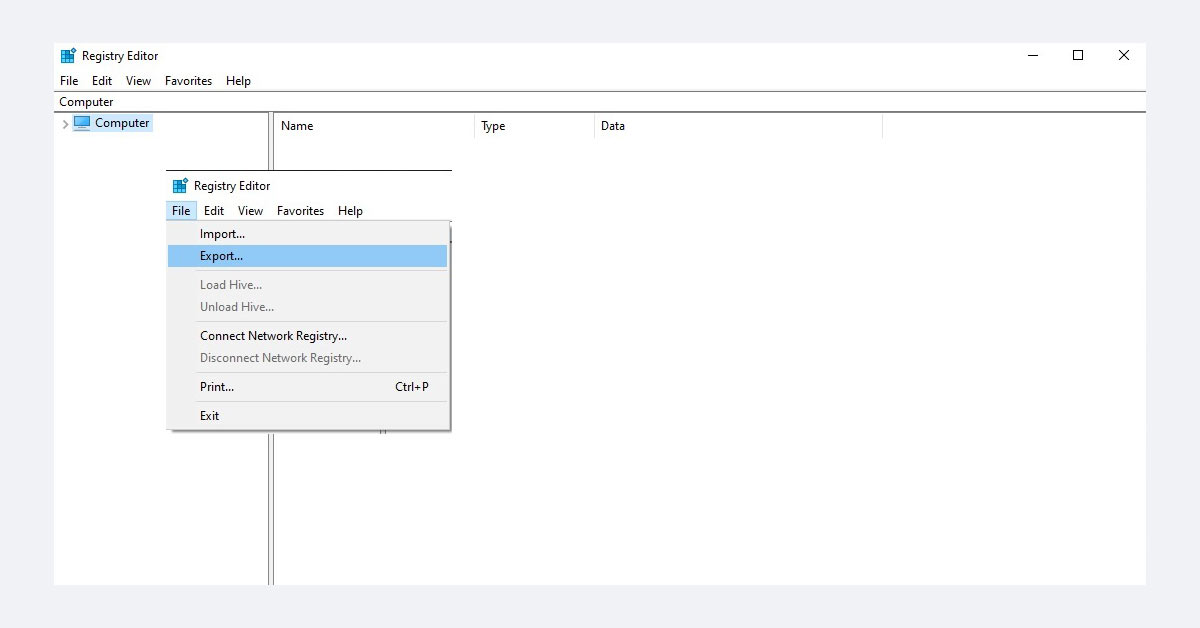
Step 3: Use Ctrl+F combination to search for residual registry files. Type Anaconda and press Enter. If any files are there, delete them. Again, do not delete the files you are not sure about.
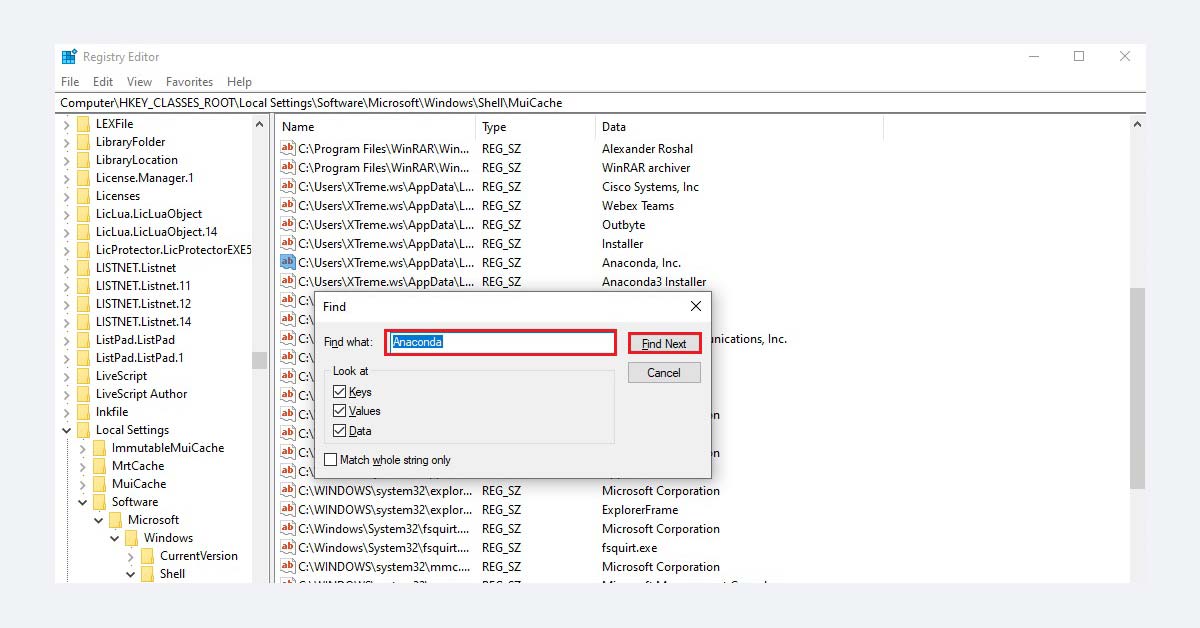
Step 4: Repeat step 3 as many times as you needed to get rid of all Anaconda-associated entries. If something goes wrong or a computer begins to work slower, restore a backup (File – Import – file).
ThinkMobiles is one of most trusted companies conducting IT & software reviews since 2011.
Our mission
is to provide best reviews, analysis, user feedback and vendor profiles.
Learn
more about review process.
-
Home
-
News
- How to Uninstall Anaconda on Mac and Windows? See a Full Guide!
By Vera | Follow |
Last Updated
How to completely uninstall Anaconda from your Windows PC or Mac? It is not similar to the simple app uninstallation. Take it easy and MiniTool will give you a full guide on Anaconda installation in Windows & macOS.
Anaconda is an open-source distribution of the Python and R programming languages built for data science and help to create an environment for different package versions. Anaconda is available on Windows, macOS and Linux.
Due to some reasons, you may choose to uninstall Anaconda from your computer. It is easy to install Anaconda on your Windows PC or Mac, but it is complicated to remove it, let alone cleaning up all the traces it leaves on your hard drive. Uninstalling Anaconda from Mac or Windows is not the simple uninstallation of this distribution itself but includes the related files.
If you are looking for the ways to completely uninstall Anaconda, you are in the right place and let’s see what you should do.
Tips:
Experience a faster system with MiniTool System Booster – your solution to effortless program uninstallation.
MiniTool System Booster TrialClick to Download100%Clean & Safe
How to Uninstall Anaconda Windows 10/11
There are two ways to help you remove Anaconda from your Windows computer and they are using anaconda-clean and Uninstall-Anaconda.exe.
Use Anaconda-Clean to Uninstall Anaconda
To fully remove all traces of the configuration files and directories and the program itself, you can use the anaconda-clean program.
To use this way, make sure your PC can run conda. Open Anaconda Prompt in Windows and run conda to the command line. If you get the error message saying ‘conda’ is not recognized as an internal or external command, operable program or batch file, this means Anaconda hasn’t been added to the PATH environment.
To solve this issue, you can find solutions from this post – Solve: Conda Is Not Recognized as an Internal or External Command. Then, start the uninstallation by following the instructions below.
Step 1: In the Prompt window, run conda install anaconda-clean to install the anaconda-clean package.
Step 2: Type one of the commands:
anaconda-clean
anaconda-clean –yes
If you use the first command, you are asked to confirm the deletion before deleting each file or directory. If you use the –yes argument, you can remove all the files and directories of Anaconda without being asked to confirm the deletion of each one.
Tips:
Anaconda-clean can create a backup of directories and files (that may be deleted during the process of uninstallation) in a folder called .anaconda_backup in the home directory — C:\Users\username. You can delete that folder.
Besides, you need to do some things:
- Go to Control Panel > Uninstall a program. Locate Anaconda, right-click on it and uninstall it.
- Open File Explorer, go to anaconda3\envs and anaconda3\pkgs to delete these folders in your user folder.
Uninstall Anaconda via Uninstall-Anaconda.exe
In the installation folder of Anaconda, there is an executable file called Uninstall-Anaconda.exe. It can be used to uninstall Anaconda. Just go to C:\Users\<your_username, double-click on this uninstaller, and follow the on-screen instructions to remove this distribution from your Windows 10/11 PC. After that, you also need to delete anaconda3\envs and anaconda3\pkgs folders.
How to Uninstall Anaconda Mac
If you are using macOS, how to uninstall Anaconda on Mac?
You can also use the anaconda-clean tool. Just open Terminal in your Mac and run these commands – conda install anaconda-clean and anaconda-clean or anaconda-clean –yes. To remove the entire Anaconda directory, you can run the command – rm -rf ~/anaconda3 in Terminal. To remove anaconda backups, run rm -rf ~/.anaconda_backup.
Besides, you can uninstall Anaconda from Mac via Finder – use Activity Monitor to quit all the processes of Anaconda, go to Finder > Applications to find Anaconda, and move it to Trash. Navigate to the Go menu, click Go to Folder, and delete some related files:
- ~/Library/Receipts/io.continuum.pkg.anaconda-client.bom
- ~/Library/Receipts/io.continuum.pkg.anaconda-client.plist
- ~/Library/Receipts/io.continuum.pkg.anaconda-project.bom
- ~/Library/Receipts/io.continuum.pkg.anaconda-project.plist
- ~/Library/Receipts/io.continuum.pkg.anaconda-navigator.bom
- ~/Library/Receipts/io.continuum.pkg.anaconda-navigator.plist
- ~/Library/Receipts/io.continuum.pkg.anaconda.bom
- ~/Library/Receipts/io.continuum.pkg.anaconda.plist
Final Words
That’s the basic methods to uninstall Anaconda. Hope these methods here can help you to remove this distribution from your PC. If you have any idea on how to uninstall Anaconda on Mac & Windows, leave a comment below to tell us.
About The Author
Position: Columnist
Vera is an editor of the MiniTool Team since 2016 who has more than 7 years’ writing experiences in the field of technical articles. Her articles mainly focus on disk & partition management, PC data recovery, video conversion, as well as PC backup & restore, helping users to solve some errors and issues when using their computers. In her spare times, she likes shopping, playing games and reading some articles.
Anaconda: Unleashing the Secrets to Gracefully Remove It from Windows
Are you looking to remove Anaconda from your Windows system but unsure of how to proceed? You’re not alone. Many users find themselves in need of uninstalling Anaconda, whether it’s due to switching to a different environment, freeing up space, or troubleshooting issues. This comprehensive guide will provide you with step-by-step instructions on how to gracefully remove Anaconda from your Windows operating system.
Understanding Anaconda
Anaconda is a popular distribution of Python and R programming languages for scientific computing, data science, and machine learning. It comes with a package manager, conda, and a variety of pre-installed libraries and tools. While it’s a powerful tool for many users, there may come a time when you need to uninstall it.
Why Remove Anaconda?
There are several reasons you might want to remove Anaconda from your Windows system:
- Switching Environments: You might prefer to use a different distribution or package manager.
- Freeing Up Disk Space: Anaconda can take up a significant amount of space, especially with multiple environments.
- Troubleshooting: Sometimes, a fresh start is needed to resolve software conflicts or issues.
Step-by-Step Process to Remove Anaconda
Follow these steps to uninstall Anaconda from your Windows system effectively:
Step 1: Back Up Your Environments
Before removing Anaconda, ensure that you back up any important projects or environments:
- Open Anaconda Prompt and activate the environment you want to back up.
- Export the environment to a YAML file using the command:
conda env export > environment.yml
Step 2: Use the Uninstaller
Anaconda provides an uninstaller that can be used to remove it completely:
- Navigate to the Control Panel on your Windows system.
- Select Programs > Programs and Features.
- Find Anaconda in the list of installed programs.
- Right-click on Anaconda and select Uninstall.
- Follow the on-screen instructions to complete the uninstallation process.
Step 3: Remove Remaining Files
Even after uninstalling, some files may remain on your system:
- Open File Explorer.
- Navigate to your user directory (usually located at
C:Users). - Look for the Anaconda3 or Miniconda3 folder and delete it.
- Also, check the .conda and .anaconda folders and delete them if present.
Step 4: Clean Environment Variables
After removing Anaconda, it’s crucial to clean up the environment variables:
- Right-click on This PC or My Computer and select Properties.
- Click on Advanced system settings.
- In the System Properties window, click on Environment Variables.
- Under System variables, look for the Path variable and click Edit.
- Remove any paths associated with Anaconda or Miniconda.
- Click OK to save your changes.
Troubleshooting Tips
If you encounter any issues while removing Anaconda, consider the following troubleshooting tips:
Issue 1: Uninstaller Fails to Start
If the Anaconda uninstaller does not start:
- Try running the uninstaller as an administrator by right-clicking it and selecting Run as administrator.
- If this doesn’t work, use the command line to remove Anaconda:
conda remove anaconda
Issue 2: Files Still Present After Uninstallation
If files remain after uninstallation:
- Make sure to check for hidden files and folders in your user directory.
- Use the search function in File Explorer to look for any remaining Anaconda-related files.
Issue 3: Environment Variables Not Updating
If environment variables still reference Anaconda:
- Restart your computer to ensure changes take effect.
- Double-check the Path variable for any leftover entries.
Conclusion
Removing Anaconda from your Windows system doesn’t have to be a complicated process. By following the steps outlined in this guide, you can gracefully uninstall Anaconda and free up valuable resources on your machine. Whether you’re switching to a different environment or just looking to declutter, knowing how to uninstall software effectively is a crucial skill for any user.
If you find yourself needing to reinstall Anaconda in the future, consider checking the official documentation for the latest installation guidelines. For further insights and tools for data science, explore resources available on Anaconda’s official website.
For more tips on managing Python environments, check out our detailed guide here.
This article is in the category Guides & Tutorials and created by Windows Portal Team
Uninstalling Anaconda on Windows: A Step-by-Step Guide
Introduction
Anaconda is a popular open-source data science and scientific computing platform that provides a wide range of tools and libraries for data analysis, machine learning, and visualization. However, like any software, Anaconda can become outdated or corrupted over time, leading to issues with its installation and usage. In this article, we will provide a step-by-step guide on how to uninstall Anaconda on Windows in a way that minimizes disruption to your system and ensures a smooth uninstallation process.
Pre-Installation Checklist
Before you begin the uninstallation process, make sure you have the following:
- Anaconda installed: Ensure that Anaconda is installed on your system and is up-to-date.
- Python installed: Anaconda is built on top of Python, so you should have Python installed on your system.
- System requirements: Check your system requirements for Anaconda, including the minimum version of Python and the required disk space.
Uninstalling Anaconda
To uninstall Anaconda, you can use the following steps:
Step 1: Open the Command Prompt or PowerShell
- Command Prompt: Press Windows + R to open the Run dialog box, type
cmd, and press Enter. - PowerShell: Press Windows + R to open the Run dialog box, type
powershell, and press Enter.
Step 2: Navigate to the Anaconda Directory
- Command Prompt: Navigate to the Anaconda directory using the
cdcommand. For example:cd C:UsersYourUsernameAnaconda3 - PowerShell: Navigate to the Anaconda directory using the
Set-Locationcommand. For example:Set-Location C:UsersYourUsernameAnaconda3
Step 3: Uninstall Anaconda
- Command Prompt: Uninstall Anaconda using the
uninstallcommand. For example:uninstall -y - PowerShell: Uninstall Anaconda using the
Uninstall-Modulecommand. For example:Uninstall-Module -Name Anaconda
Step 4: Remove Anaconda Files
- Command Prompt: Remove Anaconda files using the
rmdircommand. For example:rmdir /S /Q C:UsersYourUsernameAnaconda3 - PowerShell: Remove Anaconda files using the
Remove-Itemcommand. For example:Remove-Item -Path C:UsersYourUsernameAnaconda3Scripts
Post-Installation Checklist
After uninstalling Anaconda, make sure to:
- Verify the uninstallation: Verify that Anaconda is no longer installed on your system by checking the Python version and the Anaconda directory.
- Remove any remaining files: Remove any remaining Anaconda files and directories to ensure a clean uninstallation process.
- Update your Python version: Update your Python version to the latest version to ensure compatibility with future Anaconda installations.
Troubleshooting Tips
- Anaconda is still installed: If Anaconda is still installed on your system, try uninstalling it again using the steps above.
- Anaconda is corrupted: If Anaconda is corrupted, try reinstalling it using the steps above.
- Anaconda is not recognized: If Anaconda is not recognized by your system, try reinstalling it using the steps above.
Conclusion
Uninstalling Anaconda on Windows can be a straightforward process, but it’s essential to follow the steps carefully to minimize disruption to your system and ensure a smooth uninstallation process. By following this guide, you can easily uninstall Anaconda and ensure that your system is running smoothly with the latest version of Python and other tools.
