Need Space in PC or only want to remove or uninstall Amd catalyst install manager On PC ( Windows 7, 8, 10, and Mac )? but how to, after it still having files in C: drive? If the application run on the pc, windows 7, 8, & 10 so you can uninstall using Control Panel or CMD Or If this applicaion run in Mac so you know that how to uninstall in MAC. With this article, you will able to delete or kick out all of those files also after uninstalling the Amd catalyst install manager.
Are you bored, or tired of using Amd catalyst install manager? Now, wanna kick-off this software from your PC ( Windows 7, 8, 10, and Mac )? There is no condition to follow up before installing, so, you can remove it without getting any confusion about it.
There are 10 methods that users can adapt if they want to uninstall Amd catalyst install manager :
Method #1
- Go to Start Menu, then click on the Control Panel.
- In Control Panel, under programs, go through the list of the ones that are installed on your computer
- Right-click on Amd catalyst install manager, and then click on uninstall a program
- Follow the prompt on the screen, and you will get to see a progress bar that will take you to remove the Amd catalyst install manager from the computer.


Method #2
The second method involves uninstaller.exe, through which Amd catalyst install manager can be uninstalled. Just follow the instructions below to execute this step:
- Go to the installation folder of Amd catalyst install manager.
- Find a file that is named uninstall.exe or unins000.exe
- Double click on the file, and then follow the instructions that appear on the screen.


Method #3
The third method involves System Restore. For those who don’t know, System Restore is a utility, which helps the user restore their system to its previous state. System Restore removes all those programs, which interfere with the operation and performance of the computer.



If you have created a system restore point before you installed Amd catalyst install manager, then you can use this software to restore the system, and remove such unwanted programs. However, before you do so, make sure that you save all the important data.Follow the steps below to know more from this method:
- Close all the files and programs, which are currently running on your PC
- Open Computer from the desktop, and then select Properties
- System Window will open
- On the left side and click on System Protection
- System Properties will open.
- Then do click on the option of System Restore, and a new window will again open.
- Now, choose the ‘different restore point’ option, and click on Next.
- You have to select a date and time from the given options; when you select a date, the drivers that you installed after the chosen date won’t work.
- Click on Finish and then Confirm the ‘Restore Point’ on the screen.
- When you click Yes to confirm, the Amd catalyst install manager would be uninstalled.
Method #4
If you have an antivirus, then you can use it to uninstall Amd catalyst install manager.There is much malware or Amd catalyst install manager software in the computer applications that we download nowadays. They have become very difficult to remove from the system, like Trojan and spyware.
- If you cannot remove Amd catalyst install manager with the above methods.
- It means that there is malware or Amd catalyst install manager in it, and only a good antivirus can be used for removing it.
You can either download Norton Antivirus or AVG antivirus, as these are reputable software and will surely remove the malware, Amd catalyst install manager on the system.

Method #5
If you want to uninstall Amd catalyst install manager, then you can do so using Command Displayed in the Registry. A registry is a place where all the settings of Windows, along with information, are stored. This also includes the command to uninstall a software or program.
You can try this method with Amd catalyst install manager as well, but it is a very risky method. If you make any mistake and delete the wrong information, then the system is most likely to crash. It would become difficult for you to bring it back from deletion.

To execute this method, To follow the steps given below:
- Hold Windows + R together, and then Run command
- When the command box opens, type Regedit in the box and then click on OK
- You have to navigate and find the registry key for the Amd catalyst install manager
- You will see an uninstall string on the next window; double click on it, and also copy ‘Value Data’
- Again hold Windows + R keys, and run the Command; paste the value data that you just copy and click on OK
Follow what comes on the screen and then uninstall Amd catalyst install manager.
Method #6
The seventh method is to uninstall the Amd catalyst install manager using a third-party uninstaller.
At times, those who don’t have any knowledge of computer language, won’t be able to manually uninstall the software fully.
Many files occupy the hard disk of the computer, so it is best to use third-party software to uninstall them.

Method #7
There are some codes that users can type into the command prompt, and they would be able to uninstall the Amd catalyst install manager. For example, if they want to remove the package, then just type.
sudo apt-get remove Amd catalyst install manager
If you want to uninstall Amd catalyst install manager and its dependencies as well, then type:
sudo apt-get remove –auto-remove Amd catalyst install manager
For those who don’t know, some of the dependencies of Amd catalyst install manager are GCC-5, libc6, libgcc1, Amd catalyst install manager dev, and gc++-5.

Method #8
If the user wants to remove the configuration and data files of Amd catalyst install manager, then they need to run the following code on the Command Prompt:
sudo apt-get purge Amd catalyst install manager

Method # 9
It depends on you that are you willing to kick-out the data or you want to remove the configuration data or data files, along with the dependencies, then the following code is most likely to work for you:
sudo apt-get auto-remove -purge Amd catalyst install manager

To uninstall Amd catalyst install manager on mac because anytime we need space or only want to remove from pc due to some viruses and also many problems which are needed to remove or uninstall from pc.
So I will show you some steps of uninstalling Amd catalyst install manager on the mac so follow my this step or method if you have still confusion so you may contact with us for uninstall of Amd catalyst install manager on pc or mac.
How to Uninstall Amd catalyst install manager on Mac?
For uninstalling Amd catalyst install manager on the mac so as I told you that there is a simple method to uninstall apps on mac. As there are installed some apps on your Mac and now you want to remove or uninstall from your pc successfully and want to install some other apps on my mac so follow my these steps to uninstall Amd catalyst install manager on mac.
Method #1
In method 1, you have to open mac on your pc as I’m showing in the image follow the images to uninstall Amd catalyst install manager on your mac.

In the image, there is a Amd catalyst install manager app on your mac dashboard and now we have to uninstall it from our mac we will uninstall this app and will remove it in of mac now double-click-on-app showing in the image.

Now you double-clicked on the app mac will ask that are you sure to uninstall Amd catalyst install manager click on the Delete button so go to Trash of mac to uninstall completely from mac. Showing in image trash bin click on trash bin and go inside there will be Amd catalyst install manager which we had to delete before so have to uninstall completely from mac.

Not right-click on trash to remove all data or app which we had uninstalled before seeing in the image. Click on Empty Trash the whole data which is in the trash will auto remove successfully.

Now we uninstalled Amd catalyst install manager on the mac so as you see that how to uninstall or remove any app on the mac so if you liked this so share once. This method doesn’t require any antivirus or uninstaller software from them we are to uninstall.
I described only a simple method of uninstalling Amd catalyst install manager on mac. This method more people are using but some people take it is too hard uninstalling in mac but in this step, anyone can understand this simple method.
How To Install?
For those who don’t know much about Amd catalyst install manager, they might lean more towards uninstalling it. These Amd catalyst install manager create an environment, where users can create a high GPU-accelerated application. If you want to install this Amd catalyst install manager, then make sure that your system is compatible with it.
Firstly, verify that the system you are using has a Amd catalyst install manager capable GPU, and then download the Amd catalyst install manager. Install it, and then test that the software runs smoothly on the system. If it doesn’t run smoothly, then it could be because its communication with the hardware is corrupted.



Conclusion
There are other methods of uninstalling the Amd catalyst install manager as well as in pc or windows, but these could be difficult for those, who don’t have much technical expertise. Execute these methods, and they will surely work. These methods don’t require the user to have much knowledge of the technical side of an operating system. They can follow simple steps and uninstall Amd catalyst install manager.
Are you in need of uninstalling AMD Catalyst Install Manager to fix some problems? Are you looking for an effective solution to completely uninstall it and thoroughly delete all of its files out of your PC? No worry! This page provides detailed instructions on how to completely uninstall AMD Catalyst Install Manager.
Possible problems when you uninstall AMD Catalyst Install Manager
* AMD Catalyst Install Manager is not listed in Programs and Features.
* You do not have sufficient access to uninstall AMD Catalyst Install Manager.
* A file required for this uninstallation to complete could not be run.
* An error has occurred. Not all of the files were successfully uninstalled.
* Another process that is using the file stops AMD Catalyst Install Manager being uninstalled.
* Files and folders of AMD Catalyst Install Manager can be found in the hard disk after the uninstallation.
AMD Catalyst Install Manager cannot be uninstalled due to many other problems. An incomplete uninstallation of AMD Catalyst Install Manager may also cause many problems. So, it’s really important to completely uninstall AMD Catalyst Install Manager and remove all of its files.
How to Uninstall AMD Catalyst Install Manager Completley?
Method 1: Uninstall AMD Catalyst Install Manager via Programs and Features.
When a new piece of program is installed on your system, that program is added to the list in Programs and Features. When you want to uninstall the program, you can go to the Programs and Features to uninstall it. So when you want to uninstall AMD Catalyst Install Manager, the first solution is to uninstall it via Programs and Features.
Steps:
a. Open Programs and Features.
Windows Vista and Windows 7
Click Start, type uninstall a program in the Search programs and files box and then click the result.

Windows 8, Windows 8.1 and Windows 10
Open WinX menu by holding Windows and X keys together, and then click Programs and Features.
b. Look for AMD Catalyst Install Manager in the list, click on it and then click Uninstall to initiate the uninstallation.

Method 2: Uninstall AMD Catalyst Install Manager with its uninstaller.exe.
Most of computer programs have an executable file named uninst000.exe or uninstall.exe or something along these lines. You can find this files in the installation folder of AMD Catalyst Install Manager.
Steps:
a. Go to the installation folder of AMD Catalyst Install Manager.
b. Find uninstall.exe or unins000.exe.

c. Double click on its uninstaller and follow the wizard to uninstall AMD Catalyst Install Manager.
Method 3: Uninstall AMD Catalyst Install Manager via System Restore.
System Restore is a utility which comes with Windows operating systems and helps computer users restore the system to a previous state and remove programs interfering with the operation of the computer. If you have created a system restore point prior to installing a program, then you can use System Restore to restore your system and completely eradicate the unwanted programs like AMD Catalyst Install Manager. You should backup your personal files and data before doing a System Restore.
Steps:
a. Close all files and programs that are open.
b. On the desktop, right click Computer and select Properties. The system window will display.
c. On the left side of the System window, click System protection. The System Properties window will display.

d. Click System Restore and the System Restore window will display.

e. Select Choose a different restore point and click Next.

f. Select a date and time from the list and then click Next. You should know that all programs and drivers installed after the selected date and time may not work properly and may need to be re-installed.

g. Click Finish when the «Confirm your restore point» window appears.

h. Click Yes to confirm again.

Method 4: Uninstall AMD Catalyst Install Manager with Antivirus.
Nowadays, computer malware appear like common computer applications but they are much more difficult to remove from the computer. Such malware get into the computer with the help of Trojans and spyware. Other computer malware like adware programs or potentially unwanted programs are also very difficult to remove. They usually get installed on your system by bundling with freeware software like video recording, games or PDF convertors. They can easily bypass the detection of the antivirus programs on your system. If you cannot remove AMD Catalyst Install Manager like other programs, then it’s worth checking whether it’s a malware or not.
Method 5: Reinstall AMD Catalyst Install Manager to Uninstall.
When the file required to uninstall AMD Catalyst Install Manager is corrupted or missing, it will not be able to uninstall the program. In such circumstance, reinstalling AMD Catalyst Install Manager may do the trick. Run the installer either in the original disk or the download file to reinstall the program again. Sometimes, the installer may allow you to repair or uninstall the program as well.
Method 6: Use the Uninstall Command Displayed in the Registry.
When a program is installed on the computer, Windows will save its settings and information in the registry, including the uninstall command to uninstall the program. You can try this method to uninstall AMD Catalyst Install Manager. Please carefully edit the registry, because any mistake there may make your system crash.
Steps:
a. Hold Windows and R keys to open the Run command, type in regedit in the box and click OK.

b. Navigate the following registry key and find the one of AMD Catalyst Install Manager:
HKEY_LOCAL_MACHINE\SOFTWARE\Microsoft\Windows\CurrentVersion\Uninstall
c. Double click on the UninstallString value, and copy its Value Data.

d. Hold Windows and R keys to open the Run command, paste the Value Data in the box and click OK.
e. Follow the wizard to uninstall AMD Catalyst Install Manager.
Method 7: Uninstall AMD Catalyst Install Manager with Third-party Uninstaller.
The manual uninstallation of AMD Catalyst Install Manager requires computer know-how and patience to accomplish. And no one can promise the manual uninstallation will completely uninstall AMD Catalyst Install Manager and remove all of its files. And an incomplete uninstallation will many useless and invalid items in the registry and affect your computer performance in a bad way. Too many useless files also occupy the free space of your hard disk and slow down your PC speed. So, it’s recommended that you uninstall AMD Catalyst Install Manager with a trusted third-party uninstaller which can scan your system, identify all files of AMD Catalyst Install Manager and completely remove them. Download this powerful third-party uninstaller below.
Содержание
- 1 Пошаговая инструкция удаления AMD Catalyst Control Center
- 2 Как удалить из контекстного меню
- 3 Инструкция по удалению утилиты от компании АМД
AMD Catalyst Control Center – это специализированная утилита, созданная для настройки видеокарты и отладки изображения на мониторе. С ее помощь. можно отслеживать процесс обновления драйверов и другими функциями.
Большинство пользователей не испытывают постоянной нужды в такой программе и она не имеет для них ценности. Поэтому многие пытаются удалить AMD Catalyst Control Center самостоятельно. В этом процессе главное – соблюдать последовательность шагов, так как программа может оказывать влияние на многие процессы в компьютере.
Пошаговая инструкция удаления AMD Catalyst Control Center
Разберем процесс удаления программы на примере операционной системы Windows 7 и Windows 10.
- Открываем меню «Пуск» – «панель управления» для Windows 7 или нажав правой клавишей мышки на левый нижний угол экрана;
- В панеле управления выберите пункт «Программы и их компоненты»;
- В списке программ, установленных на вашем ПК, выберите нужную и нажмите на нее. Под именем программы появится кнопка «изменить/удалить»;
- Нажмите на кнопку – появиться центр удаления устройств. Среди перечня возможных действий выберите «быстрое удаление всех компонентов». Следуйте подсказкам системы и деинсталлируйте утилиту. После завершения процесса система посоветует вам перезагрузить компьютер.
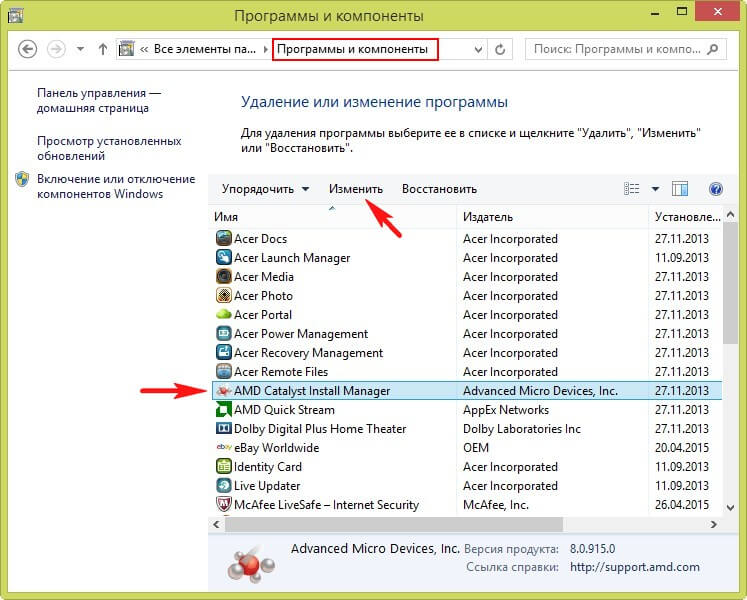
Как удалить из контекстного меню
Утилиту можно полностью удалить из контекстного меню с помощью функции «Выполнить». Вызовите командную строку путем нажатия клавиш Windows+R, внесите название команды regedit и нажмите ок.
В открывшемся окне введите путь:
HKEY_CLASSES_ROOTDirectoryBackgroundshellexContextMenuHandlersACE
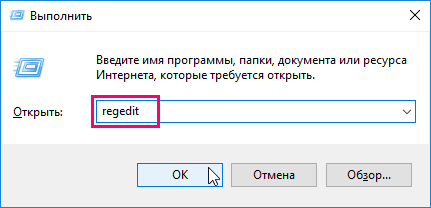
Откроется новое окно, нажмите в нем два раза на надпись «По умолчанию» – появится пункт «Изменение строкового параметра». Внесите в начало информации в поле «значение» какой-либо символ и согласитесь. Готово! AMD Catalyst Control Center больше не будет отображаться в контекстном меню.
В первую очередь, данный метод подходит для видеокарт ATI Radeon, но для карт NVidia алгоритм переустановки будет аналогичен.
Сама переустановка видеодрайвера происходит в несколько этапов.
Как переустановить AMD Catalyst. Шаг первый Для начала надо удалить с компьютера уже установленный видеодрайвер и освободить место для новой программы.
Сделать это можно по следующей схеме: заходим в «Пуск», «Панель управления», выбираем «Программы и компоненты», находим там AMD Catalyst Install Manager. Теперь нужно выделить мышкой эту строку кликнуть по ней два раза. У вас должно открыться окно InstallShield Wizard, жмите «Далее», переходите в «Быстрое удаление всех компонентов программного обеспечения AMD», удаляем. После описанных манипуляций переходим в диск C, затем в папку «Program Files», видим там файлы с названием AMD и удаляем их, «ATI Technologies» также удаляем.
Нам нужно полностью освободить место для новой программы. Готово, дальше заходим в Пуск и в командной строке пишем: %AppData%. Перед вами должно открыться окно, если видите в нем папку ATI удаляйте ее.
На всякий случай, можно запустить на компьютере программу для очистки файлов «CCleaner». Для этого необходимо скачать программу на свой компьютер, в открытой программе открыть «Реестр», «Поиск проблем», должна пройти проверка системы, если программа обнаружила неполадки, жмите «Исправить».
Удаление видеодрайвера с вашего компьютера достаточно простая процедура, которая не отнимет у вас больше 5 минут.
Как переустановить AMD Catalyst. Следующий этап – вам необходимо найти и скачать видеодрайвер на официальном сайте. Для этого находим в поисковике сайт amd.com, находим там драйвер для своей версии Windows, скачиваем на свободный жесткий диск. Очень важно скачивать драйвера именно с официального сайта, чтобы избежать заражения системы компьютерными вирусами.
Последний, заключительный этап – установка видеодрайвера на свой компьютер. Найдите скачанную программу на нужном диске, запустите её. Файл распакуется во временную папку, в которую вы укажете. (После установки папку можно удалить), далее установка видеодрайвера начнется сама. В начале установки система предложит вам на выбор автоматическую и ручную установку, выбирайте автоматическую, это проще всего.
Важно! Время установки видеодрайвера примерно 10 минут, но может длиться и дольше, подождите. Ни в коем случае не выключайте компьютер во время установки программы. Когда программа установится, нажмите «Перезагрузить компьютер». Теперь система полностью готова к работе. В видеодрайвере есть множество различных настроек, чтобы адаптировать его работу под себя. При желании вы легко сможете вернуть все заводские настройки – заходите в AMD Catalyst Control Center, Параметры, Восстановить фабричные параметры.
Автор: · 13.06.2017
Компания АМД создала специальную программку, с помощью которой можно выполнять настройки видеокарты и изображения на мониторе компьютера. Еще с помощью утилиты осуществляется контроль за обновлениями «дров» и многими другими функциями.
Произвести удаление AMD Catalyst Control Center под силу любому пользователю
Хотя разработчики гордятся созданием такого софта, для многих пользователей он не имеет никакой ценности. Поэтому люди желают знать, как удалить AMD Catalyst Control Center полностью с ПК. Данный софт появился С 2007 года. Именно с этого времени компания-разработчик начала его прикреплять к драйверам для своих видеокарт.
До недавнего периода он постоянно дорабатывался и улучшался, позволяя тем самым грамотно распределять ресурсы для эффективной работы видеокарточки от этого производителя. Однако не так давно было выпущено новое ПО, которое пришло на смену CCC. Его разработчик оснастил большими возможностями.
Инструкция по удалению утилиты от компании АМД
Чтобы деинсталлировать софт, разработанный для удобного управления функциями видеокарты AMD, необходимо выполнить пошаговую инструкцию. Нижеописанные действия актуальны для операционной системы Windows 8.1 и 10.
Они состоят из следующих операций:
- Открывается «Панель управления» с помощью щелчка правой кнопкой мыши по кнопочке Виндовс в левом нижнем углу экрана PC и выбора соответствующей строчки в контекстном меню.
- Если на компьютере установлена OS Windows 7, тогда нужно сначала зайти в меню «Пуск» и выбрать Control Panel.
Перейдите в Панель управления и выберите Удаление программ
- Перейти в раздел, который называется «Программы и компоненты».
Выберите программу из списка
- Осуществить выбор ненужного ПО.
Выделите программу и нажмите Изменить — Удалить
- Щелкнуть кнопочку, позволяющую ликвидировать программку.
В появившемся деинсталляторе необходимо следовать подсказкам. После завершения процесса стирания ПО рекомендуется проверить наличие компонентов софта. Для этого нужно просмотреть список установленных программ на компьютере. Также вы можете удалить временные файлы temp.
Он позволит избавиться от ненужного софта. При этом необходимо быть внимательным и не стереть вместе с программой драйвер для видеокарты, которая присутствует в десктопе или ноутбуке.Используемые источники:
- https://kak-izbavitsya.online/kak-udalit-amd-catalyst-control-center.html
- https://gateinbest.ru/windows-error/kak-pereustanovit-amd-catalyst.html
- https://xn—-7sbbnvnbd8df8h.xn--p1ai/udalenie-amd-catalyst-control.html
Содержание
- Деинсталляция
- Удаление из контекстного меню
- Удаление Catalyst Control Center и драйверов
- Осторожно, может быть вирус!
Catalyst Control Center (Каталист Контроль Центр) – доверенное программное обеспечение, разработанное компанией AMD. Обеспечивает управление видеокартами Radeon и их драйверами: оптимизация производительности, распределение ресурсов, отслеживание обновлений программной поддержки, отстройка подключённых дисплеев (контрастность, цветопередача и др.) без использования встроенных опций операционной системы.
В этой статье рассматриваются способы, позволяющие удалить AMD Catalyst Control Center полностью, а также руководство по удалению данного ПО из трея, контекстного меню Windows.

Деинсталляция
Если вам не нужна обслуживающая утилита AMD, можно выполнить её удаление, оставив только драйвер (например, ATI Catalyst) в системе. Деинсталляция выполняется штатными средствами системы:
1. Нажмите: Пуск → Панель управление → Программы (удаление программы).
2. В перечне ПО щёлкните левой кнопкой мышки по AMD Catalyst Control.

3. В панели, над перечнем, нажмите команду «Удалить».
4. В меню деинсталлятора выберите пункт «Uninstall manager».
Совет! Чтобы избавиться от всех программных продуктов AMD, установленных на ПК, щёлкните пункт «Express Uninstall ALL AMD… ».

Для полного удаления центра Catalyst Center можно задействовать утилиту-деинсталлятор. Например, Revo Uninstaller. В полуавтоматическом режиме она выполнит стандартную деинсталляцию, а также удалит оставшиеся записи в реестре и файлы в директориях.

Удаление из контекстного меню
Если вы не так часто открываете панель центра, то отображение его ярлыка в контекстном меню Windows можно отключить (в списке команд он будет лишним). В первую очередь попробуйте задействовать соответствующие настройки центра (опция в меню «Enable System Tray»), но также можно использовать и альтернативные способы:
Способ №1: правка реестра
1. Перейдите в редактор реестра:
- нажмите вместе клавиши «Win» и «R»;
- в строке «Выполнить» наберите — regedit;
- кликните «OK».

Внимание! Перед тем, как приступить к редактированию ключей, рекомендуется сделать резервную копию реестра (смотрите настройки редактора).
2. Откройте директорию:
HKEY_CLASSES_ROOT → Directory → Background → shellex → ContextMenuHandlers →ACE

3. Двойным щелчком мыши откройте настроечную панель записи. В строке «Value data», перед ключом, установите любой символ (можно вставить «-» или «#»). Нажмите «OK». Закройте редактор.
После изменений ключа в реестре команда запуска Control Center должна исчезнуть.
Способ №2: отключение Shell Extension
Второй вариант отключения в меню Windows — использование специальной утилиты:
1. Скачайте утилиту Nirsoft ShellExView с офсайта (http://www.nirsoft.net/utils/shexview.html). Установите и запустите её на ПК.

2. В списке найдите объект «SimpleShlExt Class» с описанием «ACE Context Menu».
Внимание! Если есть сомнения, действительно ли вы выбрали необходимый объект, откройте двойным кликом его панель. Затем сверьте данные с этим скрином (в большинстве они должны совпадать):

3. После выбора объекта в панели утилиты кликните кнопку «Disable».
Удаление Catalyst Control Center и драйверов
Чтобы удалить на компьютере не только обслуживающий центр, но и драйвера, воспользуйтесь одним из нижеописанных способов:
Способ №1: через настройки ОС
1. Перейдите в панель управления системы:
Windows 8/10: щелчок правой кнопкой по иконке «Windows» → в меню «Панель управления» (Control Panel);

Windows 7: Пуск → Панель управления.
2. Откройте «Программы и компоненты», если в Windows 7 — «Удаление программы».

3. Кликните левой кнопкой в списке «AMD Install Manager». Затем нажмите команду «Удалить» (Uninstall).

4. В настройках деинсталлятора установите «галочки» возле всех пунктов. Щёлкните «Uninstall».

5. По окончании деинсталляции выберите «Restart Now».
6. После перезагрузки компьютера снова зайдите в раздел «Программы и компоненты». Проверьте список ПО: продуктов AMD в нём не должно быть.
Способ №2: утилита AMD
1. Скачайте фирменную утилиту для удаления AMD Clean Uninstall Utility на странице https://www2.ati.com/drivers/amdcleanuputility.exe
2. Запустите скачанный файл.

3. В панели запроса выберите «OK».

4. После активации иконка утилиты появится в трее с уведомлениями прогресса очистки:
Внимание! Если иконки не видно, щёлкните «стрелочку» для отображения скрытой панели.
5. Дождитесь окончания процедуры деинсталляции. В окне с уведомлением выберите «Finish».

6. В следующем запросе подтвердите активацию команды для перезапуска системы.

После перезагрузки драйвера и оболочка для управления «железом» исчезнут.
Осторожно, может быть вирус!
Известны случаи, когда зловреды принимают облик Catalyst Control Center, то есть маскируются под эту доверенную программу. Если центр Catalyst работает некорректно, сбоит, не отображает интерфейс с настройками, не запускается или выдаёт ошибку при попытке деинсталляции, выполните проверку программы и всего системного раздела при помощи антивирусной программы.

Наилучшим образом для выполнения этой задачи подойдёт Dr.Web CureIt! и AdwCleaner.
Внимательно следуйте вышеописанным инструкциям, чтобы правильно, не нарушая работоспособность Windows, удалить ПО Catalyst Control Center и при необходимости драйвера видеокарты.
Автор:
Обновлено: 04.05.2018
Случается такое, что драйвера необходимо удалить. К примеру, вы купили другую видеокарту от другого производителя, и лишний «мусор» в системе вам совершенно ненужен. Или же старая версия драйвера не обновляется до новой без ошибок, и необходимо выполнить «чистую» установку. Итак, как удалить драйвера AMD Radeon — в нашей статье.

Как полностью удалить драйвера AMD Radeon
Содержание
- Удаление штатными средствами системы
- Удаление с помощью сторонней утилиты
- Видео — Как полностью удалить драйвера AMD Radeon
Удаление штатными средствами системы
Этот способ — самый очевидный и самый простой. Работает в большинстве случаев.
Внимание! Не подходит в случае проблем (ошибки при обновлении или удаление неофициальных драйверов).
Чтобы воспользоваться этим способом:
- Откройте «Панель управления». Для этого откройте окно проводника и введите в адресной строке «Панель управления». Нажмите Enter.
- В открывшемся окне найдите раздел «Программы», а под ним — подзаголовок «Удаление программы». Щелкните по нижней ссылке.
Находим раздел «Программы», а под ним нажимаем на подзаголовок «Удаление программы»
- Откроется окно «Программы и компоненты» — наша консоль управления программами компьютера. В этом окне найдите искомый драйвер — обычно он содержит в своем названии слова «AMD Catalyst», «Catalyst Control Center». Выделите найденную строку. Нажмите кнопку «Изменить».
Находим драйвер «AMD Catalyst Install Manager», выделяем его, нажимаем кнопку «Изменить»
- Откроется утилита модификации установленного ПО AMD. Прочитав приветствие мастера, нажмите «Далее».
Нажимаем «Далее»
- Откроется список доступных режимов работы мастера. Если вас интересует исключительно удаление, выберите последний пункт и вновь нажмите «Далее».
Выбираем последний пункт, затем нажимаем «Далее»
- Начнется процесс удаления. Дождитесь его окончания, а затем перезагрузите компьютер. Готово! Можете устанавливать новый драйвер.
Читайте полезную информацию в статье — «Как протестировать видеокарту на неисправность».
Удаление с помощью сторонней утилиты
Этот способ может помочь даже в том случае, если драйвер и программы видеокарты не отображаются в «Панели управления».
Внимание! Если при удалении штатными средствами возникает ошибка, рекомендуется именно этот способ.
Итак, рассмотрим процесс удаления на примере программы Display Driver Uninstaller.
Шаг 1. Установите программу Display Driver Uninstaller на компьютер:
- Скачайте программу с официального сайта.
Скачиваем программу Display Driver Uninstaller
- Откройте скачанный файл.
Открываем скачанный файл
- Выберите папку для распаковки программы. Рекомендуется указывать путь, не имеющий в своем обозначении символов кириллицы.
Выбираем папку для распаковки программы
- Откройте папку с распакованной программой. Вы увидите исполняемый файл — это и есть сама утилита.
Открываем папку с распакованной программой
Шаг 2. Однако для ее работы нужно загрузить ваш компьютер в «Безопасном режиме». Для того чтобы зайти в «Безопасный режим»:
- Откройте меню «Пуск» и в системном поиске введите «Конфигурация системы». Это аналог команды «msconfig», запускаемой через приложение «Выполнить». Нажмите Enter.
В окне «Выполнить» вводим команду msconfig, нажимаем «ОК»
- Откроется консоль «Конфигурация системы». Необходимо перейти на вкладку «Загрузка» и в группе «Параметры загрузки» выделить строку «Безопасный режим» с параметром «Минимальная». Нажмите «ОК» для сохранения изменений.
Переходим на вкладку «Загрузка», в группе «Параметры загрузки» выделяем строку «Безопасный режим» с параметром «Минимальная», нажимаем «Применить», затем «ОК»
- Консоль предложит перезагрузить компьютер. Соглашаемся. После перезагрузки вы окажетесь в нужном режиме.
Безопасный режим после загрузки
- В «Безопасном режиме» запустите «Диспетчер устройств» (сделать это можно с помощью системного поиска в меню «Пуск»). Запомните название вашей видеокарты AMD.
В «Безопасном режиме» запускаем «Диспетчер устройств» и запоминаем название видеокарты
Шаг 3. Теперь можно работать с утилитой.
- Запускаем файл, полученный в результате распаковки.
Запускаем файл, полученный в результате распаковки
- Откроется окно программы. Отметьте, что вам необходимо удалить драйверы видеокарты именно AMD (видеокарты ATI относятся к той же группе). Для удобства можете изменить язык интерфейса на русский. Теперь необходимо найти большую кнопку с надписью «Удалить и перезагрузить». Нажмите ее.
Отмечаем в «Выборе видеодрайверов» AMD, меняем язык, нажимаем «Удалить и перезагрузить (настоятельно рекомендуется)»
- Запустится процесс удаления драйвера. Ожидайте. Ни в коем случае не выключайте компьютер!
Процесс удаления драйвера
- Программа, завершив процесс, уведомит вас, что она выключила автозагрузку драйверов. Довольно полезная функция, без нее ваша система при загрузке в нормальном режиме сама скачает удаленный драйвер, и все усилия будут напрасны. Поэтому просто нажмите «ОК».
Нажимаем «ОК»
- После перезагрузки системы зайдите в «Диспетчер устройств» и убедитесь, что драйвер видеокарты действительно удален.
Заходим в «Диспетчер устройств», затем «Видеоадаптеры»
- Теперь можно выключать загрузку в «Безопасном режиме» и перезагружать компьютер.

Заходим в «Конфигурацию системы» и выключаем «Безопасный режим»
Узнайте подробную инструкцию, как загрузить безопасный режим в Windows 10, из новой статьи — «Как загрузить в безопасном режиме Виндовс 10».
Готово! Можете приступать к установке нового драйвера.
Видео — Как полностью удалить драйвера AMD Radeon
Рекомендуем похожие статьи
Приветствую всех. Сегодня мы поговорим о программе, при помощи которой ставятся драйвера для видеокарт AMD. Постараюсь найти максимум инфы и написать все простыми словами.
Менеджер установки драйверов для видеокарт AMD.
При установке можно выбрать компоненты драйверов, например:

Другими словами — оболочка, при помощи которой вы ставите дрова, а также компоненты. Что ставить — можно выбрать самостоятельно галочками (только нужно выбрать пользовательская установка).
Но если быть точнее, то все происходит так — вы скачали дрова с сайта AMD, далее запускаете и прога сразу вам предлагает что-то распаковать:

Потом уже, если я все правильно понимаю — из той папки куда все распаковалось, оттуда уже запускается менеджер:

Потом уже начинается сама установка, кнопкой Browse можно вручную указать куда ставить (лучше пусть по умолчанию будет Program Files):

Здесь также важно понимать — есть два способа установки:
- Express — менеджер поставит все нужные дрова одним махом, все что он считает нужным, то и поставит.
- Custom — вы сможете вручную указать какие компоненты ставить, а какие нет.
Больше подходит для опытных юзеров.
Еще внизу есть галочка Allow Web Content.. означает что-то типа разрешить веб-контент, не знаю что это, но я бы снял галочку.
Потом вам еще нужно будет принять лицензионное соглашение, и потом уже начнутся ставится дрова:

Причин для удаления может быть несколько, например вы хотите переустановить драйвера. Либо вы вообще сменили видеокарту. В общем неважно. Главное — грамотно удалить, здесь есть несколько путей:
- При помощи официального инструмента — AMD Cleanup Utility. Пожалуй самое лучшее решение, правда не самое простое (нужно качать, разобраться что к чему).
- Использовать штатное удаление программ Windows. Данный способ самый простой, я его покажу ниже, его и советую.
- Существует специальная утилита удаления драйверов AMD/NVIDIA/Intel — Display Driver Uninstaller. Способ для немного продвинутых юзеров.
- Удалить при помощи удаляторов софта — Revo Uninstaller, Uninstall Tool. Правда читал в интернете, что Рево не видит эту программу, причины непонятны, возможно уже программисты исправили и теперь Рево видит. В любом случае — удаляторы вещь хорошая, так как помогают не только прогу удалить но и остатки.
РЕКЛАМА
Итак, я покажу штатный способ. Открываем окно Программы и компоненты, быстро сделать это можно так — зажмите Win + R, потом появится окошко Выполнить, напишите команду:
appwiz.cpl
Нажмите ОК. Откроется окно установленного софта. Здесь найдите AMD Catalyst Install Manager, нажмите правой кнопкой и выберите удалить:

Потом появится окошко — нажимаете Далее, теперь соответственно чтобы удалить полностью нужно выбрать последний пункт:

Важно: при помощи первого пункта, то есть Диспетчер удаления, вы можете указать что именно вы хотите удалить. Просто иногда вместе с дровами могут установиться ненужные компоненты.
Также у вас может остаться папка на системном диске C:AMD — ее тоже можно удалить (вообще она должна сама удаляться после установки дров).
Кстати еще нашел одну инструкцию удаления программы на офф сайте.
Заключение
- AMD Catalyst Install Manager — менеджер установки драйверов видеокарты.
- В менеджере можно указать что именно ставить, но для этого нужно выбрать пользовательскую установку (Custom).
- Менеджер также позволит удалить драйвера либо отдельные компоненты.
Надеюсь информация пригодилась, удачи и добра, до новых встреч друзья!
Здравствуйте специалисты, проблема такая, при удалении на ноутбуке драйвера на видеокарту AMD выходят различные ошибки, а при установке нового драйвера поверх старого, Windows уходит в синий экран.
От старого драйвера пытался избавиться по разному, и с помощью панели «Удаление программ», также просто удалял его в Диспетчере устройств, но, видимо, традиционными средствами удаляется не всё и из-за остатков предыдущих драйверов не устанавливаются новые.
Как удалить драйвера на видеокарту AMD полностью, чтобы не осталось никаких следов? Не переустанавливать же в конце-концов операционную систему? Говорят, что существует специальная утилита для подобных целей?
Привет друзья! Помочь нам сможет программа Display Driver Uninstaller 15.1.0.0, удаляющая драйвера видеокарт AMD, NVIDIA, Intel HD полностью, но применять её нужно только тогда, когда при установке новых версий драйверов возникают проблемы, в обычных случаях пользуйтесь встроенным в Windows инструментом удаления программ и компонентов.
Когда стоит ждать ошибок при установке новых драйверов на видеокарту и нужно предварительно очищать систему от остатков старых драйверов программой Display Driver Uninstaller 15.1.0.0?
- Если вы установили неофициальные драйвера на вашу видеокарту, а затем захотели их удалить и установить нормальные.
- После замены видеокарты возможно появление проблем с установкой драйверов на новый графический адаптер и придётся деинсталлировать старые драйвера видеокарты с помощью упомянутой мной программы.
- Если ваша Windows повидала за последний год пару сотен игр (некоторые игры модифицируют драйвера видеокарты), то придётся почистить систему от прежних драйверов.
- При использовании неоригинальных сборок Windows (обычно в них отсутствуют некоторые системные компоненты), то тоже возможны неприятности с драйверами.
Как ни крути, обзавестись специальной утилитой удаления драйверов на видеокарту будет нелишним всем читающим эти строки.
Привожу, на всякий случай, два способа деинсталляции драйверов на видеокарту AMD.
Простой способ удаления. Панель управления -> Удаление программы.
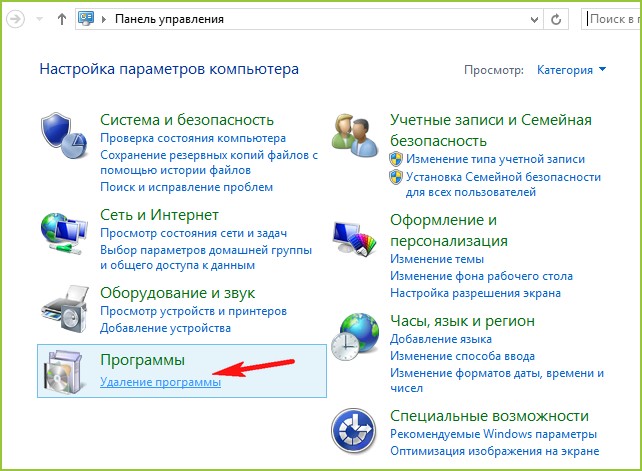
Выделяем левой мышью AMD Catalyst Install Manager и щёлкаем на кнопке Изменить.
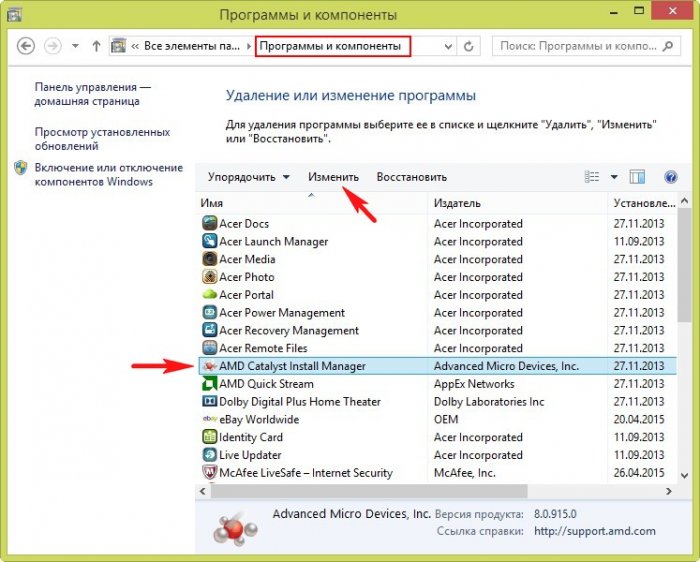
Далее
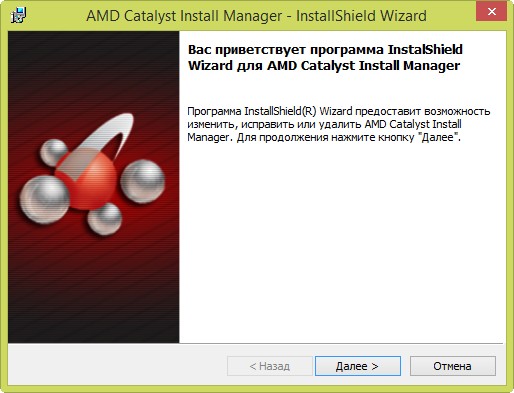
Отмечаем галочкой пункт Быстрое удаление ВСЕХ программных компонентов программного обеспечения AMD и жмём Далее, происходит полное удаление драйверов графического процессора AMD.
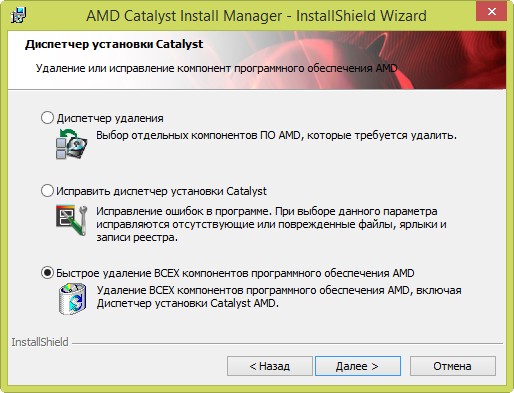
Перед работой обязательно создайте точку восстановления системы.
Официальный сайт утилиты http://www.wagnardmobile.com/DDU/. Жмём Download
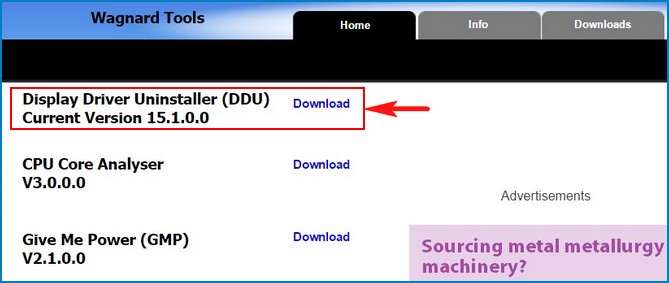
Official Download
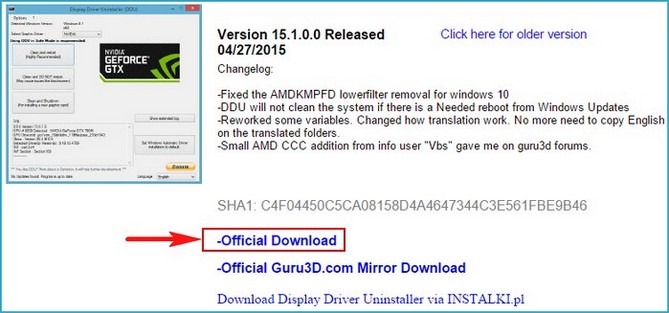
Скачивается архив с программой, щёлкаем на нём двойным щелчком левой мыши
и вводим имя папки, например DDU. Жмём на кнопку Extract.
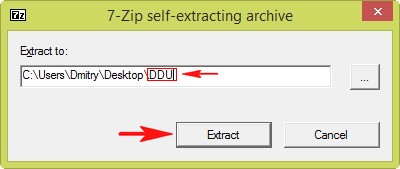
Файлы программы разархивируются в папку DDU, исполняемый файл программы Display Driver Uninstaller.exe находится в папке DDU, но запускать его нужно в безопасном режиме.
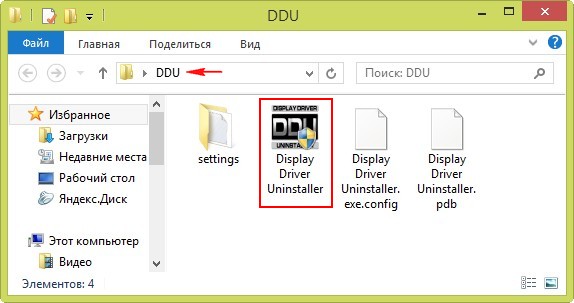
Если у вас установлена Windows 7, 8.1, 10, то идём, жмём Пуск->Выполнить->

msconfig
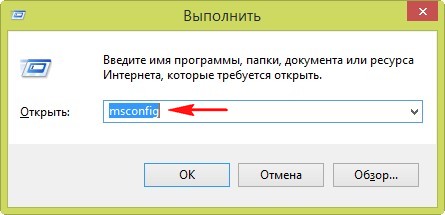
Выбираем вкладку Загрузка, отмечаем пункт Безопасный режим. Применить и ОК.
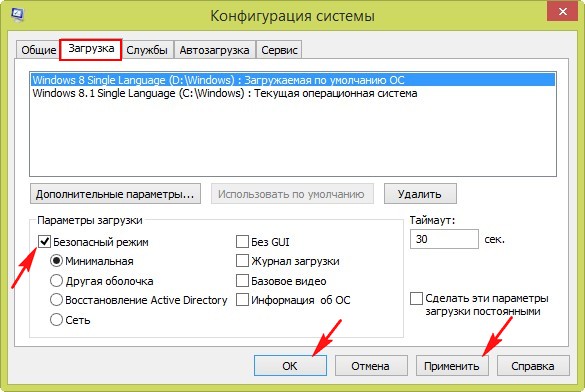
Перезагружаемся входим в Безопасный режим.
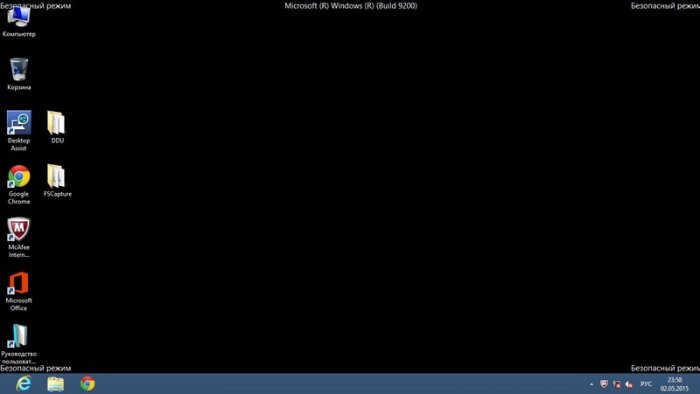
Запускаем Диспетчер устройств, раскрываем пункт Видеоадаптеры, видим нашу видеокарту AMD Radeon HD 8550G.
Запускаем утилиту Display Driver Uninstaller 15.1.0.0,
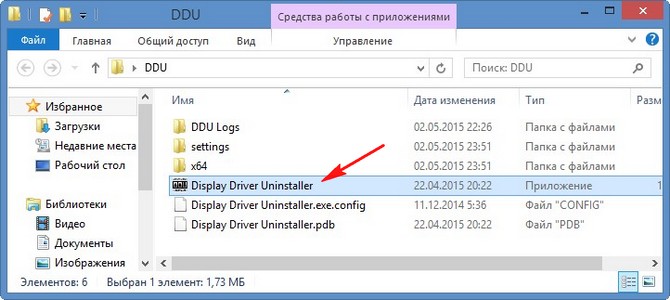
в главном окне программы выбираем русский язык, также делаем выбор видеодрайвера AMD и жмём на кнопку и Удалить и перезагрузить (настоятельно рекомендуется).
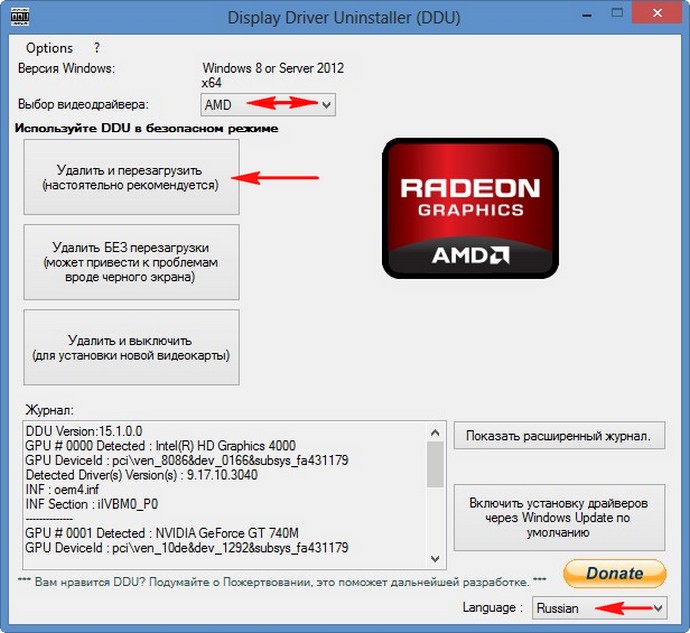
Процесс деинсталляции видеодрайвера.
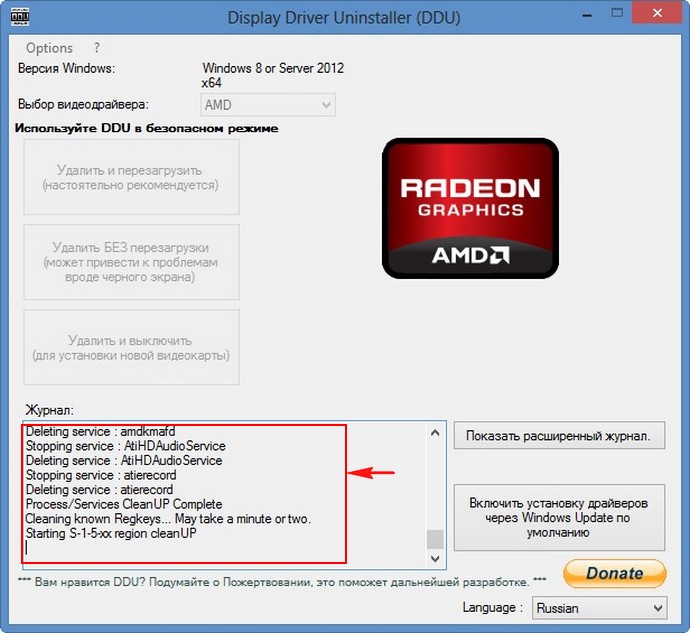
ОК
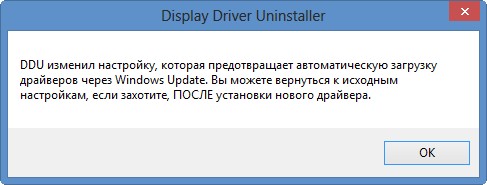
Примечание: Display Driver Uninstaller отключает в параметрах установки устройств возможность автоматической загрузки и установки всех драйверов, но её можно включить после установки нового драйвера видеокарты (в этой статье показано как).
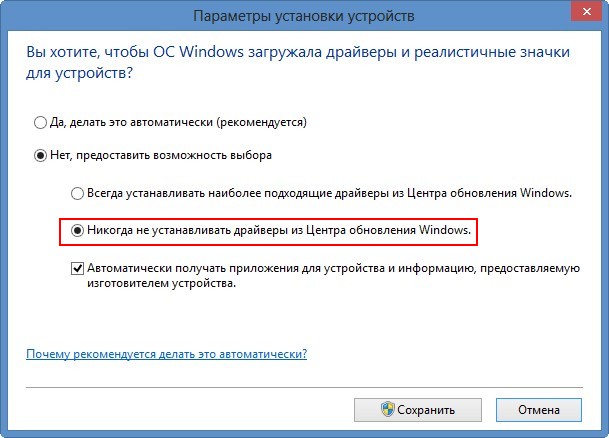
Происходит перезагрузка.
Запускаем Диспетчер устройств и видим, что драйвер на видеокарту удалён.
Не забываем снять галочку с пункта Безопасный режим. Применить и ОК.
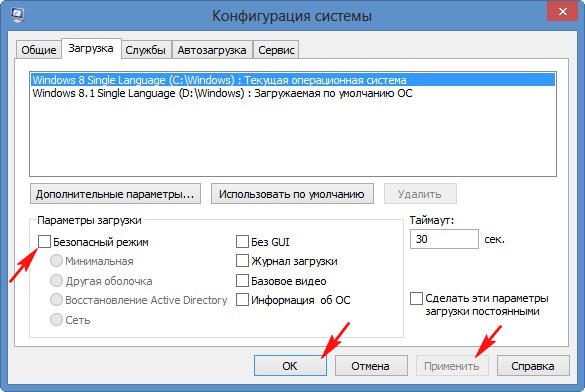
Загружаемся в операционную систему и устанавливаем новые версии драйверов.
Содержание
- 1 Пошаговая инструкция удаления AMD Catalyst Control Center
- 2 Как удалить из контекстного меню
- 3 Инструкция по удалению утилиты от компании АМД
AMD Catalyst Control Center – это специализированная утилита, созданная для настройки видеокарты и отладки изображения на мониторе. С ее помощь. можно отслеживать процесс обновления драйверов и другими функциями.
Большинство пользователей не испытывают постоянной нужды в такой программе и она не имеет для них ценности. Поэтому многие пытаются удалить AMD Catalyst Control Center самостоятельно. В этом процессе главное – соблюдать последовательность шагов, так как программа может оказывать влияние на многие процессы в компьютере.
Пошаговая инструкция удаления AMD Catalyst Control Center
Разберем процесс удаления программы на примере операционной системы Windows 7 и Windows 10.
- Открываем меню «Пуск» – «панель управления» для Windows 7 или нажав правой клавишей мышки на левый нижний угол экрана;
- В панеле управления выберите пункт «Программы и их компоненты»;
- В списке программ, установленных на вашем ПК, выберите нужную и нажмите на нее. Под именем программы появится кнопка «изменить/удалить»;
- Нажмите на кнопку – появиться центр удаления устройств. Среди перечня возможных действий выберите «быстрое удаление всех компонентов». Следуйте подсказкам системы и деинсталлируйте утилиту. После завершения процесса система посоветует вам перезагрузить компьютер.
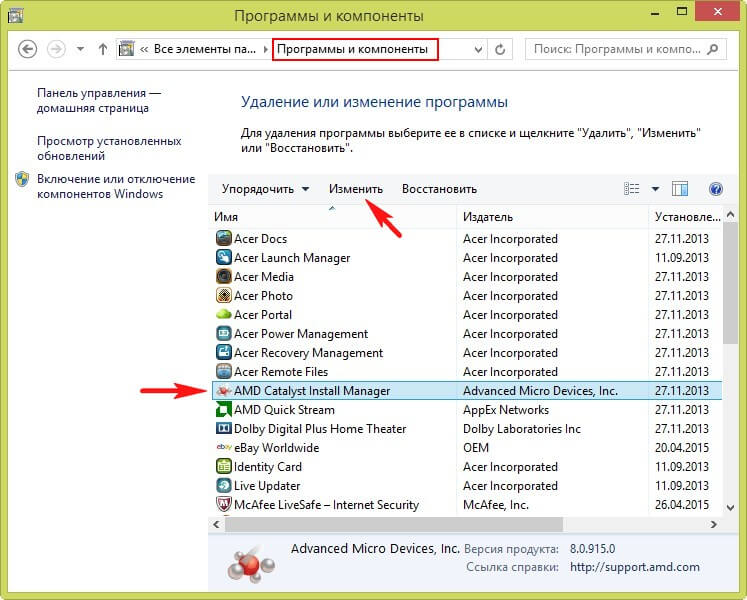
Как удалить из контекстного меню
Утилиту можно полностью удалить из контекстного меню с помощью функции «Выполнить». Вызовите командную строку путем нажатия клавиш Windows+R, внесите название команды regedit и нажмите ок.
В открывшемся окне введите путь:
HKEY_CLASSES_ROOTDirectoryBackgroundshellexContextMenuHandlersACE
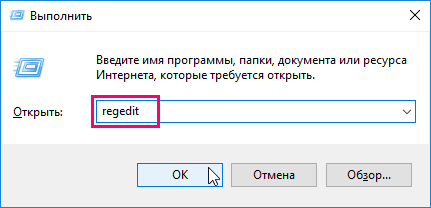
Откроется новое окно, нажмите в нем два раза на надпись «По умолчанию» – появится пункт «Изменение строкового параметра». Внесите в начало информации в поле «значение» какой-либо символ и согласитесь. Готово! AMD Catalyst Control Center больше не будет отображаться в контекстном меню.
В первую очередь, данный метод подходит для видеокарт ATI Radeon, но для карт NVidia алгоритм переустановки будет аналогичен.
Сама переустановка видеодрайвера происходит в несколько этапов.
Как переустановить AMD Catalyst. Шаг первый Для начала надо удалить с компьютера уже установленный видеодрайвер и освободить место для новой программы.
Сделать это можно по следующей схеме: заходим в «Пуск», «Панель управления», выбираем «Программы и компоненты», находим там AMD Catalyst Install Manager. Теперь нужно выделить мышкой эту строку кликнуть по ней два раза. У вас должно открыться окно InstallShield Wizard, жмите «Далее», переходите в «Быстрое удаление всех компонентов программного обеспечения AMD», удаляем. После описанных манипуляций переходим в диск C, затем в папку «Program Files», видим там файлы с названием AMD и удаляем их, «ATI Technologies» также удаляем.
Нам нужно полностью освободить место для новой программы. Готово, дальше заходим в Пуск и в командной строке пишем: %AppData%. Перед вами должно открыться окно, если видите в нем папку ATI удаляйте ее.
На всякий случай, можно запустить на компьютере программу для очистки файлов «CCleaner». Для этого необходимо скачать программу на свой компьютер, в открытой программе открыть «Реестр», «Поиск проблем», должна пройти проверка системы, если программа обнаружила неполадки, жмите «Исправить».
Удаление видеодрайвера с вашего компьютера достаточно простая процедура, которая не отнимет у вас больше 5 минут.
Как переустановить AMD Catalyst. Следующий этап – вам необходимо найти и скачать видеодрайвер на официальном сайте. Для этого находим в поисковике сайт amd.com, находим там драйвер для своей версии Windows, скачиваем на свободный жесткий диск. Очень важно скачивать драйвера именно с официального сайта, чтобы избежать заражения системы компьютерными вирусами.
Последний, заключительный этап – установка видеодрайвера на свой компьютер. Найдите скачанную программу на нужном диске, запустите её. Файл распакуется во временную папку, в которую вы укажете. (После установки папку можно удалить), далее установка видеодрайвера начнется сама. В начале установки система предложит вам на выбор автоматическую и ручную установку, выбирайте автоматическую, это проще всего.
Важно! Время установки видеодрайвера примерно 10 минут, но может длиться и дольше, подождите. Ни в коем случае не выключайте компьютер во время установки программы. Когда программа установится, нажмите «Перезагрузить компьютер». Теперь система полностью готова к работе. В видеодрайвере есть множество различных настроек, чтобы адаптировать его работу под себя. При желании вы легко сможете вернуть все заводские настройки – заходите в AMD Catalyst Control Center, Параметры, Восстановить фабричные параметры.
Автор: · 13.06.2017
Компания АМД создала специальную программку, с помощью которой можно выполнять настройки видеокарты и изображения на мониторе компьютера. Еще с помощью утилиты осуществляется контроль за обновлениями «дров» и многими другими функциями.
Произвести удаление AMD Catalyst Control Center под силу любому пользователю
Хотя разработчики гордятся созданием такого софта, для многих пользователей он не имеет никакой ценности. Поэтому люди желают знать, как удалить AMD Catalyst Control Center полностью с ПК. Данный софт появился С 2007 года. Именно с этого времени компания-разработчик начала его прикреплять к драйверам для своих видеокарт.
До недавнего периода он постоянно дорабатывался и улучшался, позволяя тем самым грамотно распределять ресурсы для эффективной работы видеокарточки от этого производителя. Однако не так давно было выпущено новое ПО, которое пришло на смену CCC. Его разработчик оснастил большими возможностями.
Инструкция по удалению утилиты от компании АМД
Чтобы деинсталлировать софт, разработанный для удобного управления функциями видеокарты AMD, необходимо выполнить пошаговую инструкцию. Нижеописанные действия актуальны для операционной системы Windows 8.1 и 10.
Они состоят из следующих операций:
- Открывается «Панель управления» с помощью щелчка правой кнопкой мыши по кнопочке Виндовс в левом нижнем углу экрана PC и выбора соответствующей строчки в контекстном меню.
- Если на компьютере установлена OS Windows 7, тогда нужно сначала зайти в меню «Пуск» и выбрать Control Panel.
Перейдите в Панель управления и выберите Удаление программ
- Перейти в раздел, который называется «Программы и компоненты».
Выберите программу из списка
- Осуществить выбор ненужного ПО.
Выделите программу и нажмите Изменить — Удалить
- Щелкнуть кнопочку, позволяющую ликвидировать программку.
В появившемся деинсталляторе необходимо следовать подсказкам. После завершения процесса стирания ПО рекомендуется проверить наличие компонентов софта. Для этого нужно просмотреть список установленных программ на компьютере. Также вы можете удалить временные файлы temp.
Он позволит избавиться от ненужного софта. При этом необходимо быть внимательным и не стереть вместе с программой драйвер для видеокарты, которая присутствует в десктопе или ноутбуке.Используемые источники:
- https://kak-izbavitsya.online/kak-udalit-amd-catalyst-control-center.html
- https://gateinbest.ru/windows-error/kak-pereustanovit-amd-catalyst.html
- https://xn—-7sbbnvnbd8df8h.xn--p1ai/udalenie-amd-catalyst-control.html
Компания АМД создала специальную программку, с помощью которой можно выполнять настройки видеокарты и изображения на мониторе компьютера. Еще с помощью утилиты осуществляется контроль за обновлениями «дров» и многими другими функциями.

Произвести удаление AMD Catalyst Control Center под силу любому пользователю
Хотя разработчики гордятся созданием такого софта, для многих пользователей он не имеет никакой ценности. Поэтому люди желают знать, как удалить AMD Catalyst Control Center полностью с ПК. Данный софт появился С 2007 года. Именно с этого времени компания-разработчик начала его прикреплять к драйверам для своих видеокарт.
До недавнего периода он постоянно дорабатывался и улучшался, позволяя тем самым грамотно распределять ресурсы для эффективной работы видеокарточки от этого производителя. Однако не так давно было выпущено новое ПО, которое пришло на смену CCC. Его разработчик оснастил большими возможностями.
Инструкция по удалению утилиты от компании АМД
Чтобы деинсталлировать софт, разработанный для удобного управления функциями видеокарты AMD, необходимо выполнить пошаговую инструкцию. Нижеописанные действия актуальны для операционной системы Windows 8.1 и 10.
Они состоят из следующих операций:
- Открывается «Панель управления» с помощью щелчка правой кнопкой мыши по кнопочке Виндовс в левом нижнем углу экрана PC и выбора соответствующей строчки в контекстном меню.
- Если на компьютере установлена OS Windows 7, тогда нужно сначала зайти в меню «Пуск» и выбрать Control Panel.

Перейдите в Панель управления и выберите Удаление программ
- Перейти в раздел, который называется «Программы и компоненты».

Выберите программу из списка
- Осуществить выбор ненужного ПО.

Выделите программу и нажмите Изменить Удалить
- Щелкнуть кнопочку, позволяющую ликвидировать программку.
В появившемся деинсталляторе необходимо следовать подсказкам. После завершения процесса стирания ПО рекомендуется проверить наличие компонентов софта. Для этого нужно просмотреть список установленных программ на компьютере. Также вы можете удалить временные файлы temp.
Если по каким-либо причинам не удалось избавиться от Catalyst Control Center, тогда можно воспользоваться другим методом. Для его реализации сначала пользователю потребуется зайти в папку с установленным ПО от AMD. На следующем этапе понадобится запустить файл uninst.exe.
Он позволит избавиться от ненужного софта. При этом необходимо быть внимательным и не стереть вместе с программой драйвер для видеокарты, которая присутствует в десктопе или ноутбуке.
Как вам статья?
AMD Catalyst контроль центр – это графическая утилита, разработанная компанией AMD для управления и настройки видеокарты на операционной системе Windows 10. Однако, по разным причинам, пользователи могут захотеть удалить эту программу навсегда. Например, для освобождения дискового пространства, решения проблем совместимости или просто предпочтения альтернативных программ.
В этой статье мы расскажем вам, как полностью удалить AMD Catalyst контроль центр на Windows 10, чтобы вы могли осуществить переход на другие программные решения для управления вашей видеокартой.
Примечание: перед выполнением следующих шагов убедитесь, что у вас есть права администратора и вы понимаете, что удаляете. Неправильное удаление системных файлов может привести к нежелательным последствиям.
Содержание
- Удаление AMD Catalyst контроль центра на Windows 10
- Почему удаление AMD Catalyst контроль центра важно
- Шаги по удалению AMD Catalyst контроль центра на Windows 10
- Проверка удаления AMD Catalyst контроль центра
- Альтернативные методы удаления AMD Catalyst контроль центра
- Важные моменты перед удалением AMD Catalyst контроль центра
- Проблемы, связанные с удалением AMD Catalyst контроль центра
Удаление AMD Catalyst контроль центра на Windows 10
Вот пошаговая инструкция, как удалить AMD Catalyst контроль центр на Windows 10:
- Откройте меню «Пуск» и выберите «Параметры».
- В открывшемся окне «Параметры» выберите «Система».
- В разделе «О системе» выберите «Приложения и возможности».
- В списке установленных программ найдите «AMD Catalyst контрольцентр».
- Щелкните правой кнопкой мыши на «AMD Catalyst контроль центр» и выберите «Удалить».
- Подтвердите действие и дождитесь завершения процесса удаления.
После выполнения этих шагов AMD Catalyst контроль центр должен быть полностью удален с вашего компьютера.
Удаление AMD Catalyst контроль центра может быть полезным, если вы не пользуетесь его функциями или хотите попробовать другую программу для управления графическими настройками. Помните, что перед удалением программы всегда рекомендуется создать резервную копию данных, чтобы в случае необходимости можно было восстановить систему.
Почему удаление AMD Catalyst контроль центра важно
Первое, что следует отметить, это то, что AMD Catalyst контроль центр может занимать значительное количество места на жестком диске, особенно если на компьютере установлены драйверы для нескольких видеокарт. Если у вас есть ограниченное пространство на диске, удаление этой программы может освободить немного места и улучшить общую производительность системы.
Одной из наиболее распространенных проблем, связанных с AMD Catalyst контроль центром, является возможность высокой загрузки ЦПУ или памяти при работе этой программы. Это может негативно сказаться на производительности компьютера и вызывать задержки или зависания системы. Удаление AMD Catalyst контроль центра позволит избежать таких проблем и повысить общую стабильность работы компьютера.
Кроме того, некоторым пользователям может быть не нужна функциональность, предлагаемая AMD Catalyst контроль центром. Если вы не планируете вносить какие-либо изменения в настройки графики или не используете особые функции, предоставляемые этой программой, удаление ее может быть логическим шагом для упрощения системы и удаления ненужных программ.
В общем, удаление AMD Catalyst контроль центра может быть полезным для оптимизации производительности компьютера, освобождения места на жестком диске и избегания возможных проблем, связанных с этой программой. Однако, перед удалением рекомендуется убедиться, что вы не будете использовать возможности, предлагаемые этой программой, и убедиться, что у вас есть соответствующие драйверы для работы вашей видеокарты.
Шаги по удалению AMD Catalyst контроль центра на Windows 10
Если вы хотите навсегда удалить AMD Catalyst контроль центр с вашего компьютера, вот несколько шагов, которые вы можете выполнить в операционной системе Windows 10:
- Перейдите в меню «Пуск» и выберите «Параметры».
- В окне «Параметры» выберите «Приложения».
- Вкладка «Приложения и функции» позволяет просматривать установленные программы. Прокрутите вниз, чтобы найти AMD Catalyst контроль центр.
- Выберите AMD Catalyst контроль центр и нажмите на кнопку «Удалить».
- Вам может потребоваться подтверждение или пройти процесс удаления. Следуйте инструкциям на экране.
- После завершения удаления перезагрузите компьютер.
После перезагрузки ваш компьютер должен быть свободен от AMD Catalyst контроль центра. Если вы все еще сталкиваетесь с проблемами, связанными с удалением программы, рекомендуется обратиться к инструкциям, предоставленным AMD или обратиться в службу технической поддержки.
Проверка удаления AMD Catalyst контроль центра
После того, как вы успешно удалили AMD Catalyst контроль центр с вашего компьютера, вам может понадобиться проверить, что удаление прошло без остаточных файлов или настроек. Для этого можно выполнить следующие шаги:
|
1. Проверьте наличие папок и файлов Откройте проводник и перейдите по следующему пути: Также проверьте следующие пути и удалите любые остаточные файлы или папки:
|
|
2. Проверьте реестр Windows Откройте редактор реестра, нажав на клавишу Win + R, введите команду «regedit» и нажмите Enter. Перейдите по следующему пути: Также проверьте следующие пути и удалите любые остаточные записи:
|
|
3. Перезагрузите компьютер После удаления всех остаточных файлов и записей в реестре, перезагрузите компьютер, чтобы убедиться, что все изменения вступили в силу. Теперь можно с уверенностью сказать, что AMD Catalyst контроль центр полностью удален с вашего компьютера. |
Альтернативные методы удаления AMD Catalyst контроль центра
1. Использование специальных программ для удаления
Существуют инструменты, созданные специально для удаления программ, в том числе и AMD Catalyst контроль центра. Некоторые из них предоставляют возможность полностью удалить все связанные с программой файлы и записи в реестре. Примеры таких программ: Revo Uninstaller, IObit Uninstaller и Geek Uninstaller. Загрузите одну из этих программ, установите ее и следуйте инструкциям для удаления AMD Catalyst контроль центра.
2. Ручное удаление через Диспетчер задач
Используйте комбинацию клавиш Ctrl + Shift + Esc, чтобы открыть Диспетчер задач в Windows 10. Перейдите на вкладку «Подробности» и найдите процессы, связанные с AMD Catalyst контроль центром. Щелкните правой кнопкой мыши на каждом процессе, выберите «Завершить задачу». После этого попытайтесь удалить папку AMD Catalyst контроль центра в разделе «Программы и компоненты» в меню «Параметры».
3. Использование командной строки
Войдите в командную строку от имени администратора, нажав клавишу Win + X и выбрав «Командная строка (администратор)». Введите команду «control» и нажмите Enter, чтобы открыть Панель управления. Затем выберите категорию «Программы» и «Программы и компоненты». Найдите AMD Catalyst контроль центр в списке программ, щелкните правой кнопкой мыши и выберите «Удалить».
4. Использование специализированной утилиты AMD Clean Uninstall Utility
AMD предлагает официальную утилиту для полного удаления программного обеспечения AMD, включая Catalyst Control Center. Загрузите AMD Clean Uninstall Utility с официального веб-сайта компании и запустите установку. Следуйте инструкциям на экране, чтобы полностью удалить AMD Catalyst контроль центр и все связанные файлы и записи в реестре.
Важно отметить, что перед выполнением удаления программного обеспечения рекомендуется создать точку восстановления системы или резервную копию важных данных, чтобы в случае проблем можно было восстановить систему или файлы.
Важные моменты перед удалением AMD Catalyst контроль центра
Перед тем, как удалить AMD Catalyst контроль центр с вашего компьютера, следует учесть несколько важных моментов.
1. Создайте точку восстановления
Перед удалением программы рекомендуется создать точку восстановления системы. Это позволит вам вернуться к предыдущему состоянию системы, если что-то пойдет не так.
2. Убедитесь, что у вас есть права администратора
Для удаления программы вам потребуются права администратора. Убедитесь, что вы вошли в систему под учетной записью с правами администратора.
3. Сохраните драйверы
Перед удалением AMD Catalyst контроль центра, рекомендуется сохранить копии драйверов видеокарты. Это позволит вам установить их заново, если понадобится.
4. Ознакомьтесь с документацией
Прежде чем приступить к удалению программы, ознакомьтесь с официальной документацией AMD. В ней вы найдете подробные инструкции по удалению и другую полезную информацию.
5. Проверьте наличие альтернативных драйверов
Перед удалением AMD Catalyst контроль центра, проверьте наличие альтернативных программ или драйверов, которые могут обеспечить поддержку вашей видеокарты.
Соблюдение этих важных моментов поможет вам избежать проблем и упростить процесс удаления AMD Catalyst контроль центра с вашего компьютера.
Проблемы, связанные с удалением AMD Catalyst контроль центра
Удаление AMD Catalyst контроль центра на Windows 10 может вызвать некоторые проблемы, с которыми придется столкнуться пользователю. Во-первых, возможны сложности с полным удалением программы. Даже после деинсталляции остатки файлов и настроек могут сохраняться на компьютере, что может вызывать конфликты с другими программами и процессами.
Во-вторых, удаление AMD Catalyst контроль центра может привести к неполадкам в работе драйверов графической карты. Драйверы AMD Catalyst обеспечивают оптимальную работу видеокарты и различных графических приложений. При удалении контроль центра, настройки и драйверы могут быть повреждены, что может привести к некорректной работе видеокарты и нарушению функциональности графических приложений.
Кроме того, после удаления AMD Catalyst контроль центра может потребоваться дополнительная настройка графической карты и графических приложений. Некоторые настройки и функции, доступные в контроль центре, могут быть недоступны или требовать отдельной установки и настройки.

















