Время на прочтение7 мин
Количество просмотров451K
Все сервера, создаваемые Windows сервера на UltraVDS по умолчанию сразу доступны для подключения по стандартному протоколу RDP (Remote Desktop Protocol) – обычное «Подключение к удалённому рабочему столу» в русскоязычных редакциях Windows.
В данной статье будет описано как подключиться к только что созданному виртуальному серверу на UltraVDS с различных устройств (операционных систем). Если вам требуется какой-либо другой способ подключения (RAdmin, TeamViewer и т.д.) после успешного подключения по RDP, вы сможете его настроить так же, как и любое другое программное обеспечение.
Статья довольно длинная ввиду того, что здесь подробно по шагам расписано как подключаться из каждой наиболее популярной системы, поэтому вынесли вверх горячие ссылки для навигации:
Подключение к виртуальному серверу с десктопной версии Windows (XP, 7, 8, 8.1, 10)
При использовании стандартной операционной системы Windows для подключения к серверу необходимо открыть следующий путь:
Пуск -> Программы -> Стандартные -> Подключение к удалённому рабочему столу
Либо просто нажмите комбинацию клавиш Win+R и в открывшемся окне наберите mstsc

В открывшемся окне необходимо указать IP-адрес созданного для вас VDS сервера. Если вы заказали сервер с несколькими IP-адресами, то можете использовать любой из них для подключения.
IP-адрес вашего сервера указан возле вашего сервера в личном кабинете в разделе «Мои сервера».

После ввода IP-адреса сервера нажмите кнопку «Подключить» и вы увидите окно с полями авторизации. Здесь нужно выходить под новым пользователем:

При создании каждого нового сервера система в автоматическом режиме генерирует случайный пароль пользователя Administrator. Этот пароль отображается также в личном кабинете возле вашего сервера:

В некоторых редакциях Windows есть странность: если пароль от сервера скопировать и вставить в поле авторизации перед подключением, то при попытке подключения ничего не произойдёт, и RDP-клиент снова покажет окно авторизации как будто учётные данные были введены некорректно. В таком случае необходимо ввести пароль вручную (большие буквы большими, маленькие – маленькими, в английской раскладке клавиатуры).
Подключение к удалённому рабочему столу – очень удобная вещь, с её помощью можно переносить файлы с компьютера на сервер и обратно просто копируя и вставляя их, тоже самое с текстом в буфере обмена. Также можно с вашего компьютера, передать на сервер любые включенные в него USB-устройства и сетевые принтеры/сканнеры. Для этого при первом подключении к серверу выберите «Показать параметры» в левом нижнем углу.

В открывшемся окне перейдите на вкладку «Локальные ресурсы» и выберите требуемые вам параметры:


При подключении к серверу вы можете увидеть информацию о недоверенном сертификате безопасности. Причина этого заключается в том, что сервер шифрует передаваемые данные SSL-сертификатом, который он сгенерировал сам в автоматическом режиме. Данное уведомление не является свидетельством о проблеме с безопасностью, а только предупреждает вас о том, что соединение зашифровано с использованием сертификата, который не был выдан авторизованным центром.

Отметьте здесь галочкой поле «Больше не выводить запрос о подключениях к этому компьютеру» и нажмите «Да».
Подключение к VDS серверу с Mac OS
Для Mac OS компания Microsoft выпускает официальный RDP-клиент, который стабильно работает при подключении к любым версиям ОС Windows.
Скачать его можно с iTunes здесь: https://itunes.apple.com/ru/app/microsoft-remote-desktop-10/id1295203466?mt=12
Интерфейс программы простой и интуитивно понятный. Перед началом работы необходимо настроить параметры подключения. Для этого создаём новое:

В окне настроек соединения указываем произвольное название, например, «Сервер на UltraVDS», IP-адрес созданного сервера и данные для авторизации (логин Administrator и назначенный серверу в автоматическом режиме пароль) – эти данные отображаются в вашем личном кабинете.
После выхода из окна настроек всё сохранится автоматически и в списке подключений вы увидите новое созданное:
Кликните на него дважды мышкой, и вы подключитесь к вашему серверу.
При подключении к серверу вы можете увидеть информацию о недоверенном сертификате безопасности. Почему возникает такое уведомление и что оно означает этого описано выше.


Добавив самоподписанный сертификат вашего сервера в доверенные или просто приняв его единожды, вы увидите рабочий стол Windows вашего виртуального сервера.

Подключение к VPS серверу со смартфона или планшета на iOS (с iPhone или iPad)
Перед подключением к серверу необходимо скачать с Apple Store приложение Microsoft Remote Desktop (это официальный RDP-клиент от Microsoft):
https://itunes.apple.com/ru/app/microsoft-remote-desktop-10/id1295203466?mt=12
Запустите приложение после установки и нажмите на добавление нового подключения:
В окне создания нового подключения необходимо указать IP-адрес вашего виртуального сервера и данные для авторизации, которые отображаются в вашем личном кабинете (подробнее о том, где они указано выше).
При подключении к серверу вы можете увидеть информацию о недоверенном сертификате безопасности. Причина этого описана выше.
Выберите «Больше не спрашивать для этого ПК» и нажмите «Принять».

Если авторизационные данные и IP-адрес сервера были введены без ошибок, вы успешно подключитесь к вашему серверу.
Подключение к виртуальному серверу со смартфона или планшета на Android
Прежде всего вам необходимо скачать с Google Play и установить программу Microsoft Remote Desktop (это официальный RDP-клиент от Microsoft):
https://play.google.com/store/apps/details?id=com.microsoft.rdc.android&hl=ru
Запустите приложение после установки и нажмите на добавление нового подключения
В окне создания нового подключения необходимо указать IP-адрес созданного VDS сервера и данные для авторизации (где их взять описано чуть выше).
При подключении к серверу вы можете увидеть информацию о недоверенном сертификате безопасности. Причина этого описана выше.
Выберите галочкой «Don’t ask me again for connections to this computer» и нажмите «Connect».

Если авторизационные данные и IP-адрес сервера были введены без ошибок, вы успешно подключитесь к вашему серверу.

Подключение к серверу по RDP из Ubuntu
RDP – это закрытый протокол компании Microsoft, она же в свою очередь не выпускает RDP-клиентов для операционных систем семейства Linux.
Однако всё же есть различные рабочие версии от тех или иных производителей.
Мы рекомендуем использовать клиент Remmina
Для пользователей Ubuntu есть специальный репозиторий с различными пакетами приложение, в числе которых есть Remmina и RDP.
Установка производится в 3 простые команды, которые вводятся по очереди в Терминале:
Для установки пакета Remmina
sudo apt-add-repository ppa:remmina-ppa-team/remmina-nextУстанавливаем обновления
sudo apt-get updateУстанавливаем плагин протокола RDP
sudo apt-get install remmina remmina-plugin-rdp libfreerdp-plugins-standardЕсли вы до этого уже устанавливали или запускали существующую версию Remmina, то её необходимо перезапустить. Сделать это можно перехагружкой компьютера, либо выполнением следующей команды в том же терминале:
sudo killall remminaЕсли процесс запущен не был, то появится сообщение об ошибке: процесс не найден, что тоже нас устраивает.
Открываем меню поиска и находим там свежеустановленный пакет Remmina

Нажимаем на добавление нового подключения и заполняем поля данными для подключения и авторизации к вашему серверу (где находятся данные для подключения к именно вашему серверу описано выше):


После сохранения ваш сервер будет всегда доступен в списке подключений для быстрого доступа. Для подключения к нему дважды кликните мышкой по строчке вашего сервера.

При первом подключении к серверу вы можете увидеть информацию о недоверенном сертификате безопасности. Причина этого описана выше. Просто нажмите «ОК» и вы увидите рабочий стол вашего сервера.


Подключение к удаленному рабочему столу (RDP) из Debian
RDP (подключение к удалённому рабочему столу) – это закрытый протокол компании Microsoft, они же в свою очередь не выпускает RDP-клиентов для операционных систем семейства Linux.
Но всё же есть различные рабочие версии от тех или иных компаний-разработчиков.
Мы рекомендуем использовать RDP-клиент Remmina
Для установки приложения Remmina и плагина RDP к нему необходимо открыть менеджер установки пакетов:

Здесь в строке поиска вводим «Remmina» и выделяем все результаты для установки:

Установка занимает буквально 3-4 секунды, после чего сразу можно пользоваться приложением.
Находим его в главном меню и запускаем:

Перед началом работы необходимо создать новое подключения для удобства в дальнейшем:

В открывшемся окне необходимо задать корректные параметры RDP подключения и данные для авторизации (указаны в личном кабинете UltraVDS):


После сохранения ваш сервер будет всегда доступен в списке подключений для быстрого доступа. Для подключения к нему просто дважды кликните мышкой по строчке вашего сервера.

При первом подключении к серверу вы можете увидеть информацию о недоверенном сертификате безопасности. Причина этого описана чуть выше. Просто нажмите «ОК» или «Принять» и вы увидите рабочий стол вашего сервера.

Что делать если при попытке подключения с ОС семейства Linux сразу возникает ошибка?
По умолчанию на всех создаваемых на UltraVDS серверах разрешено только подключение по RDP с компьютеров (клиентов), на которых работает проверка подлинности на уровне сети. Некоторые RDP клиенты под Linux эту проверку подлинности могут не поддерживать. В таком случае перед подключением к серверу по RDP необходимо это требование отменить на самом VDS сервере.
На UltraVDS реализована возможность аварийного доступа к серверу в случае если вы не можете к нему подключиться, именно ею мы и воспользуемся для отключения требования обязательной проверки подлинности. Для открытия аварийного режима зайдите в ваш личный кабинет на страницу «Мои сервера» и кликните на скриншот требуемого сервера

В открывшемся окне необходимо активировать возможность авторизации пользователя. Это делается нажатием комбинации клавиш Ctr+Alt+Del, но так как такая комбинация через web передана быть не может, специальная кнопка была вынесена на верхнюю панель окна:

Далее вводим пароль администратора и нажимаем Enter:

Вы увидите стандартный рабочий стол Windows. Здесь нажмите кнопку «Пуск» (Start), найдите там «Мой компьютер» (This PC) и кликните на него правой кнопкой мыши:

Выберите в меню пункт «Свойства» (Properties) для открытия окна информации о системе

В меню слева необходимо найти кнопку управления параметрами удалённого рабочего стола (Remote settings).

Последним шагом снимаем флажок с параметра «Allow connections only from…» и нажимаем «ОК».

Взятый вами в аренду виртуальный сервер работает на ОС Windows Server. Чтобы подключиться к нему, используйте протокол RDP (remote desktop protocol) или по-другому «Подключение к удалённому рабочему столу». Если ваш компьютер работает на ОС Windows, чтобы зайти на ваш сервер, выполните следующие команды Пуск -> Программы -> Стандартные -> Подключение к удалённому рабочему столу Или используйте Win+R (либо щелкните правой кнопкой мыши по кнопке Пуск, выберите Выполнить) наберите mstsc, нажмите ОК.
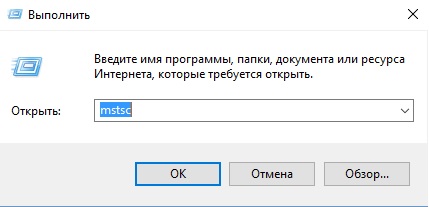
В новом окне впишите IP-адрес вашего сервера, IP-адрес указан в вашем личном кабинете, в разделе “Мои серверы”.
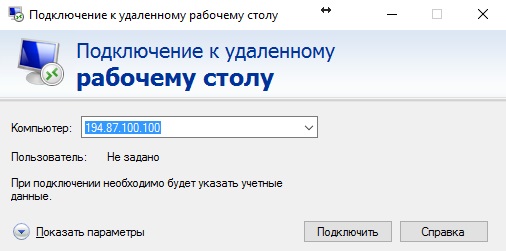
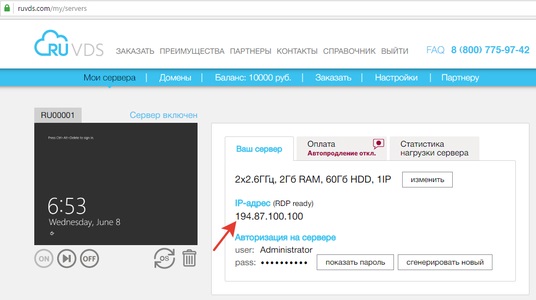
Далее нажимаем «Подключить» и попадаем на окно с вводом учетных данных
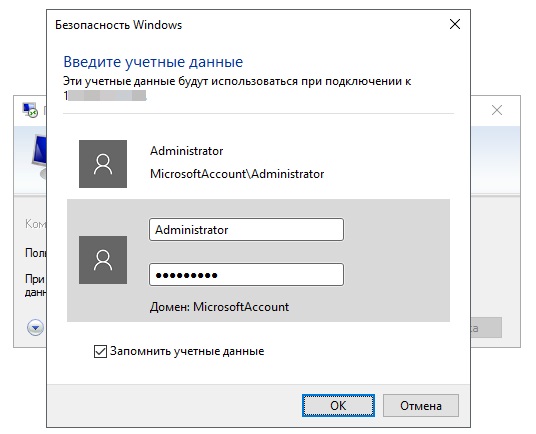
Во всех создаваемых виртуальных серверах на RUVDS генерируется уникальный пароль. Вводите логин (по умолчанию это Administrator) и пароль, из вашего личного кабинета, который будет виден, если нажать показать пароль, он также дублируется письмом на вашу электронную почту.
Чтобы вы смогли перенести файлы с вашего компьютера на свой виртуальный сервер, нужно подключить передачу данных.
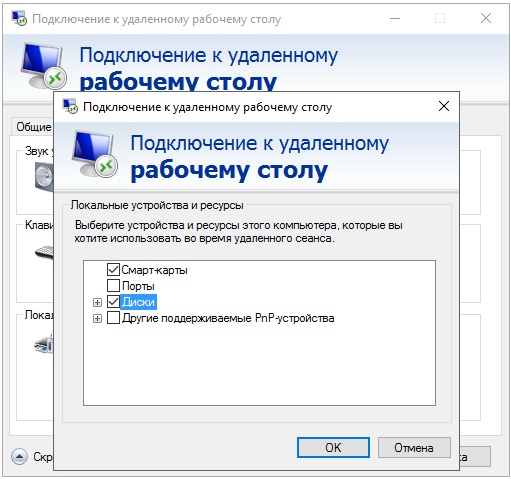
Удаленное подключение возможно также с компьютера на Mac OS (клиент для подключения) либо с планшета или смартфона на Android и iOS а также из по Linux с помощью клиентов, реализующих протокол RDP. Если на вашем рабочем компьютере установлена ОС Windows XP, тогда следуйте следующей инструкции на нашем сайте.
Используйте удаленный рабочий стол на устройстве с Windows, Android или iOS, чтобы подключиться к компьютеру с Windows издалека. Вот как настроить компьютер для разрешения удаленных подключений, а затем подключиться к настроенному компьютеру.
Примечание: В то время как сервер удаленного рабочего стола (например, компьютер, к которому вы подключаетесь) должен работать под управлением версии Windows Pro, клиентский компьютер (устройство, с которым вы подключаетесь) может работать под управлением любой версии Windows (Pro или Home). или даже другой операционной системы.
-
Включите удаленные подключения на компьютере, к которому требуется подключиться.
-
Убедитесь, что у вас есть выпуск Windows Pro. Чтобы проверить это, выберитеПуск и откройте Параметры . Затем в разделе Система , выберите О системе и в разделе Характеристики Windows найдите Выпуск. Сведения о том, как получить выпуск Windows Pro, см. в разделе Обновление Windows Домашняя до Windows Pro.
-
Когда будете готовы, нажмитеПуск и откройтеПараметры . Затем в разделе Система выберите Удаленный рабочий стол, установите для параметра Удаленный рабочий стол значение Включить, затем выберитеПодтвердить.
-
Запишите имя этого компьютера в поле Имя компьютера. Оно понадобится позже.
-
-
Используйте удаленный рабочий стол для подключения к настроенному компьютеру.
-
На локальном компьютере с Windows: В поле поиска на панели задач введите Подключение к удаленному рабочему столу и выберите Подключение к удаленному рабочему столу. В окне «Подключение к удаленному рабочему столу» введите имя компьютера, к которому необходимо подключиться (из шага 1), а затем нажмите кнопку Подключиться.
-
На устройстве macOS или iOS: Откройте Windows App (доступно бесплатно в Microsoft Store и Apple App Store) и добавьте имя компьютера, к которому требуется подключиться (из шага 1). Выберите имя удаленного компьютера, которое вы добавили, и дождитесь завершения подключения.
-
На устройстве Android: Откройте приложение «Удаленный рабочий стол » (доступное бесплатно в Магазине Google Play) и добавьте имя компьютера, к которому вы хотите подключиться (из шага 1). Выберите имя удаленного компьютера, которое вы добавили, и дождитесь завершения подключения.
-
Включить удаленный рабочий стол
Нужна дополнительная помощь?
Нужны дополнительные параметры?
Изучите преимущества подписки, просмотрите учебные курсы, узнайте, как защитить свое устройство и т. д.
Для работы с созданным Windows-сервером вы можете использовать консоль в панели управления или подключиться к нему по протоколу RDP (remote desktop protocol).
В зависимости от используемой на вашем локальном компьютере операционной системы, подключение осуществляется либо средствами ОС, либо с помощью специальных программ — RDP-клиентов. Для подключения вам будет необходимо указать IP-адрес сервера, имя пользователя и пароль (эти данные можно найти в письме, которое отправлялось на ваш контактный ящик после установки сервера).
Рассмотрим процесс подключения для отдельных операционных систем.
Windows
Для установки RDP-соединения из ОС Windows используется сервис «Подключение к удаленному рабочему столу».
Его можно открыть одним из следующих способов:
- через меню «Пуск» -> «Cтандартные» -> «Подключение к удаленному рабочему столу»;
- с помощью командной строки. В этом случае нажмите комбинацию клавиш Win + R, в открывшемся окне введите
mstscи нажмите ОК:
Появится окно настройки подключения к удаленному рабочему столу, где необходимо ввести IP-адрес сервера.
Здесь же вы можете подключить к серверу диск или съемный носитель (например, карту памяти или CD-диск), физически подключенный к вашему локальному компьютеру, для переноса данных на сервер. Для этого нажмите на кнопку «Параметры» для отображения дополнительных опций. Перейдите на вкладку «Локальные ресурсы», где нажмите на кнопку «Подробнее».
В открывшемся окне отметьте нужное устройство и нажмите «ОК»:
Далее нажмите «Подключить».
При первом подключении появится уведомление о недоверенном сертификате безопасности:
Это связано с тем, что подключение к серверу шифруется сертификатом, который заверен самим сервером, а не центром сертификации. Чтобы данное уведомление не появлялось при последующих подключениях, можно отметить чекбокс «Больше не выводить запрос о подключениях к этому компьютеру». Далее нажмите «Да», после чего соединение с сервером по RDP будет установлено.
При первом подключении к серверу, при появлении следующего уведомления нажмите «Да». Это позволит корректно подключаться к серверу в дальнейшем.
MacOS
Для подключения из MacOS вам необходимо установить бесплатный RDP-клиент Microsoft Remote Desktop. После выполните следующие действия:
Запустите программу и кликните «Add PC». В появившемся окне заполните поля:
- PC name — IP-адрес вашего сервера.
- User account — кликните и выберите Add user account.
- Username и Passowrd — имя пользователя и пароль доступа к вашему серверу.
Нажмите Add, чтобы добавить удаленный компьютер в приложение.
Для подключения кликните на нем правой кнопкой мыши и выберите Connect.
При первом подключении появится уведомление о недоверенном сертификате безопасности:
Это связано с тем, что подключение к серверу шифруется сертификатом, который заверен самим сервером, а не центром сертификации. Чтобы данное уведомление не появлялось при последующих подключениях, нужно добавить сертификат в список доверенных. Для этого нажмите «Show certificate» и отметьте чекбокс «Always trust»:
Нажмите «Continue», и далее соединение будет установлено. При первом подключении к серверу при появлении уведомления «Вы хотите найти в этой сети…» нажмите «Да». Это позволит корректно подключаться к серверу в дальнейшем.
Linux
В отличие от других ОС (MacOS, Android, iOS), для операционных систем на базе Linux не существует официального RDP-клиента от Microsoft. Для подключения к серверу вы можете использовать FreeRDP или rdesktop, для которых существуют графические оболочки Remmina, KRDC, Vinagre и др.
Мы рассмотрим процесс подключения на примере Remmina.
Запустите приложение и нажмите на «Создать новое подключение» слева вверху:
В открывшемся окне заполните поля:
- Сервер — IP-адрес вашего сервера,
- Имя пользователя — Администратор или Admin, согласно письму с реквизитами,
- Пароль — пароль администратора.
Вы также можете выбрать удобное для работы разрешение. Далее нажмите «Подключиться».
При подключении появится уведомление о необходимости принять сертификат безопасности. Нажмите «ОК», после чего соединение с сервером будет установлено. При первом подключении к серверу при появлении уведомления «Вы хотите найти в этой сети…» нажмите «Да». Это позволит корректно подключаться к серверу в дальнейшем.
Android
Для подключения вам необходимо установить бесплатный RDP-клиент Microsoft Remote Desktop. Запустите приложение и выполните следующие действия:
Создайте новое подключение, нажав на плюс в правом верхнем углу и выбрав «Desktop».
Далее в поле «PC name» укажите IP-адрес сервера и нажмите «Save».
При первом подключении появится уведомление о недоверенном сертификате безопасности. Это связано с тем, что подключение к серверу шифруется сертификатом, который заверен самим сервером, а не центром сертификации. Чтобы данное уведомление не появлялось при последующих подключениях, отметьте чекбокс «Don’t ask me again» и нажмите «Connect».
При первом подключении к серверу при появлении уведомления «Вы хотите найти в этой сети…» нажмите «Да». Это позволит корректно подключаться к серверу в дальнейшем.
Была ли статья полезна?
Ваша оценка очень важна
Подробно рассмотрим, как подключиться к удаленному серверу с компьютера и со смартфона на Android. Для подобных целей на PC используется протокол RDP, присутствующий в Windows XP и более поздних версиях. Для каждой из них Microsoft сделала собственный RDP-клиент, поэтому подключение к удаленному рабочему столу не требует особой подготовки.
Что потребуется для подключения
В Windows это стандартная программа, скачивать ее отдельно не придется. Если же требуется организовать подключение к серверу с помощью смартфона, нужно специальное приложение. Еще необходим IP-адрес сервера, имя пользователя и пароль. Узнать эту информацию можно у поставщика услуг.
Подключаемся с помощью Windows
Имея всю нужную информацию, можно подключаться. Для этого необходимо совершить четыре шага:
- Найдите пункт «Выполнить» в меню «Пуск». Или зажмите одновременно клавиши Win и R. Вводим mstsc.exe.
- Появится окно для записи IP-адреса. После ввода нажмите кнопку «Подключить».
- На следующем этапе требуется вписать имя и пароль.
- Поставьте внизу галочку, нажмите «Да». Теперь можете пользоваться удаленным рабочим столом.
Получить удаленный доступ к виртуальному серверу с Android не сложнее, чем на PC. В Google Play или другом магазине приложений найдите Microsoft Remote Desktop. Далее выполните 5 простых шагов:
- Откройте приложение, в верхнем углу выберите «+» и далее Desktop.
- Введите IP-адрес, ниже Add user account.
- Затем впишите имя, пароль и Save.
- У вас появится новое подключение. Выбирайте его, чтобы удаленно управлять рабочим столом.
- Поставьте галочку внизу и жмите Connect. Теперь можете работать дистанционно.
