What are the best practices regarding Windows Firewall in enterprise environment
In enterprise environments there are several reasons to disable Windows Firewall on clients or servers. The best practice is to leave the service enabled, but disable all the profiles inside the Firewall in Control Panel. It is not a good advice to disable the service itself as there are many services and features that are depending on it and processes that will not work due to service disabled.
If you have already the service disabled and you will enable Firewall on Remote Server that you don’t have physical access to control it – you will be locked out (because the profiles in Firewall service might be on) and you won’t be able to use Remote Desktop Connection. The problem is that you can set the profile state only when the service is running. In that case you can use PsExec from Windows SysInternals Suite to disable Windows Firewall remotely.
Affiliate: Experience limitless no-code automation, streamline your workflows, and effortlessly transfer data between apps with Make.com.
How to disable Windows Firewall remotely with Psexec if you don’t have an option to login to the server / client
. Download PsExec from “PsExec download page”.
. Connect to your Client Computer / Server with Remote Desktop.
. Run “services.msc”.
. DoubleClick the "Windows Firewall" / "Windows Defender Firewall" Service
Startup type: Automatic
[Start]
[OK]
. If you were disconnected, open Command Line as Administrator
*** Run “PsExec.exe” from the location that you downloaded or you can put “PsExec.exe” into “C:\Windows\system32\” and run it from any location, without specifying the full path to it.
. In CMD run:
psexec –s –h \\<NameOfYourComputer> cmdSwitches:
-s: is for running the service with SYSTEM account
-h: is for Administrative privileges
For example, if your computer name is “KitchenComputer001” then your command:
psexec –s –h \\KitchenComputer001 cmdNow you’re connected with Psexec’s service to the Command Line on a remote computer
. Type and run in cmd:
netsh advfirewall set AllProfiles state offThis will disable all profiles in the Firewall.
Also, you don’t have to connect first to the computer, you can run everything in one command:
psexec -s -h \\KitchenComputer001 cmd /c netsh advfirewall set AllProfiles state off. Connect again to your remote computer. If you’re connected then you’re fine.
. Check that all profiles are disabled in:
Control Panel => Windows Firewall / Windows Defender Firewall
*** If you see red marks on every Network type, then you’re fine.
. To manually enable or disable profiles, on the left pane click “Turn Windows Firewall /Windows Defender Firewall on or off”.
Have you ever experienced not being able to access a computer remotely?
Maybe some of you have experienced access to computers on a network that you can’t do because the firewall of the computer you are going to is blocking that access.
Bardimin has experienced, one time, he made settings to activate remote desktop from a PC. But when you want to access the PC with a remote desktop, you can’t. After finding out the cause, I finally found out that the problem was forgetting to give remote desktop access to the Windows Firewall.
If the distance from the PC to our location is close, of course, this will not be a significant problem. Because the location of the PC is quite far and is in a different building, Bardimin finally found several ways to disable or turn off the Windows firewall remotely.
How to Disable Firewall with Command Prompt
netsh -r RemoteComputerName -u Username -p Password -c advfirewall set allprofiles state off
Other Interesting Articles
How to Disable Firewall with Power Shell
Invoke-Command - ComputerName RemoteComputerName - ScriptBlock {Set- NetFirewallProfile -Profile Public,Private ,Domain -Enabled False}
How to Disable Firewall with PsExec
psexec \RemoteComputerName -u UserName -p Password netsh advfirewall set allprofiles state off
To be able to use PsExec , you must first download the tool on the Microsoft website. Or you can download it here.
В этой инструкции о том, как отключить брандмауэр Windows 10 в параметрах безопасности системы, в панели управления или с помощью командной строки, отключить службу Брандмауэр Защитника Windows и уведомления «Брандмауэр и защита сети», а также информация, как не отключать его полностью, а лишь добавить в исключения брандмауэра программу, в работе которой он вызывает проблемы. Также в конце инструкции имеется видео, где показано все описанное.
Для справки: брандмауэр Windows — встроенный в ОС файрвол, проверяющий входящий и исходящий Интернет-трафик и блокирующий или разрешающий его, в зависимости от настроек. По умолчанию, он запрещает небезопасные входящие подключения и разрешает все исходящие подключения. См. также: Как отключить защитник Windows 10.
- Как отключить брандмауэр Windows 10 в параметрах безопасности
- Отключение с помощью командной строки
- Отключаем брандмауэр в панели управления
- Отключить брандмауэр в режиме повышенной безопасности
- Как отключить службу Брандмауэр Защитника Windows 10
- Как отключить уведомления «Брандмауэр и защита сети» об отключенном брандмауэре
- Видео инструкция
- Как добавить программы в исключения брандмауэра
Отключение брандмауэра Windows 10 в параметрах безопасности Windows 10
Вероятно, самый простой для начинающего пользователя способ отключить брандмауэр Windows 10 — использовать соответствующие параметры в Центре безопасности Windows 10:
- Откройте параметры «Безопасность Windows» двойным нажатием по значку со щитом в области уведомлений или через Пуск — Параметры — Безопасность Windows.
- Нажмите по пункту «Брандмауэр и безопасность сети», а затем выберите профиль сети, брандмауэр для которого требуется отключить: обычно достаточно отключить только для активного профиля, но при желании можете повторить это для всех пунктов.
- Поместите переключатель в положение Выключено для отключения брандмауэра для этого сетевого профиля.
На этом брандмауэр будет отключен, а также вы увидите уведомление с предложением снова его включить, о том, как убрать это уведомление — далее в инструкции.
Также, несмотря на отключение брандмауэра, соответствующая ему служба Windows 10 продолжит работать. О её отключении также можно прочитать в соответствующем разделе инструкции.
Как полностью отключить брандмауэр с помощью командной строки
Если вы знаете, как запустить командную строку от имени администратора, этот способ отключения брандмауэра Windows 10 будет даже проще и быстрее:
- Запустите командную строку от имени администратора — для этого вы можете использовать поиск в панели задач, а затем нажать правой кнопкой мыши по найденному результату и выбрать пункт запуска от администратора.
- Введите команду
netsh advfirewall set allprofiles state off
- Нажмите Enter.
В результате в командной строке вы увидите лаконичное «Ок», а в центре уведомлений — сообщение о том, что «Брандмауэр Windows отключен» с предложением снова включить его. Если вам потребуется вновь включить его, используйте тем же образом команду netsh advfirewall set allprofiles state on

Отключение брандмауэра в панели управления Windows 10
Еще один метод — использовать панель управления: откройте её (для этого можно использовать поиск в панели задач), включите в пункте «Вид» (справа вверху) значки (если сейчас там у вас «Категории») и откройте пункт «Брандмауэр Защитника Windows».

В списке слева выберите пункт «Включение и отключение брандмауэра», а в следующем окне вы сможете отключить брандмауэр Windows 10 отдельно для общественного и частного профиля сетей. Примените сделанные настройки.

Отключение в мониторе брандмауэра Защитника Windows в режиме повышенной безопасности
Если в поиске на панели задач вы начнете вводить «монитор брандмауэра», вы сможете открыть отдельную панель управления его параметрами, предоставляющую, помимо прочего, и возможность отключения:
- Нажмите по пункту «Свойства брандмауэра Защитника Windows».
- На вкладках Общий профиль, Частный профиль и Профиль домена в верхнем поле установите «Отключить» и примените настройки.
Так же, как и в предыдущих случаях, встроенный файрвол Windows 10 будет отключен.
Как отключить службу Брандмауэр Защитника Windows 10
Даже после отключения брандмауэра Windows 10 описанными выше способами, соответствующая ему служба продолжит работать, причем отключить её в services.msc не получится. Тем не менее, отключение возможно:
- Нажмите клавиши Win+R на клавиатуре, введите regedit и нажмите Enter.
- В открывшемся редакторе реестра перейдите к разделу
HKEY_LOCAL_MACHINE\SYSTEM\CurrentControlSet\Services\mpssvc
- Дважды нажмите по параметру с именем Start в панели справа и задайте значение 4 для него.
- Примените настройки и перезагрузите компьютер.
В результате служба будет отключена.
Как убрать уведомление о том, что брандмауэр отключен
После того, как вы отключите брандмауэр, Центр безопасности защитника Windows 10 начнет показывать уведомления о том, что он отключен с предложением снова его включить.
Чтобы убрать такое уведомление, в редакторе реестра в разделе
HKEY_LOCAL_MACHINE\SOFTWARE\Microsoft\Windows Defender Security Center\Notifications
создайте параметр DWORD с именем DisableNotifications и значением 1. Подробнее о том, как это сделать в инструкции Как отключить уведомления защиты Windows 10.
Видео — 4 способа отключить брандмауэр Windows 10
Как добавить программу в исключения брандмауэра Windows 10
Если вы не хотите полностью выключать встроенный файрвол, а требуется лишь предоставить полный доступ к подключениям какой-либо программе, то сделать это вы можете путем добавления ее в исключения брандмауэра. Сделать это можно двумя путями (второй способ позволяет также добавить отдельный порт в исключения брандмауэра).
Первый способ:
- В панели управления, в пункте «Брандмауэр Защитника Windows» слева выберите пункт «Разрешение взаимодействия с приложением или компонентом в брандмауэре Windows».
- Нажмите кнопку «Изменить параметры» (требуются права администратора), а затем внизу нажмите «Разрешить другое приложение».
- Укажите путь к программе для добавления в исключения. После этого также можно указать, каких типов сетей это касается с помощью соответствующей кнопки. Нажмите «Добавить», а затем — Ok.
Второй способ добавления исключения в брандмауэр чуть сложнее (но зато позволяет добавить в исключения не только программу, но и порт):
- В пункте «Брандмауэр Windows» панели управления выберите слева «Дополнительные параметры».
- В открывшемся окне расширенных настроек брандмауэра выберите «Исходящие подключения», а затем, в меню справа — создать правило.
- С помощью мастера создайте правило для вашей программы (или порта), разрешающее ей подключение.
- Аналогичным образом создайте правило для этой же программы для входящих подключений.
На этом все. Кстати, если что-то пойдет не так, вы всегда можете сбросить брандмауэр Windows 10 к настройкам по умолчанию с помощью пункта меню «Восстановить значения по умолчанию» в окне его параметров.
В субботу, пока я играл в игру, антивирус Касперского проводил сканирование в фоновом режиме. По отчетам, он обнаружил 56 попыток майнинга, а также удалил 351 вирусный объект.
После этого я решил провести дополнительное сканирование. В результате была выявлена безфайловая угроза и фейковый процесс msedge.exe, который установил TCP-соединение.
Спустя 20–30 минут попыток устранить угрозу, я заметил, что Windows Defender работает как единственный антивирус в системе, а Касперский будто бы не функционирует. Defender обнаружил троян Njrat в msedge.exe, но не смог его устранить. Более того, в исключениях Windows Defender оказались указаны диск, файл msedge.exe и папка Program Files.
Позже я обнаружил майнер в поддельных файлах taskmgr.exe, regedit.exe и svchost.exe.
Самым неприятным оказалось то, что был выявлен руткит (C:\Program Files\DrWeb\drwebnet.sys), хотя антивирус Dr.Web на системе отсутствовал. У руткита была действительная цифровая подпись от Microsoft. Windows Defender смог успешно устранить руткит, но с трояном Njrat так и не справился.
Затем аналогичная копия руткита обнаружилась в папке антивируса Avast, который тоже не был установлен на системе.
Наконец, система подверглась попытке шифрования вирусом (предположительно Chaos Ransomware). Мне удалось остановить процесс с помощью утилиты Process Hacker.
CollectionLog-2024.12.15-13.23.zip
Содержание
- Как отключить фаервол в Windows 7/10 двумя способами
- Что такое брандмауэр и зачем его отключать?
- Отключение брандмауэра Windows 7/8/10
- А как просто выключить службу?
- Как работать с брандмауэром Windows 10
- Что такое брандмауэр, зачем он нужен
- Как включить или отключить брандмауэр в Windows 10
- Через «Панель управления»
- Через консоль командной строки
- Через оператор services.msc
- При помощи реестра
- В интерфейсе «Защитника Windows»
- Видео: как включить или отключить брандмауэр в Windows 10
- Когда лучше не полностью отключать брандмауэр, а только заблокировать некоторые его функции
- Добавление приложения в список исключений брандмауэра
- Видео: как добавить приложение в исключение брандмауэра
- Как задать правило для портов в брандмауэре
- Как полностью удалить брандмауэр Windows 10 со своего компьютера
- Как отключить брандмауэр Windows 7 и 8?
- Что это такое?
- Отключаем программу в Windows 7
- Видео: Как отключить программу
- Командная строка
- Панель управления
- Отключение службы в Windows 7
- Как отключить брандмауэр в Windows 8
- Отключаем на время
- Отключаем полностью в панели и в службе
- Вопросы
- Стоит ли отключать его полностью?
- Что делать, если он отключён в Windows?
- Как разными способами отключить Брандмауэр в Windows 10 8 7
- Варианты отключения
- Панель управления
- Как добавить утилиту в список исключений
- Второй метод
- Отключение через «Службы»
- Отключение через реестр
- Видео по теме
- Как отключить брандмауэр в Windows 10: 4 способа (или почему не работают сетевые игры, не загружаются файлы и пр.)
- 4 способа отключить брандмауэр
Как отключить фаервол в Windows 7/10 двумя способами
Привет! Рад снова быть с вами. Уже почти неделю ничего не писал, потому что ввязался в авантюру под названием «Испанские деньги: На Свободу!» Кто в курсе, тот меня поймёт 🙂 Сегодня я хочу вам рассказать об отключении брандмауэра в Windows 7/10. Сначала, по традиции, немного ликбеза.
Что такое брандмауэр и зачем его отключать?
Брандмауэр, он же firewall (фаервол), он же межсетевой экран (далее эти слова будут употребляться как синонимы) защищает наш компьютер от вторжений из вне и от утечки информации в сеть. Вообще, слово firewall в переводе с английского означает «стена от огня», а брандмауэр это тоже самое, только на немецком, если я не ошибаюсь.
По нормальному, это должен быть отдельный программный продукт, мощная программа! Например Outpost Firewall, Comodo Firewall или Norton Internet Security. Но сторонние программы, как правило, громоздкие, отнимают много системных ресурсов и требуют немало знаний и нервов для настройки. Поэтому большинство пользователей устраивает встроенный в Windows брандмауэр. Сразу скажу, что разбирать эти программы не входит в тему статьи, чтобы получать больше информации подпишитесь на обновления блога.
Тем не менее, почти все популярные антивирусы имеют встроенный межсетевой экран. Так вот, если вы поставили такой антивирус, то у вас может появиться вполне законное желание отключить встроенный брандмауэр в Windows. Также при различных проблемах с доступом программ к интернету или наоборот – с доступом из интернета к компьютеру можно попробовать отключить брандмауер, чтобы проверить ни в нём ли дело. В некоторых случаях фаервол может влиять на скорость интернет-соединения.
Отключение брандмауэра Windows 7/8/10
Сразу скажу, что по сравнению с фаерволом Windows XP, в семёрке достаточно надёжная защита, и отключать её стоит только если вы точно знаете на что её променяли и что вам с этого будет.
Если вы всё же решили отключить брандмауэр Windows, то я вам покажу как это просто сделать по шагам:
Здесь требуется небольшое отступление. Дело в том, что Windows 7-10 различает Домашние (Рабочие) сети и Общественные сети. Несложно догадаться, что домашние и рабочие сети – это локальные сети под вашим управлением, а общественные – это интернет. Для домашних сетей обычно не включают фаервол, даже если нет альтернативы, просто чтобы не иметь проблем с доступом. Например, если у вас есть компьютер или медиаплеер, подключённый к домашней сети, то чтобы не было проблем с доступом к ресурсам компьютера брандмауэр лучше отключить применительно к домашним сетям.
Если же вы поставили другую программу или антивирус с встроенным фаерволом, то отключать брандмауэр Windows 7 обязательно для всех сетей! Это необходимо потому что на компьютере не должны одновременно работать два фаервола, точно так же как не следует устанавливать два антивируса. Иначе, они будут конфликтовать друг с другом, что может привести к сильному торможению компьютера или даже зависанию. Это всё равно что пустить свекровь и невестку на одну кухню 🙂
Однако, большинство программ с встроенным фаерволом заменяют фаервол виндовса и в окошке так и будет написано «Управление этими параметрами осуществляет приложение поставщика ESET Internet Security», т.е. указывается программа, которая установлена у вас.
В этом случае из панели управления вы ничего не сможете отключить, для этого нужно открывать настройки программы. Например, у меня стоит NOD32, и чтобы отключить защиту нужно просто кликнуть правой кнопкой по иконке приложения в системном трее и выбрать «Приостановить работу фаервола (разрешить весь трафик)»
В большинстве других антивирусов делается аналогично.
А как просто выключить службу?
В принципе, после проделанных действий защита уже не работает. Но некоторые просто отключают службу в Windows под названием «Брандмауэр». При этом все функции фаервола отключаются вне зависимости от его настроек. Чтобы отключить службу:
Теперь брандмауэр отключён и при следующей загрузке включаться не будет. Соответственно, чтобы включить брандмауэр Windows 7,8,10 все действия проводить в обратной последовательности 🙂
Помните! Что отключая брандмауэр насовсем, не имея другой альтернативы, вы подвергаете свой компьютер и все данные на нём риску!
Если есть какие-то проблемы с доступом, которые пропадают после отключения фаервола, то лучше один раз разобраться и правильно настроить сервис, чем отключать его насовсем.
Из этой статьи вы узнали что такое брандмауэр Windows 7, как его правильно отключить, зачем это вообще нужно и чем может быть чревато. Включить брандмауэр можно в обратном порядке. Поделись статьёй с друзьями, они тебе скажут спасибо!
А это десерт на сегодня, пёсик Норман научился ездить на велосипеде!
Источник
Как работать с брандмауэром Windows 10

Операционная система Windows гарантирует сохранность данных при определённых условиях. Основное из них — это использование стандартных средств по защите ПК: утилиты «Защитник Windows» и встроенный файервол «Брандмауэр защитника». Вторая утилита особенно важна, так как защищает ПК от разных сетевых угроз.
Что такое брандмауэр, зачем он нужен
Брандма́уэр Windows — встроенный в Microsoft Windows межсетевой экран. Появился в Windows XP SP2. Одним из отличий от предшественника (Internet Connection Firewall) является контроль доступа программ в сеть. Брандмауэр Windows является частью Центра обеспечения безопасности Windows.
Википедия
https://ru.wikipedia.org/wiki/Брандмауэр_Windows
Брандмауэр — это специальная среда защиты Windows от внешних угроз. Он предотвращает внедрение в систему вредоносных кодов и вирусов, а также блокирует потенциально опасные соединения программ с непроверенными серверами. Особенно важно иметь работающий файервол для корпоративных сетей и серверов. Для домашних ПК необходимость в брандмауэре значительно уменьшается, однако отключать его надолго всё же не рекомендуется.
Как включить или отключить брандмауэр в Windows 10
Включение и отключение вшитого файервола можно произвести в нескольких интерфейсах управления системы, потому у каждого пользователя будет способ на свой вкус. Всего есть четыре официальных инструмента для управления брандмауэром:
В каждом из вышеупомянутых инструментов можно полностью отключить или включить файервол.
Через «Панель управления»
«Панель управления» — это важный узел настройки компонентов Windows. Брандмауэр входит в этот перечень, потому отключение можно провести в среде управления компьютером.
Через консоль командной строки
«Командная строка» — это уникальный инструмент для осуществления самых разнообразных операций в Windows. Включение и отключение компонентов проходит при помощи введения специальных команд в консоль.
Через оператор services.msc
Оператор services.msc создан для управления специальными программами Windows — службами. Они отвечают за работу устройств, компонентов и связь между ними и Windows. Брандмауэр защитника — это одна из служб, её можно отключить и вместе с ней отключится файервол.
При помощи реестра
При помощи редактора реестра системы также можно включить или отключить брандмауэр.
В интерфейсе «Защитника Windows»
Ещё одной возможностью для быстрого отключения файервола системы является интерфейс антивируса «Защитник Windows». Так как брандмауэр является составной частью системы безопасности, управление ним частично сосредоточено в этой программе.
Видео: как включить или отключить брандмауэр в Windows 10
Когда лучше не полностью отключать брандмауэр, а только заблокировать некоторые его функции
Брандмауэр часто не позволяет приложениям, браузерам и прочим программам полноценно работать в сети и это основная причина для того, чтобы его полностью отключить. Однако деактивация файервола может негативно сказаться на безопасности, сделать компьютер более уязвимым. Потому стоит задуматься о том, чтобы не отключать брандмауэр полностью, а заставить его игнорировать то самое приложение, которому вы доверяете.
Добавление приложения в список исключений брандмауэра
При добавлении приложения в список исключений, брандмауэр перестаёт следить за программой и всеми её действиями. Это означает, что больше никаких ограничений приложение не будет испытывать при попытке соединения с сервером.
Видео: как добавить приложение в исключение брандмауэра
Как задать правило для портов в брандмауэре
Порты — это специальные тоннели, которые позволяют скачивать больше пакетов информации. Однако порты представляют уязвимость для брандмауэра, потому чем больше их открыто, тем больше угроз они представляют для безопасности системы.
Управление портами проходит в дополнительных установках «Брандмауэра Защитника Windows».
Как полностью удалить брандмауэр Windows 10 со своего компьютера
К сожалению, удалить брандмауэр попросту невозможно: Windows не имеет интерфейса для этого сервиса, а его работу обеспечивают много связанных с ядром системы файлов. Однако существует возможность удалить службу, которая отвечает за файервол. После этого его работа завершится навсегда.
После удаления необходимо перезагрузить ПК, чтобы изменения вошли в силу.
Однако стоит подумать, прежде чем приступать к удалению службы, потому что восстановить её будет непросто. Кроме того, уничтожение защитного механизма может плохо сказаться на безопасности системы в будущем.
Работать с брандмауэром Windows очень просто. Его можно включить и отключить, а также добавить ряд исключений в правила работы. Причём, все выполняемые действия займёт не больше минуты времени.
Источник
Как отключить брандмауэр Windows 7 и 8?
Каждый владелец компьютера или ноутбука должен уделять внимание не только техническому состоянию устройства, но и обеспечению его безопасности. Но иногда случаются ситуации, в которых требуется отключение настроек безопасности. Мы расскажем читателям о том, как отключить брандмауэр в Windows 7 и Windows 8.
Что это такое?

Во всех современных компьютерах существует отдельное программное обеспечение. Многие пользователи не знают, что это, и как его отключить.
Брандмауэр – это специальная программа, отвечающая за безопасность вашего компьютера. Основной его задачей является защита персонального компьютерного устройства от атак вирусов и хакеров.
При помощи этой программы осуществляется:
Операционные системы Windows 7 и Windows 8 оснащаются встроенной программой. Но иногда данное программное обеспечение требует отключения. Ниже описаны рекомендации как это сделать.
Отключаем программу в Windows 7
Для отключения брандмауэра на Windows 7, существует несколько способов выполнения такой операции.
Видео: Как отключить программу
Командная строка
Управление может осуществляться через командную строку. В нашей статье вы найдёте рекомендации по отключению брандмауэра из командной строки. Управление брандмауэром Windows из командной строки осуществляется при помощи специальной команды Netsh. Например, ввод в командной строке сочетания слов netsh firewall show config позволяет увидеть текущее состояние брандмауэра на компьютере пользователя. Отключить брандмауэр полностью можно, введя в командной строке следующий текст: netsh firewall ipv4 set opmode mode=disable

Зайти в командную строку можно так:
Панель управления
Наиболее простым способом деактивации этой программы в операционной системе Windows 7 является отключение через панель управления. Происходит этот процесс по такой схеме.





Отключение службы в Windows 7
Отключение встроенного в Windows 7 брандмауэра через панель управления происходит лишь частично. То есть, эта программа сохраняется на компьютере, и, при изменении настроек, снова будет выполнять свои функции.
Если же вам необходимо полное отключение службы брандмауэра в Windows 7:
Полностью отключить брандмауэр как службу можно и другим путём. Для этого:


Как отключить брандмауэр в Windows 8
Отключить программу можно на постоянно или временно, что очень удобно.
Отключаем на время
Встроенный брандмауэр иногда пользователю компьютера не нужен, поскольку на его устройстве установленная мощная и надёжная антивирусная защита. В этом случае возникает необходимость отключения лишнего ПО.
Для того, чтоб на Windows 8 отключить на время брандмауэр, рассмотрим пошаговую инструкцию:
Отключаем полностью в панели и в службе
Если вы хотите деактивировать брандмауэр в Windows 8 навсегда:

Как видим, процесс отключения службы брандмауэра в ОС Windows 8 очень прост, но всё же не рекомендуем оставлять устройство без антивирусной защиты. Если вы отключаете брандмауэр, то нужно позаботиться об установке хорошей антивирусной программы.
Вопросы
Стоит ли отключать его полностью?
Владельцы ПК часто задаются вопросом, можно ли отключать блокировку полностью, с выгрузкой брандмауэра из системы. Вообще, полное отключение брандмауэра Windows проводить не рекомендуется, если только на компьютере не установлена другая защитная программа. Основными функциями программы является блокировка вредоносных программ и хакерских атак на конкретное компьютерное устройство.
Что делать, если он отключён в Windows?
Другая медаль, связанная с данной программой, она может быть полностью отключена, подвергая тем самым ваш компьютер опасности. Вот что делать, если он отключен:

«Уведомлять, когда брандмауэр блокирует новую программу». Необходимо обязательно зафиксировать результат своих действий, нажав кнопку «Ок», расположенную в нижней части экрана.
Еще один вариант разобраться, что делать, если Брандмауэр отключён:
Пользователю нужно выбрать вариант «мелкие значки». В результате этих действий откроется перечень всевозможных параметров операционной системы и компьютера;
Отключение брандмауэра в ОС Windows 7 и Windows 8 выполняется разными способами, но компьютерный пользователь должен помнить, что выполняя такую процедуру, он лишает устройство защиты против вирусных программ. Полностью удалять это программное обеспечение с компьютера можно, установив предварительно надёжную антивирусную программу.
Источник
Как разными способами отключить Брандмауэр в Windows 10 8 7
Встроенный функционал операционной системы Windows предусматривает утилиту для защиты от вредоносного программного обеспечения, которая называется брандмауэр. В Виндовс 10 разработчиками был добавлен «Защитник», который также исполняет роль антивируса. Брандмауэр отличается тем, что проверяет весь входящий и исходящий интернет-трафик. Исходя из настроек, программа принимает решение о блокировке или разрешении данного трафика. По стандартным настройкам фаерволл самостоятельно определяет, какое соединение является подозрительным, а какое можно считать безопасным.
Зачастую пользователи жалуются на то, что утилита мешает корректной работе или запуску определенных программ. К таким приложениям в основном относятся игры. Отключенный фаерволл не будет запрещать работу приложений. Также пользователь может добавить определенную утилиту в список исключений, а не полностью отключать защиту. Чтобы решить эту проблему, давайте разберемся, как отключить брандмауэр в Windows 10, 8 или 7.
Варианты отключения
Во всех версиях операционной системы, начиная от XP, способы отключения повторяются. Вы можете отключить работу фаерволла следующими методами:
Последний метод не отключает брандмауэр полностью. Давайте рассмотрим каждый способ более детально.
Панель управления
Этот вариант самый удобный и подойдет большинству пользователей. Рассмотрим последовательность действий:
Готово! Теперь выключенный брандмауэр не помешает работе сторонних программ.
Как добавить утилиту в список исключений
Рассмотрим случай, когда пользователю необходимо запустить определенную программу, но фаерволл всячески препятствует этому. В таком случае занесем программу в исключения:
Теперь фаерволл продолжит работу в обычном режиме, но на активность программ из списка разрешенных он не будет реагировать.
Второй метод
Откройте Командную строку с администраторскими правами любым удобным способом:
На рабочем столе откроется окно командной строки.
Для отключения утилиты впишите в открывшееся окно netsh advfirewall set allprofiles state off как показано на скриншоте.

Теперь вы знаете еще один способ, как отключить брандмауэр Windows 7.
Отключение через «Службы»

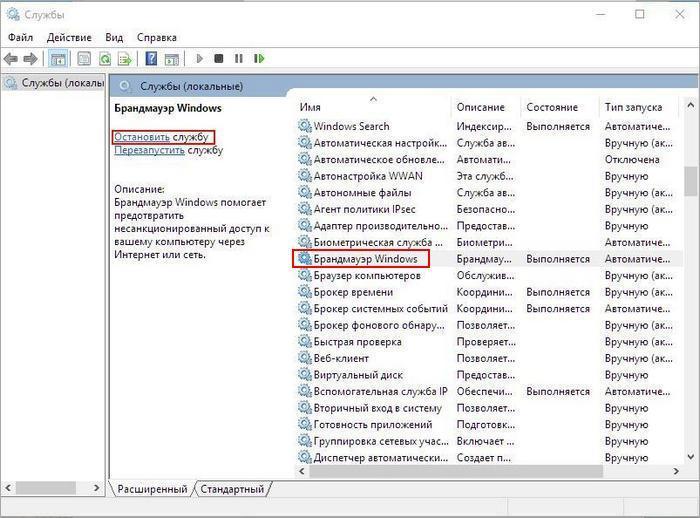
Чтобы служба не запускалась автоматически при каждом включении компьютера, необходимо выполнить следующие действия:
Теперь вы знаете, как отключить брандмауэр Windows 8, 7 или 10 тремя разными методами. Перейдем к последнему.
Отключение через реестр
Чтобы отключить утилиту через реестр, рассмотрим последовательность действий:
После включения ПК все изменения должны вступить в силу.
Описанные способы актуальны на всех операционных система Виндовс, начиная с XP и заканчивая 10 со всеми вышедшими обновлениями.
Видео по теме
Источник
Как отключить брандмауэр в Windows 10: 4 способа (или почему не работают сетевые игры, не загружаются файлы и пр.)
Всем доброго дня!
Не все пользователи знают о существовании брандмауэра в Windows (спец. программы, защищающей работу с сетью). А ведь он нередко блокирует подключения во время сетевых игр (например), при загрузке (передачи) файлов, работу определенных программ и т.д.
Разумеется, в некоторых случаях его рекомендуется отключать (скажем, при диагностике, поиске и устранения неполадок). В своих заметках я также об этом периодически упоминаю. 👌
Собственно, ниже будет приведено несколько универсальных способов отключения брандмауэра, один из которых точно должен сработать вне зависимости от версии вашей ОС Windows 10.
И так, перейдем к делу.
4 способа отключить брандмауэр
Через панель управления
2) Далее нужно кликнуть по вкладке «Брандмауэр защитника Windows» (см. пример на скрине ниже 👇).

Брандмауэр защитника Windows

4) Затем переведите ползунок в режим «Откл.» как показано на скриншоте ниже, и сохраните настройки.

Всё, брандмауэр более не работает (Windows, кстати, сразу же начнет предупреждать, что это не безопасно. 👋).
Через параметры ОС
1) Переходим в меню ПУСК и открываем параметры Windows (см. картинку ниже 👇).




С помощью командной строки
Способ часто выручает в тех случаях, когда панель управления зависает или не открывается вовсе.

CMD от имени администратора

С помощью редактора групповой политики
1) Открываем редактор групповой политики: нажимаем сочетание Win+R, и используем команду gpedit.msc. См. пример на скрине ниже. 👇


Мониторинг брандмауэра защитника Windows

В Windows 10 в нижнем углу экрана часто всплывают уведомления: то что-нибудь загрузилось, то обновилось и т.д. Их можно достаточно легко отключить и не отвлекаться. (ссылка ниже 👇)
Как отключить уведомления, всплывающие в нижнем углу экрана в Windows 10.
Источник







