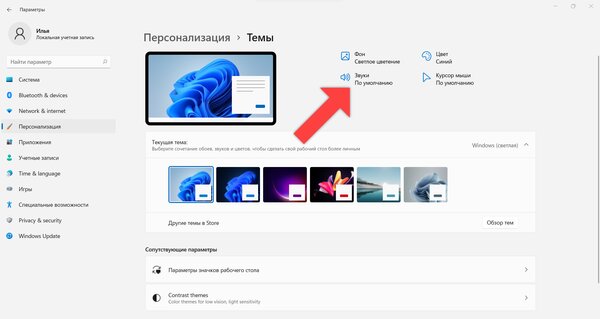При включении ноутбука или компьютера, а точнее при входе в Windows 11 по умолчанию воспроизводится звук — в каких-то случаях, это нормально, но возможны сценарии, когда требуется соблюдать тишину и звук включения этому мешает: в этом случае его можно убрать.
В этой простой инструкции для начинающих о том, как отключить звук при включении в Windows 11 — для этого предусмотрена простая опция в параметрах звуков операционной системы. Также может быть интересным: Как изменить звук запуска Windows 11 и 10.
Отключение звука запуска Windows 11
Для того, чтобы убрать звук при включении ноутбука или компьютера Windows 11, достаточно выполнить следующие шаги:
- Откройте Параметры (можно нажать клавиши Win+I), в разделе «Персонализация» откройте пункт «Темы».
- Нажмите по пункту «Звуки».
- Вместо первого и второго шагов, можно нажать клавиши Win+R на клавиатуре, ввести mmsys.cpl в диалоговое окно «Выполнить» и нажать клавишу Enter.
- В открывшемся окне на вкладке «Звуки» снимите отметку «Проигрывать мелодию запуска Windows» и примените настройки.
На этом задача будет выполнена: мелодия (звук) при каждом запуске Windows 11 воспроизводиться не будет.
Если в дальнейшем вам потребуется вновь включить звук запуска — выполните те же шаги и снова задействуйте опцию «Проигрывать мелодию запуска Windows».
Видео инструкция
-
Home
-
News
- How to Enable or Disable the Startup Sound in Windows 11/10?
By Stella | Follow |
Last Updated
Window 11 has a new startup sound and it is enabled by default on your computer. If you don’t want to hear it in private, you can disable it. In this post, MiniTool Software shows you how to disable or enable the startup sound in Windows 11/10, as well as some other related information.
When you boot up your Windows computer, you can hear the startup sound. If you use your computer at home, everything is OK. However, if you use it at your workplace or school, you might want to turn off the startup sound in Windows 11/10.
How to Disable the Startup Sound in Windows 11?
If you don’t want to hear the startup sound in Windows 11, you can follow this guide to turn it off:
1. Click Start.
2. Select the Settings app to open Settings.
3. Go to System > Sound > More sound settings.

4. The Sound control panel interface will pop up. You should switch to the Sounds section and uncheck Play Windows Startup sound.
5. Click Apply.
6. Click OK to save the change.
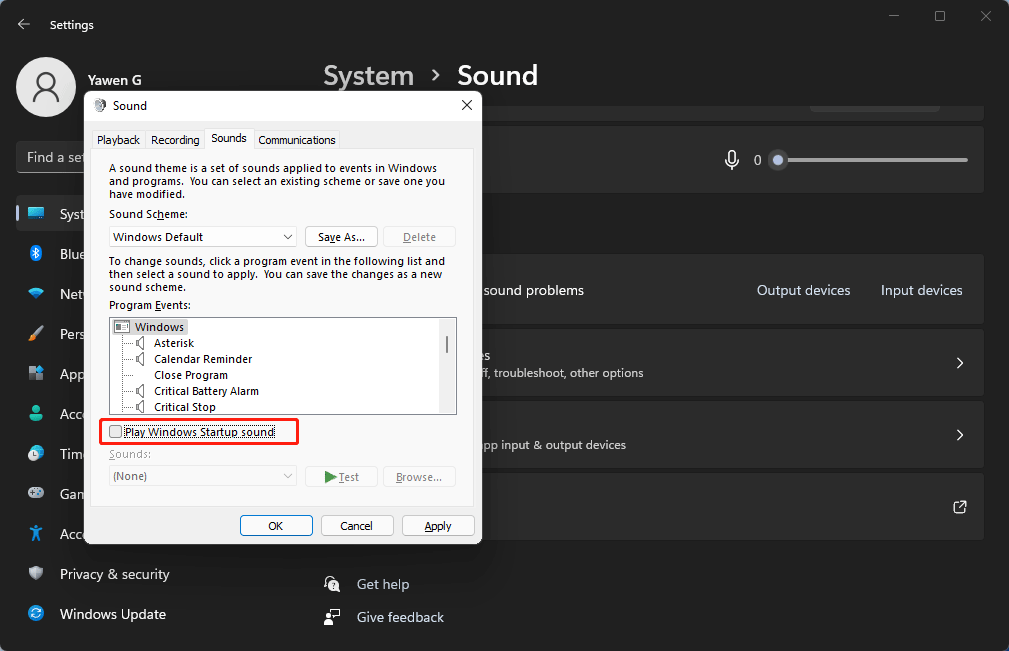
After these steps, you can reboot your Windows 11 computer and check whether you can hear the startup sound.
How to Enable the Startup Sound in Windows 11?
Windows 11 has a new startup sound. If you want to hear it again, you can do these steps:
- Click Start.
- Select Settings to open the Settings app.
- Go to System > Sound > More sound settings.
- On the Sound control panel, you need to switch to the Sounds section and select Play Windows Startup sound.
- Click Apply.
- Click OK to save the change.

How to Turn off the Startup Sound in Windows 10?
If you are running Windows 10 and want to turn off the startup sound, this guide is helpful:
- Click Start.
- Go to Settings > System > Sound.
- Click the Sound Control Panel link to continue.
- Switch to the Sounds
- Uncheck Play Windows Startup sound.
- Click Apply.
- Click OK.

How to Turn on the Startup Sound in Windows 10?
You can follow this instruction to enable the startup sound in Windows 10:
- Click Start.
- Go to Settings > System > Sound.
- Click the Sound Control Panel link to continue.
- Switch to the Sounds
- Check Play Windows Startup sound.
- Click Apply.
- Click OK.

Other Methods to Enable or Disable the Startup Sound in Windows 10/11
The above methods to turn on or turn off the startup sound in Windows 11 or Windows 10 are quick easy. Every ordinary user can do it within a few clicks.
If you are an advanced user, you can also use the Local Group Policy Editor or the Registry Editor to enable or disable the startup sound in Windows 11/10.
Use the Local Group Policy Editor to Enable or Disable the Startup Sound in Windows 11/10
1. Press Win + R to open Run.
2. Type gpedit.msc and press Enter to open the Local Group Policy Editor.
3. Go to the following path:
Computer Configuration\ Administrative Templates\ System\ Logon\
4. Find the Turn off Windows Startup sound option and double click it.

5. On the pop-up interface, you can select Enabled or Disabled according to your requirements.
6. Click Apply.
7. Click OK.

Use the Registry Editor to Enable or Disable the Startup Sound in Windows 11/10
1. Press Win + R to open Run.
2. Type regedit and press Enter.
3. If you see the User account control interface, click Yes to continue.
4. Press Ctrl + F to open Find.
5. Type startupsound and press Enter. The paths you see in Windows 11 and Windows 10 are different.
In Windows 11, the path is:
HKEY_LOCAL_MACHINE\SOFTWARE\WOW6432Node\Microsoft\Windows\CurrentVersion\Authentication\LogonUI\BootAnimation
In Windows 10, the path is:
HKEY_CURRENT_USER\Software\Microsoft\Windows\CurrentVersion\Policies\System

6. In Windows 10, you need to right-click System (in Windows 10) and go to New > DWORD (32-BIT) Value. Then, name the new value DisableStartupSound.
In Windows 11, you can directly find the DisableStartupSound value.
7. Double click DisableStartupSound.
8. If you want to disable the startup sound, you need to set the value data as 1. If you want to enable the startup sound in Windows 11/10, you need to set the value data as 0.

9. Click OK.
10. Restart your computer.
Wrapping up
These are the methods to enable or disable the startup sound in Windows 11/10. You can select a proper method according to your situation. Should you have other related issues, you can let us know in the comments.
About The Author
Position: Columnist
Stella has been working in MiniTool Software as an English Editor for more than 8 years. Her articles mainly cover the fields of data recovery including storage media data recovery, phone data recovery, and photo recovery, videos download, partition management, and video & audio format conversions.
Sign in to your MUO account
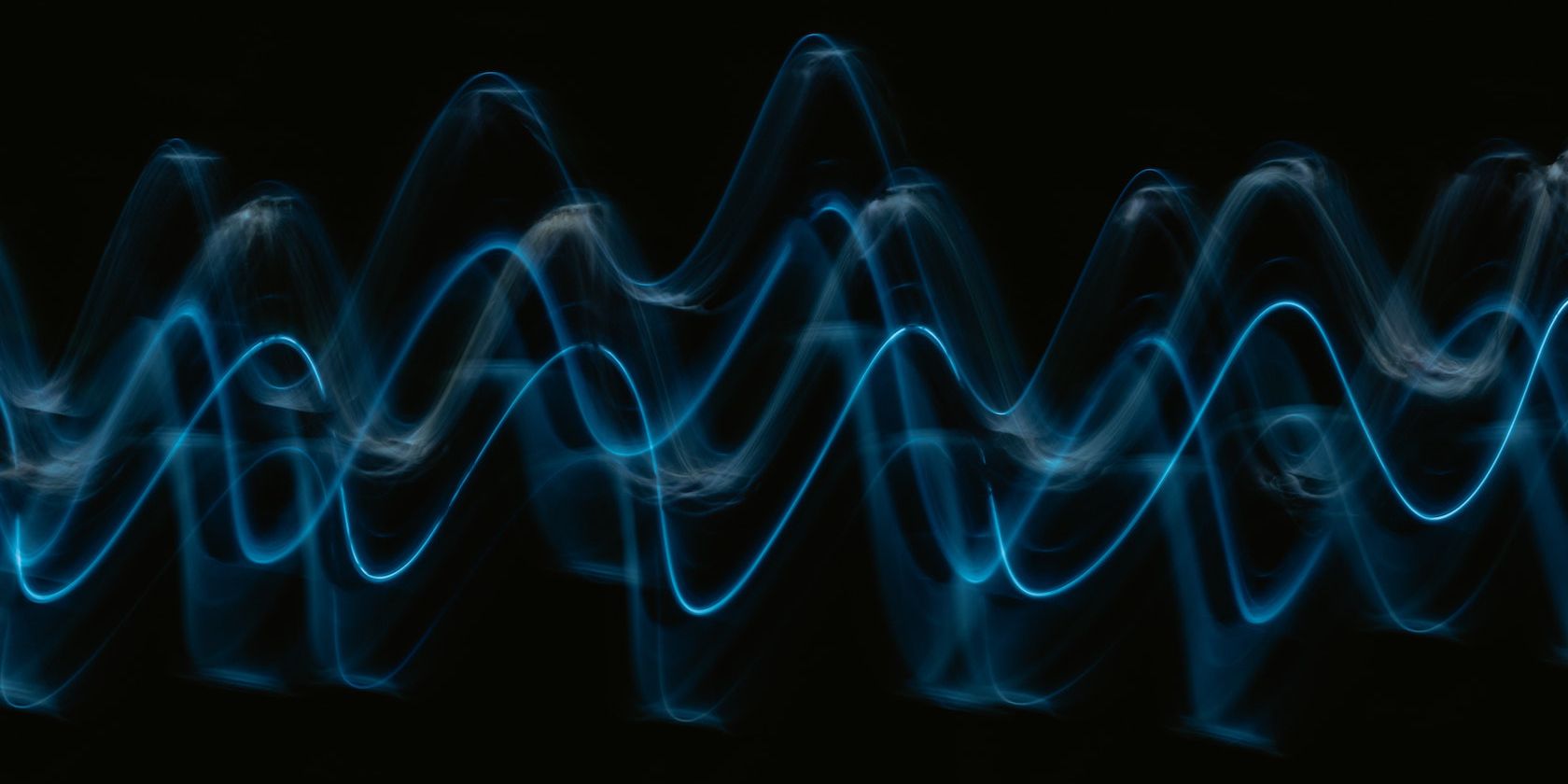
When you power on your PC, it boots up with a cheery start-up sound. While the default sound is not bad in itself, if you are working at a quiet place, say, a library, then you surely wouldn’t want to disrupt everyone from their workflow.
So, let’s learn how you can disable the Windows startup sound for good, and start your PC without all the background startup sound.
How to Disable Startup Sound on Windows 10
Turning off the startup sound on your Windows 10 is a fairly simple process. In fact, it’s even simpler than changing the default sound. All you’ve to do is right-click on the Sound settings in the bottom-right corner of your Windows system tray, and select Sounds.
The Sound settings dialog box will be launched. From there, uncheck the Play Windows Startup Sound checkbox, and click on OK.
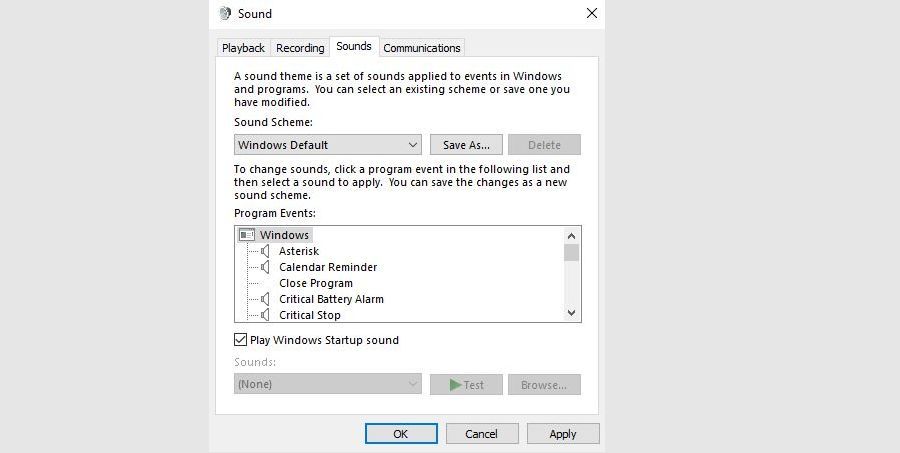
That’s all, folks. As soon you do this, the startup sound on your Windows 10 will be disabled until you enable it again.
How to Disable Startup Sound on Windows 11
Windows 11 has arrived with tons of new features, but the general settings have largely remained the same. But for disabling the startup sound on your Windows 11, we’ll try a different approach. Instead of trying the system tray, we’ll be using the Settings menu.
To get started, head to the Start menu search bar, type in ‘settings,’ and select the best match. Now, from the settings menu, head to the Personalization section.
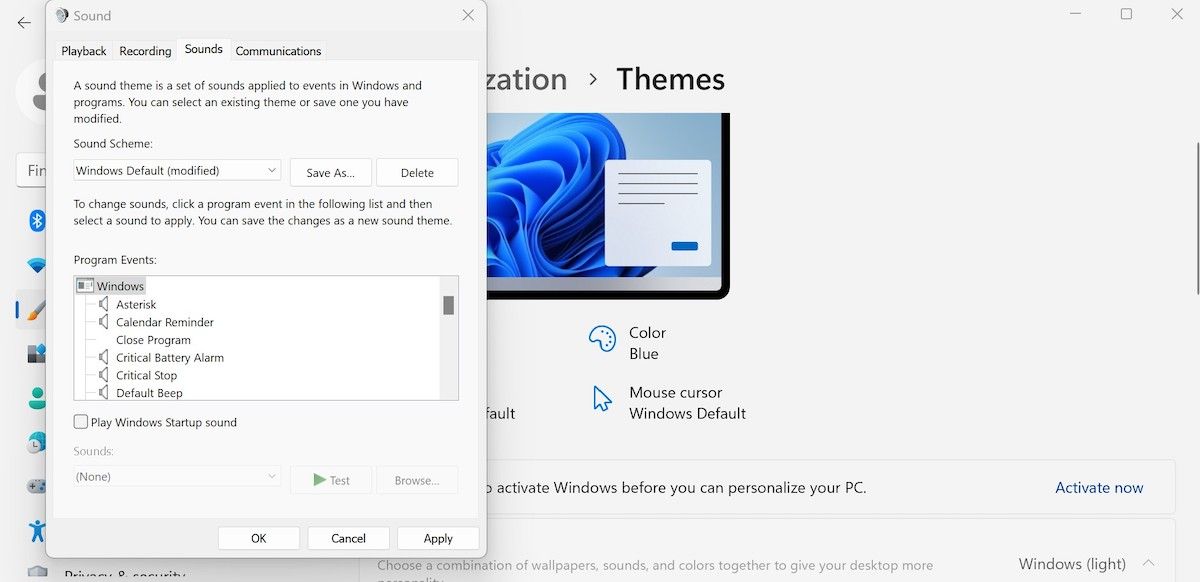
Then select Themes > Sounds. Now, as we did above, from the Sound dialog box, uncheck the ‘Play Windows Startup Sound’. Finally, click on Apply to finalize your changes in the PC. You won’t hear the startup sound on the next Windows boot-up.
Disabling Startup Sound on Windows PC
So that’s how you disable the startup sound settings on your Windows PC. Although in the case of Windows 10, the sound settings aren’t enabled by default, it never hurts to know how to do it if there’s a need in the future. The process is quite similar for Windows 11 as well, where you might really need to disable the sound yourself.
Don’t stop here, though. The Window operating system comes with many pre-set settings and configurations—not all of them will be what you’re looking for. So make sure you don’t shy away from customizing your settings.
В Windows 8 разработчики Microsoft отключили звук приветствия загружающейся операционной системы, объяснив своё решение стремлением повысить производительность Windows в фазе загрузки рабочего стола и устранением «раздражающего» эффекта. Это изменение унаследовала Windows 10, в которой воспроизведение приветственной мелодии было отключено по умолчанию, но всё изменилось, когда на свет появилась Windows 11. В новой версии системы разработчики решили вернуть аудио приветствие, заменив знакомую ещё с Windows 7 мелодию коротким приятным звуком загрузки.
Кто-то будет новшеству рад, кто-то, напротив, предпочтёт, чтобы Windows 11 загружалась, не издавая никаких звуков. Последний момент в Microsoft учли, предоставив пользователям возможность отключать приветственную мелодию через графический интерфейс апплета «Звук», впрочем, отключить воспроизведение звука загрузки можно и другими способами. Какими именно, читайте в этой статье.
Открываем приложение «Параметры», переходим в раздел Персонализация → Темы и кликаем по значку «Звуки». В открывшемся окошке «Звук» снимаем галку с чекбокса «Проигрывать мелодию запуска Windows» и сохраняем настройки. Вот и всё, отныне система будет загружаться без звукового сопровождения. Кстати, быстрые команды в Windows 11 ещё никто не отменял, открыть это самое окошко «Звук» можно командой mmsys.cpl, только потом нужно будет переключиться на вкладку «Звуки».
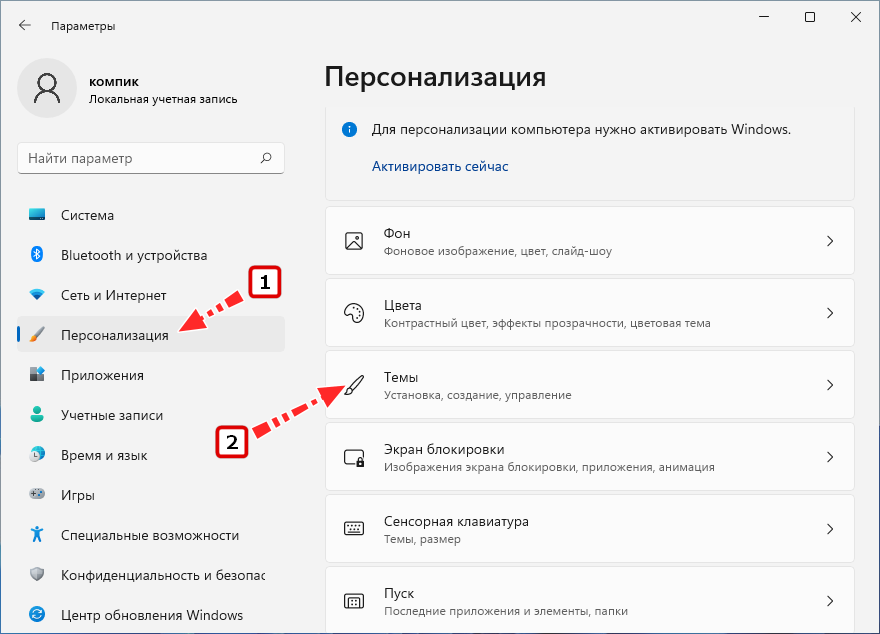
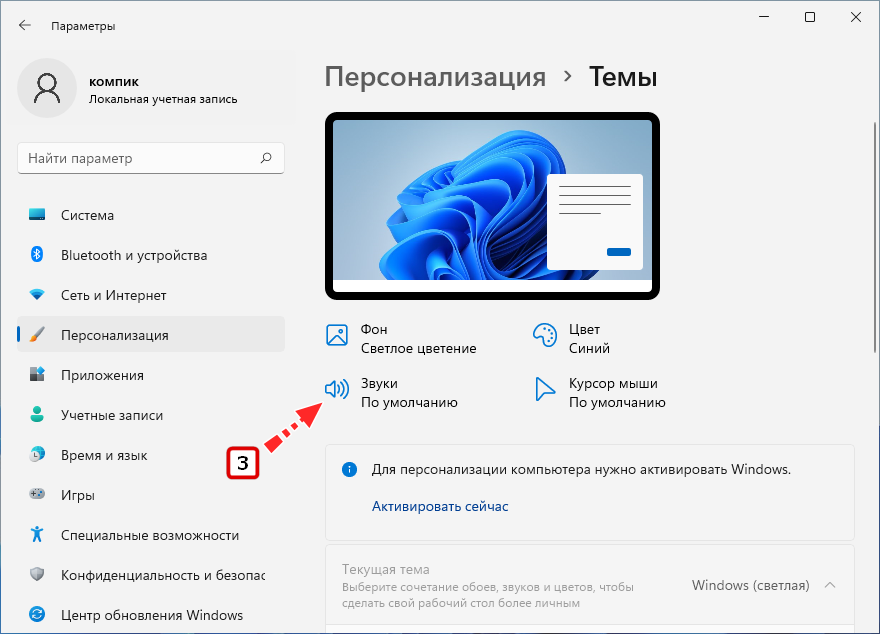
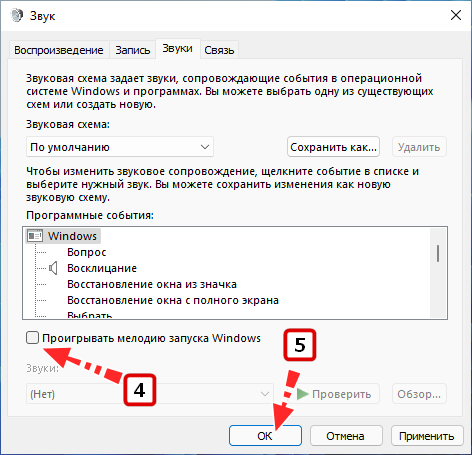
Отключить звук загрузки Windows 11 можно также в системном реестре. Откройте последний командой regedit и разверните ветку HKLM\SOFTWARE\Microsoft\Windows\CurrentVersion\Authentication\LogonUI\BootAnimation. Справа у вас должен быть DWORD-параметр DisableStartupSound. Кликните по нему два раза, чтобы открыть диалоговое окошко редактирования и установите значение 1. Сохраните настройки и перезагрузите компьютер.
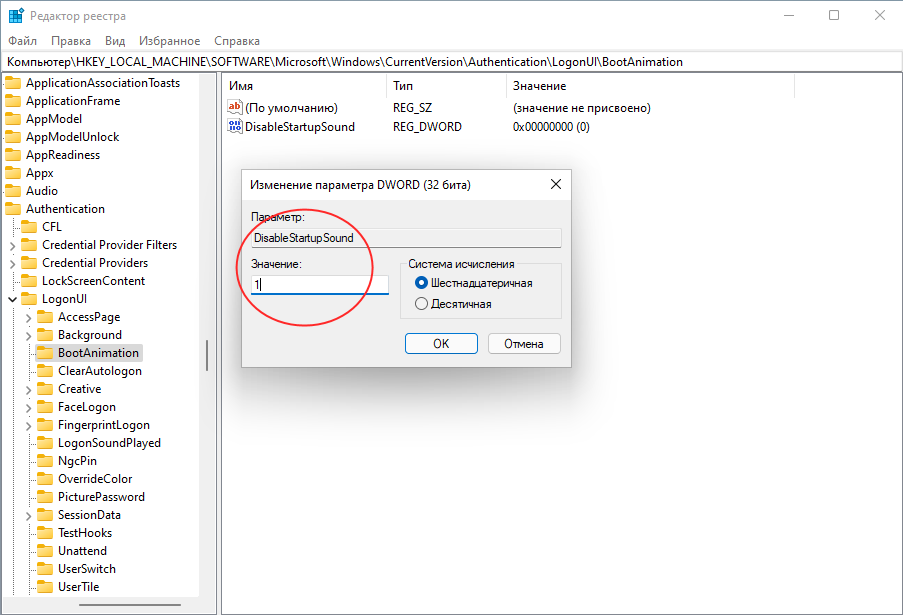
Наконец, отключить звук загрузки Windows 11 можно в редакторе локальных групповых политик. В отличие от твика реестра, который может не сработать, изменение соответствующей политики не только отключит приветственную мелодию загрузки системы, но и запретит включать её через интерфейс окошка «Звук». Запустите редактор командой gpedit.msc и перейдите в расположение Конфигурация компьютера → Административные шаблоны → Система → Вход в систему. Справа найдите политику «Отключить звук запуска Windows», откройте её свойства двойным по ней кликом и активируйте радиокнопку «Включено».
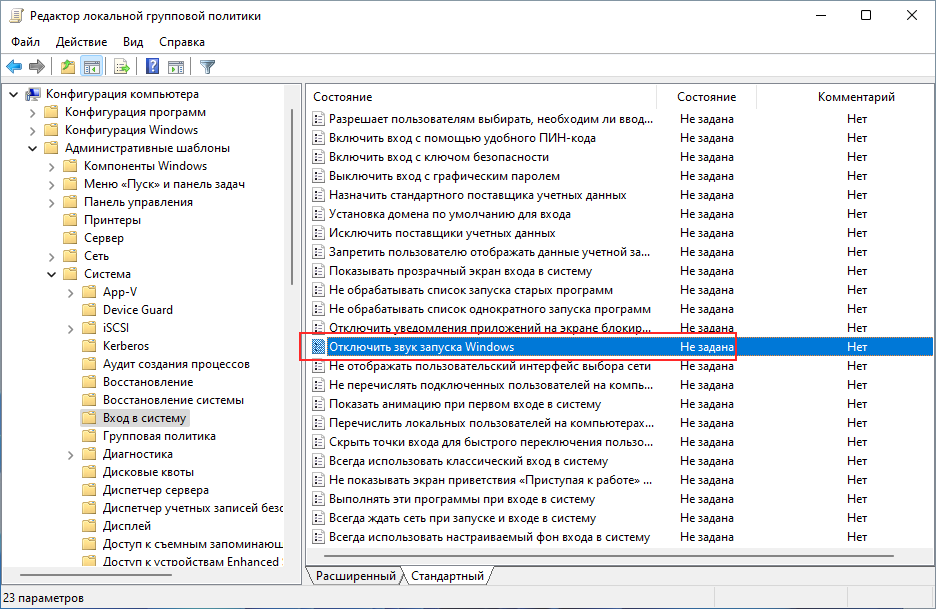
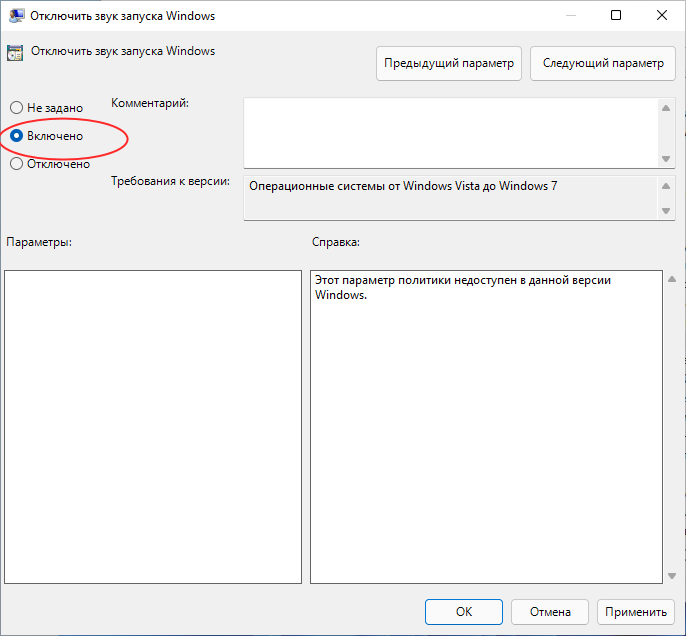
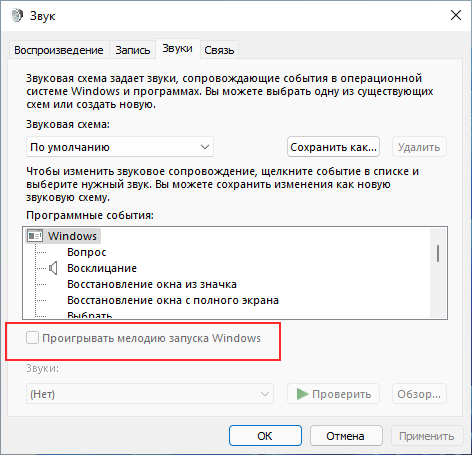
Если редактор групповых политик в вашей системе отсутствует, например, в Windows 11 Home, для изменения приведённой выше настройки применяем твик реестра. Разворачиваем в редакторе реестра ветку HKLM\SOFTWARE\Microsoft\Windows\CurrentVersion\Policies\System, создаём в правой колонке DWORD-параметр DisableStartupSound и устанавливаем в качестве его значения 1.
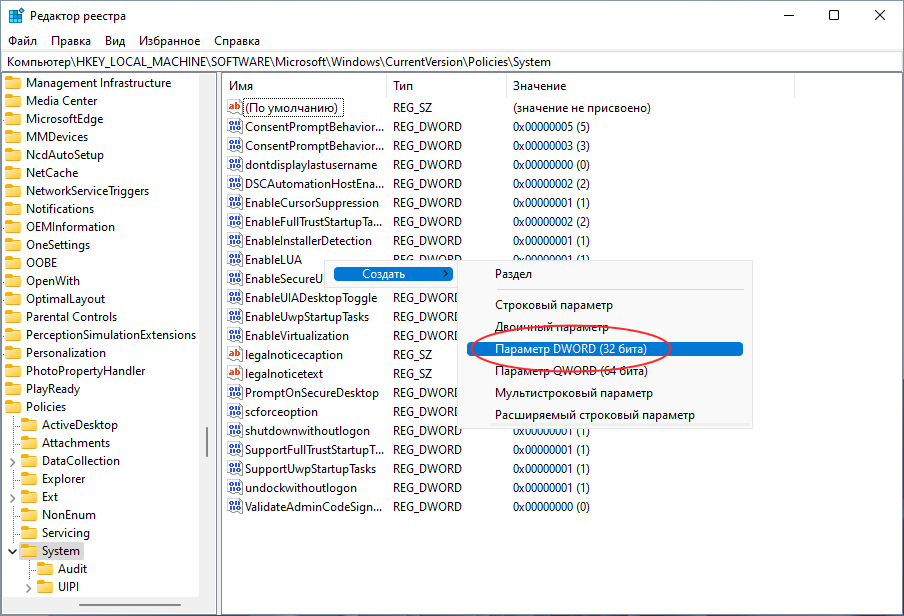
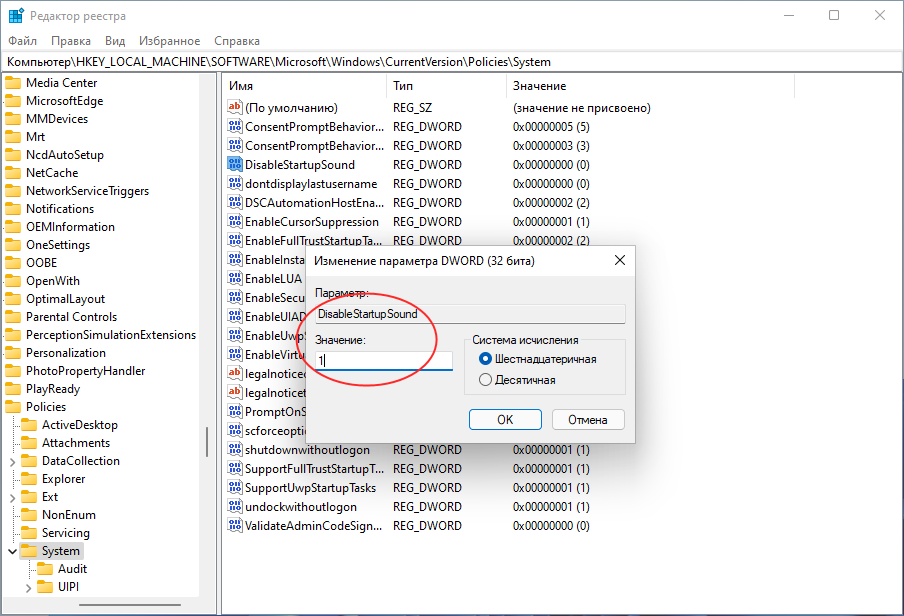
Результат будет таким же, как если бы вы действовали через редактор политик: звук загрузки Windows 11 будет отключён, а сама настройка — заблокирована, причём для всех имеющихся на компьютере учётных записей.
Windows 11 получила множество изменений, и одним из таких стало появление звука запуска системы. Хотя мелодия воспроизводится быстро и сравнительно тихо, многие всё же хотят отключить звук при загрузке — особенно после перехода с Windows 10, в которой звук включения компьютера был выключен по умолчанию.
Как отключить звук при включении компьютера на Windows 11
- Кликните правой кнопкой мыши по иконке «Пуска» и выберите «Настройки» (Settings).
- Перейдите в категорию «Персонализация» (Personalization).
- Кликните по пункту «Темы» (Themes).
- Справа нажмите на «Звуки» (Sounds).
- В появившемся окне нажмите на вкладку «Звуки» (Sounds) и снимите флажок с пункта «Проигрывать звук включения Windows» (Play Windows Startup sound).
- Сохраните изменения, нажав кнопку «ОК».