Все способы:
- Способ 1: Языковая панель на Рабочем столе
- Способ 2: «Параметры»
- Способ 3: Удаление языков ввода
- Вопросы и ответы: 0
Прежде чем отключать языковую панель в Windows 11, нелишним будет озадачиться обеспечением возможности переключения языка ввода информации в компьютер другим способом (с помощью сочетаний клавиш). То есть изначально определяем заданные в системе как выполняющие указанную операцию клавиатурные комбинации, при необходимости меняем установленное сочетание на предпочтительное для использования в будущем с собственной точки зрения.
Подробнее: Смена сочетания клавиш переключения языка в Windows 11
Читайте также: Исправление проблем с переключением языка в Windows 11
Способ 1: Языковая панель на Рабочем столе
Языковая панель в Виндовс 11 обычно закреплена на «Панели задач» операционки и имеет вид переключателя языка ввода, но также может быть представленной в виде плавающего поверх интерфейса ОС окошка. Именно скрытие последнего подразумевается под отключением языковой панели в большинстве случаев, и поэтому сначала рассмотрим ситуацию, когда указанное окошко активировано.
- Во-первых, и проще всего откреплённая от «Панели задач» плавающая по Рабочему столу Виндовс 11 языковая панель отключается через собственное контекстное меню:
- Во-вторых, рассматриваемый элемент интерфейса Windows 11 можно отключить средствами интегрированного в операционку приложения «Параметры». При этом (если необходимо) можно заменить плавающее окошко языковой панели переключателем языка ввода на «Панели задач», а один из путей это выполнить будет следующий:
- Наводим курсор мыши на плавающую языковую панель, кликаем ЛКМ по едва заметному элементу «Параметры» в её правом нижнем углу,
выбираем «Параметры» в открывшемся меню.
- Прокручиваем список разделов настроек в открывшемся окне «Параметров» Win 11 практически до конца,
щёлкаем по расположенному в категории «Сопутствующие параметры» блоку «Ввод».
- В следующем перечне настроек нажимаем «Дополнительные параметры клавиатуры».
- Теперь снимаем отметку с чекбокса слева представленной в списке «Переключение методов ввода» функции «Использовать языковую панель на рабочем столе, если она доступна».
- В результате плавающее окошко смены языка ввода исчезнет, а ему на замену предстанет переключатель на «Панели задач» ОС. Если такое положение вещей и являлось конечной целью манипуляций, просто закрываем окно «Параметров» Win 11 и продолжаем использовать систему с «новым» элементом переключения языка.
- Если же нужно избавиться от обоих предназначенных для смены языка ввода графических элементов интерфейса ОС, действовать нужно несколько иначе (и, отметим, не совсем логично):
- Возвращаем на место отметку в чекбоксе «Использовать языковую панель на рабочем столе, если она доступна»,
затем щёлкаем по расположенной ниже наименования функции ссылке «Параметры языковой панели».
- В отобразившемся окне «Языки и службы текстового ввода» переводим радиокнопку «Языковая панель» в положение «Скрыта»,
щёлкаем «Применить».
- На этом всё, — закрываем все окна с настройками Windows 11,
не меняя более никаких параметров.
В итоге в дальнейшем ни плавающее окошко, ни переключатель языка ввода отображаться в интерфейсе ОС не будет.
- Возвращаем на место отметку в чекбоксе «Использовать языковую панель на рабочем столе, если она доступна»,
- Наводим курсор мыши на плавающую языковую панель, кликаем ЛКМ по едва заметному элементу «Параметры» в её правом нижнем углу,
Способ 2: «Параметры»
Следующий путь к отключению языковой панели Win 11 во многом повторяет предложенный выше, но является более универсальным – убирает оба варианта рассматриваемого элемента интерфейса ОС, и при этом не зависит от того, отображается ли плавающее окошко переключения языка на Рабочем столе операционки или нет.
- Открываем главное из предназначенных для настройки Win 11 приложение — «Параметры». С этой целью можно, к примеру, кликнуть ПКМ по элементу «Пуск» на «Панели задач» (или нажать «Win»+«X» на клавиатуре) и щёлкнуть по соответствующему пункту отобразившегося поверх Рабочего стола меню.
Переходим по пути: (на панели слева) «Время и язык»,
далее (в правой части окна «Параметров») «Ввод» —
«Дополнительные параметры клавиатуры».
- Другой способ открыть целевое в нашем случае окно настроек Виндовс 11 реализуем, если отображается переключатель языка ввода на «Панели задач» — щёлкаем по нему левой кнопкой манипулятора,
нажимаем на ссылку «Дополнительные настройки клавиатуры» внизу отобразившейся области.
Далее переходим в раздел «Ввод» «Параметров» операционки
и открываем «Дополнительные параметры клавиатуры».
- При отсутствии, устанавливаем галочку в чекбоксе «Использовать языковую панель на рабочем столе, если она доступна», после чего кликаем по расположенной ниже ссылке «Параметры языковой панели».
- Переводим опцию «Языковая панель» в открывшемся окне в состояние «Скрыта»,
нажимаем «ОК».
- Закрываем «Параметры» операционной системы,
отныне языковая панель своим присутствием в интерфейсе Win 11 беспокоить не будет.





Способ 3: Удаление языков ввода
Ещё один способ избавиться от языковой панели Виндовс 11 эксплуатирует логику работы данного элемента интерфейса системы. Так, языковая панель предназначена для перехода с одного языка ввода данных в систему на другой, а если этот параметр будет одним-единственным, то переключать окажется нечего и ОС отключит рассматриваемую панель автоматически за ненадобностью.
Конечно, указанный подход к деактивации языковой панели следует использовать только тем пользователям, которым требуется единственный язык ввода информации с клавиатуры в свой компьютер.
- Кликаем по переключателю языка ввода на «Панели задач», после чего нажимаем «Дополнительные настройки клавиатуры» в отобразившейся области.
- В нижней части первой по счёту секции «Язык» открывшегося окна «Параметров» ОС представлены все активированные в операционке языки ввода. Нажимаем на три точки справа в блоке с обозначением исключаемого из доступных языка,
выбираем «Удалить» в отобразившемся меню.
Подтверждаем свои намерения, кликнув «Да» под запросом системы, немного ожидаем.
В результате язык исчезнет из перечня активированных в операционной системе и доступных к выбору при вводе в неё текстовой информации.
- Выполняем аналогичную вышеописанной манипуляцию относительно всех других языков, кроме «главного» и в будущем единственного,
используемого в процессе эксплуатации Windows 11.
- Когда в перечне «Язык» останется единственный пункт, языковая панель отключится. На этом всё, закрываем приложение «Параметры» Виндовс 11 и используем функции ОС уже без возможности сменить язык ввода информации с клавиатуры.

Либо, когда языковая панель представлена в виде плавающего поверх интерфейса Win 11 окошка, щёлкаем по нему ПКМ, выбираем «Параметры…» в появившемся контекстном меню.




Наша группа в TelegramПолезные советы и помощь
Have you noticed the Windows 11 language bar hanging around your taskbar? It’s a feature that some may wish to get rid of, especially if you have no plans to change which language you type in anytime soon.
Let’s have a look at how to hide the language bar from Windows 11.
What Is the Language Bar?
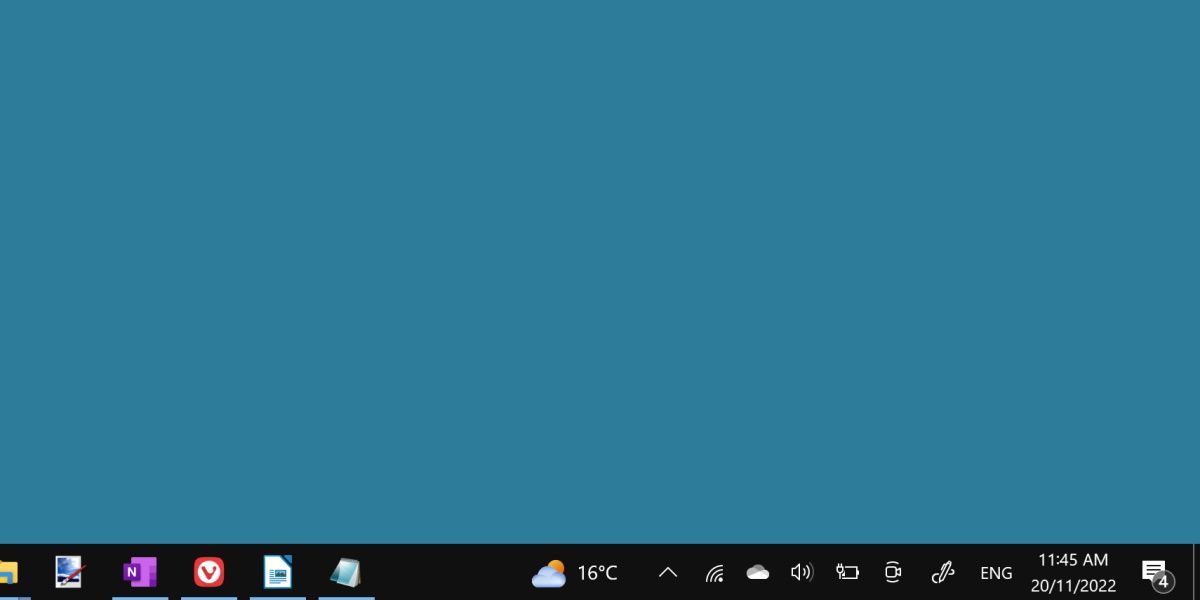
The language bar is a small icon on your taskbar, usually indicated by a three-letter language code—for example, ENG for English.
It allows the user to quickly switch between different keyboard layouts. If you have more than one keyboard layout or language added to Windows 11, the language bar will show up in the bottom right corner of your screen.
If you’re unfamiliar with this functionality, consider reading up on how to install different languages and layouts in Windows 11 before you remove it. It’s a handy feature for those who type in multiple languages, but the average user might struggle to find a use for it.
How to Remove the Language Bar
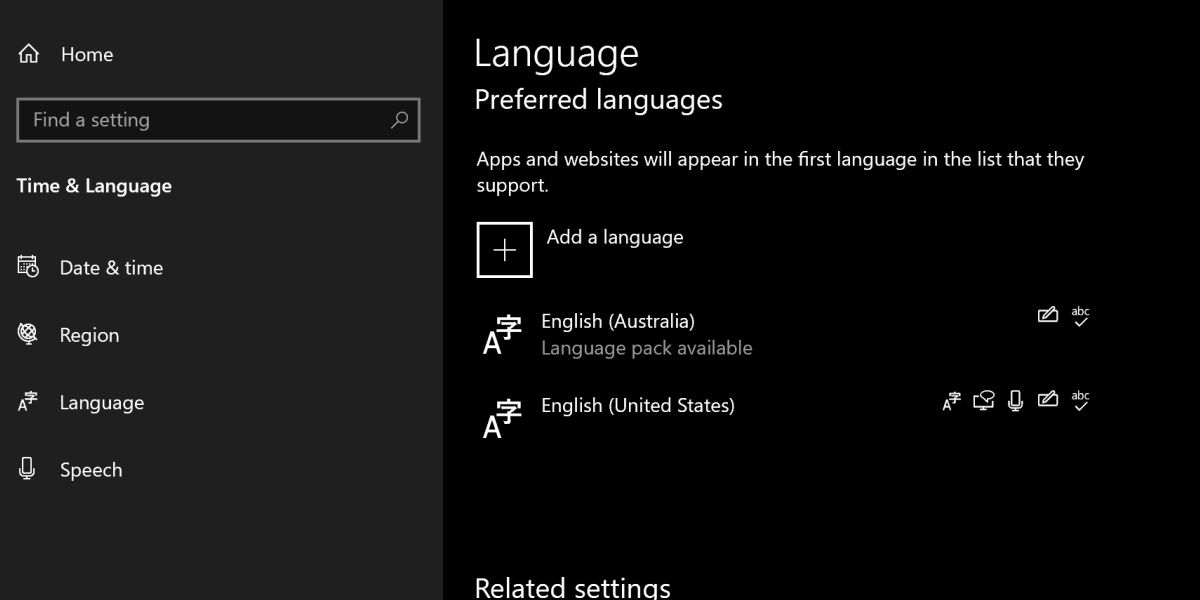
The language bar is most easily removed by ensuring you only have one keyboard language installed.
You can check how many languages you have installed by searching Edit Language in the start menu’s search bar.
You’ll want to open Edit Language and Keyboard Options.
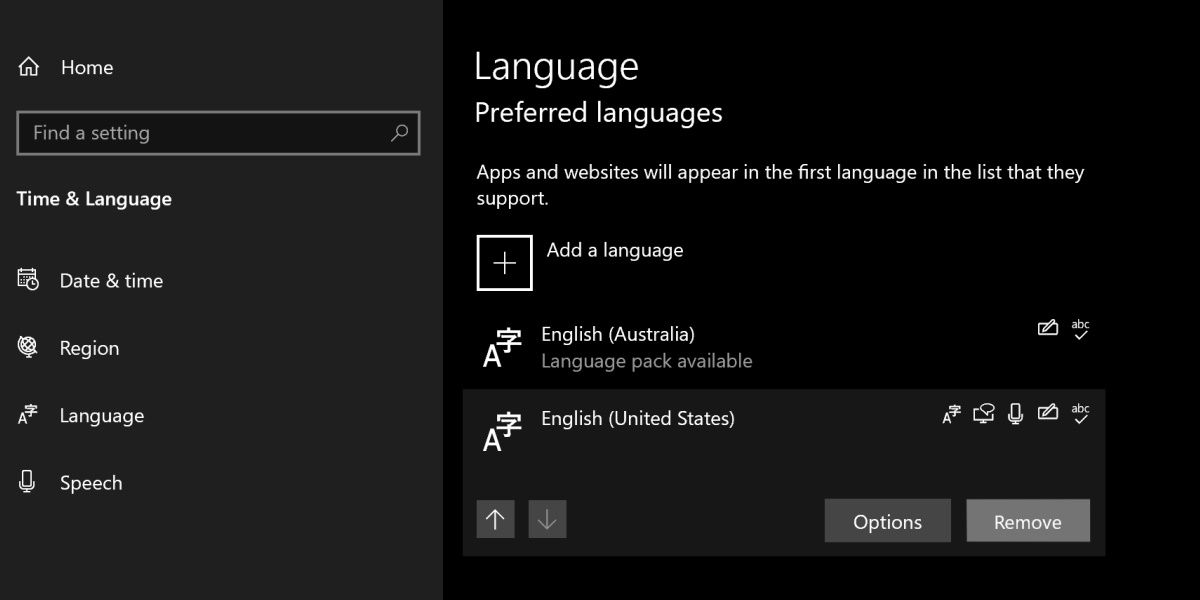
Click into the language you’d like to remove and hit Remove. This should clear the language bar immediately.
Is the Language Bar Still There?
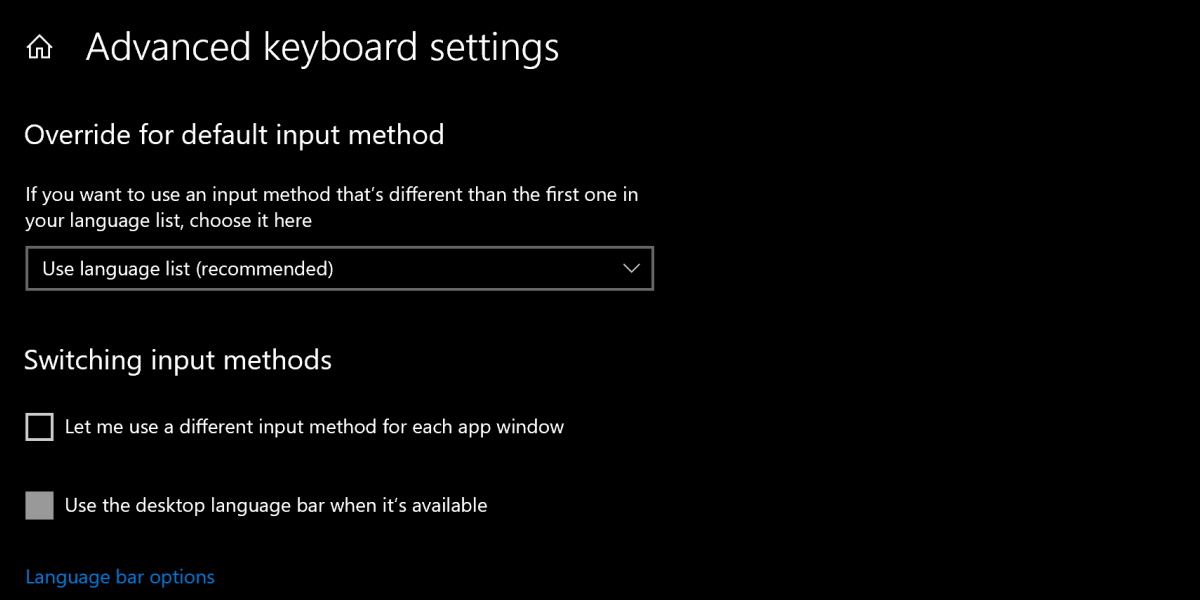
If the language bar doesn’t disappear, there’s another way to remove it.
Search Advanced Keyboard Options in the start menu search bar. Open this system settings window and tick Use the desktop language bar when it’s available. Then, click into Language bar options.
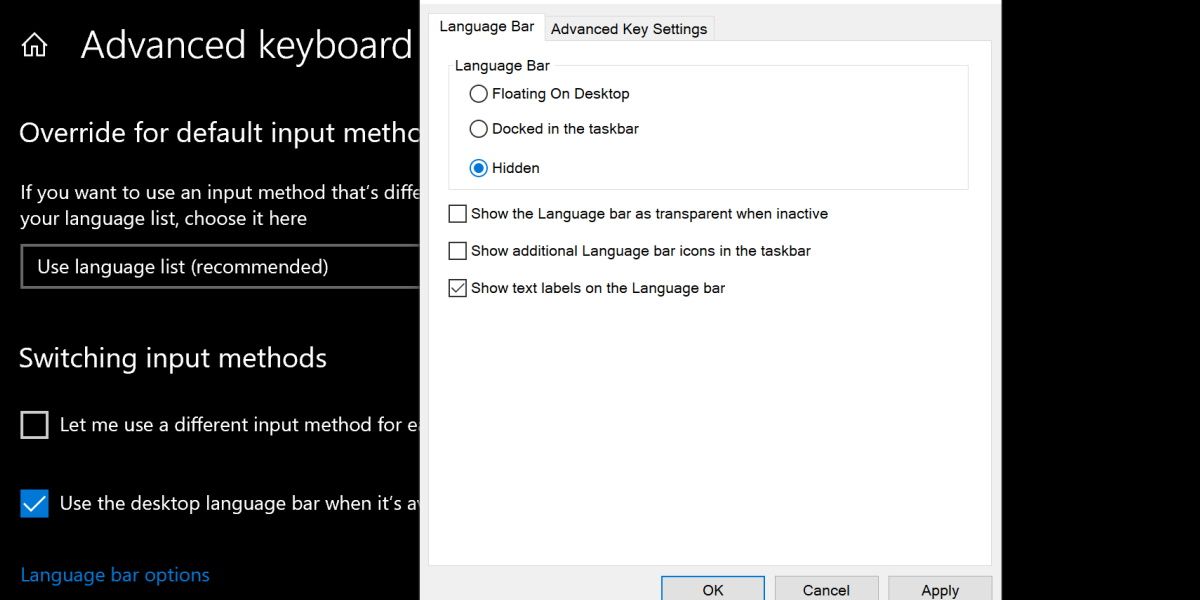
Tick the Hidden option underneath the Language Bar title, then hit Apply. This will prevent the language bar from showing in any capacity.
The language bar is perhaps more difficult to hide than it should be. For some users, the language bar shows even if the user only has one language installed.
Thankfully, it can still be removed or hidden regardless. If you’ve never used this feature, enjoy the small amount of extra space gained on your taskbar by removing it.
The language switcher icon makes it easier for you to switch languages from the taskbar. But maybe it’s cluttering up the taskbar, and you would rather not see it there. Whatever the reason for not wanting it there, you’ll be happy to know that removing it is easy and does not require downloading any additional software.
How to Eliminate the Language Switcher from the Taskbar in Windows 11
Some users want to remove the language switcher from the taskbar because they prefer to access it by pressing the Windows and Space keys or by clicking on the system tray icon. If these are your preferred choices and you want to remove the language switcher, here are the steps to follow.
Click on the Windows key and go to Settings.
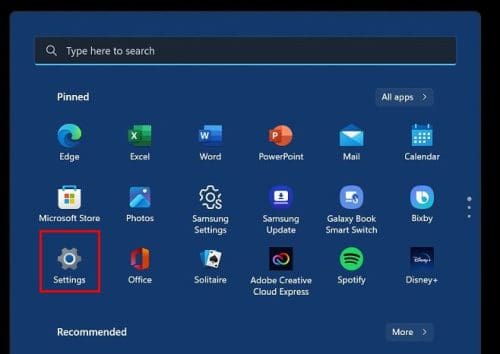
Click on Time and language, followed by the Typing settings page.
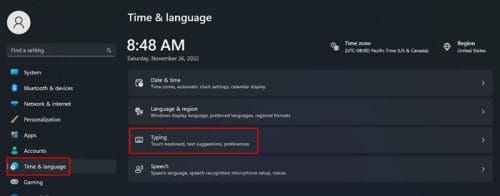
As long as you’re here, you can enable or disable other options, such as:

- Show text suggestions when typing on the physical keyboard
- Multilingual text suggestions
- Autocorrect misspelled words
- Typing insight
But let’s move on to Advanced keyboard settings and then disable Use the desktop language bar. When you’re on the next page, look for and check an option called Use the desktop language bar when it’s available.

Right below this last option, click on the option that says Language bar options.
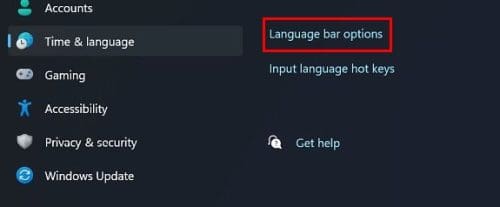
Make sure you’re on the Language Bar tab when the window appears. There will also be a section called Language Bar; click to enable the option called Hidden.
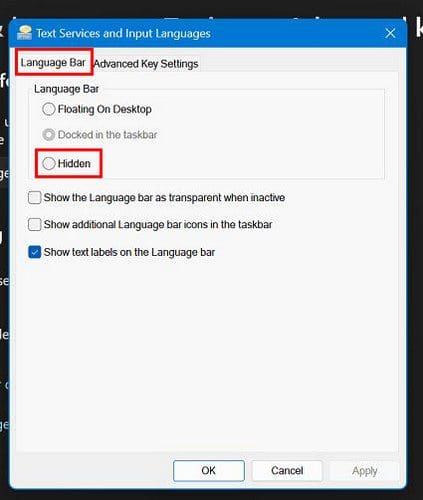
Don’t forget to click on the OK button to save your changes. If you’re looking to remove a language you previously installed, you can remove it by going to:
- Settings (Win + I key)
- Time and Language
- Language and region
- Click on the three dots to the right of the language you want to remove
- Click on the remove option
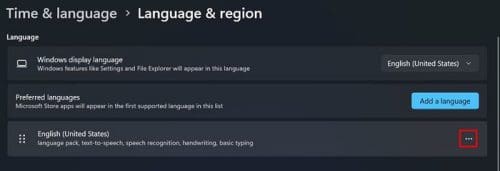
Conclusion
If you only type in one language, then having the language switcher icon on your desktop might make things look cluttered. If you ever want to make it re-appear, you can uncheck the hidden option you enabled in the first place. Do you think the option should be removed permanently? Let me know in the comments below, and don’t forget to share the article with others on social media.
-
-
#2
hi
sadly there is not an utility to change language pack from the tray icon, is there?
thanks
-
- OS
- Windows 11 pro 64bit
-
-
#3
hi
sadly there is not an utility to change language pack from the tray icon, is there?
thanks
Hello,
If you mean for changing the Display Language, then no. You can create a shortcut using a PowerShell command link in option two below to use for this purpose though.
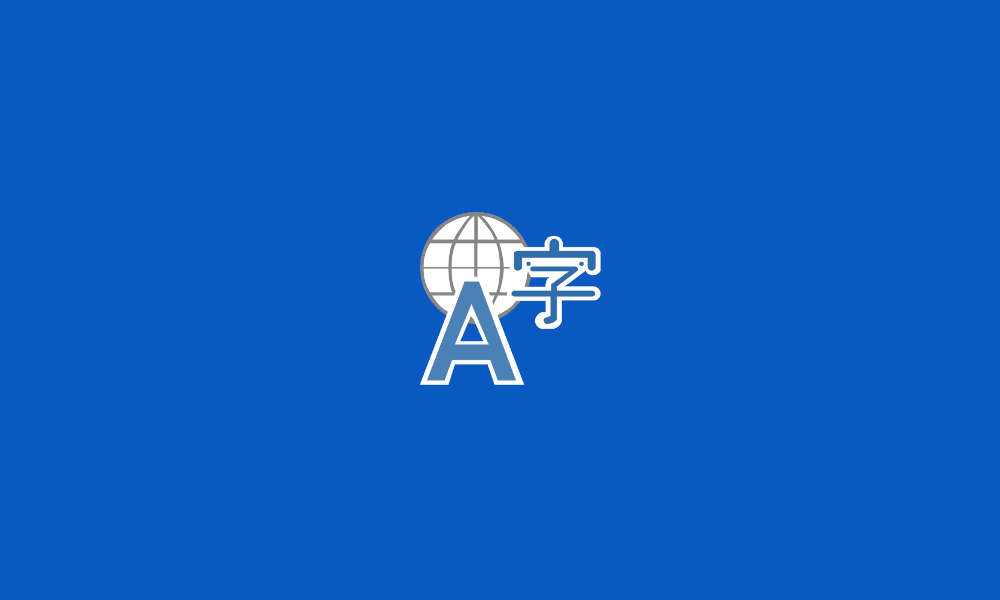
Change Display Language in Windows 11
This tutorial will show you how to change the display language for your account in Windows 11. Installing the language pack of an added language will add the language to your list of Windows display languages. The display language you select changes the default language used by Windows…
www.elevenforum.com
-
- OS
- Windows 11 Pro for Workstations
- Computer type
- PC/Desktop
- Manufacturer/Model
- Custom self build
- CPU
- Intel i7-8700K 5 GHz
- Motherboard
- ASUS ROG Maximus XI Formula Z390
- Memory
- 64 GB (4x16GB) G.SKILL TridentZ RGB DDR4 3600 MHz (F4-3600C18D-32GTZR)
- Graphics Card(s)
- ASUS ROG-STRIX-GTX1080TI-O11G-GAMING (11GB GDDR5X)
- Sound Card
- Integrated Digital Audio (S/PDIF)
- Monitor(s) Displays
- 2 x Samsung Odyssey G75 27″
- Screen Resolution
- 2560×1440
- Hard Drives
- 1TB Samsung 990 PRO M.2,
4TB Samsung 990 PRO M.2,
8TB WD MyCloudEX2Ultra NAS
- PSU
- Seasonic Prime Titanium 850W
- Case
- Thermaltake Core P3 wall mounted
- Cooling
- Corsair Hydro H115i
- Keyboard
- Logitech wireless K800
- Mouse
- Logitech MX Master 3
- Internet Speed
- 1 Gbps Download and 35 Mbps Upload
- Browser
- Google Chrome
- Antivirus
- Microsoft Defender and Malwarebytes Premium
- Other Info
- Logitech Z625 speaker system,
Logitech BRIO 4K Pro webcam,
HP Color LaserJet Pro MFP M477fdn,
CyberPower CP1500PFCLCD
Galaxy S23 Plus phone
-
- Operating System
- Windows 11 Pro
- Computer type
- Laptop
- Manufacturer/Model
- Surface Laptop 7 Copilot+ PC
- CPU
- Snapdragon X Elite (12 core) 3.42 GHz
- Memory
- 16 GB LPDDR5x-7467 MHz
- Monitor(s) Displays
- 15″ HDR
- Screen Resolution
- 2496 x 1664
- Hard Drives
- 1 TB SSD
- Internet Speed
- Wi-Fi 7 and Bluetooth 5.4
- Browser
- Chrome and Edge
- Antivirus
- Windows Defender
-
-
#4
Hello,
If you mean for changing the Display Language, then no. You can create a shortcut using a PowerShell command link in option two below to use for this purpose though.

Change Display Language in Windows 11
This tutorial will show you how to change the display language for your account in Windows 11. Installing the language pack of an added language will add the language to your list of Windows display languages. The display language you select changes the default language used by Windows…
www.elevenforum.com
hi
yes would be nice AutoHotkey or AutoIt little software in system tray to change language
thanks
-
- OS
- Windows 11 pro 64bit
-
-
#5
Got this to work via regedit.
[HKEY_CURRENT_USER\Control Panel\Desktop]
«UserPreferencesMask»=hex:9e,1e,07,80,12,01,00,00
[HKEY_CURRENT_USER\Software\Microsoft\CTF\LangBar]
«ShowStatus»=dword:00000003
-
- OS
- Windows 11
- Computer type
- PC/Desktop
В приложении «Параметры» можно управлять различными параметрами языка и клавиатуры и макета ввода в Windows, в том числе:
-
Установка и удаление языков.
-
Изменение языка интерфейса Windows.
-
Изменение языка, используемого приложениями и веб-сайтами Microsoft Store.
-
Добавление функций речи в язык.
-
Добавление и удаление раскладок клавиатуры и ввода.
-
Изменение раскладок клавиатуры и ввода.
В этой статье рассматриваются эти задачи.
Примечание: Для простоты остальная часть этой статьи относится к раскладке клавиатуры и ввода как к простой раскладке клавиатуры.
Выберите нужную задачу из следующего списка:
Чтобы проверка, какие языки в настоящее время установлены в Windows, выполните следующие действия:
-
Нажмите кнопку Пуск , а затем выберите Параметры > время & язык > язык & регион .
Или
Выберите следующий ярлык «Язык > & время & язык &»:
«Время & язык > язык & регион
-
В окне Время & язык > язык & регионе установленные языки отображаются в разделе Язык .
Первым шагом в настройке языковых параметров в Windows является установка нужного языка. Чтобы установить язык в Windows, выполните приведенные далее действия.
-
Так как языковые пакеты скачиваются через Интернет, убедитесь, что устройство с Windows подключено к Интернету.
-
Сохраните все работы и закройте все открытые приложения.
-
Нажмите кнопку Пуск , а затем выберите Параметры > время & язык > язык & регион .
Или
Выберите следующий ярлык «Язык > & время & язык &»:
«Время & язык > язык & регион
-
В окне Язык & времени > язык & регионе в разделе Язык нажмите кнопку Добавить язык рядом с пунктом Предпочитаемые языки.
-
В окне Выбор языка для установки введите имя нужного языка в текстовом поле Введите имя языка… или прокрутите список доступных языков. После отображения нужного языка выберите его и нажмите кнопку Далее .
-
В окне Установка языковых компонентов :
-
В разделе Необязательные функции языка убедитесь, что выбран языковой пакет .
-
В разделе Необязательные функции языка выберите все дополнительные необходимые функции, например распознавание речи.
-
В разделе Языковые параметры, если устанавливаемый язык должен быть задан в качестве языка интерфейса Windows, выберите Задать в качестве языка интерфейса Windows. Дополнительные сведения см. в разделе Изменение языка интерфейса Windows этой статьи.
-
-
После выбора всех параметров в окне Установка языковых компонентов нажмите кнопку Установить .
-
В окне Время & язык > язык & регионе в разделе Язык отображается следующее сообщение:
Подождите, пока установка языка завершится. Это может занять несколько минут.
В списке языков также отображается ход загрузки и установки выбранного языка.
-
После завершения установки выбранного языка он добавляется как язык в разделе Язык в окне Язык & языка > язык & регионе .
-
Если выбран параметр Задать в качестве языка интерфейса Windows :
-
В разделе Язык в окне Язык & языка > язык & регионе отображается следующее сообщение с предложением выйти из Windows:
Windows необходимо выйти из окна, чтобы применить новый язык интерфейса.
Чтобы выйти из Windows, нажмите кнопку Выйти рядом с сообщением.
Примечание: Если рядом с сообщением нет кнопки Выйти , выйдите вручную, щелкнув правой кнопкой мыши меню Пуск , а затем выберите Завершение работы или выход > Выйти.
-
На экране входа в Windows снова войдите в Windows. Язык интерфейса Windows применяется и изменяет выбранный язык интерфейса.
Предупреждение: При изменении языка интерфейса Windows он также может изменить раскладку клавиатуры в соответствии с языком. На значке языка ввода на экране входа отображается выбранная в данный момент раскладка клавиатуры. При вводе имени пользователя и пароля на экране входа Windows имейте в виду возможные различные раскладки клавиатуры.
При необходимости используйте значок отображения пароля в поле пароля, чтобы убедиться, что пароль введен правильно с текущей раскладкой клавиатуры. Раскладку клавиатуры можно изменить на экране входа с помощью значка языка ввода.
Изменение раскладки клавиатуры изменяет только макет и не изменяет язык интерфейса Windows.
-
Примечание: Один языковой выпуск Windows может быть установлен, если при попытке добавить языковой пакет отображается одно из следующих сообщений:
Разрешен только один языковой пакет.
Ваша лицензия Windows поддерживает только один язык интерфейса.
Дополнительные сведения см. в разделе Проверка того, поддерживает ли версия Windows несколько языков.
Язык интерфейса Windows определяет язык, используемый пользовательским интерфейсом Windows. Он также определяет язык, используемый функциями Windows, такими как приложение «Параметры» и проводник.
Изменение языка интерфейса Windows также приводит к переходу выбранного языка в начало списка предпочитаемых языков . Первый поддерживаемый язык в списке Предпочитаемые языки определяет язык, используемый приложениями и веб-сайтами Microsoft Store.
Важно: Некоторые языки локализуются не полностью. Для языков, которые не полностью локализованы, некоторые элементы в Windows могут по-прежнему отображаться на первом языке, который полностью локализован в списке Предпочитаемые языки .
Чтобы изменить язык интерфейса Windows, выполните следующие действия:
-
Перед переходом на него убедитесь, что в Windows уже установлен нужный язык. Чтобы проверка, какие языки в настоящее время установлены в Windows, следуйте инструкциям в разделе Проверка установленных языков в Windows в этой статье. Если нужный язык в настоящее время не установлен, следуйте инструкциям в разделе Установка языкового пакета этой статьи.
-
Сохраните все работы и закройте все открытые приложения.
-
Нажмите кнопку Пуск , а затем выберите Параметры > время & язык > язык & регион .
Или
Выберите следующий ярлык «Язык > & время & язык &»:
«Время & язык > язык & регион
-
В окне Язык & времени > язык & регион в разделе Язык выберите нужный язык интерфейса Windows в раскрывающемся меню рядом с пунктом Язык интерфейса Windows.
Совет: Если нужный язык интерфейса не отображается в раскрывающемся меню Язык интерфейса Windows , см. раздел Установка языкового пакета этой статьи, чтобы установить язык.
-
В разделе Язык интерфейса Windows отображается следующее сообщение:
Windows необходимо выйти, чтобы применить новый язык интерфейса.
Чтобы выйти из Windows, нажмите кнопку Выйти .
Примечание: Если рядом с сообщением нет кнопки Выйти , выйдите вручную, щелкнув правой кнопкой мыши меню Пуск , а затем выберите Завершение работы или выход > Выход.
-
На экране входа в Windows снова войдите в Windows. Язык интерфейса Windows применяется и изменяется на выбранном языке интерфейса.
Предупреждение: При изменении языка интерфейса Windows он также может изменить раскладку клавиатуры в соответствии с языком. На значке языка ввода на экране входа отображается выбранная в данный момент раскладка клавиатуры. При вводе имени пользователя и пароля на экране входа Windows имейте в виду возможные различные раскладки клавиатуры.
При необходимости используйте значок отображения пароля в поле пароля, чтобы убедиться, что пароль введен правильно с текущей раскладкой клавиатуры. Раскладку клавиатуры можно изменить на экране входа с помощью значка языка ввода.
Изменение раскладки клавиатуры изменяет только макет и не изменяет язык интерфейса Windows.
Изменение языка интерфейса Windows изменяет язык, используемый пользовательским интерфейсом Windows и функциями Windows, такими как приложение «Параметры» и проводник. По умолчанию он также изменяет язык, используемый приложениями и веб-сайтами Microsoft Store, перемещая выбранный язык интерфейса Windows в начало списка Предпочитаемые языки . Дополнительные сведения см. в разделе Изменение языка интерфейса Windows этой статьи.
Однако языком, используемым приложениями или веб-сайтами Microsoft Store, можно управлять независимо от языка интерфейса Windows. Например, язык интерфейса Windows может быть на одном языке, а язык, используемый приложениями или веб-сайтами Microsoft Store, — на другом. Первый поддерживаемый язык в списке Предпочитаемые языки определяет язык, используемый приложениями и веб-сайтами Microsoft Store.
Чтобы изменить язык, используемый приложениями и веб-сайтами Microsoft Store, выполните следующие действия:
-
Нажмите кнопку Пуск , а затем выберите Параметры > время & язык > язык & регион .
Или
Выберите следующий ярлык «Язык > & время & язык &»:
«Время & язык > язык & регион
-
В окне Язык & времени > язык & регионе в разделе Язык отображается текущий предпочтительный порядок установленных языков.
-
Чтобы переместить нужный язык для приложений и веб-сайтов Microsoft Store в начало списка Предпочитаемые языки , выберите язык и перетащите его в начало списка. Обратите внимание, что перемещение языка в начало списка Предпочитаемые языки не влияет на язык, выбранный в качестве языка интерфейса Windows.
-
При необходимости переупорядоставьте предпочтения других установленных языков, выбрав язык и перетащив его в нужное расположение в списке Предпочитаемые языки .
Чтобы установить функции распознавания речи для языка, выполните следующие действия:
-
Так как функции распознавания речи скачиваются через Интернет, убедитесь, что устройство с Windows подключено к Интернету.
-
Убедитесь, что язык, на котором будет использоваться речь, установлен в качестве языка интерфейса.
-
Нажмите кнопку Пуск , а затем выберите Параметры > время & язык > язык & регион .
Или
Выберите следующий ярлык «Язык > & время & язык &»:
«Время & язык > язык & регион
-
В окне Язык & времени > язык & регионе в разделе Язык выберите многоточие рядом с текущим языком интерфейса Windows, а затем выберите Параметры языка.
-
В окне Язык & времени > язык & регион > в разделе Языковые компоненты нажмите кнопку Скачать рядом с нужными функциями речи, которые должны быть установлены. Например:
-
Преобразование текста в речь.
-
Базовое распознавание речи.
-
Улучшенное распознавание речи.
Примечание: Не во всех языках есть функции речи. Если некоторые или все перечисленные выше функции недоступны в качестве параметра, в этом языке отсутствуют функции речи.
-
Добавление раскладки клавиатуры позволяет выбрать альтернативную раскладку клавиатуры для текущего языка интерфейса Windows. Альтернативные раскладки клавиатуры позволяют напрямую вводить символы с помощью клавиатуры или устройства ввода, которые недоступны в раскладке клавиатуры текущего языка интерфейса Windows. Например, символы находятся только в других языках.
Примечание: Полный языковой пакет, соответствующий языку требуемой раскладки клавиатуры, не всегда требуется установить, чтобы получить доступ к этой раскладке клавиатуры. Все языки, включая текущий язык интерфейса Windows, имеют раскладки клавиатуры на разных языках. Текущий язык интерфейса Windows может иметь раскладку клавиатуры нужной раскладки клавиатуры на другом языке.
Чтобы добавить раскладку клавиатуры, выполните приведенные ниже действия.
-
Нажмите кнопку Пуск , а затем выберите Параметры > время & язык > язык & регион .
Или
Выберите следующий ярлык «Язык > & время & язык &»:
«Время & язык > язык & регион
-
В окне Язык & времени > язык & регионе в разделе Язык выберите многоточие рядом с текущим языком интерфейса Windows, а затем выберите Параметры языка.
-
В окне Время & язык > язык & регион > параметры в разделе Клавиатуры убедитесь, что требуемая раскладка клавиатуры еще не установлена. Если это не так, нажмите кнопку Добавить клавиатуру рядом с элементом Установленные клавиатуры.
-
В появившемся всплывающем меню прокрутите список раскладок клавиатуры и выберите нужную раскладку клавиатуры. Список сначала сортируется с раскладками клавиатуры из выбранного языка, а затем в алфавитном порядке.
Важно: Если нужной раскладки клавиатуры нет в списке, начните этот раздел сначала, но вместо текущего языка интерфейса Windows выберите язык, соответствующий требуемой раскладке клавиатуры.
Если язык, соответствующий требуемой раскладке клавиатуры, не установлен, следуйте инструкциям в разделе Установка языкового пакета этой статьи, чтобы установить язык требуемой раскладки клавиатуры.
-
Когда выбрана требуемая раскладка клавиатуры, она должна отображаться в окне Язык & > язык & > в разделе «Клавиатуры «. Чтобы переключиться на установленную раскладку клавиатуры, см. раздел Изменение раскладки клавиатуры этой статьи.
Раскладку клавиатуры можно выбрать на значке языка ввода в области области панели задач. На значке языка ввода отображается выбранная в данный момент раскладка клавиатуры. Чтобы выбрать другую раскладку клавиатуры, выполните приведенные ниже действия.
-
В области системного панели задач выберите значок языка ввода.
-
Появится всплывающее меню с доступными раскладками клавиатуры. Выберите нужную раскладку клавиатуры.
-
Значок языка ввода изменится на выбранную раскладку клавиатуры.
Советы: Раскладку клавиатуры также можно выбрать, удерживая клавишу с логотипом Windows на клавиатуре, а затем выбрав пробел. Каждый выбор пробела, удерживая клавишу с логотипом Windows, циклически проходит по установленным раскладкам клавиатуры. Если при выборе пробела ничего не происходит, устанавливается только одна раскладка клавиатуры. Чтобы узнать, какие языки и раскладки клавиатуры в настоящее время установлены в Windows, см. в следующих разделах этой статьи:
-
Проверьте, какие языки установлены в Windows.
-
Добавьте раскладку клавиатуры.
Если требуемая раскладка клавиатуры недоступна, следуйте инструкциям в разделе Добавление раскладки клавиатуры в этой статье.
Чтобы удалить установленный языковой пакет, выполните приведенные далее действия.
-
Нажмите кнопку Пуск , а затем выберите Параметры > время & язык > язык & регион .
Или
Выберите следующий ярлык «Язык > & время & язык &»:
«Время & язык > язык & регион
-
В окне Время & язык > язык & регионе в разделе Язык выберите многоточие рядом с языком, который необходимо удалить, и нажмите кнопку Удалить.
Примечание: Если кнопка Удалить выделена серым цветом, выбранным языком для удаления является текущий язык интерфейса Windows. Переключитесь на другой язык интерфейса Windows, прежде чем пытаться удалить его. Дополнительные сведения см. в разделе Изменение языка интерфейса Windows этой статьи.
-
В появившемся диалоговом окне подтвердите удаление языка, нажав кнопку Да .
Чтобы удалить установленную раскладку клавиатуры, выполните приведенные ниже действия.
-
Нажмите кнопку Пуск , а затем выберите Параметры > время & язык > язык & регион .
Или
Выберите следующий ярлык «Язык > & время & язык &»:
«Время & язык > язык & регион
-
В окне Время & язык > язык & регионе в разделе Язык выберите многоточие рядом с языком, который содержит клавиатуру, которую необходимо удалить, а затем выберите Параметры языка.
Примечание: Установленные раскладки клавиатуры не всегда являются частью соответствующего языка. Раскладка клавиатуры может быть установлена как часть текущего языка интерфейса Windows. Языки могут содержать раскладки клавиатуры, которые не совпадают с языком языкового пакета.
По этой причине раскладка клавиатуры может находиться под текущим языком интерфейса Windows или языком, соответствующим раскладке клавиатуры. Если удаляемая раскладка клавиатуры не соответствует текущему языку интерфейса Windows, проверка язык, соответствующий раскладке клавиатуры.
-
В окне Язык & времени > язык & регион > в разделе Клавиатуры выберите многоточие рядом с клавиатурой, которую необходимо удалить, и нажмите кнопку Удалить.
Примечание: Если кнопка Удалить неактивна, выбранная раскладка клавиатуры является единственной установленной раскладкой клавиатуры для текущего языка интерфейса Windows. Добавьте другую раскладку клавиатуры, прежде чем пытаться удалить раскладку клавиатуры. Дополнительные сведения см. в разделе Добавление раскладки клавиатуры в этой статье.
Значок языка ввода в области области панели задач позволяет выбирать раскладки клавиатуры. По умолчанию значок языка ввода включен и отображается на панели задач. Дополнительные сведения см. в разделе Изменение раскладки клавиатуры этой статьи.
Альтернативой значку языка ввода является устаревшая языковая панель, найденная в предыдущих версиях Windows. Если включена устаревшая языковая панель, значок языка ввода на панели задач отключен и больше не отображается. Чтобы повторно включить значок языка ввода и отобразить его на панели задач, выполните следующие действия.
-
Нажмите кнопку Пуск , а затем выберите Параметры > время & языка > ввод .
Или
Выберите следующий язык времени & > ярлыка typeing :
Open Time & language > Typeing
-
В окне Время & язык > ввод выберите Дополнительные параметры клавиатуры.
-
В окне Время & языка > ввод > дополнительные параметры клавиатуры в разделе Переключение методов ввода снимите флажок Использовать языковую панель рабочего стола, если он доступен.
Предупреждение: При снятии флажка Использовать языковую панель рабочего стола, когда она доступна , значок языка ввода снова отобразится на панели задач. Однако это приводит к тому, что устаревшая языковая панель больше не отображается. Если устаревшая языковая панель предпочтительна, чем значок языка ввода, оставьте параметр Использовать языковую панель рабочего стола, когда она доступна .
Дополнительные параметры для устаревшей языковой панели можно найти по ссылке Параметры языковой панели в окне Время & языка > ввод текста > дополнительные параметры клавиатуры .


























