Способ 1: «Редактор реестра»
В Windows 10 нет отдельной опции, позволяющей отключать и включать показ стрелок на ярлыках, поэтому желающим убрать эти элементы интерфейса придется применять твики реестра.
- Откройте штатный «Редактор реестра» командой
regedit, выполненной в диалоговом окошке «Выполнить» )Win + R). - Перейдите к ключу
HKEY_LOCAL_MACHINE\SOFTWARE\Microsoft\ Windows\CurrentVersion\Explorerи посмотрите, имеется ли последнем разделе подраздел «Shell Icons». Если нет, создайте его, нажав правой кнопкой мыши по каталогу «Explorer» и выбрав из контекстного меню «Создать» → «Раздел». Дайте создаваемому разделу название «Shell Icons». - Нажмите правой кнопкой мыши по созданному разделу и на этот раз выберите из контекстного меню «Создать» → «Строковый параметр».
- Имя параметру дайте «29», а его значение оставьте пустым.
- Закройте «Редактор реестра» и перезайдите в учетную запись либо перезапустите «Проводник».




Если вдруг после применения твика вместо ярлыков на рабочем столе появятся черные или обрамленные рамкой квадраты, сделайте следующее:
- Найдите и скачайте из интернета либо создайте небольшое, размером с ярлык, прозрачное изображение в формате ICO и поместите его туда, где оно не будет мешать.
- Разверните в «Редакторе реестра» ключ
HKEY_LOCAL_MACHINE\SOFTWARE\Microsoft\ Windows\CurrentVersion\Explorer\Shell Iconsи откройте окошко редактирования значения ранее созданного параметра «29». - Задайте в качестве его значения полный путь к изображению ICO и «0» через запятую, например вот так:
C:\Blank.ico,0.


Сохраните настройки и перезапустите «Проводник». Это должно убрать ненужные артефакты.
Способ 2: Сторонние программы
Если желания возиться с «Редактором реестра» нет, процедура редактирования ключей кажется сложной или что-то не получается, воспользуйтесь сторонними программами-твикерами, например Winaero Tweaker.
Скачать Winaero Tweaker с официального сайта
- Скачайте приложение с сайта разработчика, установите и запустите.
- В левой колонке перейдите в раздел «Shortcuts» → «Shortcut Arrow» и активируйте в правой колонке радиокнопку «No arrow». Нажмите кнопку «Restart Explorer», чтобы перезапустить «Проводник».

Итогом применения настроек в Winaero Tweaker должно стать исчезновение стрелок на ярлыках во всех папках и на рабочем столе.
Наша группа в TelegramПолезные советы и помощь
What to Know
- To delete a Windows 10 desktop icon, right-click it and select Delete.
- You can also delete desktop icons by dragging them to the Windows 10 Recycle Bin.
- Files and shortcuts can both live on the Windows 10 desktop, so be careful when deleting them.
This article is a guide to deleting icons from the Windows 10 desktop, with additional information on how to tell the difference between a file and a shortcut icon and what to do when you accidentally delete an icon.
Removing icons is one of the best and easiest ways to clean and speed up your Windows 10 desktop.
You can delete all Windows 10 desktop icons in a matter of seconds with just a few mouse clicks. All you need to do is right-click the icon on your Windows 10 desktop and select Delete from the popup menu.
Only do this IF your icon is a shortcut to the file. If the file is stored on the desktop then this deletes the file itself (and that’s likely not what you are trying to do).
Alternatively, you can delete desktop icons by dragging them to the Recycle Bin icon (which should also be on the desktop).
Want to delete all desktop icons on Windows 10 at once? Highlight all of the icons with your mouse by dragging the cursor over them. Once they’re all highlighted, right-click one of them and select Delete or drag them all to the Recycle Bin.
How Do I Remove an Icon From My Desktop Without Deleting It?
If you don’t want to delete any files or shortcuts from your Windows 10 desktop, but you still want to move them out of the way while you work, you have a couple of options.
The first option is to hide the icons from view. To do this, right-click your desktop, select View, and uncheck Show desktop icons.
This is a great choice for those who like their Windows 10 desktop icons’ aesthetic but don’t want to see them all of the time.
To make your desktop icons visible again, repeat the above instructions.
Your second option is to move the icons to another location on your Windows 10 device. You can do this very quickly by dragging the icons into another folder location.
You can also right-click the icons, select Cut, and then right-click and select Paste in the target folder.
Understanding Desktop Files and Shortcut Icons
A Windows 10 desktop can store both files and shortcuts to files. The former is the actual file, while the latter is a tiny file that links to another file or program’s location elsewhere on your computer or tablet.
While desktop shortcuts and files can appear similar, you can easily spot a shortcut by looking for the small arrow in the icon’s lower-left corner.
If the icon doesn’t have this arrow, it’s the full file. If it does, it’s a shortcut.
Windows 10 desktop shortcuts have an arrow in the lower-left of their image.
It means when you delete a file’s icon from the desktop on Windows 10, you’ll delete the whole file. If you delete a shortcut icon, you’re just deleting the shortcut to the file.
If you want to uninstall or delete the program entirely, you’ll need to uninstall it the same way you would other Windows 10 apps.
How to Undo a Windows 10 Desktop Icon Deletion
Any deleted desktop icons can be undeleted as long as you haven’t emptied the Recycle Bin. If you have cleared out the Recycle Bin, you can create a new desktop shortcut icon or attempt to retrieve the deleted Windows 10 file via various proven strategies.
FAQ
-
Users sometimes encounter a folder, shortcut, or file icon that won’t delete. You may get a «File Access Denied» or «File in Use» message or another error. There are several ways to troubleshoot this issue. First, try rebooting your system, and then try to remove the icon again. If you get a «File in Use» message, check to see if the file or folder is open and in use; if it is, exit the application. If you’re unable to delete a file due to its permissions, right-click on it and select Properties > Security > Advanced. Next to Owner, enter the username you want to be the file’s owner, then try deleting the icon, file, or folder again. Another option: try rebooting in Safe Mode, then try to delete the problematic file.
-
To easily remove an icon from a Mac desktop, right-click on the icon and select Move to Trash. You can also hold down the Shift key, select multiple icons, then drag them to the Trash. To hide all your desktop icons without deleting any files or folders, open Terminal and type in: defaults write com.apple.finder CreateDesktop false killall Finder. To make your icons reappear, type defaults write com.apple.finder CreateDesktop true killall Finder into Terminal.
-
To remove icons on a Windows 7 desktop, right-click and select Delete, just as you would on a Windows 10 desktop.
-
If you’re not a fan of the checkboxes that show up when you select a file or folder in Windows 10, it’s easy to remove them. Launch File Explorer and select View. In the Show/Hide area, uncheck the box next to Item check boxes.
Thanks for letting us know!
Get the Latest Tech News Delivered Every Day
Subscribe
Меняем (или скрываем) стрелки у ярлычков
Если вас, также как и меня, раздражает каждый день видеть эти навязчивые белые прямоугольники, добро пожаловать в этот гайд.
Если нужно просто скрыть стрелки, сразу листайте до голубой врезки с кодом реестра
Первое, что необходимо сделать — подготовить png с прозрачным фоном и размером не менее 128 x 128 пикселей. У вас могут возникнуть трудности с тем, чтобы правильно подобрать размер самого символа, потому что в Windows, по какой-то причине, слой с иконкой стрелки накладывается на слой с иконкой приложения не 1 к 1. Так что просто ориентируйтесь на стандартные размеры:
Далее конвертируем png в ico. Для этого воспользуемся сервисом. Проверяем, чтобы напротив всех нужных нам размеров стояли галочки, загружаем png, получаем иконку.
Осталось создать запись в реестре. Открываем текстовый редактор, пишем в нем следующий текст, сохраняем в формате .reg и запускаем:
Windows Registry Editor Version 5.00
[HKEY_LOCAL_MACHINE\SOFTWARE\Microsoft\Windows\CurrentVersion\Explorer\Shell Icons]
«29»=»ПУТЬ_К_ИКОНКЕ»
(чтобы скрыть стрелки, пишите «29»=»», чтобы вернуть как было — «29»=-)
Перезапускаем Explorer и на этом наш гайд закончен.
P.S. Мою стрелку можно забрать здесь.
Пользователь @Dante спросил можно ли что-то сделать с иконкой UAC. Можно!
Для этого в файле реестра надо вместо 29 писать 77, а чтобы скрыть, нужно явно указать путь до пустой иконки.
Пользователи компьютера делятся на две категории: перфекционисты и те, кто абсолютно не беспокоятся о внешнем виде и содержимом рабочего стола. У людей из первой категории может возникнуть вопрос, как убрать стрелки с ярлыков в Windows 10, которые так мозолят глаза и не несут никакой пользы. Стандартно Windows всем ярлыкам устанавливает стрелку, отделяя их от оригинальных exe-файлов, но это поведение возможно изменить. Дальше пойдет речь о трех лучших способах удаления этой стрелки в ОС Windows.
Что говорят разработчики Windows?
Стрелки имеют некоторое предназначение – они указывают на то, что данные элементы не являются самостоятельными, но напрямую связаны с другими исполняемыми файлами. Если говорить проще, то это всего лишь ссылка на настоящий файл приложения. После ее удаления программа продолжит работать без каких-либо изменений, а самих ссылок можно сделать любое количество. В случае деинсталляции приложения или удаления exe-файла они моментально становятся нерабочими.

Есть ли смысл в стрелках, если пользователи и так знают, что на рабочем столе размещаются исключительно ярлыки? Не особо, ведь смысловое значение стрелок очевидно. И все же разработчики желают перестраховаться, поэтому ставят такие обозначения всегда.
Вполне логичный вопрос о возможности удаления стрелок неоднократно задавался разработчикам на их официальном форуме. Вместо ожидаемого решения администрация отметила, что это обозначение стандартно, поэтому изменить его не представляется возможным.
Целеустремленные пользователи самостоятельно нашли способы, как убрать стрелки с ярлыков в Windows 7, 8 и 10. Даже есть специальные утилиты, которые позволяют изменить стандартное обозначение ярлыков. Добиться поставленной цели реально вручную, но для этого нужно выполнить несколько манипуляций с редактором реестра.
Способ №1. С помощью программы
Самый простой метод убрать стрелочки с иконок – использовать приложения. После их запуска останется выбрать, указывать значок ярлыка или нет.
Утилита Windows 7 Manager

Эта программа помогает в несколько кликов удалить синюю стрелку в Виндовс 7. Кстати, есть приложение для десятой версии — Windows 10 Manager. Оба выпускаются одним и тем же разработчиком и являются платными. Благодаря демоверсии на 20 дней, программу можно не покупать.
Как отключить стрелку:
- Загрузить Windows 7 Manager (или Windows 10 Manager).
- Перейти во вкладку «Настройка».
- Нажать на кнопку «Настройка системы».
- Перейти в раздел «Рабочий стол».
- Установить флажок напротив пункта «Удалить стрелочку с общих ярлыков» и «Сохранить».
Важно! Рабочий аналог приложений в Windows Vista, XP, 7 и 10 — Vista Shortcut Manager. Достоинство утилиты в простоте настройки — сразу после запуска показывается окно с «Arrow» и «No arrow». Выбрать второй вариант, что избавит от стрелочки.
Убрать стрелки с ярлыков программой Aero Tweak
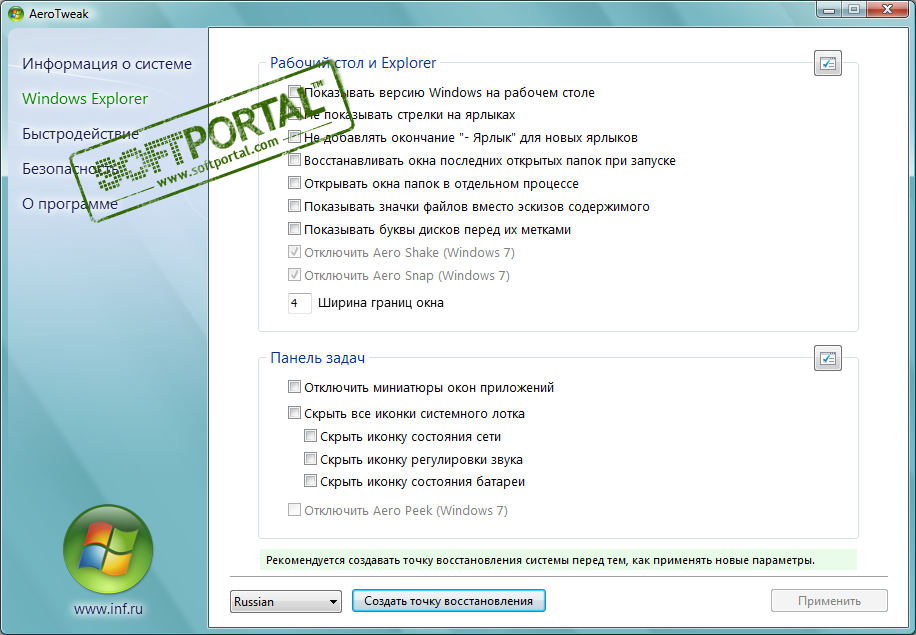
Это популярное приложение, которое есть в бесплатном доступе. Его распространяют многочисленные сайты в интернете, но официальная страница находится здесь. Второй плюс, помимо бесплатного распространения – утилита не нуждается в установке.
Инструкция:
- Загрузить программу с официального сайта и запустить ее.
- Выбрать в меню слева пункт «Windows Explorer».
- Среди отобразившегося списка действий активировать опцию «Не показывать стрелки на ярлыках».
- Сохранить изменения и выйти из приложения.
- Перезагрузить компьютер.
Использовать программу Windows Shortcut Arrow Editor
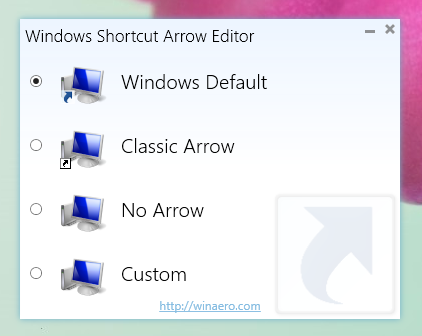
Это специализированное приложение для удаления стрелки. Второе его предназначение – возможность замены стандартной иконки ярлыка на собственную. Больше утилита ничего не умеет, но необходимый минимум она выполняет быстро и без лишних трудностей.
Алгоритм действий:
- Загрузить программу по ссылке.
- Запустить приложение.
- Выбрать вариант «No Arrow» и применить изменение.
Чтобы установить свой значок, нужно выбрать последний пункт «Custom» и указать путь к файлу с изображением.
Важно! Программа работает во всех Windows, начиная с версии Vista.
Способ №2. Изменение реестра с помощью файлов REG
Второй метод подразумевает работу с реестром Windows, но напрямую взаимодействовать пользователю не придется. Есть специальный файл с расширением reg, в котором записаны команды для удаления стрелки. Файл создан опытным программистом, поэтому дополнительных манипуляций с ним не потребуется. Нужно лишь заменить оригинальную иконку Windows и запустить файл.
Пошаговая инструкция:
- Скачать файл в ZIP-архиве с сайта.
- Распаковать содержимое в любое удобное место.
- Копировать файл Blank.ico в системную папку с Windows, а при необходимости заменить старый файл.
- Запустить второй элемент архива RemoveArrow.reg.
- Подтвердить действие в окне предупреждения системы.
Способ №3. Работа вручную
Последний вариант по результату аналогичен предыдущему, но редактировать реестр придется самостоятельно. Это немного дольше и сложнее, но позволяет получить навыки работы с ОС, которые в будущем могут пригодиться.
Как убрать стрелки с ярлыков с помощью редактора реестра?
В библиотеке Windows есть специальный раздел «Shell Icons», а в нем параметр – 29. Он отвечает за отображение стрелки. Если установить пустое значение, то стандартное обозначение с ярлыка исчезнет.
Не стоит забывать! Перед внесением изменений в реестр рекомендуется создать точку восстановления. Это потенциально опасная процедура, как и любое редактирование данного раздела. Если что-то пойдет не так, то бекап поможет восстановить работоспособность Windows.
Как пользоваться редактором реестра?
Правильная настройка:
- Нажать комбинацию клавиш Win + R, ввести в появившуюся строку regedit и нажать Enter.
- Следовать по пути HKEY_LOCAL_MACHINE\ SOFTWARE\ Microsoft\ Windows\ CurrentVersion\ Explorer\.
- В конечной ветке реестра найти раздел Shell Icons. Если его нет, тогда придется создавать. Нажать ПКМ по «Explorer» и выбрать «Создать» — «Раздел». В качестве имени указать Shell Icons.
- В рабочей области (справа) клик ПКМ, затем «Создать» и «Строковый параметр». Новому элементу присвоить имя «29», а значение оставить пустым.
- Закрыть реестр и перезагрузить компьютер.
Внимание! После включения ПК может возникнуть ситуация, что характерные «метки» ярлыков пропали, но вместо них появились прозрачные квадраты. Исправить это реально, но придется загрузить файл blank.ico (он уже был использован во втором способе). Перебросить его в папку Windows и снова открыть реестр. Изменить значение параметра «29» на путь к файлу, затем поставить запятую и написать 0. Пример: «C:\Windows\blank.ico,0» без кавычек.
После выполнения любого способа стрелка с ярлыка исчезнет, но лучше всё-таки использовать приложения. Это более простой и безопасный путь, а в качестве бонуса многие программы предоставляют доступ к ряду других функций. Редактирование реестра нельзя назвать сложной процедурой, но в случае изменения не тех параметров, Windows может работать неправильно. По завершению процедуры exe-файл и ярлык перестанут чем-либо отличаться между собой, но и без того понятно, что на Рабочем столе установлены всего лишь ссылки.
