- To remove the Taskbar’s bell icon on Windows 11, open Settings > System > Notifications and clear the “Show notifications bell icon” option.
On Windows 11 (build 22635.3930 and higher releases), it’s now possible to remove the Notifications bell icon available through the System Tray in the Taskbar, and in this guide, I will show you how to complete this configuration.
The bell icon in the Taskbar is a visual queue to let you know when you have unseen notifications and when the “Do not disturb” feature is enabled. Although you have been able to silence or turn off notifications on Windows 11 for a long time, the system never included the option to remove the bell icon from the System Tray. However, starting with the release of build 22635.3930 and higher releases, the “Notifications” settings have been updated with an option to hide the bell icon if you don’t like the icon or want to make more space in the Taskbar.
In this guide, I’ll explain the easy ways to hide the Notifications bell icon from the Taskbar on Windows 11.
Hide Notifications bell icon from System Tray in Taskbar
To remove the bell icon for Notifications in the Taskbar, use these steps:
-
Open Settings on Windows 11.
-
Click on System.
-
Click the Notifications page.
-
Click the Notifications setting.
-
Clear the “Show notification bell icon” option.
Once you complete the steps, the bell icon will no longer appear in the System Tray, but you can click the clock (time and date) icon in the Taskbar or use the “Windows key + N” keyboard shortcut.
Mauro Huculak is a
Windows How-To Expert and founder of
Pureinfotech
(est. 2010). With over 21 years as a technology writer and IT Specialist,
Mauro specializes in Windows, software, and cross-platform systems such as Linux, Android, and macOS.
Certifications:
Microsoft Certified Solutions Associate (MCSA),
Cisco Certified Network Professional (CCNP),
VMware Certified Professional (VCP),
and
CompTIA A+ and Network+.
Mauro is a recognized Microsoft MVP and has also been a long-time contributor to Windows Central.
You can follow him on
YouTube,
Threads,
BlueSky,
X (Twitter),
LinkedIn and
About.me.
Email him at [email protected].
Уведомления в Windows предназначены для информирования о важных обновлениях, сообщениях и оповещениях. Будь то новое сообщение электронной почты, напоминание в календаре или обновление системы, уведомления помогут вам оставаться на курсе событий без постоянной проверки приложений.
Чтобы помочь вам управлять этими уведомлениями и свести к минимуму отвлекающие факторы, Windows предлагает функцию «Не беспокоить«. Эта функция позволяет заглушить уведомления в определенное время или действия, обеспечивая непрерывную фокусировку.
Принцип работы уведомлений
Уведомления в Windows могут отображаться в виде баннеровна экране, а также доступны в центре уведомлений. Вы можете настроить, какие приложения могут отправлять вам уведомления, приоритет и стиль этих оповещений.
При появлении новых уведомлений загорается значок колокольчика уведомлений на панели задач.
Для уведомлений, которые отображаются в виде баннеров, можно нажать кнопки быстрого действия в баннере для выполнения определенных задач, таких как отклонение напоминания или звук будильника.

Чтобы проверка пропущенные уведомления, откройте центруведомлений с помощью одного из следующих параметров:
-
Выберите часы или значок колокольчика уведомлений на панели задач
-
НажмитеКлавиша Windows +N.
-
Проведите пальцем от боковой части экрана
Действия с уведомлениями в центре уведомлений
В центре уведомлений можно выполнять различные действия с уведомлениями:
-
Ознакомьтесь с дополнительными сведениями или выполните действие, например ответ на сообщение, не открывая связанное приложение.
-
Если рядом со временем в уведомлении есть стрелка, щелкните стрелку, чтобы развернуть ее и проверка дополнительные сведения или дополнительные действия.
-
Нажмите кнопку закрыть в уведомлении, чтобы очистить его. Вы также можете нажать кнопку закрыть рядом с именем приложения, чтобы удалить все уведомления из определенного приложения.
-
Отключить все уведомления для определенного приложения: нажмите кнопку «Дополнительно» > Отключить все уведомления
-
Нажмите кнопку Очистить все, чтобы удалить все уведомления из центра уведомлений.

Настройка уведомлений
Управление уведомлениями важно, чтобы избежать перегрузки постоянными оповещениями. Настроив параметры уведомлений, вы можете обеспечить получение только самых важных обновлений, что позволит вам оставаться сосредоточенными и продуктивными без лишних перерывов.
Разверните каждый раздел, чтобы узнать больше:
-
В приложении «Настройки» на устройстве с Windows, откройте Системные > Уведомления или используйте следующий ярлык:
Уведомления
-
Переключение переключателя рядом с элементом Уведомления вкл . или Выкл.
Чтобы настроить параметры уведомлений для каждого приложения на устройстве с Windows, выполните следующие действия:
-
В приложении «Настройки» на устройстве с Windows, откройте Системные > Уведомления или используйте следующий ярлык:
Уведомления
-
Выберите приложение в разделе Уведомления от приложений и других отправителей. Настройте параметры уведомлений. Ниже приведены доступные параметры.
-
Включение и отключение уведомлений: отключите уведомления для определенных приложений, если вы больше не хотите их получать.
-
Отображение баннеров уведомлений: включение или отключение всплывающих баннеров для уведомлений
-
Отображение уведомлений в центре уведомлений: укажите, должны ли уведомления отображаться в центре уведомлений
-
Скрыть содержимое, когда уведомления находятся на экране блокировки: запретить отображение конфиденциальных уведомлений на экране блокировки
-
Воспроизведение звука: переключение звука для входящих уведомлений
-
Приоритет уведомлений. Задайте для этого параметра значение Верхнего, Высокого или Обычного. Только одно приложение можно задать в качестве верхнего приоритета, а уведомления с высоким приоритетом будут отображаться над обычными в центре уведомлений.
-
Настройте эти параметры, чтобы важные оповещения были выделены, а менее важные оповещения были сведены к минимуму.
Существует два дополнительных параметра уведомлений, которые можно просмотреть.
В приложении «Настройки» на устройстве с Windows, откройте Системные > Уведомления и разверните узел Дополнительные параметры или используйте следующий ярлык:
Уведомления
-
Отображение приветствия Windows после обновления и при входе в систему, чтобы показать новые и предлагаемые возможности: установите этот флажок, чтобы получить экран приветствия с новыми функциями и предложениями после обновления или при входе
-
Получение советов и рекомендаций при использовании Windows: включите этот флажок, чтобы получать полезные советы и предложения при использовании Windows
Не беспокоить
Функция «Не беспокоить» в Windows предназначена для того, чтобы помочь вам сосредоточиться на уведомлениях в критические моменты. Эту функцию можно активировать вручную или настроить для автоматического включения с фокусом или при определенных условиях.
Чтобы вручную включить параметр «Не беспокоить«, откройте центр уведомлений и щелкните значок колокола с ZZ. Это приведет к отключению всех уведомлений, пока вы не выключите их вручную.
Когда вы снова будете готовы получать уведомления, вернитесь в центр уведомлений и нажмите ту же кнопку, чтобы отключить не беспокоить. Затем вы можете просмотреть все уведомления, которые вы пропустили, пока не беспокоить было активно.

Если не беспокоить, вы будете получать только баннеры для будильников, напоминаний и приложений по вашему выбору. Другие уведомления отправляются непосредственно в центр уведомлений, пока вы не отключите его.
Настройка не беспокоить
Вы можете настроить параметр «Не беспокоить», задав условия для автоматического включения и настроив уведомления о приоритете. Разверните каждый раздел, чтобы узнать больше:
-
В приложении «Настройки» на устройстве с Windows, откройте Системные > Уведомления или используйте следующий ярлык:
Уведомления
-
Разверните узел Включить не беспокоить автоматически и настройте следующие условия:
-
В определенное время суток
-
При дублировании дисплея
-
При игре
-
При использовании приложения в полноэкранном режиме
-
В течение первого часа после обновления компонентов Windows
-
С помощью параметров приоритетных уведомлений можно настроить, разрешены ли вызовы, напоминания и определенные уведомления приложений, пока включен параметр «Не беспокоить»:
В приложении «Настройки» на устройстве с Windows, откройте system > Notifications > Set priority notifications (Задать уведомления о приоритете ) или используйте следующее сочетание клавиш:
Уведомления
-
В разделе Звонки и напоминания установите флажки, чтобы разрешить входящие звонки или напоминания, пока не беспокоить
-
В разделе Приложения выберите приложения, которым разрешено отправлять уведомления, пока не беспокоить, нажав кнопку Добавить приложения.
Статьи по теме
Фокус: оставайтесь на задаче без отвлекающих факторов в Windows
Отключаем эмблемы приложений (счетчик непрочитанных уведомлений) на панели задач, которые отвлекают от работы
Уведомления могут быть действительно полезны для отслеживания сообщений из чатов, электронных писем и других приложений.
Windows 11 может уведомлять о новом событии при помощи значка уведомления (красной точки), которая располагается на иконке приложения на панели задач.
Если вас раздражает красная точка и вы хотите избавиться от нее, следует выполнить несколько простых шагов:
1. Переходим в «Параметры» Windows 11 через меню «Пуск» или при помощи нажатия горячих клавиш «Win+I».
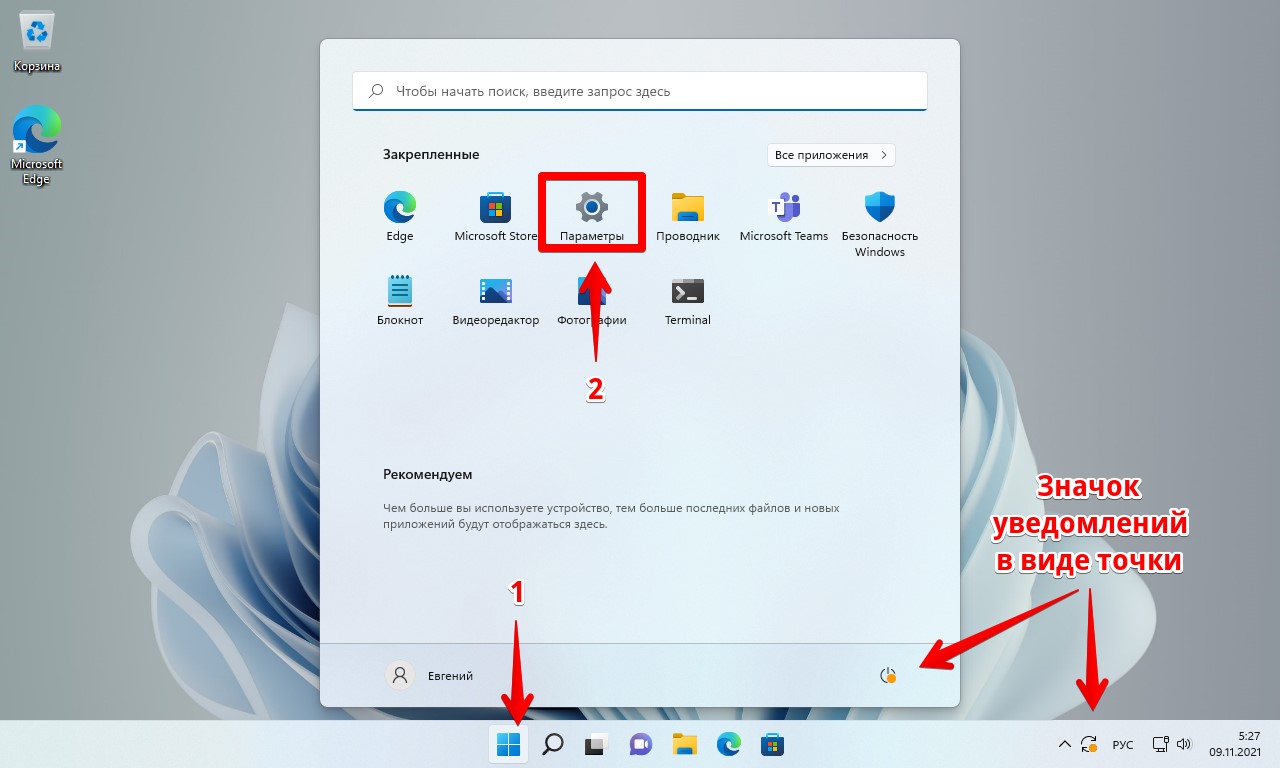
2. Переходим в раздел «Персонализация», а затем в «Панель задач» в правой части окна.
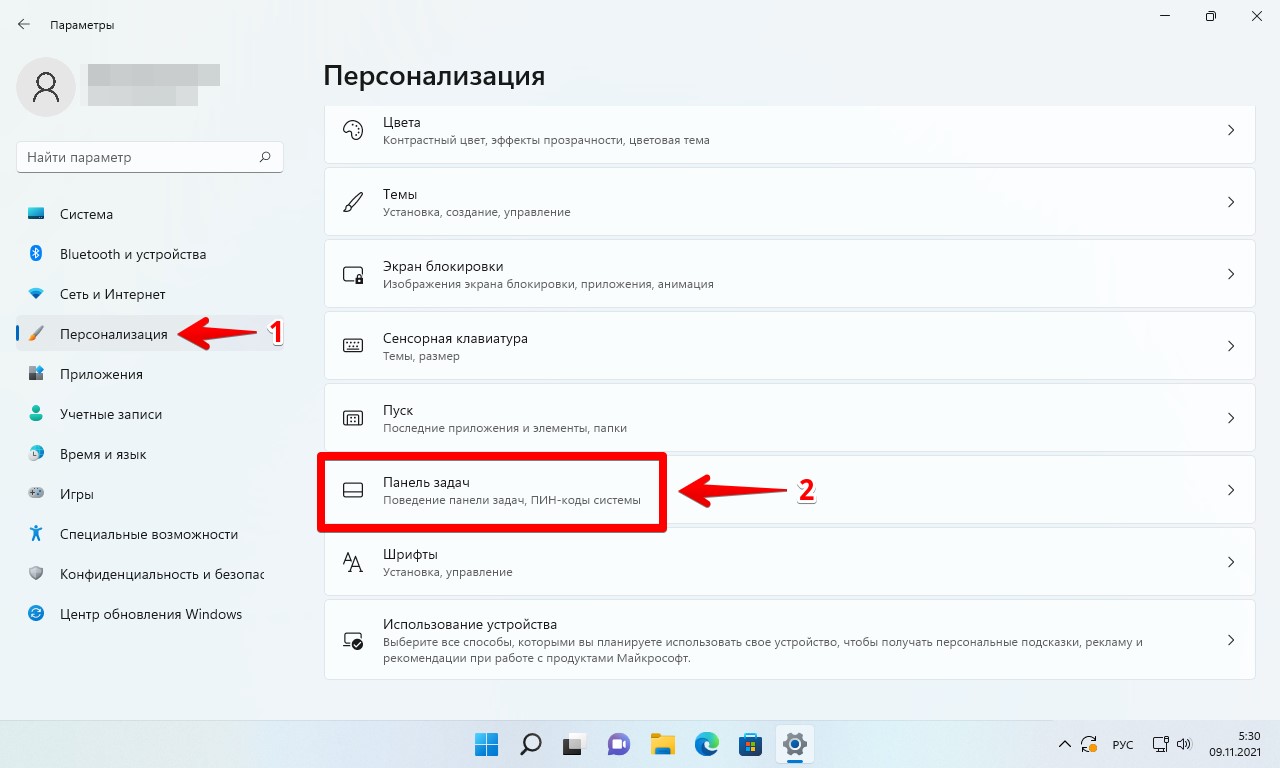
3. Находим параметр «Поведение панели задач» и щелкаем по нему для отображения дополнительных настроек. Затем убираем галочку с настройки «Показывать эмблемы (счетчик непрочитанных сообщений) на приложениях панели задач»
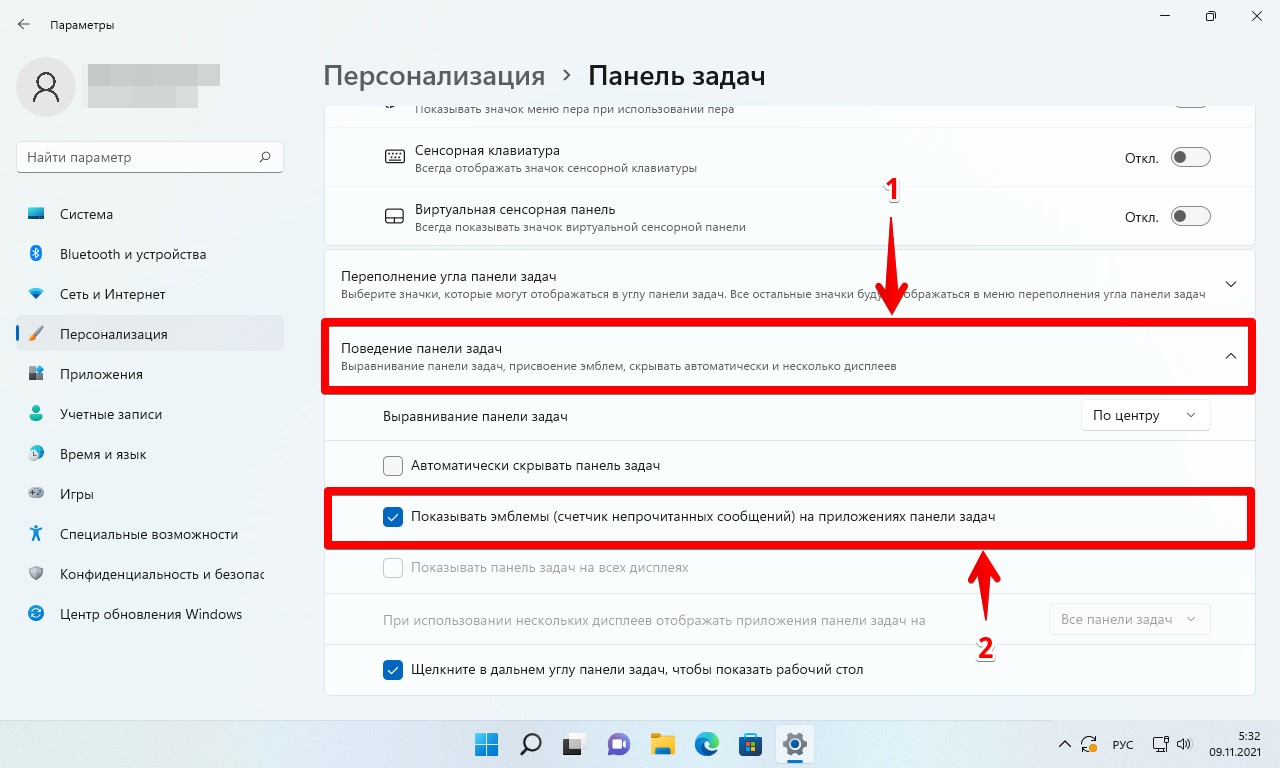
Теперь уведомления будут отключены и не будут мешать вашей работе в Windows 11.
This tutorial will show you how to add or remove the notification bell icon on the taskbar corner for your account in Windows 11.
Notifications will now show as a bell in the system tray and when new notifications come through, the bell will colorize based on your system accent color. When there are no notifications and the clock is visible, the bell will be empty.
You can turn on (add) or off (remove) showing the notification bell icon on the taskbar system tray (corner) on demand.
Contents
- Option One: Add or Remove Notification Bell icon on Taskbar in Settings
- Option Two: Add or Remove Notification Bell icon on Taskbar using REG file
- Option Three: Add or Remove Notification Bell icon on Taskbar in Registry Editor
EXAMPLE: Add or remove notification bell icon on taskbar system tray (corner)
Option One
Add or Remove Notification Bell icon on Taskbar in Settings
1 Open Settings (WIn+I).
2 Click/tap on System on the left side, and click/tap on Notifications on the right side. (see screenshot below)
3 Click/tap on Notifications on the right side to expand it open. (see screenshot below step 4)
4 Check (add — default) or Uncheck (remove) Show notification bell icon for what you want. (see screenshot below)
5 You can now close Settings if you like.
Option Two
Add or Remove Notification Bell icon on Taskbar using REG file
This option will not work when Administrator protection is turned on.
1 Do step 2 (enable) or step 3 (disable) below for what you would like to do.
2 Add Notifications Bell icon on Taskbar
This is the default setting.
A) Click/tap on the Download button below to download the file below, and go to step 4 below.
Add_notifications_bell_icon_on_taskbar.reg
(Contents of REG file for reference)
Code:
Windows Registry Editor Version 5.00
[HKEY_CURRENT_USER\Software\Microsoft\Windows\CurrentVersion\Explorer\Advanced]
"ShowNotificationIcon"=dword:000000013 Remove Notifications Bell icon on Taskbar
A) Click/tap on the Download button below to download the file below, and go to step 4 below.
Remove_notifications_bell_icon_on_taskbar.reg
(Contents of REG file for reference)
Code:
Windows Registry Editor Version 5.00
[HKEY_CURRENT_USER\Software\Microsoft\Windows\CurrentVersion\Explorer\Advanced]
"ShowNotificationIcon"=dword:000000004 Save the .reg file to your desktop.
5 Double click/tap on the downloaded .reg file to merge it.
6 When prompted, click/tap on Run, Yes (UAC), Yes, and OK to approve the merge.
7 You can now delete the downloaded .reg file if you like.
Option Three
Add or Remove Notification Bell icon on Taskbar in Registry Editor
1 Open Registry Editor (regedit.exe).
2 Navigate to the key location below in the left pane of Registry Editor. (see screenshot below step 3)
HKEY_USERS\<SID>\Software\Microsoft\Windows\CurrentVersion\Explorer\Advanced
Substitute <SID> in the key path above with the actual SID for the account you want to apply this to.
For example:
HKEY_USERS\S-1-5-21-2498639629-3946114050-4100787084-1001\Software\Microsoft\Windows\CurrentVersion\Explorer\Advanced
3 In the right pane of the Advanced key, double click/tap on the ShowNotificationIcon DWORD to modify it. (see screenshot below)
4 Enter 0 (remove) or 1 (add — default) for what you want, and click/tap on OK. (see screenshot below)
5 You can now close Registry Editor if you like.
That’s it,
Shawn Brink
-
Add_notifications_bell_icon_on_taskbar.reg
Add_notifications_bell_icon_on_taskbar.reg
660 bytes
· Views: 1,130
-
Remove_notifications_bell_icon_on_taskbar.reg
Remove_notifications_bell_icon_on_taskbar.reg
660 bytes
· Views: 2,374
Системные и сторонние приложения Windows 11 могут присылать уведомления, которые по умолчанию отображаются в правом нижнем углу экрана, также их можно посмотреть по нажатию на время/дату в углу. В некоторых случаях может быть полезным отключить все или часть уведомлений.
В этой инструкции подробно о способах отключить уведомления в Windows 11 для всех приложений или только для некоторых из них, а также дополнительная информация на тему, которая может быть полезной.
Отключение всех уведомлений или уведомлений для отдельных приложений в Параметрах
Стандартный способ отключения уведомлений Windows 11 — использование интерфейса «Параметры», достаточно выполнить следующие шаги:
- Зайдите в Параметры — Система — Уведомления.
- Если требуется отключить все уведомления, отключите пункт «Получать уведомления от приложений и других отправителей» вверху экрана.
- Если требуется отключить уведомления для отдельных приложений, отключите их для соответствующих приложений в разделе «Уведомления от приложений и других отправителей». Обратите внимание, что ниже на той же странице параметров можно снять отметки и отключить уведомления для предложений по настройке устройства и использованию Windows.
В результате ненужные уведомления будут отключены.
Здесь же в параметрах вы можете настроить уведомления Windows 11:
- Если раскрыть пункт «Уведомления», можно включить или отключить уведомления на экране блокировки, звуки уведомлений.
- Пункт «Фокусировка внимания» позволяет настроить соответствующих режим: отключить уведомления в зависимости от приоритета или выполняемых задач. Подробнее в статье: Фокусировка внимания Windows 11.
- Если нажать по любому приложению в списке приложений с возможностью отправки уведомлений, вы можете отдельно настроить параметры уведомлений для этого приложения: включить или отключить звук, всплывающий баннер уведомления, изменить приоритет (может использоваться совместно с функцией «Фокусировка внимания»).
Отключение в меню уведомления
Если вы поднесёте указатель мыши к заголовку любого пришедшего уведомления (для просмотра уведомлений можно нажать по часам в трее на панели задач), там появится кнопка в виде трёх точек для открытия меню действий.

Если нажать по этой кнопке, а затем выбрать пункт «Отключить все уведомления для» — вы сможете быстро отключить уведомления для этого приложения, не заходя в параметры Windows 11.
Отключение уведомлений в редакторе реестра
Ещё одна возможность — использовать редактор реестра. Этот способ отключает уведомления полностью. Шаги будут следующими:
- Нажмите клавиши Win+R на клавиатуре, введите regedit и нажмите Enter для запуска редактора реестра.
- Перейдите к разделу реестра
HKEY_CURRENT_USER\Software\Microsoft\Windows\CurrentVersion\PushNotifications
- Нажмите правой кнопкой мыши в правой панели редактора реестра, выберите пункт «Создать» — «Параметр DWORD». Задайте имя ToastEnabled для параметра.
- Дважды нажмите по параметру и задайте значение 0.
После выполнения изменений, закройте редактор реестра и перезагрузите компьютер — уведомления будут полностью отключены.



