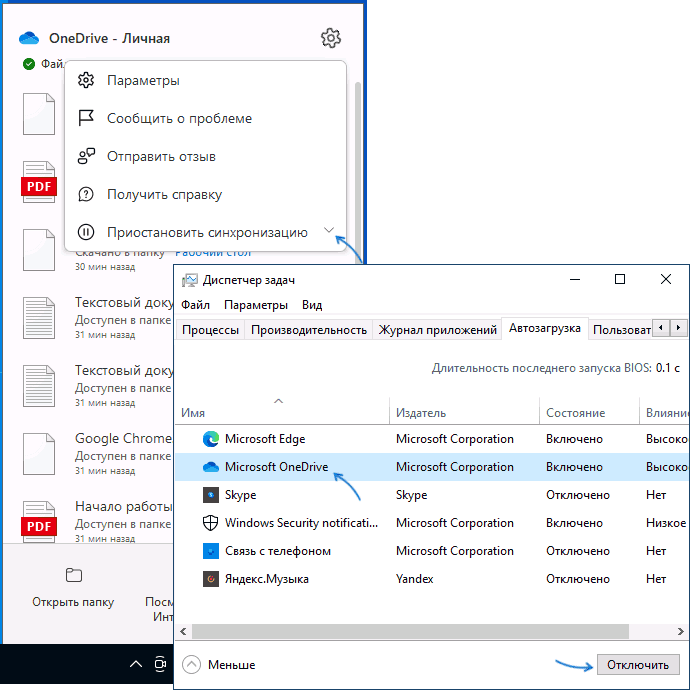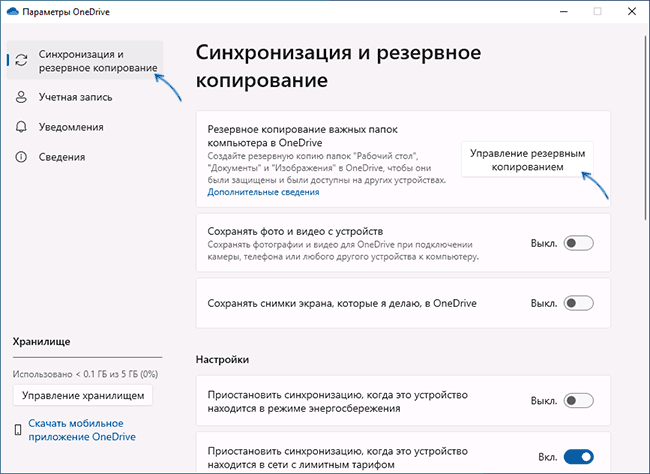Способ 1: «Панель управления»
Через классическую «Панель управления» в Windows 10 можно отключить «Центр синхронизации» всего за несколько шагов:
- Через системный поиск отыщите средство «Панель управления» и запустите его.
- Нажмите на выпадающее меню у строки «Просмотр» и для удобства установите «Крупные значки». Нажмите на раздел «Центр синхронизации».
- В новом окне на панели слева кликните по строке «Управление автономными файлами».
- Нажмите на кнопку «Отключить автономные файлы», затем подтвердите настройки, нажав на «ОК» внизу. Затем может быть предложено перезагрузить компьютер для вступления новых параметров в силу. Нажмите на «Да», чтобы осуществить это сразу.




После того как Windows запустится, «Центр синхронизации» перестанет работать в фоновом режиме, а автономная синхронизация файлов будет полностью отключена.
Этот способ больше подойдет для владельцев редакции Home, потому что следующий метод предполагает работу с «Редактором локальной групповой политики», которого нет в этой версии операционки.
Способ 2: «Редактор локальной групповой политики»
Как уже говорилось, работа с локальной групповой политикой доступна только в Windows 10 Pro и Enterprise. Если предыдущий метод вам не подошел, следуйте инструкции ниже:
- Нажмите на клавиши «Win + R», чтобы вызвать диалоговое окно «Выполнить», затем в строке «Открыть» выполните команду
gpedit.msc, нажав на кнопку «ОК». - На панели слева в разделе «Политика «Локальный компьютер»» выберите «Конфигурация компьютера», затем — «Административные шаблоны».
- В папке «Сеть» нажмите на «Автономные файлы», а в центральной части окна в списке найдите строку «Разрешить или запретить использование автономных файлов» и дважды кликните по ней левой кнопкой мыши.
- Отметьте пункт «Отключено» в новом окне, затем примените и сохраните настройки.




После редактирования параметров локальной политики закройте редактор и перезагрузите Windows 10. В отличие от предыдущего способа, настройки применяются не к конкретной учетной записи, с которой осуществлялись изменения, а к системе в целом.
Активировать работоспособность «Центра синхронизации» можно аналогичным способом, но при этом нужно выбрать пункт «Не задано» или «Включено».
Наша группа в TelegramПолезные советы и помощь
Зелёные галочки на значках рабочего стола — что означают и как убрать?
Пользователи Windows 11 и Windows 10 могут столкнуться с тем, что в правом нижнем углу ярлыков, папок и файлов рабочего стола отображаются отметки с зелёными галочками. Не все знают, что они означают, а некоторые предпочитают их не видеть.
В этой инструкции подробно об этих отметках, способах избавиться от них и дополнительная информация, которая может быть полезной.
Резервное копирование Рабочего стола в OneDrive
Зелёные галочки на ярлыках и других элементах рабочего стола означают, что они синхронизируются с OneDrive. При этом возможны два варианта их отображения. Первый — белые галочки в зелёных закрашенных кружках:
Что означает, что файл хранится локально, а его копия находится в OneDrive, при этом при изменении на другом устройстве или в облаке загрузка обновленной копии произойдет автоматически.
Второй вариант — зелёные галочки на белом фоне:
Это говорит о том, что файл хранится в облаке и может находиться или не находиться на ПК, может автоматически сгружаться с компьютера в облако, чтобы не занимать место на компьютере. Синхронизация версий производится при открытии файла.
Само резервное копирование обычно настраивается при первоначальной настройке Windows 11/10 после установки или создания нового пользователя.
Как убрать зеленые галочки с ярлыков, файлов и папок рабочего стола
Если вы не хотите видеть зелёные отметки на элементах рабочего стола, вы можете поступить одним из следующих способов:
- Выйти из OneDrive (нажмите правой кнопкой по значку в области уведомлений, затем по кнопке «Параметров», затем — Выйти из OneDrive в разделе Приостановить синхронизацию) и убрать OneDrive из автозагрузки. При желании вы можете даже удалить OneDrive с компьютера.
- Отключить резервное копирование рабочего стола в OneDrive. В этом случае сам OneDrive и, при необходимости, резервное копирование других папок пользователя продолжит работать. Подробнее все шаги описаны в этой инструкции.
При необходимости сохранить синхронизацию файлов рабочего стола включенной, убрав при этом зелёные галочки с них, к сожалению, рабочего способа для актуальной версии OneDrive я подсказать не могу. Ранее работал следующий метод:
- Запуск редактора реестра (Win+R — regedit).
- Переход к разделу
HKEY_LOCAL_MACHINE\SOFTWARE\Microsoft\Windows\CurrentVersion\Explorer\ShellIconOverlayIdentifiers
- Переименование или удаление всех вложенных подразделов с именами OneDrive с последующей перезагрузкой компьютера.
В моём тесте в Windows 10 и 11 последних версий способ не сработал: значки остались. Возможно, в вашем случае результат будет иным.
Надеюсь, инструкция поможет разобраться с зелёными галочками на элементах рабочего стола. Если у вас остались вопросы или есть собственные решения в контексте рассмотренной темы, буду рад вашему комментарию ниже.
If you see a little green icon that says “Sync Center” when you hover your mouse over it in the system tray, it indicates a Windows synchronization feature called Sync Center is currently active and running on your Windows. If you don’t need the feature or you simply want to remove the Sync Center icon from the taskbar, you can disable Sync Center in Windows 10 by following the steps below.
What is Sync Center?
Sync Center is a feature in Windows 10 that allows synchronization of files between different devices or computers in the same network. With Sync Center, you can sync offline files so that they are always available to you even when your computer or the source server is offline from the network.
If you’ve ever enabled the Sync Center (or Offline Files) feature, the Sync Center icon will appear in the system tray on the taskbar on every startup, and stay active until you disable the feature.
Sync Center doesn’t use much PC resources. It certainly won’t affect the performance of your PC if there is no huge sync job it needs to run. You can leave it on if it doesn’t cause noticeable issue.
If you are not using the feature at all or you simply want to remove the Sync Center icon from the system tray on the taskbar, here’s how to quickly disable Sync Center in Windows 10.
Windows 10: Disable or Turn Off Sync Center
Sync Center will be enabled if you ever “map a network drive” for a shared folder and set it to “always available offline”. These are actually the basic steps to activate Sync Center to allow it to sync and keep copies of offline files even when you are not connected to the network or the server is unavailable. To disable Sync Center, you need to turn off the “Offline Files” feature.
Enabling or disabling this feature requires administrative rights. You will have to be on an administrator account on Windows 10 to be able to change the settings for Sync Center / Offline Files.
Since there is no quit or exit button when you right-click on the Sync Center icon in the system tray, we will have to manually turn it off from the Control Panel.
Step 1: Search for and open Control Panel from the Windows 10 search bar.
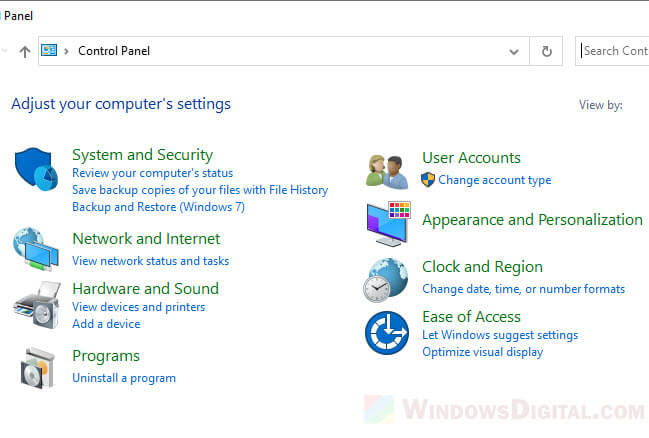
Step 2: In the Control Panel window, search for and open “Sync Center” using the search bar at the top right corner of the window.
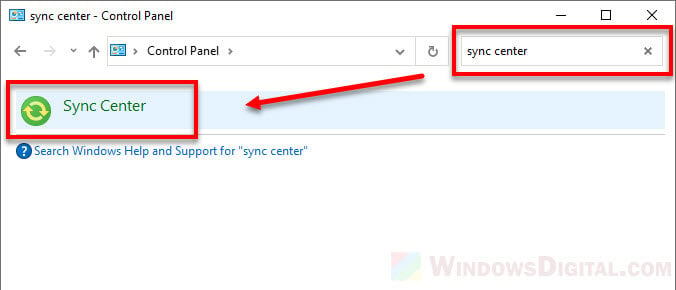
Step 3: While in the Sync Center settings window, in the left pane, click on “Manage offline files“.
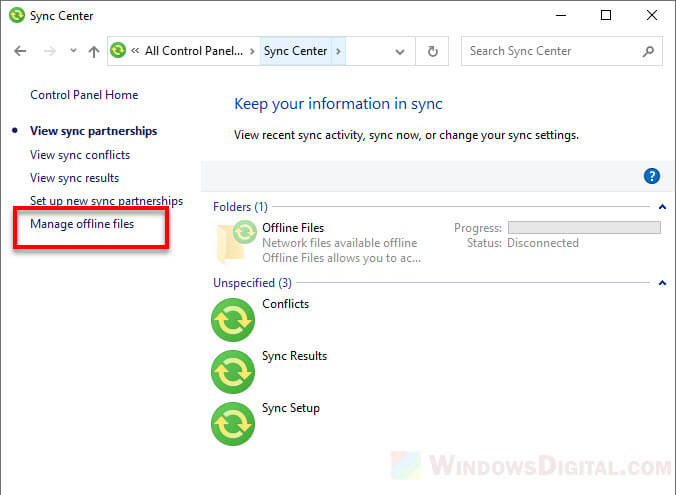
Step 4: In the “Offline Files” window, click on “Disable offline files“. Click Apply then OK to save the changes.
Step 5: You will then be prompted to restart your computer for the new settings to take effect. After restarting your PC, the Sync Center feature will be disabled and its icon will no longer show up in the system tray on the taskbar.
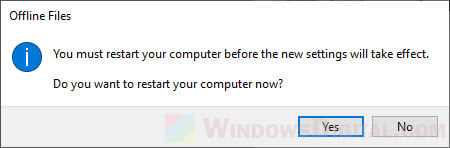
To re-enable Sync Center, simply repeat the steps above to enable “Offline Files” again.
Что такое синхронизация и как она работает
При включении компьютера запускается Центр синхронизации Windows. При работе синхронизация всегда выполняется в фоновом режиме для сохранения копий сетевых файлов и папок для последующего их использования в автономном режиме.
Эта функция полезна, если вам нужен доступ к сетевым файлам, даже если вы не подключены к сети. Центр синхронизации может нагружать память устройства, а при повсеместном распространении Интернета функция может быть не актуальной.
Если синхронизация более не нужна, ее можно отключить. Описанные методы могут работать только для определенных версий Windows.
Как отключить синхронизацию на Windows
Через панель управления
В Windows 10 можно отключить Центр синхронизации за несколько шагов:
-
Через системный поиск найдите Панель управления и запустите её.
-
Нажмите на выпадающее меню у строки «Просмотр» => Центр синхронизации.
-
В новом окне на панели слева кликните по строке Управление автономными файлами.
-
Нажмите на «Отключить автономные файлы», затем подтвердите настройки, нажав на «ОК» внизу. Перезагрузите компьютер.
Через редактор групповой политики
-
Нажмите на сочетание клавиш Win + R, чтобы вызвать диалоговое окно Выполнить. Потом в строке Открыть выполните команду
gpedit.msc, нажав на кнопку ОК. -
На панели слева в разделе Политика «Локальный компьютер» => Конфигурация компьютера => Административные шаблоны.
-
В папке Сеть нажмите на Автономные файлы, а в центральной части окна в списке найдите строку Разрешить или запретить использование автономных файлов и дважды кликните по ней.
-
Отметьте пункт Отключено в новом окне, затем примените и сохраните настройки.
-
После редактирования параметров локальной политики закройте редактор и перезагрузите систему.

Источник фото: freepik.com
Sign in to your How-To Geek account
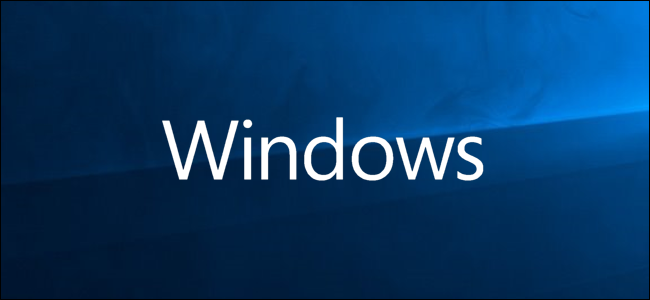
Quick Links
-
How Do Sync Settings Work?
-
How to Disable Account Sync Settings on a Device
-
How to Remove Sync Settings
Windows 10 lets you synchronize settings on all devices you sign into with your Microsoft Account. Some of these settings include themes, language preferences, and passwords. But what if you don’t want your old settings to transfer over? Here’s how to disable and remove all account Sync settings on Windows 10.
How Do Sync Settings Work?
Sync Settings were first introduced with Windows 8 and are available for any Windows 10 device you sign into with your Microsoft account.
By default, when you enable Sync settings, Windows uploads various system settings and preferences to OneDrive. When you sign in to another device with the same account and on which you’ve also enabled sync settings, those settings all transfer over. It’s really handy if, for example, you like your desktop and laptop to look the same or you want to retain all your settings on a fresh install.
The following is a list of the settings that get synced to your Microsoft account:
- Theme — Desktop background, user tile, taskbar position, etc.
- Passwords — Windows credential manager, including Wi-Fi profiles
- Language Preferences — Spelling dictionary, system language settings
- Ease of Access — Narrator, on-screen keyboard, magnifier
- Other Windows Settings — A full list of Other Windows Settings
How to Disable Account Sync Settings on a Device
Disabling Sync settings in Windows 10 lets you limit what information Microsoft sends to the cloud and stores on their servers. Whether you want to disable a single setting or stop syncing altogether, this is how you can gain control of your settings once and for all.
Note: If you have multiple devices that all use Sync settings with your Microsoft account, you need to follow these steps for each device to disable and remove Sync settings completely.
Open up the Settings app by clicking the Start button and then the Settings cog. You can also press Win+I.
In the Settings window, click the «Accounts» option.
On the left side of the Accounts page, click «Sync Your Settings.»
If you still like the idea of syncing some of your setting across devices but want to limit how much information is stored, try toggling specific options off under the «Individual Sync Settings» heading.
Otherwise, to disable Sync settings altogether, switch the main «Sync Settings» toggle to the «Off» position. This disables all the sub-options completely.
How to Remove Sync Settings
Disabling Sync Settings prevents your device from transferring or receiving any settings to OneDrive. That might be all you want to do. If, for example, you have multiple computers and want most of them to sync, you can disable Sync Settings on the ones you don’t want to be synced up.
On the other hand, if you’ve disabled sync settings on all your devices, you can also remove any stored settings from OneDrive. Maybe you don’t plan on using the feature again at all and just want that information off of OneDrive, or maybe you only want to delete all the settings and then re-enable Sync Settings on your devices to get a fresh start. Either way, here’s how to do it.
Note: To remove all data from your OneDrive account you must first turn off Sync settings on all devices connected to your Microsoft account.
Fire up your browser and go to the Delete your personal settings from the cloud OneDrive page. Scroll to the bottom and click «Remove» to remove the settings stored in the cloud. If you have to sign in, do so using the account from which you want to remove the settings info.
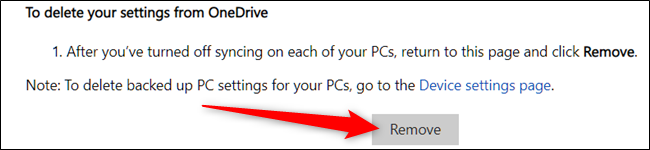
Click «Yes» when asked for confirmation.
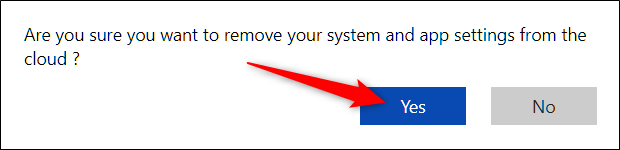
Your account settings are now removed from Microsoft’s servers. Any new device you sign in with using your Microsoft account won’t carry over any settings from your old PC. And if you do re-enable Sync Settings on any of your devices, those settings will start getting saved to OneDrive again.