Появилась на одном из компьютеров такая же проблема (текст с инета):
Каким то образом в языковой панели появился значок клавиатуры рядом с символами RU. Мало того, если даже клавиатура переключена на русскую, что и показывают RU, все равно раскладка английская. Нужно дополнительно нажать по этому значку клавиатуры и там тоже выбрать русский язык. Когда переключаю на анг, то этот значок клавы исчезает. В настройках языка ничего лишнего нет, кроме анг и русского, скрины прикрепил. Как исправить это?
Был совет такой :
Проблема с переключением языка, появился значок клавиатуры рядом с символом RU.
1. Заходим — «Пуск» — «Панель управления» — «Язык и региональные стандарты».
2. Вкладка «Языки и клавиатуры» — жмем кнопку «Изменить клавиатуру»…
3. На вкладке «Общие» — Ставим язык ввода по умолчанию — английский, далее удаляем русский язык, жмем «Применить», «Ок».
4. Вкладка «Языки и клавиатуры» — жмем кнопку — Изменить клавиатуру…
5. На вкладке «Общее» добавляем русский язык (англ. так и оставляем стоять по умолчанию).
6. На вкладке «Языковая панель» должна стоять галочка «Отображать текстовые метки на языковой панели», если не стоит — ставим.
7. В графе «Языковая панель» ставим точку на пункте «Скрыта» — жмем кнопку «Применить».
8. Затем, на этой-же вкладке, ставим точку на пункте «Закреплена в панели задач» — жмем кнопку «Применить».
9. На вкладке «Переключение клавиатуры», жмем «Сменить сочетание клавиш».
10. В графе «Смена языка ввода», ставим переключение клавиатуры как нам надо. В графе «Смена раскладки клавиатуры» ставим — не назначено. Жмем «ОК» — «Применить» — «ОК» — «ОК».
11. Перегружаемся.
Если после перезагрузки не появился символ RU или EN, тогда повторяем пункты 7 и 8
Всё сказанное выше не помогло!
Методом тыка оказалось всё достаточно просто. Нужно добавить и удалить клавиатуру США. Достаточно зайти в Панель управления\Все элементы панели управления далее выбрать Язык и региональные стандарты

После нажить кнопку «Изменить клавиатуру» Затем выбрать там Русский(Россия) и Русский, клавиатура США как показано на картинке:

Затем нажать ОК и «применить» в предыдущей панели. Получается вторая раскладка в настройках вот так:
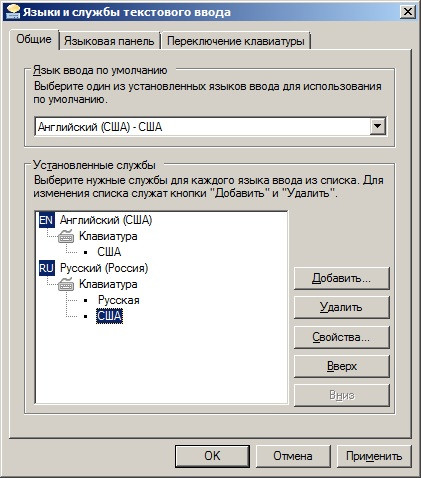
Затем мышкой выбираете США, как показано на рисунке выше и жмете «Удалить«. И все, злополучная иконка клавиатуры в трее пропадает.
p.s. Еще вариант с реестром:
1. Удаляем в реестре ветку HKEY_CURRENT_USER\Keyboard Layout. При удалении система может написать, что ветку удалить нельзя. Пофиг, жмём OK
2. Перезагружаем компьютер
3. Добавляем снова язык RU черезПанель управления -> Язык
Используя этот сайт, вы соглашаетесь с тем, что мы используем файлы cookie.
Такое происходит, когда для одного языка (у вас на кратинке RU) установлено несколько раскладок клавиатуры (на картинке Русская и США). Для устранения надо удалить США раскладку в RU языке и добавить отдельный EN язык с раскладкой, например США (международная).
На сервер с rdp
HKEY_LOCAL_MACHINE\SYSTEM\CurrentControlSet\Control\Keyboard Layout
Создаем новый ключ: IgnoreRemoteKeyboardLayout REG_DWORD 1
А что в языковых стандартах по поводу раскладки клавиатуры стоит?
Может правой клавишей мыши по значку языка, и отключить «Дополнительные значки в панели задач» ?
Содержание
- Языковая панель Windows 7. Восстановление языковой панели
- Содержание
- Введение
- Способ восстановления 1
- Способ 2, проверить настройки реестра
- Настройка расположения на панели задач
- Если не открывается панель Язык и региональные стандарты
- Как убрать значок клавиатуры на языковой панели windows 7
- Сделайте это, если исчезает значок языка с панели
- Настройки языковой панели
- Установка Punto Switcher
- Восстановление языковой панели с помощью реестра
- Восстанавливаем планировщик заданий Windows 7
- Проверка системных файлов Windows
- Как убрать значок клавиатуры на языковой панели windows 7
- 1 Способ. Вернуть языковую панель с помощью региональных настроек.
- 2 Способ. Вернуть языковую панель с помощью проверки службы Планировщика заданий.
- 3 Способ. Вернуть языковую панель с помощью реестра.
- Переключение языков с помощью языковой панели
- Использование языковой панели для переключения раскладок клавиатуры
- Я не вижу языковую панели
Содержание
Введение
Способ восстановления 1
Для этого проделываем следующее:

Теперь языковая панель должна появиться в трее.
Способ 2, проверить настройки реестра
Второй способ это проверить настройки реестра. Для этого открываем редактор реестра:

Перезагрузка. После перезагрузки Языковая панель должна появиться в трее.
Настройка расположения на панели задач
Если языковая панель отображается, правым щелчком мыши можно вызвать меню настроек для изменения таких параметров, как положение на панели задач или вертикальное расположение вместо горизонтального
Если надо, чтобы значок присутствовал всегда, то надо изменить настройки в Панели задач.
Если не открывается панель Язык и региональные стандарты
Бывают ситуации, когда не получается стандартным способом открыть Панели настроек Язык и региональные стандарты.
В этом случае воспользуемся командами windows:
Надеюсь, что данные способы помогут восстановить Языковую панель
Источник
Как убрать значок клавиатуры на языковой панели windows 7
Профиль | Отправить PM | Цитировать
Изображения
| 01.jpg | |
| (28.8 Kb, 47 просмотров) | |
| 02.jpg | |
| (48.5 Kb, 37 просмотров) | |
| 03.jpg | |
| (76.1 Kb, 31 просмотров) | |
| 04.jpg | |
| (108.9 Kb, 32 просмотров) |
Сообщения: 8627
Благодарности: 2126
Если же вы забыли свой пароль на форуме, то воспользуйтесь данной ссылкой для восстановления пароля.
Сообщения: 805
Благодарности: 102
Сообщения: 17
Благодарности: 1
» width=»100%» style=»BORDER-RIGHT: #719bd9 1px solid; BORDER-LEFT: #719bd9 1px solid; BORDER-BOTTOM: #719bd9 1px solid» cellpadding=»6″ cellspacing=»0″ border=»0″>
При подключении по RDP к windows server 2008 (к примеру) из Windows 7, в трее дополнительно появляется клавиатура!
Суть проблемы в следующем, при переклчении раскладки клавиатуры, значек вроде как стоит RU, а печать идет на EN и в этот момент как раз появляется дополнительный значек клавиатуры в трее.
С такой проблемой я столкнулся буквально на днях, перечитал “весь” интернет, кто то говорит, что надо менять раскладки, прыгать из одной в другую и возможно что то поменяется.
Методом исключения и танцов с бубном, оказалось, что RDP сеанс пропускает в себя настройки клавиатуры локальной машины, для того чтобы эту проблемы решить нужно сделать вот такой маневр:
В реестре, вот по такому пути:
[HKEY_LOCAL_MACHINESYSTEMCurrentControlSetControlKeyboard Layout]
Источник
Сделайте это, если исчезает значок языка с панели
Вот уже почти двадцать лет существует операционная система Windows примерно в том виде, в котором мы привыкли её видеть. Но одну мелочь гиганты индустрии никак не могут исправить – это пропадание языковой панели!
Они там наверное не особо парятся на этот счёт, ведь используют только английский язык, а мы переключаемся, как минимум, между двумя: английским и русским. Будем идти от самых банальных решений к более сложным.
Вы можете посмотреть видео или продолжить читать статью:
Настройки языковой панели
Для начала проделайте следующие действия:
На этой картинке (кликабельно) можно посмотреть на все действия в наглядном представлении.
Чтобы это проверить пройдите до шага 3 и на вкладке «Общие» удостоверьтесь что присутствует более одного языка.
Также некоторые пользователи заметили, что языковая панель чаще пропадает если языком по умолчанию выбран «Русский». Если это ваш случай, то попробуйте выбрать английскую раскладку по умолчанию. Вообще, проблемы панели как правило связаны с неправильной работой приложений. Если это происходит слишком часто, то советую установить программу Punto Switcher и отключить стандартную языковую панель.
Установка Punto Switcher
Есть кардинальный способ решить проблему — программа Punto Switcher от компании Яндекс.
Программа предназначена не для того чтобы вернуть языковую панель, но она может её заменить и решить проблемы с переключением языков. Главное предназначение Punto Switcher – это автоматическое переключение раскладки клавиатуры. Т.е., если вы вводите «rjvgm.nth», то программа автоматически переключиться в русскую раскладку и поменяет то что вы ввели на «компьютер».
Установка программы проста и банальна. В системном трее у вас появится значок языка. Кликнув по нему правой кнопкой можно выключить автопереключение раскладки, и тогда это будет просто аналог языковой панели. Я именно так использую эту программу, т.е. выключаю языковую панель и пользуюсь Punto Switcher.
Ещё одна очень интересная фишка этой программы – возможность смены сочетания клавиш для переключения раскладки, очень помогает если плохо переключается язык. Я пользуюсь одной кнопкой – правый Ctrl. Очень удобно переключать раскладку одной кнопкой. Для этого нажимаем правой кнопкой по значку программы и выбираем «Настройки». Прямо во вкладке «Общие» выбираем «Переключение раскладки по правому Ctrl», например.
Если в системе установлено несколько языков, а переключаться в основном приходиться между русским и английским, то просто поставьте галочку «только русский/английский». Тогда правым Ctrl будет переключаться только между русским и английским, а остальные раскладки с помощью стандартного сочетания клавиш, очень удобная функция.
Восстановление языковой панели с помощью реестра
Если ничего не получилось, значит будем вносить изменения в системный реестр. В предыдущих версиях Windows языковая панель управлялась обычной программой «ctfmon.exe». Но в Windows 7 её также можно использовать, только для этого надо добавить её в автозагрузку:
В итоге должно получиться вот так
Перезагружаемся и проверяем. Если опять не работает, то возможно нет самого файла «ctfmon.exe». Скачайте у меня архив с файлом и распакуйте его в папку «C:WindowsSystem32», где C: – это диск операционной системы.
Восстанавливаем планировщик заданий Windows 7
В Windows 7, в отличие от XP, за запуск языковой панели отвечает планировщик. Соответственно, если служба планировщика не запущена, то языковая панель будет недоступна. Проверим это следующим образом:
Если служба планировщика работает, но языковая панель так и не появилась, тогда проверим включено ли задание в самом планировщике:
Если вообще не нашли задачу «MsCtfMonitor», то предлагаю создать её. Для этого:
Проверка системных файлов Windows
В особо тяжёлых случаях можно попросить Windows проверить системные файлы на корректность. Для этого нужно запустить командную строку с правами Администратора и дать команду:
Windows может попросить вставить установочный диск. После окончания сверки нужно перезагрузиться.
Расскажите в комментариях какой способ помог, а также приветствуются дополнения по теме! Буду благодарен если поделитесь постом в соц. сетях.
Источник
Как убрать значок клавиатуры на языковой панели windows 7
Существует несколько способов вернуть языковую панель:
1 Способ. Вернуть языковую панель с помощью региональных настроек.
Для этого нажимаем «Пуск»- «Панель управления«.

В строке Просмотр выбираем «Мелкие значки» и нажимаем на «Язык и региональные стандарты«.

В открывшемся окне «Язык и региональные стандарты» выбираем вкладку «Язык и клавиатуры«- «Изменить клавиатуру«. В окне «Языки и службы текстового ввода» на вкладке «Общие» вы должны увидеть две раскладки- Русская и Английская. Если это не так, требуется добавить или изменить на соответствующие языки (Русский, Английский- языки используются по умолчанию, помимо них можно добавить другие или изменить эти языки).

После этого переходим на вкладку «Языковая панель» и выбираем «Закреплена в панели задач«, ставим галочку «Отображать текстовые метки на языковой панели«. После этого не забываем нажать «Ок«.

В результате этих действий вы должны увидеть языковую панель на панели задач. Если этого не произошло переходим ко второму способу реанимации языковой панели.
2 Способ. Вернуть языковую панель с помощью проверки службы Планировщика заданий.
Выбираем «Службы и приложения»- «Службы» и в правой колонке находим службу «Планировщик заданий«, смотрим, что бы она была запущена (Состояние- Работает).

После этого нажимаете на ней двойным кликом мыши и смотрите, что бы в строке Тип запуска было выставлено «Автоматически«.

3 Способ. Вернуть языковую панель с помощью реестра.
Еще один способ это проверить, не внесены ли изменения в приложение ctfmon.exe, ответственного за работу языковой панели. Для этого нажимаем «Пуск» в строке поиска программ вводим REGEDIT и нажимаем клавишу Enter.

заходим по пути HKEY_CURRENT_USERSoftwareMicrosoftWindowsCurrentVersionRun и смотрим есть ли там параметр ctfmon.exe, если есть нажимаем на нем двойным кликом мышки и смотрим, чтобы в значении была указана строчка C:WindowsSystem32ctfmon.exe.

Если этого параметра нет, нажимаем правой кнопкой мыши в правом поле выбираем «Создать»- «Строковый параметр» в имени пишем ctfmon.exe в значении C:WindowsSystem32ctfmon.exe. После этого перезагружаете компьютер.
Надеюсь мои рекомендации помогли восстановить языковую панель без лишних усилий.
Источник
Переключение языков с помощью языковой панели
После включения раскладки клавиатуры для нескольких языков в операционной системе Windows можно выбирать нужные языки с помощью языковой панели.
Примечание: Если вы просто хотите добавить несколько иностранных символов и вводите текст только на языках с кириллическим алфавитом, таких как русский или украинский, вы можете вставлять символы, не переключаясь на другую раскладку клавиатуры.
Дополнительные сведения о добавлении дополнительных языков редактирования и раскладок клавиатуры см. в меню и средствах проверки.
Использование языковой панели для переключения раскладок клавиатуры
При переключении на другой язык с помощью языковой панели раскладка клавиатуры меняется на раскладку для выбранного языка.
Используйте языковую панель в следующих случаях:
для переключения между языками с латинским алфавитом, например английским, испанским или французским, и прочими языками, такими как арабский или китайский;
для переключения между языками с нелатинскими алфавитами, например греческим и русским;
для использования стандартных раскладок клавиатуры при вводе на разных языках с латинским алфавитом.
Включив нужный язык клавиатуры, откройте документ и установите курсор в то место, куда требуется ввести текст на другом языке.
Щелкните значок языковой панели, которая должна отображаться на панели задач рядом с местом с часов, а затем выберите нужный язык.
Сочетание клавиш: Чтобы переключиться на другую раскладку клавиатуры, нажмите клавиши ALT+SHIFT.
Примечание: В пример: в нем показано, что в активной раскладке клавиатуры используется английский. Значок, который отображается на компьютере, зависит от языка активной раскладки клавиатуры и версии Windows.
Если для одного языка установлено несколько раскладок клавиатуры, для переключения между ними щелкните значок раскладки клавиатуры на языковой панели и выберите нужную раскладку. Буквы на индикаторе изменятся в соответствии с активной раскладкой клавиатуры.
Для переключения между различными языками повторяйте действия 1 и 2.
Я не вижу языковую панели
Обычно языковая панель автоматически появляется на рабочем столе или на панели задач после включения в операционной системе Windows двух и более раскладок клавиатуры. Языковая панель не отображается, если она скрыта или в операционной системе включена только одна раскладка клавиатуры.
Если языковая панель не отображается, выполните следующие действия, чтобы проверить, скрыта ли языковая панель.
В Windows 10 и Windows 8
Выберите пункт Панель управления.
В разделе Часы, язык и регион нажмите Изменение способа ввода.
Нажмите кнопку Дополнительные параметры.
В разделе Переключение методов ввода установите флажок Использовать языковую панель, если она доступна и выберите элемент Параметры.
В диалоговом окне Языки и службы текстового ввода откройте вкладку Языковая панель и убедитесь, что выбран параметр Располагается в произвольном месте рабочего стола или Закреплена в панели задач.
Нажмите кнопку Пуск и выберите команду Панель управления.
В разделе Часы, язык и регион нажмите кнопку Смена клавиатуры или других способов ввода.
В диалоговом окне Язык и региональные стандарты нажмите кнопку Изменить клавиатуру.
В диалоговом окне Языки и службы текстового ввода откройте вкладку Языковая панель.
Проверьте, не выбрано ли в разделе Языковая панель значение Скрыта. Если это так, выберите Располагается в произвольном месте рабочего стола или Закреплена в панели задач.
Нажмите кнопку Пуск и выберите команду Панель управления.
В разделе Часы, язык и регион нажмите кнопку Смена клавиатуры или других способов ввода.
В диалоговом окне Язык и региональные стандарты нажмите кнопку Изменить клавиатуру.
В диалоговом окне Языки и службы текстового ввода откройте вкладку Языковая панель.
Проверьте, не выбрано ли в разделе Языковая панель значение Скрыта. Если это так, выберите Располагается в произвольном месте рабочего стола или Закреплена в панели задач.
Источник
Как убрать значок клавиатуры с языковой панели. Полное руководство по управлению индикаторами языков и клавиатур в Windows
🤛🏻Читать далее🤠👋 Привет! Запутались в настройках языковой панели и индикаторах клавиатуры в Windows? Не переживайте, вы не одиноки! Многие пользователи сталкиваются с этой проблемой. Эта статья — ваше подробное руководство, которое поможет вам легко и быстро настроить все под себя. Мы разберем все варианты, от скрытия значка клавиатуры до полного удаления языковой панели. Готовы? Поехали! 🚀
Перейдите к интересующему разделу, выбрав соответствующую ссылку:
🟣 Убираем значок языковой панели: Шаг за шагом
🟣 Убираем индикатор языка с панели задач: альтернативный подход
🟣 Полное управление значком переключения языка
🟣 Сброс настроек клавиатуры к заводским параметрам
🟣 Убираем значок сенсорной клавиатуры
🟣 Выводы и заключение
🟣 Часто задаваемые вопросы (FAQ)
🤐 Читать дальше
Убираем значок языковой панели: Шаг за шагом
Хотите избавиться от надоедливого значка на панели задач, который постоянно напоминает о выбранном языке? Это проще, чем кажется! Вот пошаговая инструкция:
- Пуск в дело! ➡️ Начните с меню «Пуск». Это ваша отправная точка в мире настроек Windows. Подумайте, сколько важных функций скрывается за этим простым меню! Это настоящий портал в операционную систему.
- Панель управления: сердце настроек. ⚙️ Далее — «Панель управления». Это централизованный пункт управления всеми аспектами вашей системы. Здесь вы можете настроить все, от внешнего вида до производительности. Не бойтесь экспериментировать, но перед внесением серьезных изменений — обязательно создайте точку восстановления системы!
- Язык и региональные стандарты: настраиваем языки. 🌎 Найдите раздел «Язык и региональные стандарты». Здесь хранятся все настройки, связанные с языками и региональными параметрами вашей системы. Это очень важный раздел, особенно если вы используете несколько языков.
- Языки и клавиатуры: сердце языковых настроек. ⌨️ Перейдите на вкладку «Языки и клавиатуры». Это основной центр управления языковыми настройками вашей системы. Здесь вы сможете добавить, удалить и настроить языки, а также изменить раскладки клавиатуры.
- Изменение клавиатуры: настраиваем под себя. Нажмите кнопку «Изменить клавиатуру». В этом окне вы сможете выбрать, какие языки и раскладки клавиатуры будут доступны в вашей системе. Удалите ненужные языки или измените порядок их отображения. Возможно, вы и не подозревали, сколько настроек здесь скрыто!
- Применяем и сохраняем изменения. ✅ После внесения всех необходимых изменений нажмите «Применить» и затем «ОК». Поздравляем! Вы успешно изменили настройки языковой панели. Теперь значок должен исчезнуть или измениться в соответствии с вашими настройками.
Убираем индикатор языка с панели задач: альтернативный подход
Есть еще один способ избавиться от индикатора языка на панели задач. Этот метод немного отличается от предыдущего, но также очень эффективен:
- Быстрый доступ к настройкам. ⚡ Нажмите сочетание клавиш `Windows + X`. Это откроет скрытое меню с быстрым доступом к важным системным настройкам. Это невероятно удобный и быстрый способ попасть в нужный раздел.
- Панель управления: еще один путь. Выберите «Панель управления» из этого меню. Это тот же самый пункт, что и в предыдущем методе, но путь к нему более быстрый.
- Дополнительные параметры языка: тонкая настройка. Перейдите в раздел «Язык» и затем выберите «Дополнительные параметры». Здесь вы найдете более расширенные настройки, позволяющие детально управлять языковыми параметрами.
- Управление языковой панелью. 🎛️ В разделе «Переключение методов ввода» снимите галочку с пункта «Использовать языковую панель, если она доступна». Это отключает отображение языковой панели, тем самым убирая значок с панели задач.
- Изменение сочетаний клавиш (опционально). Вы также можете изменить сочетания клавиш для переключения языка, нажав на кнопку «Изменить сочетание клавиш языковой панели». Это позволит вам переключать языки более удобно и эффективно.
Полное управление значком переключения языка
Если вы хотите не просто скрыть индикатор, но и полностью контролировать его видимость, используйте этот способ:
- Дополнительные настройки клавиатуры: детальный контроль. Найдите «Дополнительные настройки клавиатуры». Здесь вы найдете множество настроек, связанных с клавиатурой и языками.
- Управление видимостью языковой панели. Найдите опцию «Использовать языковую панель рабочего стола, когда она доступна». Установите галочку рядом с этой опцией. Это заменит значок на панели задач на полноценную языковую панель на рабочем столе. Вы сможете управлять языками прямо оттуда.
Сброс настроек клавиатуры к заводским параметрам
Если у вас возникли проблемы с клавиатурой, вы всегда можете сбросить ее настройки до заводских.
- Быстрый сброс (если работает). 🔄 Попробуйте комбинацию клавиш `Fn + Esc`. Удерживайте их в течение 5 секунд. Это может сбросить настройки клавиатуры. Обратите внимание на инструкцию к вашей клавиатуре!
- Сброс через программное обеспечение. Если первый способ не помог, обратитесь к программному обеспечению вашей клавиатуры. Большинство клавиатур имеют утилиты, позволяющие сбросить настройки до заводских. Найдите инструкцию к вашей модели.
- Перезагрузка системы. 🔄 После сброса настроек перезагрузите компьютер. Это позволит применить изменения и убедиться, что все работает корректно.
Убираем значок сенсорной клавиатуры
Если вы не используете сенсорную клавиатуру, можно скрыть ее значок:
- Настройки значков панели задач. Найдите настройки значков панели задач. Это может быть в настройках панели задач или в настройках персонализации.
- Управление видимостью сенсорной клавиатуры. Найдите параметр «Сенсорная клавиатура». Установите значение «Никогда» или «Если клавиатура не подключена», в зависимости от ваших предпочтений.
Выводы и заключение
Мы рассмотрели несколько способов управления индикаторами языков и клавиатур в Windows. Выбор метода зависит от ваших конкретных потребностей и предпочтений. Не бойтесь экспериментировать и находить оптимальный вариант для себя. Теперь вы можете легко настроить свою систему под себя и избавиться от ненужных значков! 🎉
Часто задаваемые вопросы (FAQ)
- Что делать, если ничего не работает? Попробуйте перезагрузить компьютер или обновить драйверы клавиатуры.
- Можно ли полностью удалить языковую панель? Нет, полностью удалить языковую панель нельзя, но можно скрыть ее индикатор.
- Как добавить новый язык? Это делается в настройках «Язык и региональные стандарты».
- Что делать, если комбинация клавиш Fn + Esc не работает? Проверьте инструкцию к вашей клавиатуре. Возможно, у вашей модели другое сочетание клавиш для сброса настроек.
- Как изменить порядок языков? Это можно сделать в настройках «Языки и клавиатуры».
Вопросы и ответы
👉 Как убрать значок клавиатуры с языковой панели 👈
Заходим — «Пуск» — «Панель управления» — «Язык и региональные стандарты». 2. Вкладка «Языки и клавиатуры» — жмем кнопку «Изменить клавиатуру»… язык, жмем «Применить», «Ок».
👉 Как убрать значок сенсорной клавиатуры 👈
В разделе Значки панели задач установите для параметра Сенсорная клавиатура значение Никогда (или Если клавиатура не подключена, если вы хотите ее увидеть).
👉 Как убрать языковую панель Windows 7 👈
Выполните следующие действия: Нажмите сочетание клавиш Windows + X — Панель управления. Далее перейдите Язык — Дополнительные параметры. В разделе Переключение методов ввода установите галку напротив Использовать языковую панель если она доступна.
👉 Как убрать индикатор языка на панели задач 👈
Как убрать языковую панель:
1. Нажмите сочетание клавиш Windows + X — Панель управления.
2. Далее перейдите Язык — Дополнительные параметры.
3. В разделе Переключение методов ввода установите галку напротив Использовать языковую панель если она доступна.
4. Далее нажмите на Изменить сочетание клавиш языковой панели.
👉 Как настроить языковую панель 👈
Нажмите «Пуск» — «Панель управления» — «Язык и региональные стандарты». Перейдите на вкладку «Языки и клавиатуры» и нажмите «Изменить клавиатуру…». Перейдите на вкладку «Языковая панель» и поставьте переключатель в положение «Закреплена в панели задач».
⚪ Как сделать, чтобы кнопки работали без Fn
⚪ Как поменять язык панели управления
⚪ Как выключить отображение клавиш на экране
⚪ Как выключить сенсорный экран на мониторе
Языковая панель в операционной системе Windows 7 – удобный инструмент, который позволяет пользователям переключаться между различными языками ввода. Однако, не всем пользователям нравится наличие значка клавиатуры на панели задач, особенно если они редко используют другие языки ввода или предпочитают использовать горячие клавиши для переключения.
Если вас интересует вопрос, как убрать значок клавиатуры с языковой панели в Windows 7, вам потребуется выполнить несколько простых шагов. Во-первых, щелкните правой кнопкой мыши на панели задач и выберите пункт «Панель задач и меню «Пуск»». Затем выберите вкладку «Панель задач» и найдите раздел «Язык панели».
В этом разделе вы увидите список установленных языков ввода и соответствующие им значки. Чтобы убрать значок клавиатуры с языковой панели, просто снимите флажок напротив нужного языка. После этого нажмите «ОК», чтобы сохранить изменения. Теперь значок клавиатуры должен исчезнуть с панели задач, позволяя вам упростить работу с компьютером.
Методы удаления значка клавиатуры с языковой панели
Метод 1: Использование настроек языка
1. Нажмите правой кнопкой мыши на значке клавиатуры на панели задач и выберите «Настройки панели языка».
2. В открывшемся окне «Параметры языка» выберите вкладку «Панель языка» и нажмите кнопку «Настройки».
3. Перейдите на вкладку «Параметры» и снимите флажок с опции «Показывать пиктограмму на панели задач». Нажмите «ОК», чтобы сохранить изменения.
4. Закройте все открытые окна настроек языка.
Метод 2: Использование реестра Windows
1. Нажмите кнопку «Пуск» и введите «regedit» в строке поиска. Нажмите Enter, чтобы открыть редактор реестра.
2. В редакторе реестра перейдите к следующему пути: HKEY_CURRENT_USER\Software\Microsoft\CTF\LangBar
3. Правой кнопкой мыши щелкните на папке «LangBar» и выберите «Удалить».
4. Закройте редактор реестра.
Метод 3: Использование командной строки
1. Нажмите кнопку «Пуск» и в строке поиска введите «cmd». Нажмите Ctrl + Shift + Enter, чтобы открыть командную строку с правами администратора.
2. В командной строке введите следующую команду: reg delete HKCU\Software\Microsoft\CTF\LangBar /f
3. Нажмите Enter, чтобы выполнить команду.
4. Закройте командную строку после завершения удаления значка клавиатуры.
Примечание: Перед внесением изменений в реестр или использованием командной строки рекомендуется создать резервные копии данных или создать точку восстановления системы.
После выполнения одного из этих методов значок клавиатуры должен быть удален с языковой панели в Windows 7.
Первый способ: изменение настроек
Первый способ удалить значок клавиатуры с языковой панели в Windows 7 заключается в изменении настроек операционной системы:
Шаг 1: Нажмите правой кнопкой мыши на панели задач и выберите пункт «Настройка панели задач».
Шаг 2: В открывшемся окне «Настройка панели задач и меню «Пуск»» выберите вкладку «Панель задач».
Шаг 3: Нажмите кнопку «Настроить…» рядом с «Операции с системными значками».
Шаг 4: В списке значков найдите «Язык» и выберите для него значение «Скрыть всегда».
Шаг 5: Нажмите кнопку «ОК» для сохранения настроек и закрытия окна «Настройка панели задач и меню «Пуск»».
После выполнения этих шагов значок клавиатуры больше не будет отображаться на языковой панели в Windows 7.
Второй способ: отключение службы
- Нажмите комбинацию клавиш Win + R, чтобы открыть окно «Выполнить».
- Введите команду services.msc и нажмите клавишу Enter.
- Окно «Службы» откроется. Далее прокрутите список служб вниз до тех пор, пока не найдете службу «Ударение клавиатуры».
- Щелкните правой кнопкой мыши на этой службе и выберите «Свойства».
- В открывшемся окне «Свойства» измените тип запуска на «Отключено».
- Нажмите кнопку «ОК».
- Перезагрузите компьютер, чтобы изменения вступили в силу.
После перезагрузки вы не увидите значок клавиатуры на языковой панели в Windows 7.
Третий способ: редактирование реестра
Третий способ, который можно использовать для удаления значка клавиатуры с языковой панели в Windows 7, состоит в редактировании реестра операционной системы.
Внимание: Редактирование реестра является сложным и потенциально опасным процессом. Перед внесением изменений в реестр рекомендуется создать резервную копию вашей системы и осторожно следовать инструкциям.
Чтобы удалить значок клавиатуры с языковой панели, выполните следующие действия:
- Нажмите комбинацию клавиш Win + R на клавиатуре, чтобы открыть окно «Запустить».
- Введите команду regedit и нажмите клавишу Enter, чтобы открыть редактор реестра.
- Перейдите к следующему пути:
| Путь: | HKEY_CURRENT_USER\Software\Microsoft\Windows\CurrentVersion\Policies |
- Создайте новый ключ с именем Explorer, если он ещё не существует.
- Внутри ключа Explorer создайте новый ключ с именем NoTrayItemsDisplay, если он ещё не существует.
- Щелкните правой кнопкой мыши по созданному ключу NoTrayItemsDisplay и выберите пункт «Изменить».
- В поле Значение введите 1 и нажмите кнопку «ОК».
- Перезагрузите компьютер, чтобы изменения вступили в силу.
После выполнения этих действий значок клавиатуры должен исчезнуть с языковой панели в Windows 7.
Обратите внимание, что этот способ не полностью отключает языковую панель, а только скрывает её значок.
