Запускайте свой компьютер без лишних элементов и приступайте сразу к работе.
Экран приветствия появился на устройствах под управлением Windows ещё в «восьмёрке». Некоторым пользователям он нравится, ну а остальные считают, что достаточно одного ввода пароля. Если вы хотите убрать экран приветствия на вашем компьютере, то воспользуйтесь одним из этих несложных способов.
Отключение через редактор локальной групповой политики
В первом случае вам потребуется открыть редактор локальной групповой политики через команду «Выполнить». Для этого нажмите на Win + R и введите в появившемся окошке gpedit.msc либо сделайте правый клик по кнопке «Пуск» и щёлкните на пункт «Выполнить». В открывшемся окне «Редактор локальной групповой политики» перейдите в меню «Административные шаблоны» → «Панель управления» → «Персонализация».
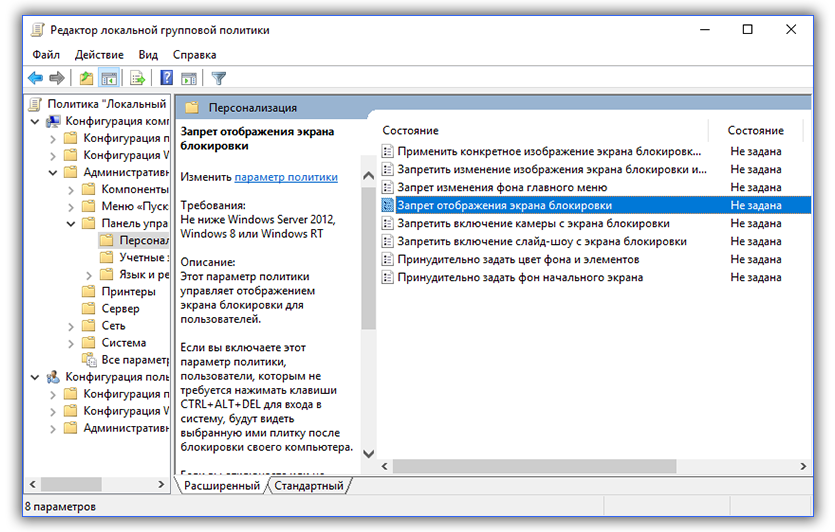
Щёлкните два раза по пункту «Запрет отображения экрана блокировки» и поставьте галочку на параметре «Включено». Нажмите на кнопку ОК. Чтобы проверить, сработал ли способ, введите Win + L на вашей клавиатуре. Если у вас сразу отображается экран ввода пароля, значит, всё получилось.
Отключение через редактор реестра
Если первый способ не сработал, то попробуйте отключить экран приветствия через редактор реестра. Ещё раз откройте его при помощи команды «Выполнить», как это было показано в первом способе, и введите regedit в появившимся окошке. В левом меню перейдите к HKEY_LOCAL_MACHINE → SOFTWARE → Policies → Microsoft → Windows. В правом — переведите курсор на пустое поле и нажмите на правую кнопку мыши. Выберите пункт «Создать параметр DWORD 32». Переименуйте параметр в NoLockScreen. Щёлкните по нему два раза и в значении укажите единицу. Нажмите на ОК.
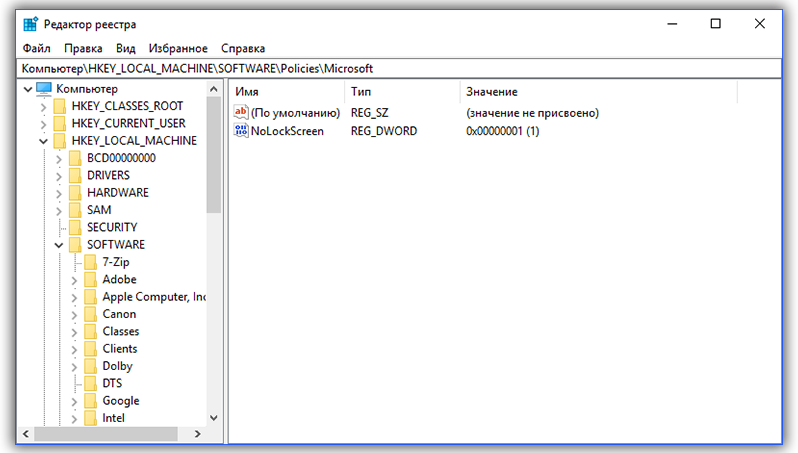
Проверьте работоспособность этого метода, используя клавиши Win + L.
Если вы хотите убрать не только экран приветствия, но и настроить автоматический вход в систему без каких-либо паролей, то вам потребуется отключить экран блокировки. Чтобы это сделать, нужно убрать пароль вашей учётной записи. Не забудьте также убрать ПИН-код, если он есть. Для этого зайдите в «Параметры вашего ПК», выберите «Параметры входа» и удалите существующий ПИН.
Ну а если вы хотите оставить пароль на месте, но всё равно пропускать экран блокировки, то отключите автоматический вход в ваш аккаунт. Теперь компьютер после каждого включения будет сразу загружать ваш рабочий стол без каких-либо других отвлекающих элементов!
Все способы:
- Способ 1: Средства «Панели управления»
- Вариант 1: Заставка в режиме ожидания
- Вариант 2: Заставка на экране приветствия
- Способ 2: Настройка групповых политик
- Способ 3: «Редактор реестра»
- Вопросы и ответы: 1
Способ 1: Средства «Панели управления»
Наиболее простой метод решения рассматриваемой задачи заключается в использовании «Панели управления», а точнее, подпунктов кастомизации. Для выполнения этой операции можно даже не запускать основную оснастку: требуемые инструменты быстрее и проще открыть с помощью средства «Выполнить».
Вариант 1: Заставка в режиме ожидания
Для отключения скринсейвера проделайте следующие действия:
- Нажмите сочетание клавиш Win+R, затем в появившемся окне введите указанный ниже запрос и нажмите «ОК».
rundll32.exe shell32.dll, Control_RunDLL desk.cpl,,1 - В этой оснастке воспользуйтесь выпадающим меню, в котором выберите вариант «Нет».
- Для сохранения изменений нажмите «Применить» и «ОК».



Теперь заставка больше не должна появляться.
Вариант 2: Заставка на экране приветствия
Если вы желаете отключить изображения на экране приветствия (он же блокировки), последовательность действий будет несколько отличаться. Повторите шаг 1 предыдущего варианта, но запрос введите Netplwiz.

Уберите отметку с опции «Требовать ввод пароля», после чего нажмите «Применить» и «ОК». Если у вас установлена защита паролем, его потребуется ввести.

Этот метод мы рекомендуем использовать как первичный, и задействовать другие, только если он неэффективен.
Способ 2: Настройка групповых политик
Если по каким-то причинам первый метод для вас не подходит, альтернативой ему будет настройка соответствующих пунктов в редакторе групповых политик.
Важно! Это приложение присутствует только в версиях Windows 10 Pro и Enterprise!
- Снова запустите инструмент «Выполнить», но на этот раз введите в него команду
gpedit.msc. - По очереди раскройте каталоги «Конфигурация пользователя» – «Административные шаблоны» – «Панель управления» – «Персонализация» и в списке параметров последнего (правая часть окна) дважды кликните левой кнопкой по пункту «Включение заставки».
- Установите параметр «Отключено» и щёлкните «Применить» и «ОК».
Важно! Деактивация этого параметра отключит настройки заставки в «Панели управления», так что после выполнения этой операции первый способ настоящей статьи станет недоступен!



Как видим, этот метод тоже достаточно прост, но применим не на всех версиях «десятки».
Способ 3: «Редактор реестра»
Последний вариант, тоже универсальный, заключается в задействовании «Редактора реестра», где тоже можно отключить скринсейвер.
- Снова воспользуемся средством «Выполнить» (комбинация клавиш Win+R), запрос –
regedit. - Перейдите по следующему пути:
HKEY_CURRENT_USER\ Software\ Policies\ Microsoft\ Windows\Поищите раздел с названием Control Panel, раскройте его и проверьте наличие каталога с именем Desktop. Если обе записи присутствуют – переходите к шагу 4, если нет – к шагу 3.
- Если упомянутых разделов нет, их потребуется создать. Для выполнения этой операции кликните ПКМ по папке Windows и выберите опции «Создать» – «Раздел».
Назовите его
Control Panel.Повторите эти действия для новосозданной директории, внутри которой сделайте подпапку Desktop.
Теперь зайдите в эту папку и воспользуйтесь панелью инструментов оснастки, пункты «Правка» – «Создать» – «Строковый параметр», назовите последний ScreenSaveActive.
- Дважды кликните ЛКМ по параметру ScreenSaveActive для его редактирования и установите значение 0.
- Закройте «Редактор реестра» и перезагрузите компьютер – теперь заставка больше не должна появляться.



Данный метод не так удобен и безопасен для целостности системы, как предыдущие, однако в критических ситуациях он может оказаться единственным работоспособным.
Наша группа в TelegramПолезные советы и помощь
,
In this tutorial we will show you several ways to disable the login screen prompt in Windows 10/11 in order to log in to your computer without having to enter a password or PIN.
With every new Windows operating system, Microsoft makes security improvements to keep your computer and sensitive data private and secure. Thus, in Windows 10/11, in addition to the classic way of login to Windows by using a password, there is the possibility of gaining access to your system using a PIN or through your biometric data if your computer has a fingerprint reader.
Although using the above options to sign in to Windows helps maintain your privacy and the security of your device, some users, especially older people or those who don’t need to share their computer with others, find it inconvenient to type the password or PIN every time they start their computer.
If you belong to one of the above categories of users, or for any other reason you want to bypass the login screen and log in automatically to Windows 10, below we will show you how you can turn off the login screen and log in straight to Windows without having to enter your password or PIN.
How to Remove Login Password/PIN prompt in Windows 11/10.
Method 1: Disable Login Screen in Windows 10 (GUI).
The most straightforward method to disable the login screen is to stop Windows 10 to require a username and a password to sign-in. To do that, follow the steps below:
Step 1. Disable the username and password requirement in the account options.
1. Press the Windows + R keys to launch the Run command window.
2. Type netplwiz and hit Enter, to open the User Accounts window.
3a. In User Accounts window, uncheck the Users must enter a user name and password to use this computer checkbox and click Apply. *
* Note: If the ‘Users must enter a user name and password to use this computer’ option is missing see the instructions on this article.
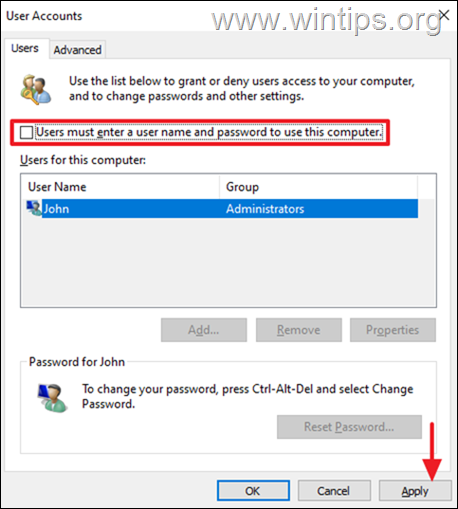
3b. Now, you will be asked to enter the password for the selected account. Type the password (twice) and click OK.

4. Close the User Accounts options and continue to step-2.
Step 2. Disable Login screen after your absence.
Now, proceed and turn off the login screen prompt after you are away from the computer.
1. From the Start menu, click Settings and select Accounts.
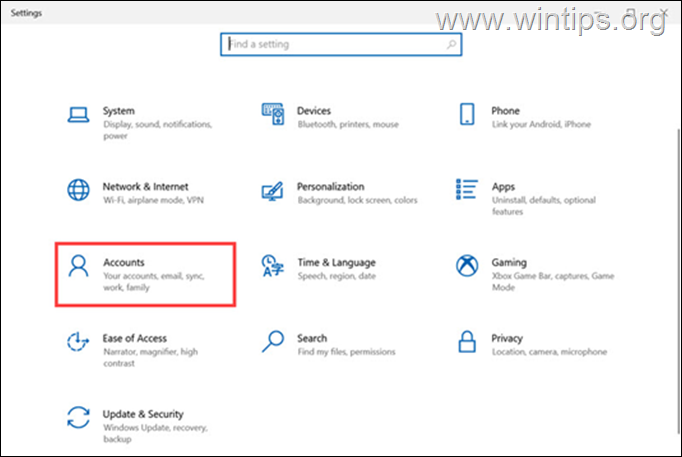
2. Select Sign-in options tab on the left pane and at the right side, find the Require sign-in setting and set it to Never.
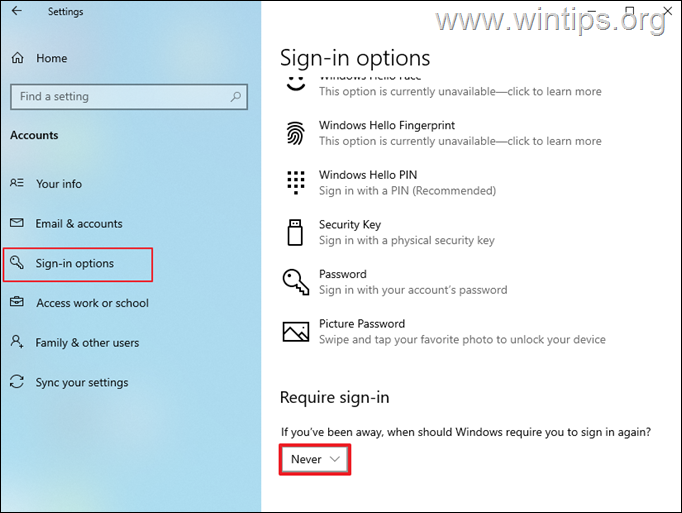
Method 2: Bypass Login Screen prompt in Registry.
The second method to bypass (remove) the login screen and password requirement in Windows 10, is by using the registry editor. To do that:
* Important: Since making changes to Registry settings is risky because even a small mistake can lead to system damage, it is important to back up the registry before modifying it and to create a System Restore point.
1. Open Registry Editor. To do that:
1. Simultaneously press the Win + R keys to open the run command box.
2. Type regedit and press Enter to open Registry Editor.
2. Navigate to this key at left pane:
- HKEY_LOCAL_MACHINE\SOFTWARE\Microsoft\Windows NT\CurrentVersion\Winlogon
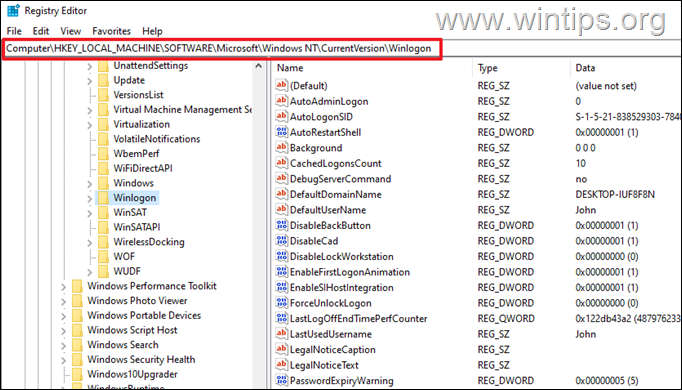
3. Now, at the right pane, make the following changes:
a. Double-click on the AutoAdminLogon REG_SZ value,* change its value data from 0 to 1 and click OK
* Note: If you don’t find the ‘AutoAdminLogon’ value, right-click on Winlogon key and select New -> String Value. Name the new value as AutoAdminLogon and press Enter.

b. Next, double-click on the DefaultUserName REG_SZ value, and type in the value data box your username. (e.g. «John» at this example). *
* Note: If you don’t find the ‘DefaultUserName’ value, right-click on Winlogon key and select New -> String Value. Name the new value as DefaultUserName and press Enter.
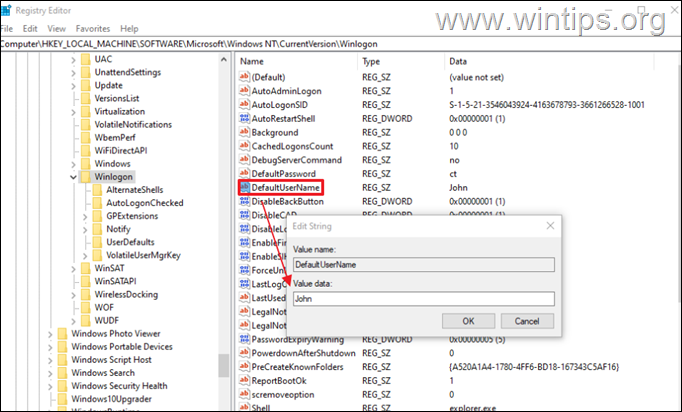
4a. Now, right-click on the Winlogon key on the left, and select New -> String Value.

4b. Name the new string as DefaultPassword and press Enter.
4c. Finally double-click to open the DefaultPassword string, type in the Value data box the user’s password and then click OK.
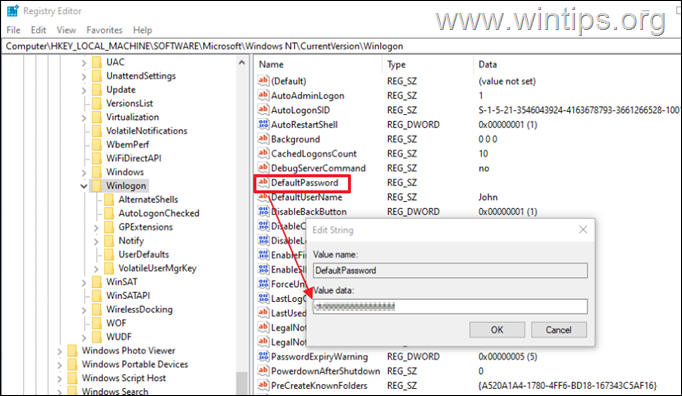
5. Close the Registry Editor and restart your PC to apply the change. *
* Note: To re-enable the login screen on Windows 10, set the AutoAdminLogon value from 1 to 0 and delete the DefaultUserName & DefaultPassword values.
That’s it! Which method worked for you?
Let me know if this guide has helped you by leaving your comment about your experience. Please like and share this guide to help others.
If this article was useful for you, please consider supporting us by making a donation. Even $1 can a make a huge difference for us in our effort to continue to help others while keeping this site free:
- Author
- Recent Posts
Konstantinos is the founder and administrator of Wintips.org. Since 1995 he works and provides IT support as a computer and network expert to individuals and large companies. He is specialized in solving problems related to Windows or other Microsoft products (Windows Server, Office, Microsoft 365, etc.).
Applies ToWindows 11 Windows 10
Поддержка Windows 10 прекратится в октябре 2025 г.
После 14 октября 2025 г. корпорация Майкрософт больше не будет предоставлять бесплатные обновления программного обеспечения из Центра обновления Windows, техническую помощь и исправления безопасности для Windows 10. Ваш компьютер по-прежнему будет работать, но мы рекомендуем перейти на Windows 11.
Подробнее
Заставки были основной функцией в Windows на протяжении десятилетий. Изначально предназначенные для предотвращения записи на CRT-мониторах, они превратились в настраиваемую функцию, которая добавляет личный контакт на ваше устройство с Windows. Тем не менее, с современными достижениями, теперь рекомендуется положить ваш дисплей в спящий режим, чтобы сэкономить энергию.
Что такое заставка?
Заставка — это анимированное изображение или шаблон, которое появляется на экране, когда компьютер простаивает в течение указанного периода. Хотя современные ЖК-мониторы и светодиодные мониторы менее подвержены прогоранию, заставки остаются популярным способом персонализации устройства и добавления дополнительного уровня безопасности.
Зачем использовать заставку?
Хотя заставки больше не требуются для предотвращения записи, они предлагают несколько преимуществ:
-
Персонализация. Настройка экрана с анимацией или фотографиями, отражающими ваш стиль
-
Безопасность: автоматическая блокировка компьютера, когда вы отсутствуете, защита данных
-
Эстетика: добавление визуально приятного элемента на экран бездействия
-
Предотвращение Burn-In на OLED-дисплеях: заставки могут помочь предотвратить запись на OLED-дисплеях, гарантируя, что статические изображения не отображаются в течение длительного времени
Совет: Чтобы сэкономить энергию и уменьшить износ дисплея, рекомендуется переводить компьютер в спящий режим, когда он простаивает. Спящий режим потребляет значительно меньше энергии, чем запуск заставки, и позволяет компьютеру быстро возобновить работу, где вы оставили. Дополнительные сведения см . в статье Настройка параметров питания и спящего режима в Windows.
Настройка заставки
-
В приложении «Настройки» на устройстве с Windows, откройте экран персонализации > блокировки или используйте следующий ярлык:
Экран блокировки
-
Выбор заставки
-
В окне Параметры заставки выберите заставку из раскрывающегося списка. Параметры включают трехмерный текст, пустое, пузырьки, mystify, фотографии и ленты
-
Настройка заставки: если она доступна, выберите Параметры… , чтобы настроить выбранную заставку. Например, можно создать пользовательское сообщение в заставке трехмерного текста или выбрать папку с изображениями для заставки «Фотографии».
-
Задание времени ожидания: используйте параметр Wait (Ожидание), чтобы указать количество минут бездействия перед активацией заставки
-
Включить безопасность: (необязательно) Установите флажок При возобновлении, отображение экрана входа , чтобы требовать пароль при возобновлении из заставки
Нужна дополнительная помощь?
Нужны дополнительные параметры?
Изучите преимущества подписки, просмотрите учебные курсы, узнайте, как защитить свое устройство и т. д.
Экран блокировки был впервые представлен в Windows 8. Это функция безопасности, которая показывает красивое изображение, когда ваш компьютер заблокирован. По умолчанию на экране блокировки отображаются уведомления установленных приложений.
Экран блокировки появляется при включении компьютера или когда он автоматически блокируется в течение длительного периода бездействия. Вы увидите экран блокировки, прежде чем вы сможете ввести данные для входа в систему. Чтобы продолжить, вы должны перетащить его в верх, используя сенсорный экран, клавиатуру или с помощью мыши.
Если вы хотите отключить экран блокировки в Windows 10, используйте способы, описанные ниже:
Отключить экран блокировки с помощью PowerShell или Командной строки.
Шаг 1: Откройте PowerShell или Командную строку от имени Администратора.
Шаг 2: Скопируйте и вставьте следующую команду:
reg add "HKLM\SOFTWARE\Policies\Microsoft\Windows\Personalization" /v NoLockScreen /t REG_DWORD /f /d 1
Шаг 3: Нажмите клавишу Enter и перезапустите компьютер.
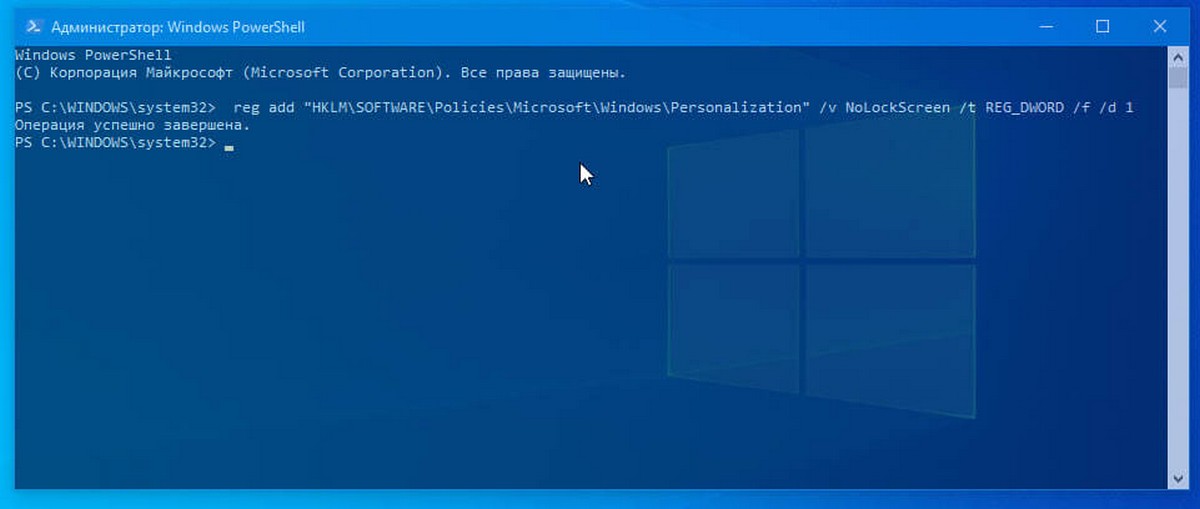
Все вы только что выключили показ экрана блокировки!
Если для локальной учетной записи вы не используете пароль, для входа в систему вам все равно надо нажать кнопку «Вход», чтобы избежать этого, выполните по очереди команды:
reg add "HKLM\SOFTWARE\Policies\Microsoft\Power\PowerSettings\0e796bdb-100d-47d6-a2d5-f7d2daa51f51" /v ACSettingIndex /t REG_DWORD /f /d 0
reg add "HKLM\SOFTWARE\Policies\Microsoft\Power\PowerSettings\0e796bdb-100d-47d6-a2d5-f7d2daa51f51" /v DCSettingIndex /t REG_DWORD /f /d 0
Отключить Экран блокировки с помощью редактора реестра
Шаг 1: Откройте редактор реестра. (см. как)
Шаг 2: Перейдите в следующий раздел:
HKEY_LOCAL_MACHINE\SOFTWARE\Policies\Microsoft\Windows
Шаг 3: Создайте новый раздел с именем «Personalization».
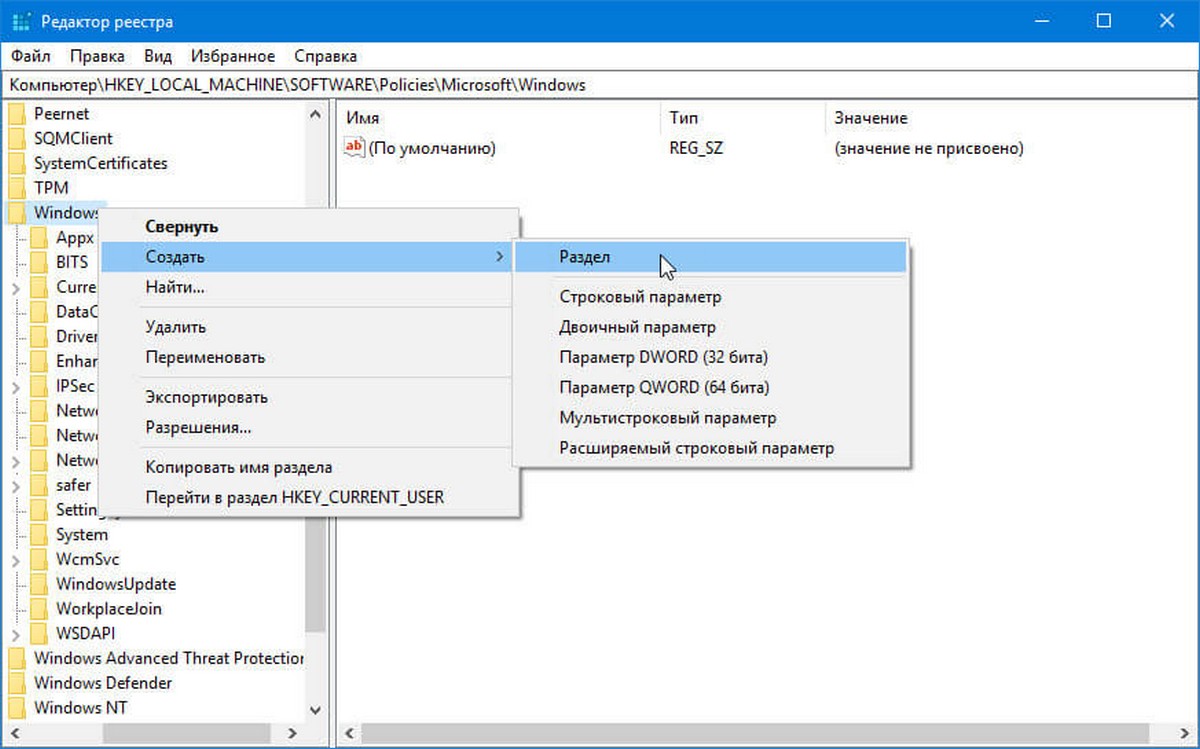
Шаг 4: В разделе «Personalization» создайте новый параметр DWORD(32 бита) с именем «NoLockScreen».
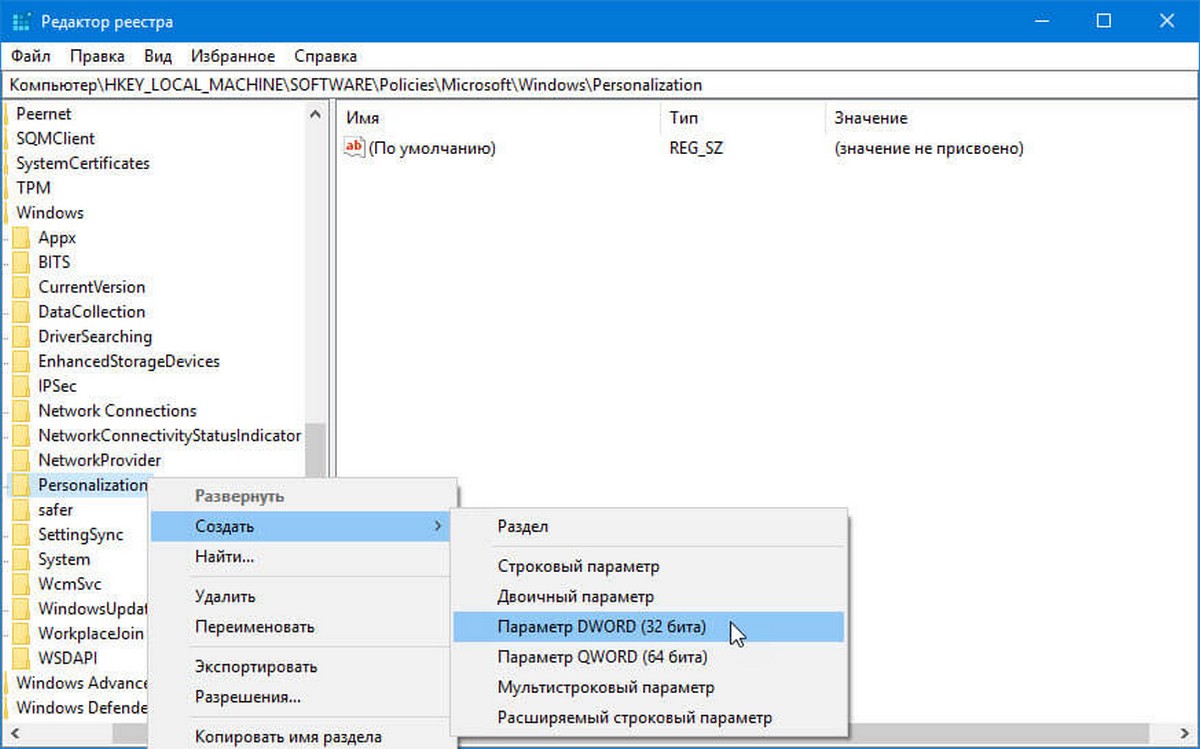
Шаг 5: Установите значение для параметра «NoLockScreen» равным 1.
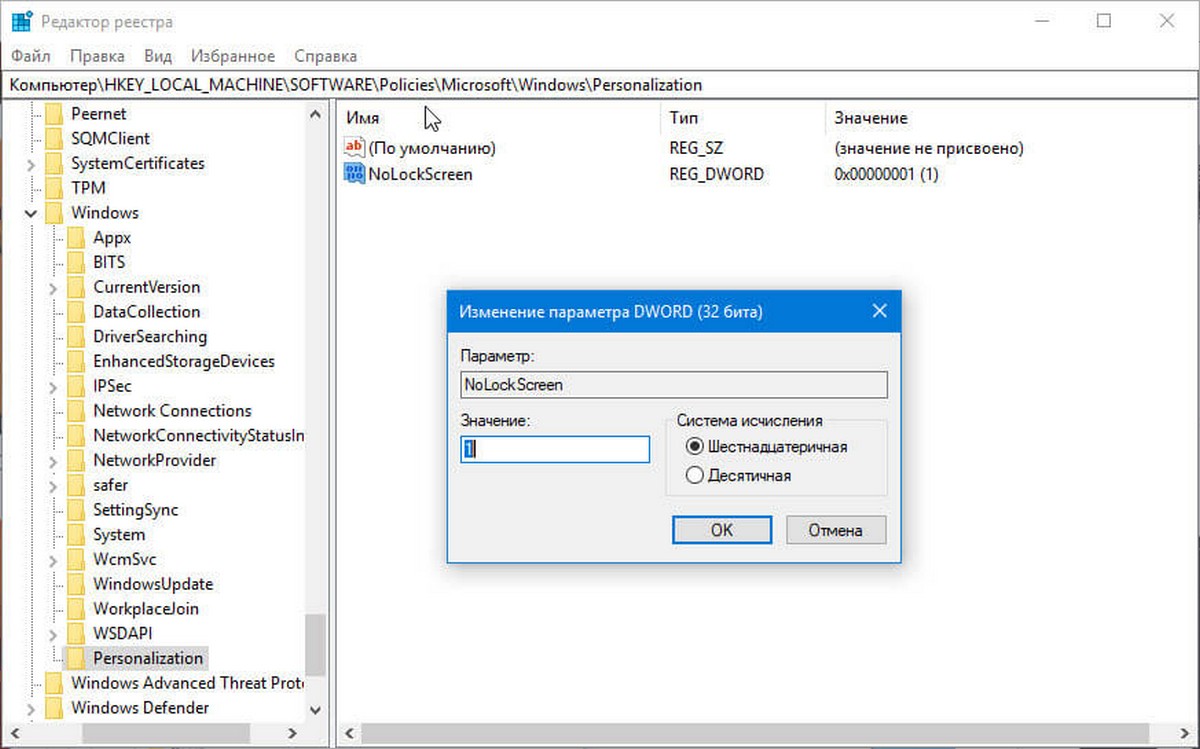
Шаг 6: Перезагрузите систему.
Если вы позже решите, что вам нужно вернуть экран блокировки, вы можете удалить раздел «Personalization» или изменить значение параметра «NoLockScreen» равным 0.
Чтобы сэкономить ваше время я подготовил готовые .Reg файлы включения и выключения экрана блокировки. Загрузите и распакуйте архив blokirovka-ekrana.zip. Запустите файл otklyuchit-blokirovku-ekrana.reg для того чтобы отключить экран блокировки, чтобы вернуть настройки по умолчанию запустите файл vkluchit-blokirovku-ekrana.reg.
Отключить Экран блокировки с помощью редактора групповых политик.
Шаг 1: Откройте редактор локальной групповой политики, для этого вы можете использовать командную строку, диалоговое окно Выполнить или Поиск на панели задач. (см. как.)
Шаг 2: Перейдите по следующему пути:
Конфигурация компьютера\Административные шаблоны\Панель управления\Персонализация
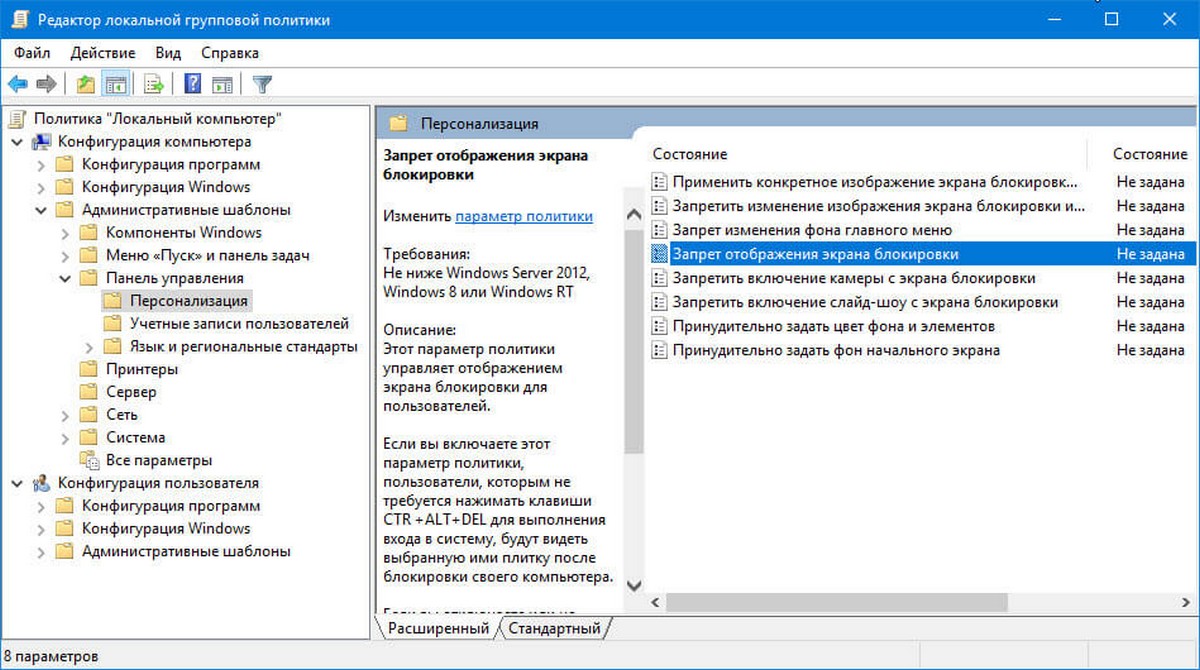
Шаг 3: В разделе «Персонализация» в правой части окна, откройте «Запрет отображения экрана блокировки». Этот параметр политики управляет отображением экрана блокировки для всех пользователей.
Если вы включаете этот параметр политики, пользователи, не будут экран блокировки своего компьютера.
Шаг 4: Измените параметр на «Включено» и нажмите «ОК».
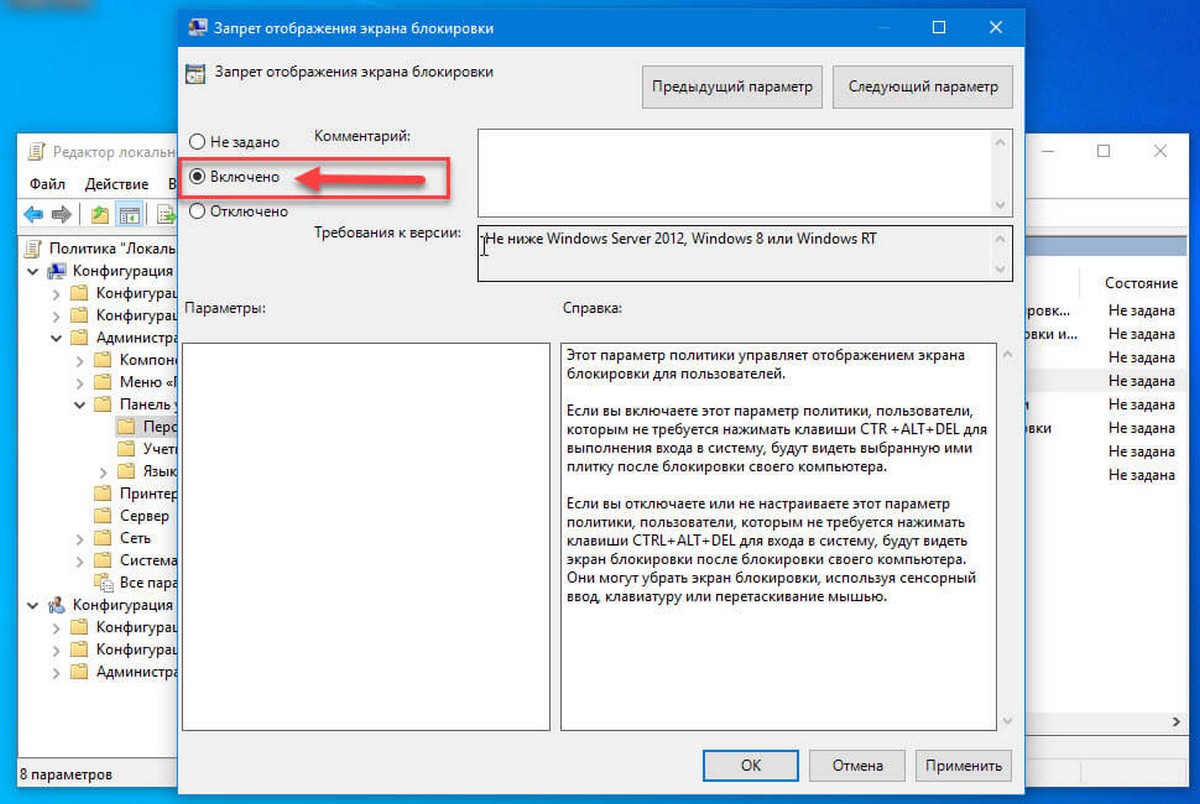
Шаг 5: Перезагрузите ваше устройство.
Теперь вы не будете видеть экран блокировки, при включении и перезагрузке ПК. Вы будете сразу попадать на экран входа в систему.
Отключить Экран блокировки с помощью утилит.
Для отключения блокировки экрана существует множество бесплатных утилит например: «Ultimate Windows Tweaker 4», «LogonController Patch» и Др. С их помощью вы можете отключить экран блокировки в Windows 10. Но, мы, рекомендуем использовать способы описанные выше.
Все!
Рекомендуем:
- Автоматический вход в Windows 10 без ввода пароля.
- Как отключить запрос пароля во время выхода из режима сна.



