В последней версии Windows 10 появилась новая особенность — зарезервированное хранилище, отнимающее 7 Гб места на системном разделе диска, что не для каждого может быть удобным, особенно при недостатке свободного пространства на диске C. Также может быть полезным: Как очистить диск C.
В этой инструкции подробно о том, как отключить зарезервированное хранилище Windows 10 с помощью редактора реестра. Однако, если вы не испытываете недостатка в свободном месте на диске, рекомендую не отключать его: зарезервированное хранилище может оказаться полезным и помочь предотвратить некоторые проблемы, которые иногда возникают, например, при установке обновлений на почти заполненный диск.
Отключение зарезервированного хранилища с помощью редактора реестра
Прежде чем приступить, рекомендую проверить, а есть ли у вас зарезервированное хранилище: оно по умолчанию включается не на всех системах. Для этого:
- Зайдите в «Параметры» — «Система» — «Память устройства» и нажмите по пункту «Показать больше категорий».
- В следующем окне нажмите по пункту «Системные и зарезервированные».
- Посмотрите, присутствует ли раздел «Зарезервированное хранилище» в списке.
Если такой пункт присутствует, там же вы увидите размер этого зарезервированного хранилища: обычно, около 7 Гб, но не исключено, что со временем размер может и увеличиться.
Чтобы отключить зарезервированное хранилище, выполните следующие шаги:
- Нажмите клавиши Win+R на клавиатуре, введите regedit и нажмите Enter.
- В открывшемся редакторе реестра перейдите к разделу
HKEY_LOCAL_MACHINE\SOFTWARE\Microsoft\Windows\CurrentVersion\ReserveManager
- Дважды нажмите по параметру с именем ShippedWithReserves и измените его значение на 0.
- Нажмите Ок, закройте редактор реестра и перезагрузите компьютер.
После выполнения этих действий проделайте шаги из первого раздела инструкции, чтобы посмотреть в параметрах Windows 10, исчез ли пункт «Зарезервированное хранилище».

Если зарезервированное хранилище всё так же остается, дождитесь любого обновления Windows (или инициализируйте его скачивание в Параметры — Обновление и безопасность — Центр обновления Windows — Проверить наличие обновлений). В моем тесте, измененный параметр начинал действовать, а зарезервированное хранилище исчезало только после установки очередных обновлений системы и перезагрузки ОС.
Applies ToWindows 11 Windows 10
Параметры хранилища в Windows предоставляют подробное представление об использовании хранилища. Вы можете просмотреть сведения о потреблении хранилища с разбивкой по установленным приложениям, временным файлам, системным & зарезервированным и другим категориям.
Чтобы получить доступ к параметрам хранилища, перейдите в раздел Параметры > система, а затем выберите Хранилище .

Зарезервированное системой хранилище
Чтобы убедиться, что устройство успешно обновляется и работает наилучшим образом, Windows резервирует часть дискового пространства на устройстве для использования временными файлами, кэшами и другими файлами. Когда на устройстве заканчивается свободное место, Windows очищает зарезервированное хранилище, освобождая место для других процессов, например обновления Windows. Резервирование хранилища также помогает обеспечить более предсказуемое и стабильное использование дискового пространства на устройстве.
Чтобы просмотреть зарезервированное системой хранилище, перейдите в раздел Параметры хранилища , а затем выберите Показать другие категории. Дополнительные сведения см. на сайте Windows и зарезервированное хранилище.
Контроль памяти
Если включить функцию «Контроль памяти», Windows будет автоматически освобождать место на диске путем удаления ненужных файлов, например временных файлов и элементов в корзине.
Дополнительные сведения см. в статье Управление дисковым пространством с помощью контроля хранилища.
Рекомендации по очистке
Рекомендации по очистке помогают более эффективно управлять дисковыми пространствами. Он анализирует вашу систему и предоставляет персонализированные предложения по освобождению места. Он определяет файлы и приложения, которые можно безопасно удалить, например временные файлы, включая предыдущие установки Windows, большие или неиспользуемые файлы, а также приложения, которые вы редко используете.
Дополнительные параметры хранилища
Расширенные параметры хранилища предоставляют более подробные параметры для эффективного управления хранилищем.
Хранилище, используемое на других дисках, содержит подробный обзор использования хранилища на всех подключенных дисках. Он позволяет просматривать потребление хранилища на каждом диске, включая внутренние и внешние диски.
Выбрав конкретный диск, можно просмотреть разбивку по использованию хранилища, классифицированную по разным типам файлов, таких как документы, изображения, видео и многое другое. Это помогает более эффективно управлять хранилищем, определяя, какие диски близки к емкости и какие типы файлов занимают больше всего места.
Эти параметры позволяют указать расположения хранилища по умолчанию для разных типов содержимого. Вы можете выбрать место сохранения новых приложений, документов, музыки, изображений и видео по умолчанию. Вы можете выбрать разные диски для каждого типа содержимого, что поможет вам более эффективно управлять хранилищем и обеспечить упорядочение файлов в соответствии с вашими предпочтениями.
Настроив эти параметры, вы можете оптимизировать использование доступного хранилища и обеспечить бесперебойную работу системы.
дисковые пространства помогает защитить данные от сбоев диска и расширить хранилище с течением времени при добавлении дисков на компьютер. Она позволяет сгруппировать несколько дисков (два и более) в пул носителей, а затем использовать его емкость для создания виртуальных дисков — дисковых пространств.
Дополнительные сведения см. в разделе дисковые пространства.
Эти параметры предоставляют подробные сведения и варианты управления устройствами хранения. Она позволяет просматривать все диски и тома, подключенные к системе, включая внутренние и внешние диски. Вы можете просмотреть важные сведения, такие как тип диска (например, SSD или HDD), емкость и текущее использование.
Кроме того, вы можете управлять томами, создавая, отформатируя или изменяя их размер по мере необходимости. Чтобы изменить размер тома, выберите свойства тома с назначенной буквой диска (например, C: или D:).
Эти параметры позволяют программа архивации данных, которая предлагает комплексное решение для защиты важных данных. программа архивации данных позволяет создавать резервные копии различных элементов, включая файлы, темы, параметры, установленные приложения и сведения о Wi-Fi.
Дополнительные сведения см. в статье Резервное копирование и восстановление с помощью программа архивации данных.
Оптимизация диска помогает поддерживать производительность и работоспособность дисков хранилища. Она включает такие средства, как дефрагментация и оптимизация, которые реорганизуют фрагментированные данные на жестких дисках для повышения скорости доступа и общей производительности. Для твердотельных накопителей (SSD) выполняется операция обрезки для обеспечения эффективного управления данными.
Дополнительные сведения см. в разделе Дефрагментация и оптимизация дисков.
Нужна дополнительная помощь?
Нужны дополнительные параметры?
Изучите преимущества подписки, просмотрите учебные курсы, узнайте, как защитить свое устройство и т. д.
Начиная со следующего крупного обновления — Windows 10 19H1, Microsoft вносит изменения в то, как Windows 10 управляет дисковым пространством. Небольшая часть дискового пространства, будет зарезервирована для использования обновлениями, приложениями, временными файлами и системным кешем. Вот как включить или отключить эту функцию.
Windows 10 резервирует некоторое дисковое пространство, чтобы критические функции ОС всегда имели необходимое место на жестком диске или ssd. Это должно исправить ряд проблем. Например, Центр обновления Windows 10 может не загрузить новые пакеты обновлений. «Зарезервированное хранилище» решает эту проблему. Функция будет включена автоматически на устройствах, которые поставляются с предустановленной версией 1903 или после чистой установки.
Благодаря функции Зарезервированного хранилища — обновления, приложения, временные файлы и кэши с меньшей вероятностью отнимают ценное свободное пространство и должны продолжать работать, как ожидается.
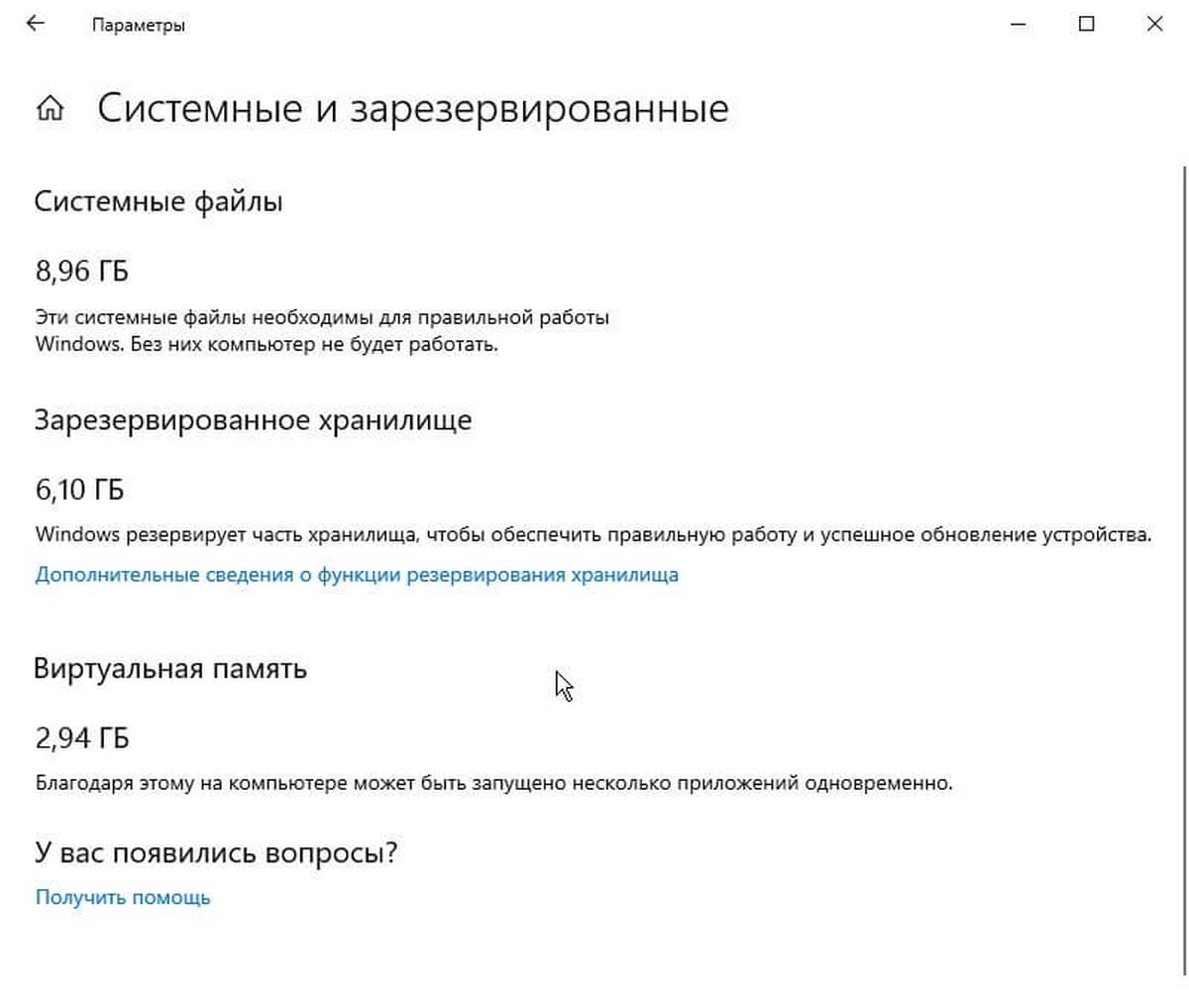
Какой объем жесткого диска будет зарезервирован.
В следующем основном выпуске Windows (19H1) Microsoft ожидает, что зарезервированное хранилище будет начинаться примерно с 7 ГБ, однако объем зарезервированного пространства будет меняться со временем в зависимости от того, как вы используете устройство. Например, временные файлы, которые сегодня занимают общее свободное место на вашем устройстве, могут в будущем занять пространство в зарезервированном хранилище. Кроме того, за последние несколько выпусков Microsoft сократила размер Windows. Microsoft может корректировать размер зарезервированного хранилища в будущем на основе диагностических данных или отзывов. Зарезервированное хранилище не может быть удалено из ОС, но вы можете уменьшить объем зарезервированного пространства.
Следующие два фактора влияют на размер зарезервированного хранилища на вашем устройстве:
1. Дополнительные функции. Дополнительные функции могут быть предустановлены, установлены системой по требованию или установлены вами вручную. Если установлена дополнительная функция, Windows увеличит объем зарезервированного хранилища, чтобы обеспечить место для поддержки этой функции на вашем устройстве при установке обновлений. Чтобы узнать, какие функции установлены на вашем устройстве, перейдите в «Параметры» → «Приложения» → «Приложения и возможности» → «Дополнительные возможности». Вы можете уменьшить объем пространства, необходимого для зарезервированного хранилища на вашем устройстве, удалив дополнительные функции, которые вы не используете.
2. Установленные языки. Windows 10 переведена на много языков. Хотя большинство наших клиентов используют только один язык за раз, некоторые пользователи переключаются между двумя или более языками. Если установлены дополнительные языки, Windows увеличит объем зарезервированного хранилища, чтобы обеспечить место для поддержки этих языков при установке обновлений. Чтобы узнать, какие языки установлены на вашем устройстве, перейдите в «Параметры» → «Время и язык» → «Язык».
Вы можете уменьшить объем пространства, необходимого для зарезервированного хранилища на вашем устройстве, удалив языки, которые вы не используете.
На момент написания этой статьи Windows 10 «19H1» версии 1903 поставляется с функцией «Зарезервированное хранилище», отключенной по умолчанию. Вы должны войти в систему с учетной записью администратора, чтобы включить ее.
Включить зарезервированное хранилище в Windows 10.
Шаг 1: Откройте приложение «Редактор реестра».
Шаг 2: Перейти к следующему разделу реестра.
HKEY_LOCAL_MACHINE\SOFTWARE\Microsoft\Windows\CurrentVersion\ReserveManager
Шаг 3: Справа измените или создайте новый параметр DWORD (32 бита) с именем ShippedWithReserved.
Примечание. Даже если вы используете 64-битную Windows, вы все равно должны параметр DWORD 32 бита.
Шаг 4: Установите значение параметра равным ShippedWithReserved — 1.
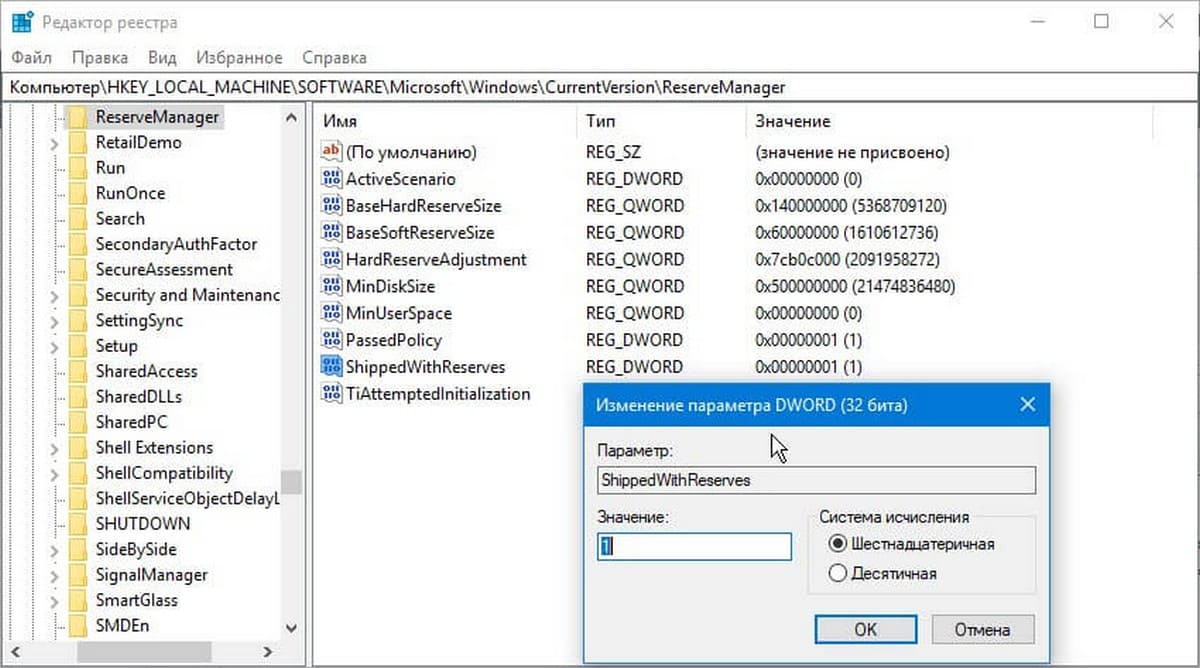
Шаг 5: Перезагрузите Windows 10.
Отключить зарезервированное хранилище в Windows 10.
Шаг 1: Откройте приложение «Редактор реестра».
Шаг 2: Перейти к следующему разделу реестра.
HKEY_LOCAL_MACHINE\SOFTWARE\Microsoft\Windows\CurrentVersion\ReserveManager
Шаг 3: Справа измените или создайте новый параметр DWORD (32 бита) с именем ShippedWithReserved.
Примечание. Даже если вы используете 64-битную Windows, вы все равно должны параметр DWORD 32 бита.
Шаг 4: Установите значение параметра равным ShippedWithReserved — 0.
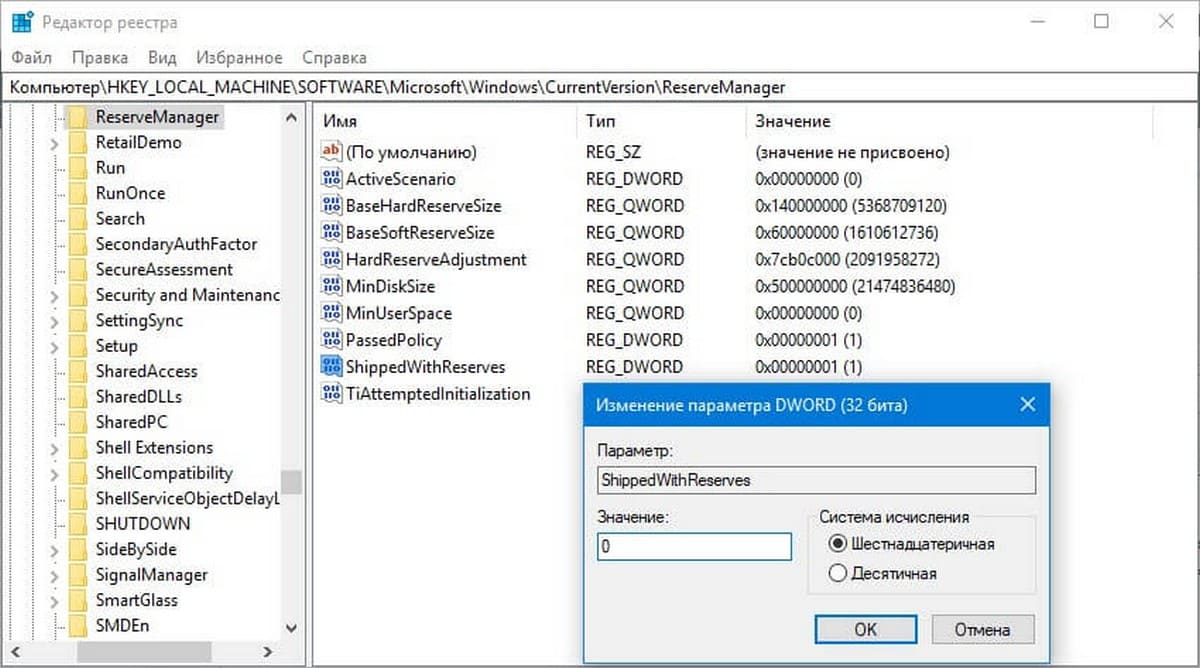
Шаг 5: Перезагрузите Windows 10.
Как посмотреть размер зарезервированного пространства хранилища в Windows 10.
Если вы включили функцию «Зарезервированное хранилище» в Windows 10, вот как посмотреть размер зарезервированного хранилища, используемого для Центра обновления Windows, системного кэша и временных файлов.
Шаг 1: Откройте приложение «Параметры».
Шаг 2: Перейдите в группу настроек «Система» → «Память устройства».
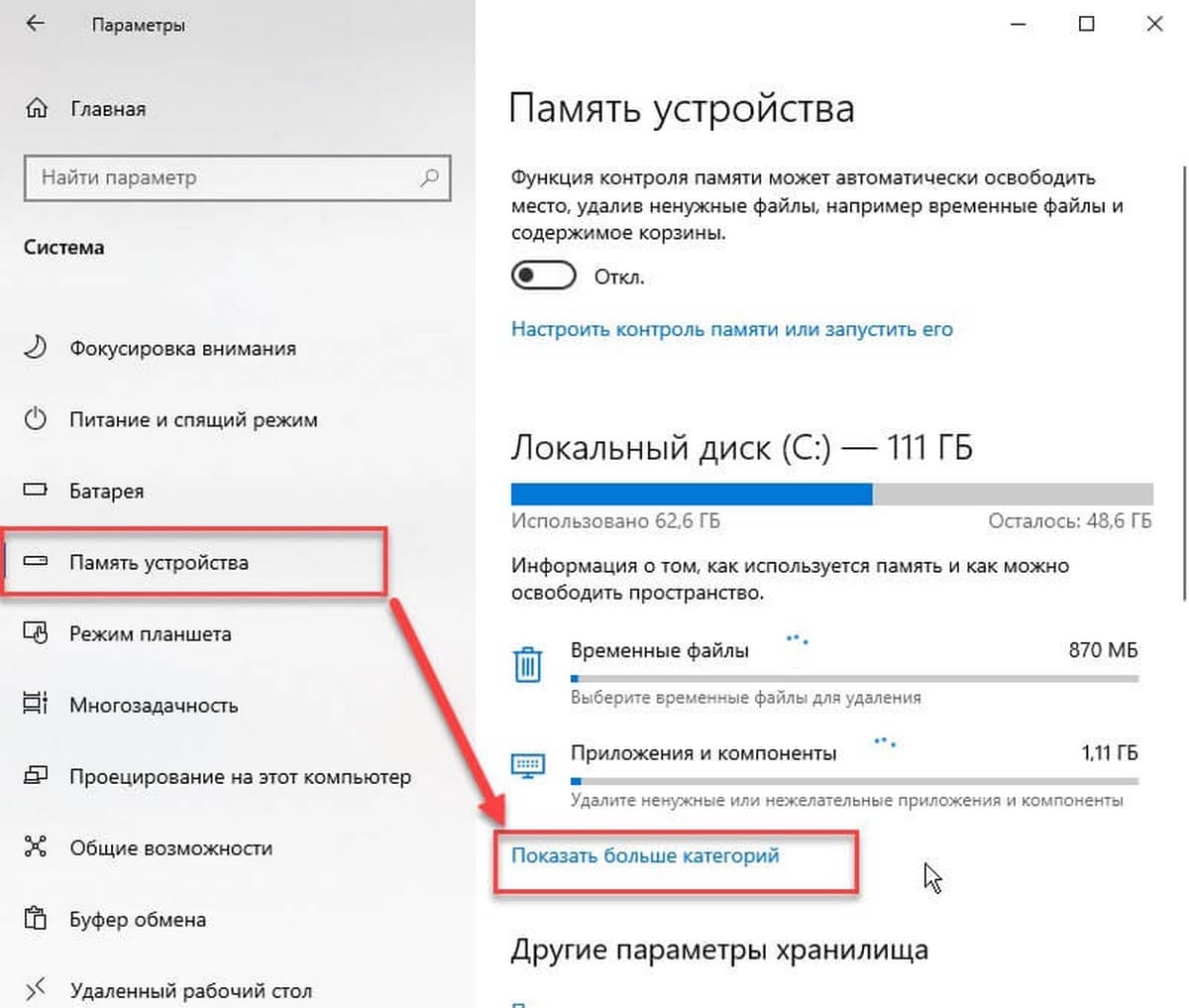
Шаг 3: Справа нажмите на ссылку «Показать больше категорий».
Шаг 4: Теперь нажмите на пункт «Системные и зарезервированные» (см. картинку).
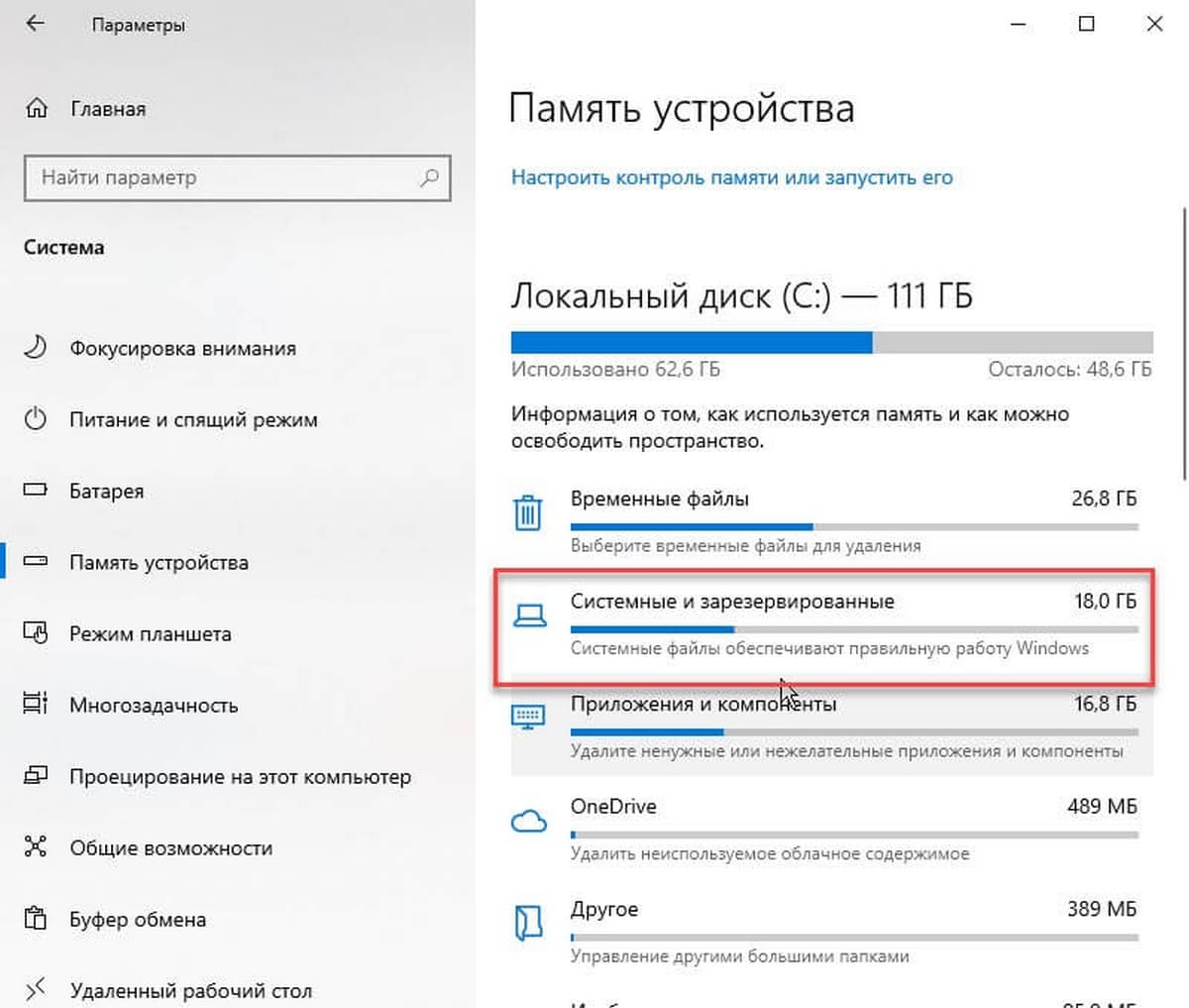
На следующей странице вы найдете размер зарезервированного пространства.
Вот и все.
Вам может быть интересно: Как уменьшить зарезервированный объем хранилища в Windows 10.

On Windows 10, Reserved Storage is a feature designed to allocate part of your device available storage for updates and upgrades to avoid problems as a result of not enough space.
The feature has been available since version 1903, and it comes enabled by default after a clean installation or on newly manufactured devices.
Starting with version 2004, Windows 10 is introducing new commands for the Deployment Image Servicing and Management (DISM) command tool, which allows you to determine if Reserved Storage is configured as well as to enable or disable the feature.
In this guide, you’ll learn the steps to enable or disable Reserved Storage using the DISM commands on Windows 10 version 2004.
- How to enable Reserved Storage using DISM command
- How to disable Reserved Storage using DISM command
How to enable Reserved Storage using DISM command
DISM command to enable Reserved storage on Windows 10:
-
Open Start.
-
Search for Command Prompt, right-click the top result, and select the Run as administrator option.
-
Type the following command to confirm whether Reserved Storage is enabled or disabled, and press Enter:
dism /Online /Get-ReservedStorageState
-
Type the following command to enable Reserved Storage and press Enter:
dism /Online /Set-ReservedStorageState /State:Enabled
Windows 10 enable Reserved Storage DISM command
After you complete the steps, Reserved Storage will enable on your device setting aside a part of the available storage to avoid problems during updates and upgrades.
How to disable Reserved Storage using DISM command
DISM command to disable Reserved storage on Windows 10:
-
Open Start.
-
Search for Command Prompt, right-click the top result, and select the Run as administrator option.
-
Type the following command to confirm whether Reserved Storage is enabled or disabled, and press Enter:
dism /Online /Get-ReservedStorageState
-
Type the following command to disable Reserved Storage and press Enter:
dism /Online /Set-ReservedStorageState /State:Disabled
Windows 10 disable Reserved Storage DISM command
Once you complete the steps, Windows 10 will unlock the storage previously reserved to prevent problems during updates without users having to free up space.
Although you can enable or disable Reserved Storage using the DISM command tool, it won’t take effect until the next upgrade of Windows 10.
Mauro Huculak is a
Windows How-To Expert and founder of
Pureinfotech
(est. 2010). With over 21 years as a technology writer and IT Specialist,
Mauro specializes in Windows, software, and cross-platform systems such as Linux, Android, and macOS.
Certifications:
Microsoft Certified Solutions Associate (MCSA),
Cisco Certified Network Professional (CCNP),
VMware Certified Professional (VCP),
and
CompTIA A+ and Network+.
Mauro is a recognized Microsoft MVP and has also been a long-time contributor to Windows Central.
You can follow him on
YouTube,
Threads,
BlueSky,
X (Twitter),
LinkedIn and
About.me.
Email him at [email protected].






