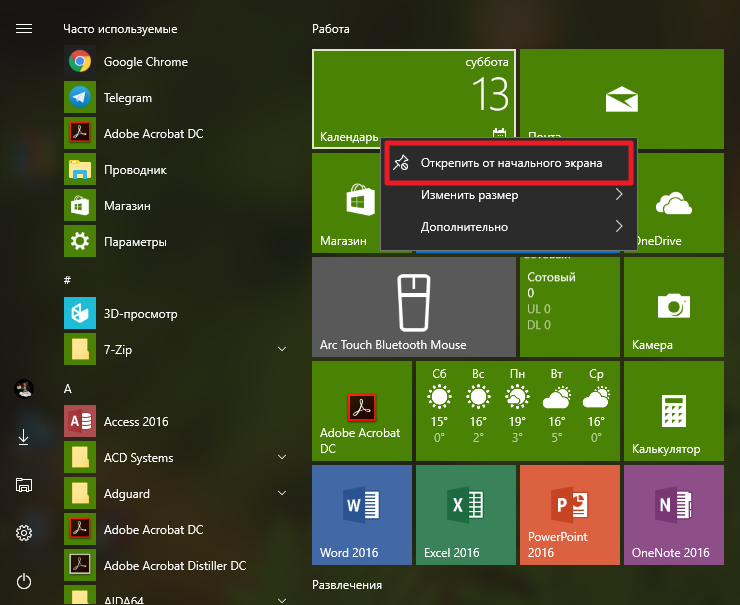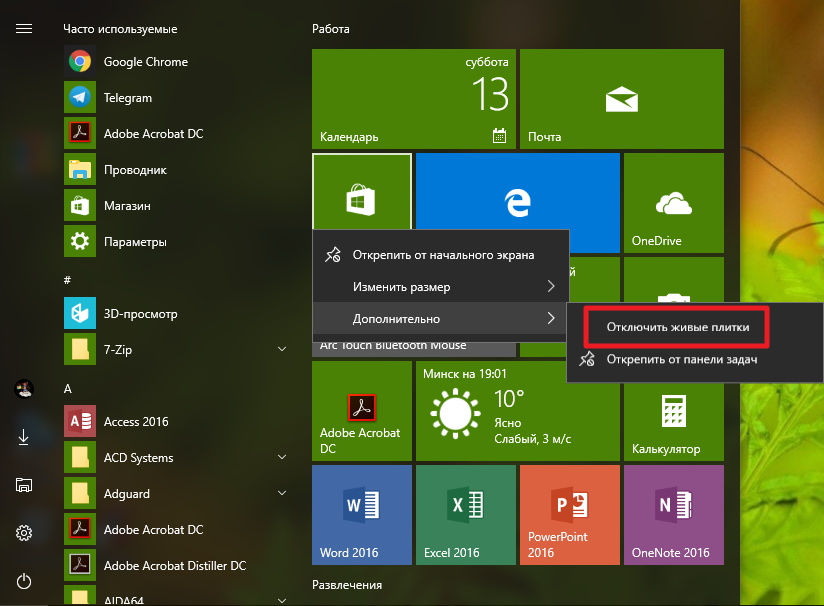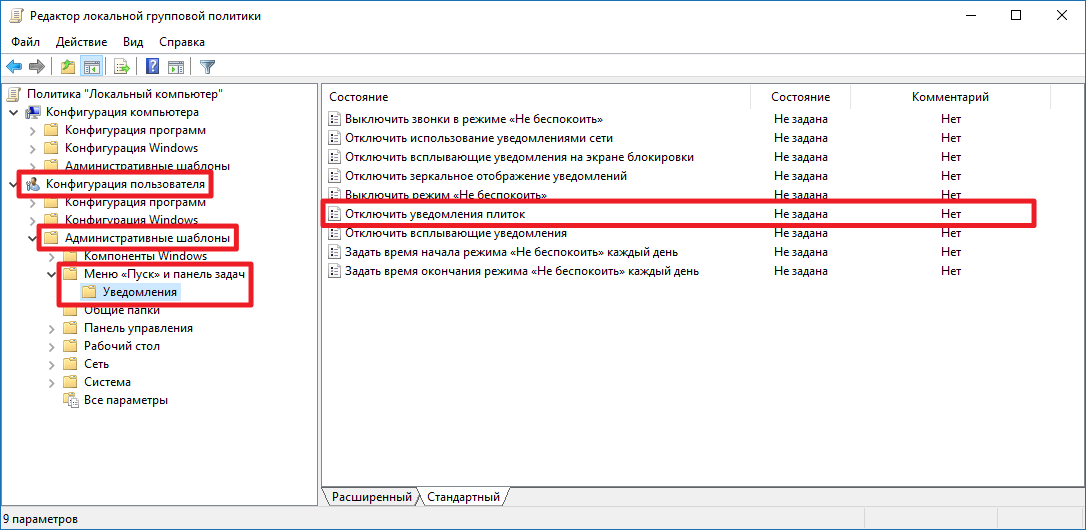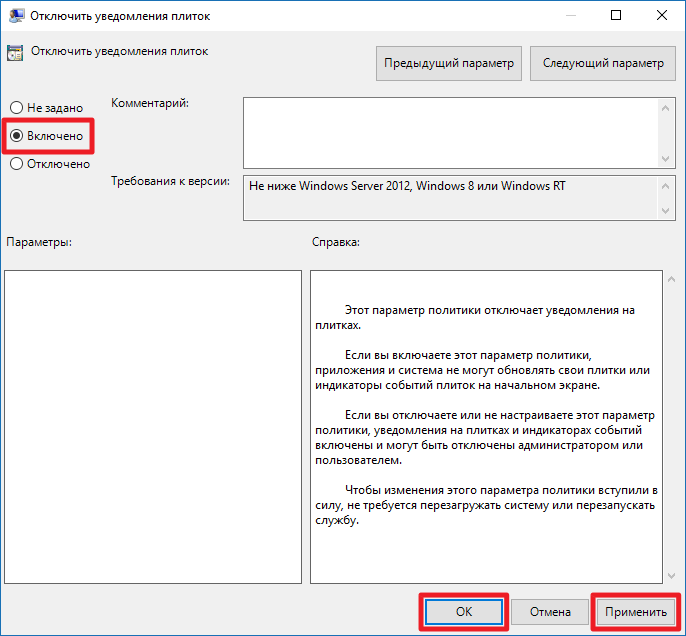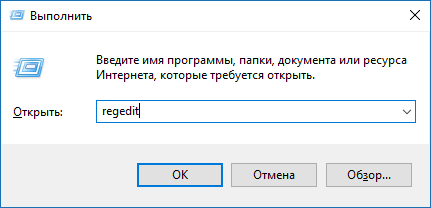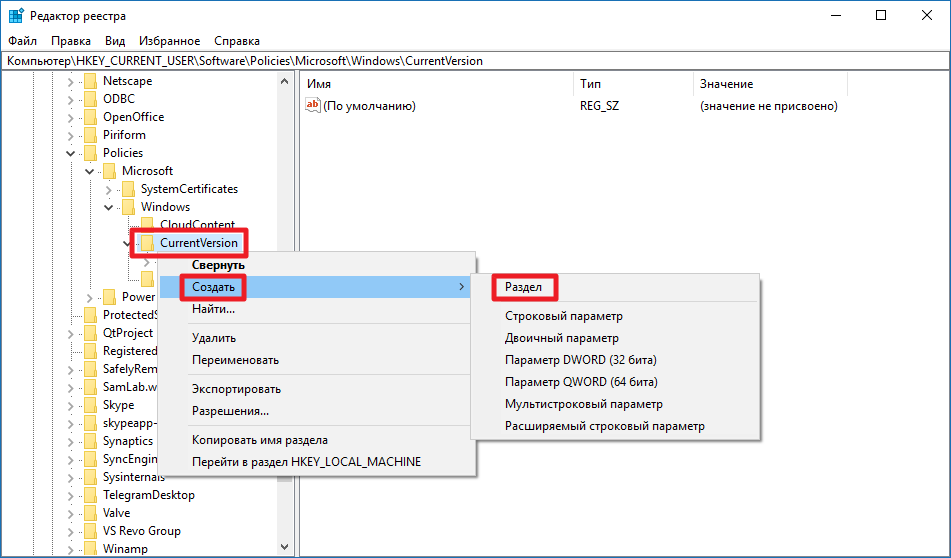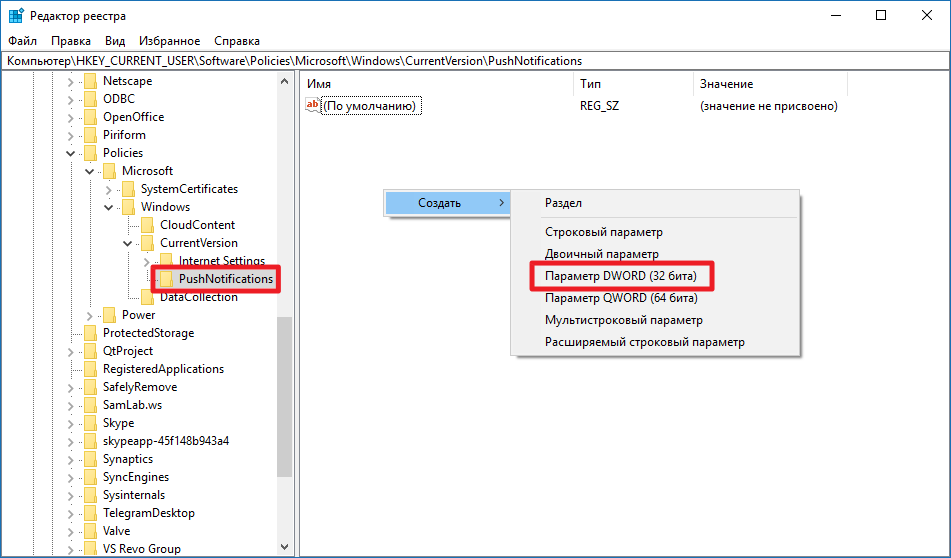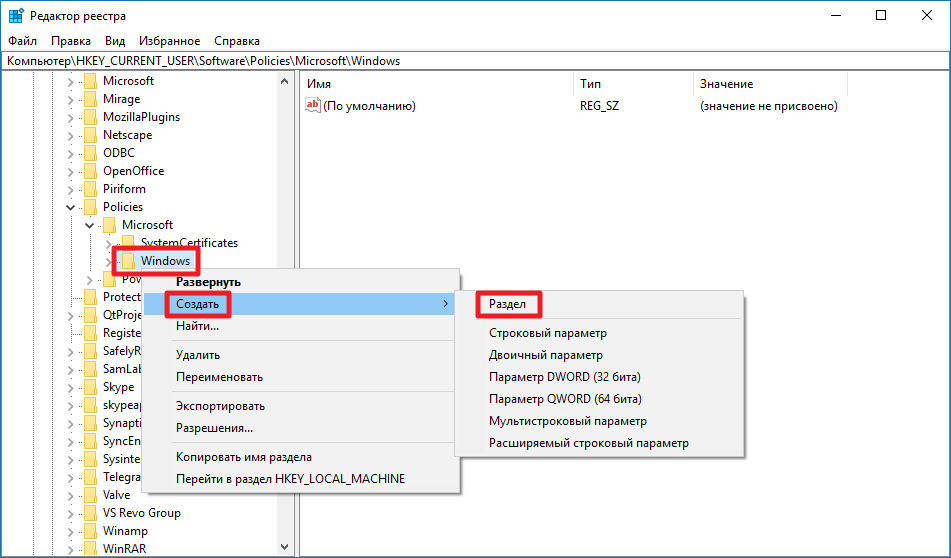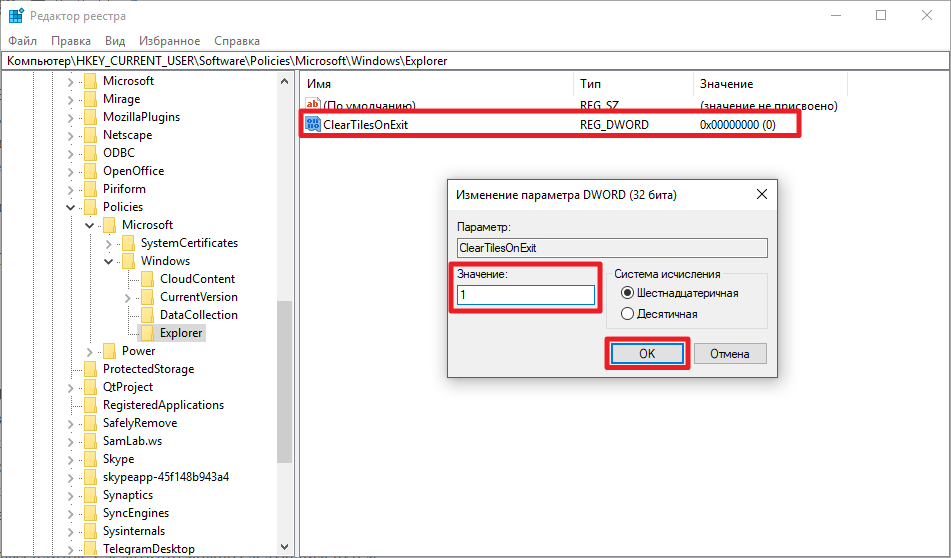Вопрос о том, что делать, если вдруг в Windows 10 вместо рабочего стола отображаются плитки, значки программ с панели задач пропали, а меню «Пуск» видоизменилось и выглядит как полоса слева экрана очень простой для человека, знакомого с этой операционной системой, но некоторых начинающих ставит в тупик.
В этой инструкции подробно о том, как исправить описываемую ситуацию, когда вместо рабочего стола вы видите плитки приложений, либо пустой экран со странным меню пуск, которое работает не так, как обычно.
- Как вернуть рабочий стол вместо плиток Windows 10
- Видео инструкция
Причина того, что плитки приложений оказались на рабочем столе вернуть обычный вид

Если все иконки рабочего стола исчезли, а вместо них вы видите прямоугольные плитки приложений из магазина Windows 10, причиной этого является случайно включенный «Режим планшета», предназначенный для упрощения управления на устройствах с сенсорным экраном. Всё, что требуется — отключить этот режим, используя следующие шаги:
- Нажмите по значку уведомлений в области уведомлений Windows 10 справа внизу.
- Отключите пункт «Режим планшета» (если такой пункт отсутствует, перейдите к следующему шагу).
- В случае, если пункт «Режим планшета» отсутствует в списке кнопок действий, сначала нажмите «Развернуть», а если и после этого не появился нужный пункт, нажмите правой кнопкой мыши по любой кнопке действий и выберите пункт «Редактировать», затем — нажмите «Добавить» и добавьте кнопку «Режим планшета». Если «Добавить» не активна, удалите какое-то из ненужных действий, нажав по круглой иконке слева вверху действия. Если пункт отсутствует и в данном случае, перейдите в Параметры (можно открыть клавишами Win+I) — Система — Планшет — Изменить дополнительные параметры планшета и отключите режим планшета там. Подробнее: Как включить или отключить режим планшета на ноутбуке или компьютере Windows 10 полностью.
Обратите внимание, что даже после описанных действий в некоторых случаях режим планшета может вновь открываться после перезагрузки компьютера. Если вы столкнулись с этим, то для исправления используйте следующие шаги:
- Зайдите в «Параметры» (значок шестеренки в меню Пуск или клавиши Win+I) — Система — Режим планшета.
- Установите в пункте «Использовать режим рабочего стола» в первом пункте.
- Второй пункт можете поменять на свое усмотрение: достаточно оставить значение по умолчанию «Всегда запрашивать перед переключением режима».
- Если после изменения всех параметров меню пуск и поиск открываются во весь экран, ознакомьтесь с инструкцией Как исправить Пуск и Поиск на весь экран в Windows 10.
Как вернуть рабочий стол вместо плиток Windows 10 — видео инструкция
Надеюсь, для кого-то из начинающих пользователей материал оказался полезным и помог решить проблему.
Появилось в один момент после пользования браузером, после этого перезагружал, не помогло
-
Вопрос задан
-
462 просмотра
Комментировать
Подписаться
2
Средний
Комментировать
Решения вопроса 1
Параметры\Персонализация\Меню Пуск\Показывать список приложений в меню пуск вкл.
Комментировать
Пригласить эксперта
Ваш ответ на вопрос
Войдите, чтобы написать ответ
Похожие вопросы
-
Показать ещё
Загружается…
Минуточку внимания
Реклама
Windows 10 предоставляет пользователю возможность гибко настраивать плитки на меню Пуск. Вы можете их персонализировать на свой вкус, либо отключить вовсе, если их работа вас не устраивает. В этой статье вы найдете все способы, с помощью которых можно выключить живые плитки в Windows 10.
Как убрать плитки из меню Пуск в Windows 10
Для начала рассмотрим случай, когда вы вовсе хотите избавиться от плиток в меню Пуск. Сделать это довольно просто:
- Кликните на какую-нибудь плитку правой клавишей мыши.
- Выберите пункт Открепить от начального экрана.
- Повторите эту операцию со всеми остальными плитками.
В конце концов у вас останется только список всех установленных приложений.
Как отключить отдельные живые плитки в меню Пуск Windows 10
Не обязательно откреплять все плитки. Если работа определенного тайла вас не устраивает, вы можете отключить его индивидуально.
- Кликните на необходимую плитку правой клавишей мыши.
- Выберите пункт Дополнительно — Отключить живые плитки.
- Повторите эту операцию с остальными плитками.
Отключение всех живых плиток с помощью редактора локальных групповых политик
Если вы желаете отключить абсолютно все живые плитки в меню Пуск, сделать это можно с помощью редактора локальных групповых политик. Обратите внимание, что он недоступен в редакции Windows 10 Домашняя, поэтому пользователям этой версии операционной системы придётся применить метод, описанный немного ниже.
Примечание: указанный способ отключения живых плиток работает только для конкретного пользователя, а не для всех учётных записей компьютера.
- Нажмите Win + R. Введите команду gpedit.msc и нажмите Enter.
- Перейдите в Конфигурация пользователя — Административные шаблоны — Меню «Пуск» и панель задач — Уведомления.
- Кликните два раза на параметр Отключить уведомления плиток.
- Поставьте галочку Включено и нажмите Применить, затем ОК.
Если вы захотите вернуть всё обратно, достаточно изменить значение параметра на Не задано.
Как отключить все живые плитки с помощью редактора реестра
Пользователям Windows 10 Домашняя для выполнения этой процедуры придётся добавить несколько значений в реестр.
- Нажмите Win + R. Введите regedit и нажмите Enter.
- Перейдите в: HKEY_CURRENT_USER\SOFTWARE\Policies\Microsoft\Windows\CurrentVersion.
- Кликните по папке CurrentVersion правой клавишей мыши и выберите пункт Создать — Раздел.
- Назовите новый раздел PushNotifications и перейдите в него.
- Кликните правой клавишей мыши в правой части редактора реестра и выберите пункт Создать — Параметр DWORD (32 бита).
- Назовите новый ключ NoTileApplicationNotification.
- Кликните по созданному параметру два раза, измените его значение на 1 и нажмите ОК.
Теперь нужно очистить существующий кэш живых плиток. Сделать это можно следующим путём:
- Перейдите в HKEY_CURRENT_USER\SOFTWARE\Policies\Microsoft\Windows.
- Кликните по папке Windows правой клавишей мыши и выберите пункт Создать — Раздел.
- Назовите новый раздел Explorer и перейдите в него.
- Кликните правой клавишей мыши в правой части редактора реестра и выберите пункт Создать — Параметр DWORD (32 бита).
- Назовите новый ключ ClearTilesOnExit.
- Кликните по созданному параметру два раза, измените его значение на 1 и нажмите ОК.
Теперь достаточно перезагрузить компьютер, чтобы увидеть в действии проделанные изменения. Если вы хотите вернуть всё обратно, просто удалите ключи NoTileApplicationNotification и ClearTilesOnExit. Для этого достаточно кликнуть по параметру правой клавишей мыши и выбрать пункт Удалить.
Закрепленные плитки в Windows 10 – это удобный способ организации рабочего стола и быстрого доступа к нужным приложениям. Однако, возникают ситуации, когда некоторым пользователям требуется убрать эти плитки. В данной статье мы рассмотрим несколько способов, как избавиться от закрепленных плиток в Windows 10.
Способ 1: Удаление плиток вручную
Если вы хотите удалить отдельные плитки с рабочего стола, это можно сделать вручную. Просто щелкните правой кнопкой мыши по нужной плитке и выберите опцию «Открепить от пуска». Плитка исчезнет с вашего рабочего стола.

Однако, если у вас большое количество плиток, удаление их вручную может занять много времени и усилий. В таких случаях, есть более эффективные способы решения данной проблемы.
Способ 2: Использование командной строки

Другой способ удалить все плитки с рабочего стола – использовать командную строку. Для этого необходимо выполнить следующие шаги:
- Откройте командную строку, нажав «Win + X» и выбрав «Командная строка».
- Введите следующую команду и нажмите Enter: «Get-AppxPackage -AllUsers | Remove-AppxPackage».
- Подождите, пока команда выполнится. Это может занять некоторое время.
- Когда команда завершится, закройте командную строку и перезагрузите компьютер.
После перезагрузки все плитки должны исчезнуть с вашего рабочего стола.
Способ 3: Использование метода удаления из реестра
Третий способ удаления закрепленных плиток в Windows 10 состоит в использовании редактора реестра:
- Нажмите «Win + R» на клавиатуре, чтобы вызвать окно «Выполнить».
- Введите команду «regedit» и нажмите Enter, чтобы открыть редактор реестра.
- Перейдите к следующему пути: «HKEY_CURRENT_USER\Software\Microsoft\Windows\CurrentVersion\PushNotifications».
- Щелкните правой кнопкой мыши по папке «PushNotifications» и выберите «Удалить».
- Закройте редактор реестра и перезагрузите компьютер.
После перезагрузки ваши закрепленные плитки должны быть удалены.
Итог
Убирание закрепленных плиток в Windows 10 может быть необходимо в различных ситуациях. В данной статье мы рассмотрели несколько способов удаления этих плиток. Если у вас небольшое количество плиток, вы можете удалить их вручную. Однако, для пользователей с большим количеством плиток рекомендуется использовать более эффективные методы, такие как командная строка или редактор реестра. Независимо от выбранного способа, не забывайте перезагружать компьютер после удаления плиток, чтобы изменения вступили в силу.
Таким образом, с помощью предложенных способов вы сможете легко и быстро убрать закрепленные плитки в Windows 10, улучшив тем самым визуальное восприятие и организацию своего рабочего стола.
Закрепленные плитки виндовс 10: как убрать
Windows 10 – это современная и удобная операционная система, которую широко используют миллионы пользователей по всему миру. Одной из уникальных особенностей данной ОС являются закрепленные плитки, которые можно разместить на рабочем столе для быстрого доступа к нужным программам и приложениям. Но что делать, если вы решили удалить или перенести эти закрепленные плитки? В этой статье мы расскажем вам о нескольких способах, которые помогут убрать закрепленные плитки виндовс 10 без лишних проблем.
Способ 1: Удаление плиток с помощью контекстного меню

Самый простой способ убрать закрепленные плитки – это использовать контекстное меню. Для этого нужно навести курсор на плитку, которую вы хотите удалить, щелкнуть правой кнопкой мыши и выбрать опцию «Открепить от Пуск». Это позволит вам быстро удалить ненужные плитки и освободить пространство на рабочем столе.
Способ 2: Убираем плитки через настройки
Если у вас много плиток и удаление каждой из них отдельно займет слишком много времени, вы можете воспользоваться специальными настройками виндовс 10. Для этого следуйте инструкциям:
- Откройте «Параметры» через кнопку «Пуск» или сочетание клавиш «Win + I».
- Выберите категорию «Персонализация».
- В левой панели выберите вкладку «Пуск».
- В разделе «Выберите, какие плитки отображать в Пуске» вы найдете список плиток.
- Снимите флажки напротив тех плиток, которые хотите убрать.
После того как вы отметили все ненужные плитки, нажмите кнопку «Применить» и закройте окно настроек. Теперь у вас будет чистый и оптимизированный Пуск, без лишних плиток, которые только мешают.
Способ 3: Включение соответствия размеру плиток
Если закрепленные плитки занимают слишком много места на рабочем столе и вы хотите, чтобы они были меньше, можно воспользоваться функцией «Соответствие размеру плиток». Для этого нужно сделать следующее:
- Щелкните правой кнопкой мыши на рабочем столе и выберите опцию «Настроить».
- Перейдите на вкладку «Пуск» и в разделе «Размер плитки и текста» выберите нужный размер.
- Нажмите кнопку «Применить» и закройте окно настроек.
После применения этих настроек закрепленные плитки станут меньше, их будет помещаться на рабочем столе больше, и вы сможете свободно перемещаться по нему, не переключаясь между страницами.
Важно помнить, что удаление закрепленных плиток может изменить вашу привычную работу с операционной системой. Поэтому, перед тем как убрать плитки, обдумайте, действительно ли они вам не нужны, и не потребуются ли в будущем.
Итог

Убрать закрепленные плитки виндовс 10 – это просто и быстро. Вы можете использовать контекстное меню для удаления отдельных плиток или воспользоваться настройками системы для удаления нескольких плиток одновременно. Также можно изменить размер плиток, чтобы они занимали меньше места на рабочем столе. Помните, что удаление плиток может изменить вашу привычную работу, поэтому перед этим принимайте взвешенные решения.
Закрепленные плитки виндовс 10: как убрать
Закрепленные плитки являются одной из наиболее полезных и удобных функций операционной системы Windows 10. Они позволяют быстро получать доступ к необходимым приложениям и информации, не открывая полноэкранный интерфейс. Однако, в некоторых случаях пользователю может понадобиться удалить закрепленные плитки, чтобы освободить рабочее пространство или изменить расположение элементов на рабочем столе.
Как удалить закрепленные плитки виндовс 10

Существует несколько различных способов удаления закрепленных плиток в операционной системе Windows 10. Рассмотрим самые распространенные из них:
- Щелчок правой кнопкой мыши: Простой способ удалить закрепленную плитку — щелкнуть правой кнопкой мыши по ней и выбрать опцию «Открепить от пускового меню» или «Открепить от панели задач». Это позволит удалить плитку и очистить рабочее пространство.
- Перетаскивание плитки: Еще один простой способ удалить закрепленную плитку — просто переместить ее с панели задач или из пускового меню на рабочий стол, а затем удалить иконку плитки. После этого плитка исчезнет, и рабочее пространство будет свободно от нее.
- Настройки пускового меню: Если вы хотите удалить все закрепленные плитки из пускового меню, можно воспользоваться настройками. Откройте меню «Параметры» (Settings), выберите «Пуск и панель задач» (Start & Taskbar) и найдите опцию «Открепить все приложения от пускового меню» (Unpin all apps from Start). Это удалит все плитки и освободит площадь на пусковом экране.
Итог

Закрепленные плитки виндовс 10 – удобная и полезная функция, но иногда требуется удалить их, чтобы освободить рабочее пространство или изменить интерфейс. Мы рассмотрели несколько различных способов удаления плиток, включая использование контекстного меню, перетаскивание и настройки пускового меню. Вам остается только выбрать самый подходящий способ и осуществить удаление плиток на своем компьютере с операционной системой Windows 10.
Удаление закрепленных плиток – несложная задача, которую можно выполнить всего в несколько простых шагов. Не бойтесь экспериментировать и настраивать операционную систему под свои потребности. В конечном итоге, она должна работать для вас, а не против вас.