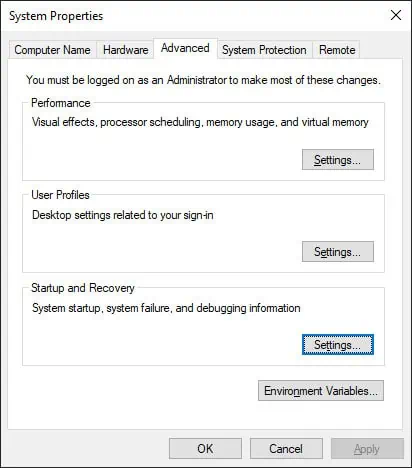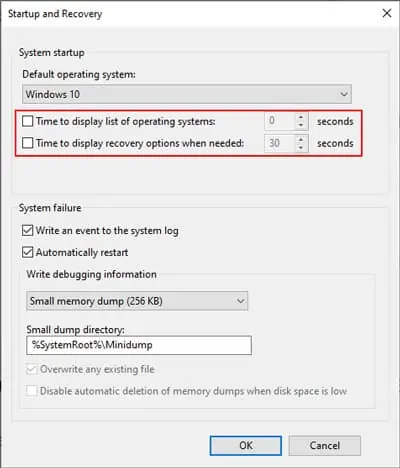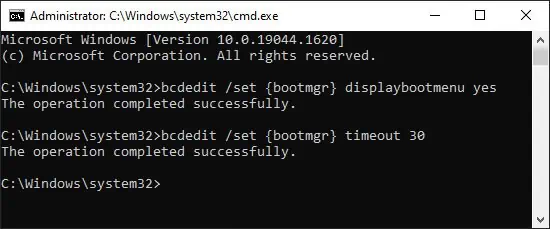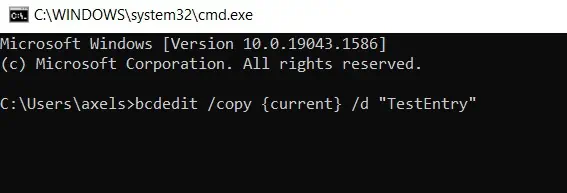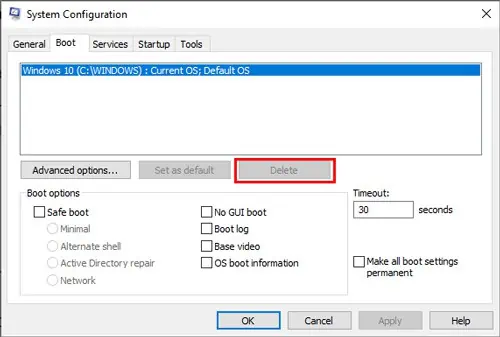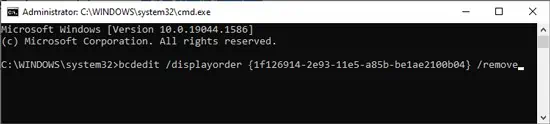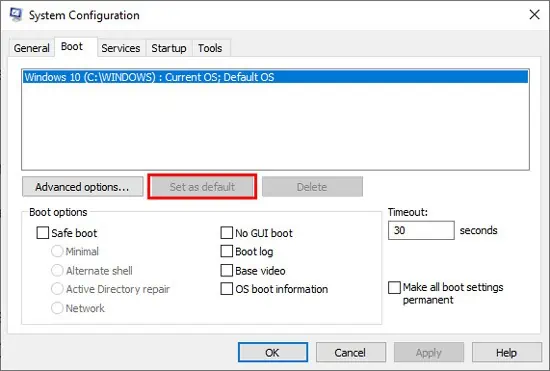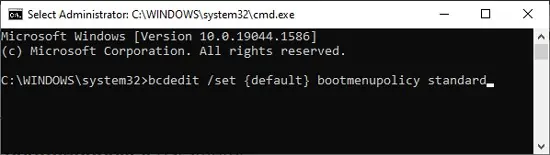Друзья, приветствую вас на WiFiGid! В этой статье попробую объяснить, что такое Windows Boot Manager в BIOS, для чего он там нужен и почему появляется при загрузке, а также как его удалить оттуда, дабы он не мешал нам спокойно жить. Начинаем?
Обычно Windows Boot Manager не является ошибкой, но бывают случаи повреждения загрузчика. Мы начнем с простых вариантов, а в конце поговорим о тяжелых случаях. Но если Вы нашли какой-то свой способ исправления, пожалуйста, поделитесь им в комментариях. Другие наши читатели будут очень благодарны Вам!
Содержание
- Что это такое и основные причины появления?
- Как убрать?
- Если система не грузится
- Видео по теме
- Задать вопрос автору статьи
Что это такое и основные причины появления?

Windows Boot Manager – менеджер загрузки Windows (стандартный загрузчик). Именно он с давних времен помогал нам выбрать, какую Windows загрузить на системе. Особенно актуально это было, если у вас в системе установлено несколько операционных систем, тогда вот этот черный экран появляется при каждой загрузке:

Если у вас тоже несколько систем – Windows Boot Manager появляется при загрузке разумно, т.к. нужно выбрать ту систему, которую нужно загрузить (как вариант – вы вставили в системник или ноутбук флешку с установщиком «винды», тогда тоже будет выбор загрузки между основной системой и установщиком). Если вы спокойно выбираете на этом экране стрелками вашу систему, нажимаете Enter, и система загружается – все ок, при желании этот экран можно будет убрать (будет ниже).
Ситуация чуть хуже – у вас одна система, но этот экран все равно загружается вместе с ней одной в списке. Появляется из-за манипуляций со списком загружаемых систем, но тоже легко убирается (будет ниже).
Но очень редко возможно появление ошибки, например, как на скриншоте ниже:

Ошибка выше говорит, что диск, на котором была установлена Windows почему-то сейчас недоступен (может выдернули, может шлейф погиб, а может просто в BIOS что-то натыкали с приоритетами загрузки). Такое тоже может быть, и эти ошибки проще решать как раз по сообщениям ошибки (можно ввести даже в поиске на нашем сайте, авось чего годного и найдется), т.к. самих вариантов ошибок много, а играть в угадайку мало кому хочется.
Как убрать?
Если сама система грузится спокойно, но вам просто мешает этот экран, который требует выбора системы (или подождать 30 секунд до загрузки) – это можно отключить. Сам так делал, показываю как:
- Открываем командную строку с правами администратора (если не знаете как, переходим по ссылке в нашу статью).
- Вводим команду msconfig.
- Должно открыться окно «Конфигурация системы». Здесь устанавливаем значение «Таймаут» в 0. После этого Boot Manager больше не должен появляться.

Здесь же можно «Установить по умолчанию» какую-то систему, если их несколько, тоже помогает.
А еще рекомендую зайти в свой BIOS и там посмотреть приоритеты загрузки устройств, и если есть что-то странное – установить свой основной диск с Windows первым, а все остальное или удалить, или спустить в приоритетах в самый низ.
Если система не грузится
Если все-таки у вас ошибка загрузчика, а Windows никак не хочет загружаться – это плохо. Лучше свою проблему искать по конкретному коду ошибки, который указан на вашем экране. Ниже я оставлю ссылки на некоторые другие наши статьи, которые тоже могут быть полезны:
- BOOTMGR is missing
- No Bootable Device
- Operating system not found при загрузке
- Не запускается Windows 10 и не восстанавливается
Видео по теме
Трансферное обучение с предобученными моделями в Keras с Python
AI_Generated 06.05.2025
Суть трансферного обучения проста: взять модель, которая уже научилась решать одну задачу, и адаптировать её для решения другой, похожей задачи. Мозг человека работает по схожему принципу. Изучив. . .
Циклические зависимости в C#: методы управления и устранения
stackOverflow 06.05.2025
Если вы хоть раз работали над не самым тривиальным проектом на C#, то наверняка сталкивались с той ситуацией, когда компилятор вдруг начинает сыпать странными ошибками о невозможности разрешить. . .
Как перейти от Waterfall к Agile
EggHead 06.05.2025
Каскадная модель разработки Waterfall — классический пример того, как благие намерения превращаются в организационный кошмар. Изначально созданная для упорядочивания хаоса и внесения предсказуемости. . .
Оптимизация SQL запросов — Продвинутые техники
Codd 06.05.2025
Интересно наблюдать эволюцию подходов к оптимизации. Двадцать лет назад всё сводилось к нескольким простым правилам: «Избегайте SELECT *», «Используйте индексы», «Не джойните слишком много таблиц». . . .
Создание микросервисов с gRPC и Protobuf в C++
bytestream 06.05.2025
Монолитные приложения, которые ещё недавно считались стандартом индустрии, уступают место микросервисной архитектуре — подходу, при котором система разбивается на небольшие автономные сервисы, каждый. . .
Многопоточность и параллелизм в Python: потоки, процессы и гринлеты
py-thonny 06.05.2025
Параллелизм и конкурентность — две стороны многопоточной медали, которые постоянно путают даже бывалые разработчики.
Конкурентность (concurrency) — это когда ваша программа умеет жонглировать. . .
Распределенное обучение с TensorFlow и Python
AI_Generated 05.05.2025
В машинном обучении размер имеет значение. С ростом сложности моделей и объема данных одиночный процессор или даже мощная видеокарта уже не справляются с задачей обучения за разумное время. Когда. . .
CRUD API на C# и GraphQL
stackOverflow 05.05.2025
В бэкенд-разработке постоянно возникают новые технологии, призванные решить актуальные проблемы и упростить жизнь программистам. Одной из таких технологий стал GraphQL — язык запросов для API,. . .
Распознавание голоса и речи на C#
UnmanagedCoder 05.05.2025
Интеграция голосового управления в приложения на C# стала намного доступнее благодаря развитию специализированных библиотек и API. При этом многие разработчики до сих пор считают голосовое управление. . .
Реализация своих итераторов в C++
NullReferenced 05.05.2025
Итераторы в C++ — это абстракция, которая связывает весь экосистему Стандартной Библиотеки Шаблонов (STL) в единое целое, позволяя алгоритмам работать с разнородными структурами данных без знания их. . .
Multi-booting, and particularly dual-booting Windows and Linux, is becoming more and more mainstream with each passing year. On a PC with multiple operating systems (OS), the Windows Boot Manager is what lets the user pick which OS to boot to.
Of course, in single-OS systems, it’s usually better to disable Windows Boot Manager. Unless you’ve made multiple boot entries from a single OS, all it does is make the boot process longer for no reason.
In any case, we’ve listed all the necessary steps to enable or disable Windows Boot Manager via both GUI and Command-Line in the guide below.
Enable or Disable Boot Manager via GUI
As usual, the GUI method is very convenient but doesn’t allow for much flexibility. It’s very easy to enable or disable the Windows Boot Manager, but there’s not much room for further modification. Regardless, here are the necessary steps:
- Press Windows + R, type
systempropertiesadvanced, and press Enter. - In the Startup and Recovery section, click on Settings.
- To enable BOOTMGR, turn on the checkmark for the Time to display list of operating systems options.
- Set the time in seconds. The default value is 30, but you can replace it with however many seconds (3 – 999) you want the Boot Manager screen to display before the timeout expires and loads the default Boot Entry.
- Press OK to apply the changes.
- To disable BOOTMGR, uncheck the Time to display the list of operating systems box.
- Press OK to apply the changes.
Enable or Disable Boot Manager via Command Line
The CLI method is somewhat technical but allows for lots more ways to modify the Windows Boot Manager.
You’ll use the bcdedit command to enable/disable Bootmgr. Keep in mind that you may need to turn off Secure Boot or BitLocker for bcdedit to function properly. With that said, here are the necessary steps:
- Press Windows + R to launch Run.
- Type cmd and press CTRL + Shift + Enter to launch Elevated Command Prompt.
- To enable BOOTMGR, type the following commands and press Enter after each:
bcdedit /set {bootmgr} displaybootmenu yes
bcdedit /set {bootmgr} timeout 30
Note: You can replace 30 with however many seconds (3 – 999) you want the Boot Manager screen to display for before the timeout expires and loads the default Boot Entry. - To disable BOOTMGR, type the following command and press Enter:
bcdedit /set {bootmgr} displaybootmenu no
How to Modify Boot Manager
Modifying bootmgr not only includes enabling and disabling it, but also adding or removing an entry, editing the display order, changing the default entry, and much more.
Add New Boot Entry to Bootmgr
You can create multiple new boot entries for an operating system and customize each to have a different set of configurations. The easiest way to do so is to copy an existing boot entry and then modify it. Here’s how you can do that:
- Type the following command in the elevated command prompt:
bcdedit /copy {current} /d "TestEntry" - Current is the last used boot entry. If you want to use another boot entry, replace current with any other identifier value as appropriate.
- Change TestEntry to whatever you wish to name the new entry.
- Finally, press Enter to execute the command.
- You’ll receive a message similar to:
The entry was successfully copied to {1f126914-2e93-11e5-a85b-be1ae2100b04}.
Here, the value inside the curly brackets is the new entry’s GUID. You can use this ID to modify this boot entry however you wish.
Remove or Delete Boot Entry
Removing a boot loader entry removes it from the boot menu, but it will still be present in the BCD store. You’ll need to delete it instead to remove it entirely. Here are the steps to do so via GUI:
- Press Windows + R, type msconfig, and press Enter.
- Switch to the boot tab.
- Select the boot entry you wish to delete and press the Delete button.
With the command line, you can choose to remove it or delete it as you prefer. You can do either using the steps listed below:
- Press Windows + R, type cmd and press CTRL + Shift + Enter.
- Type
bcdeditand press Enter. - Under each Windows Boot Loader section, check the value of the device element. Once you’ve identified the appropriate partition, note the value of identifier above it.
- To remove the boot entry, replace identifier with its value from Step 3 and use the following command:
bcdedit /displayorder {identifier} /remove - To delete the boot entry, replace identifier once again and use the following command:
bcdedit /delete {identifier}
Edit Display Order on a Multi-Boot Menu
You can set the display order of boot entries on a multi-boot menu using the /displayorder switch.
- In an elevated command prompt, execute the
bcdeditcommand and note the value of identifier for each entry. - Replace the IDs with the boot entry’s GUID or a reserved identifier like {current} and use the following command:
bcdedit /displayorder {ID1} {ID2} - Add as many more {IDs} as appropriate depending on how many entries you have. Don’t forget the curly brackets and space between the identifiers.
E.g. if you use the following command: bcdedit /displayorder {current} {9f25ee7a-e7b7-11db-94b5-f7e662935912} {e16cd9d6-379f-11e5-99d4-de034410edac}
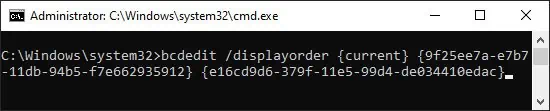
This sets the display order as:
- current
- 9f25ee7a-e7b7-11db-94b5-f7e662935912
- e16cd9d6-379f-11e5-99d4-de034410edac
Alternatively, you can also use the /addfirst and /addlast modifiers to directly add an entry as the first or last items respectively on the Boot Manager menu. E.g.bcdedit /displayorder {5370b175-2e93-11e5-a85b-be1ae2100b04 } /addfirst
Change Default OS in Windows Boot Manager
You can easily change the default OS in Windows Boot Manager via System Configuration. Here are the steps to do so:
- Launch System Configuration using the run command msconfig.
- In the boot tab, select the OS you want to set as the default one.
- Click on Set as Default and press OK to apply the changes.
You can also specify the default boot entry by using the bcdedit /default {ID} command in Elevated Command Prompt. Don’t forget to replace ID with the appropriate value of the boot entry though.
How to Get Windows 7 or Windows 10 Style Dual Boot Screen?
Here are the steps to get the dual boot screen you want using the bootmenupolicy parameter:
- Open Elevated Command Prompt and use the commands listed below as appropriate.
- For the Windows 10 style Metro Boot Loader:
bcdedit /set {default} bootmenupolicy standard - For the Windows 7 style Classic Boot Loader:
bcdedit /set {default} bootmenupolicy legacy
Как удалить Windows boot manager из биоса?
Что это значит Windows Boot Manager?
Windows Boot Manager – это UEFI-загрузчик операционной системы. . При этом даже если пользователь выбирает установку Legacy-совместимой операционной системы, для её загрузки может использовать UEFI-совместимый загрузчик, которым и является Windows Boot Manager.
Как отключить загрузчик виндовс?
Нажмите сочетание клавиш Windows+R, введите msconfig и нажмите OK.
- В открывшемся окне перейдите на вкладку Загрузка. .
- Выделите название загрузочной записи, которую нужно удалить, и нажмите кнопку Удалить.
- Нажмите OK и затем — Выход без перезагрузки.
Как избавиться от Windows Boot Manager?
Способ №1.Отключение Windows Boot Manager с помощью командной строки
- Введите команду cmd и нажмите клавишу Enter.
- В открывшемся окне командной строки введите команду msconfig и нажмите клавишу Enter.
- Теперь откройте раздел Загрузка.
- Измените значение параметра Таймаут на 0 или другое минимальное доступное число.
Как открыть виндовс бут менеджер?
Остальные модели ноутбуков и материнских плат
- Моноблоки и ноутбуки HP — клавиша F9 или Esc, а затем — F9.
- Ноутбуки Dell — F12.
- Ноутбуки Samsung — Esc.
- Ноутбуки Toshiba — F12.
- Материнские платы Gigabyte — F12.
- Материнские платы Intel — Esc.
- Материнские платы Asus — F8.
- Материнские платы MSI — F11.
Как перенести MBR на другой диск?
Именно этот раздел мы сделаем загрузочным и активным: щелкните правой кнопкой мыши по выбранному разделу и выберите пункт контекстного меню «Сделать раздел активным».
.
- Делаем диск активным. .
- Перезаписываем загрузочный сектор (делаем его совместимым с bootmgr):
- Переносим BCD и файл bootmgr на новый активный раздел:
Как закрыть бут меню?
Это можно исправить: при включении ноутбука нажимаем клавишу F2, дабы попасть в БИОС. Перейдем в раздел Main и активируем пункт «F12 Boot Menu» (должно быть в режиме Enabled). После этого сохраняем настройки путем нажатия клавиши F10 и подтверждения.
Как установить PLOP Boot Manager?
Добавление Plop в меню загрузки Windows
- Скачать Plop Boot Manager, затем распакуйте его в папку.
- Перейдите в папку plpbt— [версия] Windows. Запустите файл InstallToBootMenu. .
- Когда вас спросят, хотите ли вы продолжить, просто нажмите Y и введите.
Как убрать лишние варианты загрузки Windows 7?
Удаление лишней операционной системы
- Используя поисковую строку windows, запустите окошко «Выполнить». .
- Используйте команду msconfig. .
- В открывшемся окошке перейдите к вкладке «Загрузка». .
- Выберите систему, которую считаете лишней, и кликнете по кнопке «Удалить».
Как убрать выбор операционной системы при загрузке Windows 10?
Нажмите сочетание кнопок Win + R и введите msconfig. Перейдите во вкладку «Загрузка» и там будут ваши ОС при выборе загрузке системы. Далее выберите не нужные вам ОС и удалите, чтобы они не отображались при загрузке для выбора.
Источник
Windows Boot Manager — что это такое, как найти
Любое взаимодействие с компьютером начинается с загрузки операционной системы. Для правильного запуска ОС и контроля за процессом ее инициации существует служба Windows Boot Manager, название которой в переводе значит «Менеджер загрузки виндовс».
Windows Boot Manager — что это такое
Пользователи зачастую пугаются, когда вместо привычного процесса загрузки ОС видят какое-либо сообщение от Windows Boot Manager, что это такое многим неизвестно, и кажется, что с компьютером случилось что-то непоправимое. На самом деле виндовс бут менеджер — это просто комплекс программ и команд, которые контролируют включение операционной системы, загрузку всех компонентов, необходимых для ее полноценного функционирования и инициализацию аппаратных составляющих компьютера.

BootManager отвечает за выбор текущей операционной системы, если их установлено несколько
На всех ОС семейства виндовс программное обеспечение Windows Boot Manager находится в БИОС (на более новых версиях в UEFI) и хранится в ПЗУ (энергонезависимой постоянной памяти, расположенной на материнской плате). При загрузке компьютера или ноутбука эта служба сохраняет в его оперативной памяти ядро системы, которое начинает контролировать всю оболочку Windows.
Обратите внимание! Boot Manager функционирует только на устройствах с Windows Vista и выше, загрузчик прежних версий операционных систем работает совсем по другому принципу.
При включении компьютера первым делом запускается БИОС, он инициализирует все необходимые для загрузки компоненты, в том числе и Windows Boot Manager, а также возможность машины воспринимать команды от пользователя. После этого в работу вступает сам виндовс бут менеджер, который запускает остальные системные утилиты, берущие на себя управление ОС. После этого менеджер загрузки уходит в режим ожидания и инициализируется только при следующем включении ПК.

Принцип загрузки ОС семейства виндовс
Действия Windows Boot Manager при загрузке операционной системы:
- Запуск утилит, необходимых для работы ОС.
- Идентификация и первоначальная настройка аппаратной части ПК.
- Запись ядра операционной системы в ОЗУ.
- Первоначальная настройка ядра системы.
- Передача контроля над всеми процессами ядру.
- Уход в режим ожидания до следующего включения компьютера.
К сведению! Для продолжения процесса включения виндовс используется системный загрузчик winload.exe, который также вызывается при помощи Boot Manager.
Как найти Windows Boot Manager
Поскольку Boot Manager — это не одна конкретная утилита, а комплекс нескольких программ и процессов, то открыть его напрямую невозможно. Информация службы находится в BCD — хранилище данных конфигурации загрузки (аналоге файла boot.ini из прежних версий виндовс).
Файл bootmgr (скрытый и доступный только для чтения) хранится в корневом каталоге раздела, который в «Управлении дисками» отмечен как «Активный» (на большей части компьютеров под управлением виндовс он не имеет собственной буквы диска и обозначается как «Зарезервированный системой»).

Загрузочный раздел диска, зарезервированный системой
Обратите внимание! Если системный раздел не выделен, то искомый файл находится в основной директории диска С.
Как настроить Windows Boot Manager
Чтобы изменить настройки bootmgr (включить или, наоборот, отключить модули конфигуратора запуска) используется служба «Конфигурация системы». Вызвать приложение можно при помощи службы «Выполнить» (вызывается горячими клавишами «Win + R»), в окно которой вводится команда «msconfig». Искомая служба находится во вкладке «Загрузка».

Раздел «Загрузка» в меню «Конфигурация системы»
Иногда при установке ОС с флешки может возникнуть ошибка «Bootmgr is Missing», которая обозначает, что флешка не сделана загрузочной (не имеет пометки boot), либо в БИОС не выставлен приоритет загрузки USB HDD.
Обратите внимание! Чтобы исправить ошибку, первым делом следует поменять настройки BIOS/UEFI, а если это не поможет, то делать заново флешку с правильными значениями.
Почему Windows загружается с Windows Boot Manager, а не с диска с системой
Операционные системы семейства виндовс, начиная с висты, созданы так, что для их полноценной загрузки нужна служба виндовс бут менеджер. Если по каким-либо причинам принцип инициализации требуется изменить, следует отключить Windows Boot Manager в настройках конфигурации системы или выбрать другой загрузочный диск в BIOS (или на устройствах с более новыми материнскими платами UEFI).
Описание процесса удаления Windows Boot Manager
Полностью удалить Windows Boot Manager невозможно, реально только отключить. Это можно сделать двумя способами.
Через меню «Конфигурация системы»
Чтобы операционная система запускалась, минуя загрузчик, нужно выставить время, отведенное на инициацию ОС на минимум (в зависимости от версии это 0 или 3 сек.). Для этого:
- Сочетанием клавиш «Win + R» вызывают службу «Выполнить».
- В окно запроса вводят команду для вызова меню конфигурации «msconfig».
- Подтверждают действие нажатием «Enter».
- В открывшемся меню «Конфигурация системы» выбирают вкладку «Загрузка».
- В окошке возле значения «Таймаут» пишут «0» или другое минимально доступное число.
Обратите внимание! Изменения вступят в силу при следующей загрузке компьютера или ноутбука.
При помощи настроек BIOS или UEFI
Windows Boot Manager не будет запускаться, если в настройках BIOS (или UEFI) поменять диск, с которого происходит загрузка ОС. Чтобы это сделать, нужно:
- Перегрузить компьютер или ноутбук и войти в БИОС (обычно это делается нажатием «F12» или «Delete», информация о необходимой клавише находится в строке «Press… to enter setup»).
- Найти пункт меню «First Boot Device» либо подобный в зависимости от модификации BIOS/UEFI или материнской платы.
- Убрать выделение с текущего значения и выбрать другой системный диск, с которого будет загружаться виндовс.
- Применить изменения и закрыть БИОС.

Выбор приоритета загрузки в меню БИОС
После следующей перезагрузки устройства изменения начнут действовать.
Важно! Менеджер загрузки в новых версиях Windows — достаточно стабильная и функциональная служба, поэтому отключать его без необходимости, равно как и вмешиваться в работу виндовс, не имея достаточной квалификации, не стоит.
При сбоях в работе менеджера загрузки во время включения компьютера возможно появление ошибки «Bootmgr is Missing». Для ее исправления нужно выбрать правильный загрузочный диск в БИОС либо запустить службу «Восстановление системы» Windows.
Источник
Как отключить Secure Boot
Secure boot представляет собой функцию UEFI, предотвращающую запуск не авторизованных операционных систем и программного обеспечения во время запуска компьютера. То есть Secure Boot не является функцией Windows 8 или Windows 10, а лишь используется операционной системой. А главная причина, по которой может быть нужным отключить эту функции — не работает загрузка компьютера или ноутбука с флешки (хотя загрузочная флешка сделана правильно).
Как уже было сказано, в некоторых случаях возникает необходимость отключить Secure Boot в UEFI (ПО настройки оборудования, использующийся в настоящее время вместо БИОС на материнских платах): например, данная функция может мешать загрузке с флешки или диска, при установке Windows 7, XP или Ubuntu и в других случаях. Один из самых распространенных случаев — сообщение «Безопасная загрузка Secure Boot настроена неправильно» на рабочем столе Windows 8 и 8.1. О том, как это отключить эту функцию в разных вариантах интерфейса UEFI и пойдет речь в этой статье.
Примечание: если вы попали на эту инструкцию с целью исправить ошибку Secure Boot настроена неправильно, то рекомендую сначала ознакомиться с этой информацией.
Шаг 1 — зайдите в настройки UEFI
Для того, чтобы отключить Secure Boot прежде всего потребуется зайти в настройки UEFI (зайти в БИОС) вашего компьютера. Для этого предусмотрено два основных способа.
Способ 1. Если на вашем компьютере установлена ОС Windows 8 или 8.1, то вы можете зайти в правой панели в Параметры — Изменение параметров компьютера — Обновление и восстановление — Восстановление и нажать кнопку «Перезагрузить» в особых вариантах загрузки. После этого, выбрать дополнительные параметры — Настройки ПО UEFI, компьютер перезагрузится сразу в необходимые настройки. Подробнее: Как зайти в БИОС в Windows 8 и 8.1, Способы зайти в БИОС в Windows 10.
Способ 2. При включении компьютера нажать Delete (для настольных компьютеров) или F2 (для ноутбуков, бывает — Fn+F2). Я указал обычно используемые варианты клавиш, однако для некоторых материнских плат они могут отличаться, как правило эти клавиши указаны на начальном экране при включении.
Примеры отключения Secure Boot на разных ноутбуках и материнских платах
Ниже — несколько примеров отключения в разных интерфейсах UEFI. Указанные варианты используются и на большинстве другим материнских плат с поддержкой данной функции. Если вашего варианта нет в списке, то просмотрите имеющиеся и, вероятнее всего, в вашем БИОСе найдется аналогичный пункт для отключения Secure Boot.
Материнские платы и ноутбуки Asus
Для того, чтобы отключить Secure Boot на оборудовании Asus (современных его вариантах), в настройках UEFI зайдите на вкладку Boot (Загрузка) — Secure Boot (Безопасная загрузка) и в пункте OS Type (Тип операционной системы) установите «Other OS» (Другая ОС), после чего сохраните настройки (клавиша F10).

На некоторых вариантах материнских плат Asus для этой же цели следует зайти на вкладку Security или Boot и установить параметр Secure Boot в значение Disabled.
Отключение Secure Boot на ноутбуках HP Pavilion и других моделях HP
Для отключения безопасной загрузки на ноутбуках HP проделайте следующее: сразу при включении ноутбука, нажимайте клавишу «Esc», должно появиться меню с возможностью входа в настройки БИОС по клавише F10.

В БИОС перейдите на вкладку System Configuration и выберите пункт Boot Options. В этом пункте найдите пункт «Secure Boot» и установите его в состояние «Disabled». Сохраните сделанные настройки.
Ноутбуки Lenovo и Toshiba
Для отключения функции Secure Boot в UEFI на ноутбуках Lenovo, и Toshiba, зайдите в ПО UEFI (как правило, для этого при включении нужно нажать клавишу F2 или Fn+F2).
После этого зайдите на вкладку настроек «Security» и в поле «Secure Boot» установите «Disabled». После этого сохраните настройки (Fn + F10 или просто F10).
На ноутбуках Dell
На ноутбуках Dell c InsydeH2O настройка Secure Boot находится в разделе «Boot» — «UEFI Boot» (см. Скриншот).

Для отключения безопасной загрузки, установите значение в «Disabled» и сохраните настройки, нажав клавишу F10.
Отключение Secure Boot на Acer
Пункт Secure Boot на ноутбуках Acer находится на вкладке Boot настроек БИОС (UEFI), однако по умолчанию вы не можете его отключить (поставить из значения Enabled в Disabled). На настольных компьютерах Acer эта же функция отключается в разделе Authentication. (Также возможен вариант нахождения в Advanced — System Configuration).
Для того, чтобы изменение этой опции стало доступным (только для ноутбуков Acer), на вкладке Security вам необходимо установить пароль с помощью Set Supervisor Password и только после этого станет доступным отключение безопасной загрузки. Дополнительно может потребоваться включение режима загрузки CSM или Legacy Mode вместо UEFI.

Gigabyte
На некоторых материнских платах Gigabyte отключение Secure Boot доступно на вкладке BIOS Features (настройки БИОС).

Для запуска компьютера с загрузочной флешки (не UEFI) также потребуется включить загрузку CSM и прежнюю версию загрузки (см. скриншот).
Еще варианты отключения
На большинстве ноутбуков и компьютеров вы увидите те же варианты нахождения нужной опции, что и в уже перечисленных пунктах. В некоторых случаях некоторые детали могут отличаться, например, на некоторых ноутбуках отключение Secure Boot может выглядеть как выбор операционной системы в БИОС — Windows 8 (или 10) и Windows 7. В таком случае выбираем Windows 7, это равнозначно отключению безопасной загрузки.
Если у вас возникнет вопрос по какой-то конкретной материнской плате или ноутбуку, можете задать его в комментариях, надеюсь, я смогу помочь.
Дополнительно: как узнать включена или отключена безопасная загрузка Secure Boot в Windows
Для проверки, включена ли функция Secure Boot в Windows 8 (8.1) и Windows 10, вы можете нажать клавиши Windows + R, ввести msinfo32 и нажать Enter.

В окне сведений о системе, выбрав корневой раздел в списке слева, найдите пункт «Состояние безопасной загрузки» для получения сведений о том, задействована ли данная технология.
А вдруг и это будет интересно:
08.09.2021 в 19:09
У меня не работает Secure boot в Windows
В биосе я поставил на eanable, а в сведениях о системе написано что откл.
08.09.2021 в 19:37
А тип загрузки — Legacy или UEFI? Ну или по-другому: диск MBR или GPT. Для Legacy систем Secure Boot работать не будет (а в БИОСах некоторых мы не включаем его как таковой, а включаем «поддержку Secure Boot»).
01.11.2021 в 05:33
Собрал комп на матери MSI H510M-A PRO (При загрузке дальше биоса не идет) (Система стоит вин 10 но как бы старая от старой материнки)
Из за этого Вин не грузится?
Если да то подскажите как мне правильно нарезать флешку,что бы Вин поставить чистую(Rufus)и какие там параметры в Биосе отключить?(Диск МБР UEFI)
01.11.2021 в 11:06
Windows может не грузиться, если на предыдущем компе, к примеру, стояла загрузка Legacy, а на новой материнке режим Legacy отключен и выставлен режим только UEFI. То есть включив legacy вы вполне возможно загрузитесь.
Ну а флешку — делать для GPT и UEFI (но при этом не исключено что придется полностью диск очистить).
01.11.2021 в 11:33
Так у меня же диск MBR почему GPT делать? И если в Руфусе ALT+E она же вроде как будет и для МБР и ГПТ? (Диск разбит на много частей не страшно форматнуть)
А где там именно в Биосе посмотреть Legacy или UEFI? Лучше же на новую мать чистый Вин поставить?
01.11.2021 в 14:46
Если вы без форматирования собираетесь ставить — делайте для MBR, но учитывайте, что отыскать в БИОСе где Legacy ставить тогда обязательно придется. Где именно искать — зависит от конкретного интерфейса у вас там, но как правило где-то на вкладке Boot.
01.11.2021 в 14:56
Ок буду тогда делать GPT) А может такое быть, что Legacy нельзя включить?
Такой еще вопрос если удастся загрузиться без переустановки, система будет норм работать или лучше не мучиться и поставить чистую Винду?
01.11.2021 в 14:58
В теории может быть, но на ПК ещё не встречал (но ноутах видел).
По второму вопросу — угадать заранее не получится. Иногда норм заводится, иногда приходится переустанавливать. Зависит от степени отличия оборудования на старом и новом компьютере.
01.11.2021 в 19:59
Вообщем помучился нашел Legacy винда стартанула) А как бы теперь узнать все ли стабильно работает?) Может там надо дрова какие на мать или хз?)
01.11.2021 в 20:17
Заглянуть в диспетчер устройств и посмотреть, есть ли там восклицательные знаки, ошибки и прочее.
11.11.2021 в 22:07
Дмитрий не могу установить windows7 сейчас стоит 11. При установке с флешки не устанавливается хоть GPT хоть MBR, в биосе ставлю загрузку с флешки безопасная загрузка не поддерживается режим биос устаревший. Тошиба саталлите л670. Что делать?
13.11.2021 в 10:07
Не совсем понял… При установке Windows 7 пишет что безопасная загрузка не поддерживается?
18.11.2021 в 11:36
Создаю установочную флешку в руфус, в биосе ставлю загрузку с usb жму F10 идёт загрузка появляется строка загрузки с USB чёрный экран и запускается 11.
И загрузочную флешку с 10 созданной на сайте Майкрософт тоже не пропускает
23.11.2021 в 02:35
Дальше строки что начинается загрузка с флешки не проходит. Безопасная загрузка не поддерживаеся в биос.
23.11.2021 в 09:30
А флешку точно для нужного режима загрузки сделали (UEFI или legaсy)?
23.11.2021 в 10:04
Делал в обоих. Не идёт загрузка.
26.11.2021 в 20:03
А нет никакой скрытой функции как в 10, чтобы блокировать загрузку?
27.11.2021 в 10:02
Нет, даже если бы была — на этапе «до загрузки» системы эта функция бы не работала.
24.11.2021 в 01:00
Делал и так и так не помогло.
03.12.2021 в 09:19
На чистом Acer столкнулся с тем, что доступ к вкладке Security открывается только после того, как поставишь Superviser Password. Потом меняем Security Boot на Disabled и пароль можно сбросить обратно
23.01.2022 в 02:08
на моем материнке GA-MA770T-UD3 rev 1.0 нету этой вкладки Secure Boot
31.01.2022 в 09:48
Добрый день. Плата гигабайт чипсет B250M-D3V ver.1 2017 года во вкладке Биос не видно флэшку. Записал в руфусе 3.17: схема раздела MBR; целевая схема BIOS(или UEFI-CSM)
Файловая система NTFS, размер кластера 4096. Windows 10 64.
До этого делал GPT, UEFI (non-CSM), FAT32 и в биосе было видно флэшку, но на этапе установки писало что мой жёсткий диск не для UEFI. Что делаю не так?
31.01.2022 в 18:41
Здравствуйте.
По описанию ситуации вижу следующую ситуацию (часть указанных вами пунктов повторю чтобы цельная картина была):
1. У вас диск не GPT, а MBR (потому при установке в UEFI режиме получаем ошибку)
2. В БИОСе судя по всему отключена загрузка в режиме Legacy (CSM), потому флешки не UEFI он не видит в качестве устройств загрузки.
Решение — найти и включить поддержку Legacy загрузки в БИОС
22.02.2022 в 04:47
Обновился до вин 10 и получилась смешная вещь. При загрузке с Биоса видит второй диск и дисковод, при обычной загрузке только системный, дисковод в диспетчере остаётся под! А второй жёсткий пропадает везде. Отключил в биосе защиту все перевел в Легаси но ничего не изменилось. Куда копать.
22.02.2022 в 17:07
А под загрузкой с БИОСа вы имеете в виду Boot Menu? А в БИОСе то же устройство загрузки первым стоит, которое вы в Boot Menu выбираете?
21.03.2022 в 13:11
Доброго времени суток. Материнская плата ASUS p5kpl se, стоит операционная система Windows 7 на обычном жёстком диске. Хочу поставить ssd с аналогичной ОС для более шустрой работы. Установил винду на ссд с помощью другого, более мощного ПК. На нём же и запустился через этот ссд — всё работает. Подключаю этот ссд на тот ПК, где мать ASUS p5kpl se (биос ссд видит). Но операционная система не запускается — серый экран и бесконечно моргающая белая короткая линия. В биосе никаких настроек по выбору Legacy или UEFI не нашёл. Стиль раздела ssd — GPT. Подскажите, пожалуйста, правильный в моей ситуации алгоритм действий. Благодарю.
23.03.2022 в 11:24
Здравствуйте.
Вы установили систему в режиме UEFI, а ваша материнская плата (уже старенькая) поддерживает лишь legacy загрузку. Решение — переустанавливать, просто сконвертировать здесь не получится. И я бы рекомендовал ставить все-таки на этом (старом) компьютере, потому как кроме режимов загрузки могут быть и другие проблемы если ставить на одном современном, а потом переносить на древний.
28.03.2022 в 11:06
Решил проблему, отчитываюсь каким образом. При установке ОС вызвал командную строку (Shift + F10), а затем с помощью таких команд как: diskpart, list disk, select disk N (где N — номер диска), clean, convert mbr. Таким образом, ссд из gpt сделал mbr. И Windows установился без проблем.
29.03.2022 в 13:51
Я не могу найти эти пункты. Ноутбук Dell Latitude e6400
30.03.2022 в 13:16
Здравствуйте. А я что-то даже не уверен, что на e6400 вообще есть такие пункты, в 2009-м (дата выхода модели) по-моему еще такого не было.
19.04.2022 в 11:34
материнка gigabyte, сведения о системе (по вашему совету) — состояние безопасной загрузки — Не поддерживается ? это как понять ?
19.04.2022 в 14:29
Значит отключена. То есть уже сейчас в БИОС отключен Secure Boot
24.05.2022 в 01:06
К сожалению у меня нет такого меню в биосе Sony Vaio. Перезапись флешки в другом режиме дает вис на момент загрузки. Что делать?
24.05.2022 в 11:02
Здравствуйте. На Sony Vaio, до 2012-2014-го года примерно такой опции действительно не было. И они поддерживают только флешки для Legacy BIOS / MBR режима. А вот то, что виснет с такой флешкой — это странно. Возможно, стоит попробовать записать другой программой или официальной утилитой от Майкрософт.
У меня у самого был Vaio 2012-го до недавнего времени и все системы вплоть до Windows 10 на него устанавливались без особых проблем, проблемы с драйверами были.
30.05.2022 в 13:07
Может кто подскажет по моей проблеме?
Дело в следующем, Haier S424 принесли с проблемой, не включается, разобрал, осмотрел, в разобранном виде попробовал включить, включился. Собираю, включается, но через час работы выключился и не включался пока не разобрал. в разобранном виде, включил, и немного поддавливал на плату, когда поддавил в районе процессора, он отключился. Ну вот и найдена казалось бы проблема! Снял плату, пропаял процессор на станции. Всё собрал обратно, включается, работает, не отключается, проработал весь день, на следующий день включил, всё ок, но пропал вайфай. В диспетчере устройств его видит, снёс драйвера, переустановил, вайфая нет(. Ну подумал переустановлю систему полностью! Переустановил, вай фай работает всё ок. Ноутбук работает не отключается, тоже всё ок. НО не могу теперь побороть следующую проблему! Пока стояла родная система, он при включении её сразу загружал, после переустановки, чтобы он загрузил систему, надо ввести команду в EFI Shell команду fs0:\efi\boot\bootx64 только потом грузится система. Как я понимаю, в биосе наверное надо всего лишь указать с чего грузиться ему, но проблема в том, что в биос не могу попасть ни как вообще, перепробовал кучу комбинаций входа, без результата(. Если в EFI Shell набираю команду exit, то переходит к чёрному экрану и в верхнем левом углу горит полосочка, так и стоит сколько угодно. Пожалуйста подскажите, как на нём входить в биос? Или возможно в EFI Shell как то настроить , чтоб он загружался самостоятельно? Клиент ещё нервный какой-то попался, а я не могу справиться с этим недугом(.
31.05.2022 в 14:04
А через среду восстановления Windows не заходит в UEFI?
Насчет комбинаций: Esc и F7 на них еще бывает.
26.07.2022 в 01:11
Доброго времени суток! Помогите, пж, чайнику!
Хочу отключить пароли на загрузку HDD в UEFI (Windows 10, ноутбук Lenovo ideapad 310). Сами пароли знаю, но опция ‘Set hard disc password’ стала недоступна для изменения. Не понимаю, как исправить. Заранее спасибо!
26.07.2022 в 09:11
Здравствуйте.
А если сначала установить пароль администратора и сохранить настройки, то не становится активной нужная опция?
26.07.2022 в 10:38
Увы, нет. Пароль администратора тоже установлен (и тоже известен).
Изначально я установил пароль администратора и пароль юзера.
admin срабатывал на загрузку UEFI, а user не срабатывал на загрузку windows.
Убрал user и поставил пароль HDD. Теперь он работает, но добраться до него через биос не могу.
27.07.2022 в 09:26
а если наоборот — убрать пароль администратора? опробовано?
28.07.2022 в 11:54
Опробовано. Без изменений :/
26.07.2022 в 15:21
пароль администратора установлен, но опция все равно не видна
02.08.2022 в 18:26
Здравствуйте!
Ноут HP EliteBook 8460p
Зашёл в boot options, но Security не нашёл.
Снял галочку с PXE internal NIC boot, но этим проблему не решил.
12.08.2022 в 02:11
День добрый. Есть на руках ноут Dell G7 на AMD A8 проце. Хочу ssd вместо харда пихнуть. На загрузке винды — установщик не видит ssd. Биос без режимов Legacy ничего, ssd тоже не видно. Подсовывание драйверов IRT от Intel не помогло.
13.08.2022 в 11:13
Здравствуйте. А SSD — обычный SATA там?
19.12.2022 в 14:41
здравствуйте, может кто нибудь знает где находится security boot на ноутбуке haier GG1505A
Источник
Запуск операционной системы на компьютере начинается с запуска Windows boot manager, менеджера загрузки операционных систем. Данная подпрограмма запускает все необходимые для нормального функционирования системы процессы.
Windows boot manager – комплекс программ и команд, ответственных за загрузку системы и инициализацию компонентов компьютера. Его работа позволяет загружать операционную систему (ОС) на компьютере. Поскольку это комплекс компонентов, повлиять на него напрямую невозможно. Есть специальная утилита, расположенная в разделе «Загрузка» при открытии «msconfig».

Через данное окно подключаются или отключаются модули в конфигураторе запуска, что меняет настройки bootmgr (сокращённое название менеджера загрузки).
В целом можно утверждать, что функции комплексов BIOS и bootmgr взаимосвязаны и чем-то похожи. Первый запускает все компоненты компьютера, вводит их в работу и настраивает возможность обмена командами между пользователем и компьютером. Второй после этого принимает управление на себя и запускает другие системные программы, которым и будет отдано управление после. Следующая схема наиболее наглядно иллюстрирует порядок передачи управления компьютером операционной системе.

Порядок старта подразумевает, что при инициализации BIOS включается системный диск (не раздел диска, а именно жёсткий диск с ОС), где расположен bootmgr, который выгружается в оперативную память. Далее под управление Windows boot manager происходит запуск компонентов ОС и управление переходит уже к ним.
Функции менеджера загрузки
При запуске ОС выполняются следующие действия:
- инициализация компонентов компьютера для работы в составе системы;
- запись ядра ОС в оперативную память;
- первичная настройка загруженного ядра;
- передача управления ядру.
В следующий раз менеджер будет вызван только при старте системы. Он будет находиться в режиме ожидания пока компьютер включён.
Типы загрузчиков
Следует отметить, что для операционной системы Windows существует всего 2 типа загрузчиков: NTLDR и Bootmgr. Для других ОС используются свои. Независимо от того, какой менеджер используется, заставить работать его с другим можно только через BIOS.
Расположение загрузчика
Физически Windows Boot Manager располагается на жёстком диске. Но перейти к нему через проводник не удастся (кроме случаев, когда настройка выполняется специально для этого). Физическое расположение менеджера привязано к скрытому системному разделу на диске – «Зарезервировано системой».

Структура bootmgr
Структура полностью является собственностью компании Microsoft, поэтому файл разобран энтузиастами и изучен не до конца. Основная информация касается порядка использования компонентов: MBR — PBR (VBR) — BOOTMGR — winload.exe — NTOSKRNL.EXE — HAL.DLL. Попробуем разобрать назначение этих компонентов:
- MBR – основная запись загрузчика (примерный перевод). Это первые 512 байт носителя, который хранит в себе основную информацию об инициализации устройства и его содержимом. Эта информацию сообщает о том, что и откуда загружать.
- PBR (VBR) – частичная запись загрузчика (или запись загрузчика раздела). Управление к ней переходит, когда MBR даёт информацию обо всех наличествующих на диске PBR. В свою очередь в данной записи хранится информация о том, какой код необходимо запустить первым.
- BOOTMGR – менеджер загрузки. На него ссылается PBR во время запуска компьютера. С момента, когда вступает в работу эта утилита начинается полноценная загрузка Windows 7, 8 или 10. Здесь выполняется подготовка к запуску системы. В пределах этой утилиты происходит сброс контроллера диска (передача полномочий от предыдущих элементов следующим) и инициализации шины, которая отвечает за работу устройств.
- Winload.exe – запускает драйвера в пределах ОС. Это в свою очередь позволяет Windows получить контроль над компьютером.
- NTOSKRNL.EXE – ядро операционной системы. Этот элемент отвечает за полноценный запуск Windows.
- HAL.DLL – библиотека абстрагирования, которая позволяет остальным компонентам свободно взаимодействовать с реальными элементами компьютера.
А вот сам Bootmgr изучен ещё не окончательно. Условно он делится на следующие блоки:
- 16-ти битный сегмент. Есть только теории, потому как интерпретация кода затруднена. Данный фрагмент кода отвечает за предварительную подготовку процессора к старту загрузки.
- PE-образ. Энтузиасты теряются в догадках о его назначении. Наиболее правдоподобно выглядит теория о том, что это пустышка, которая будет заполнена позднее необходимыми данными.
- Запакованный загрузчик. Исходя из теории о предыдущем разделе следует, что после записи образа будет использоваться файл bootmgr.exe задача которого обработать предыдущую «болванку», заполняя её необходимой информацией.
Сложность процедуры дизассемблирования кода и его дальнейшего чтения замедляет изучение менеджера загрузки. И ни капли не упрощает для пользователя исправление его ошибок.
Отключение менеджера загрузки
Отключить Windows Boot Manager можно в БИОСе. Непосредственно вместо инициализации выбранной системы будет происходить инициализация другой из указанного места. В «Boot Priority» BIOS выставляется другая очередь запуска.

Распространённые ошибки
Менеджеру загрузки характерны следующие ошибки.
Bootmgr is missing
Данная ошибка указывает на отсутствие манифеста на диске. Возникать она может в разных ситуациях:
- файл повреждён;
- неверно настроен порядок использования файлов;
- жёсткий диск отключён.
Решение данных проблем возможно через установку правильного порядка загрузки в BIOS. Если же файл повреждён, то в следующем пункте будет указано решение.
Bootmgr is compressed
При старте компонента возникла ошибка. Это событие может быть результатом повреждения жёсткого диска или самого bootmgr. Исправление сложное, но всё-таки доступно даже рядовому пользователю.
Потребуется найти установочный диск Windows, запустить установку ОС и дойти до пункта выбора места установки. Вместо того, чтобы разбивать жёсткий диск возвращаетесь на шаг назад и запускаете командную строку. В неё вводится следующая команда: bootrec.exe /fixmbr. Таким образом будет записан стандартный вид менеджера загрузки и Виндовс может запуститься в нормальном режиме. Данная мера является крайней!
Способ также устраняет проблему — Bootmgr is missing.
Windows boot manager boot failed
Это ошибка запуска самого bootmgr. В целом помогает исправить данную проблему перезагрузка. Но если она повторяется и после перезагрузки, описанный выше способ окажется полезнее.
Это не полный список ошибок, но перезапись компонента решает их почти гарантировано. В противном случае крайне вероятна поломка жёсткого диска и он подлежит замене.
Далеко не все пользователи хорошо разбираются в вопросах настройки операционной системы, автором которой выступает известная корпорация Microsoft.
Потому для множества обычных юзеров столкнуться с чёрным экраном с какими-то непонятными строками при загрузке ОС на компьютере или ноутбуке равносильно пережитому стрессу. Они тут же начинают паниковать, не понимая, что произошло и как это исправить.

Часто появление ранее не виданных чёрных экранов воспринимается как поломка компьютера, требующая незамедлительного ремонта и покупки дорогостоящих компонентов на замену.
Но не стоит спешить с выводами. Некоторые непривычные для обычной загрузки Windows окна появляются по вполне безобидным причинам. Это можно отнести и к Windows Boot Manager.
Что это такое
Первым делом нужно понять, что это за Boot Manager на ноутбуке или компьютере и почему он появляется.
Тут речь идёт о специальном инструменте, который отображает окно с вариантами выбора операционной системы при загрузке компьютера.
Это унифицированный клиент в ОС Windows, который отвечает за загрузку операционной системы. Фактически именно он предлагает пользователю выбрать, какую именно модификацию или версию операционки следует загрузить. В общих чертах это позволяет понять, что же значит Boot Manager и какие функции он выполняет на компьютерах с операционной системой Windows.

При этом есть одна важная особенность. Раньше этот Бут Менеджер отвечал исключительно за то, чтобы предлагать пользователю на выбор загружать предпочтительную ОС. Актуально это было для тех случаев, когда на компьютере устанавливалось несколько операционных систем. Это довольно распространённое явление, когда на одном ПК или ноутбуке одновременно стоят ОС Windows 7, Windows 8, Windows 10 или же более ранние версии. Обусловлено такое решение тем, что ряд программ работают с одной ОС, но не запускаются на других поколениях операционок. Чтобы устранить этот недостаток, на комп ставится 2 операционные системы, а иногда и больше.
Но с течением времени функционал этого менеджера загрузки несколько изменился. В частности, его превратили в инструмент для загрузки ядра системы после того, как пройдёт начальная проверка компонентов железа через BIOS и UEFI. После чего управление передаётся уже на операционную систему.
При загрузке Windows в обычном режиме, что особенно актуально для 10 поколения этой ОС, на мониторе часто появляется экран для выбора. Причём пользователю предлагается назначить старт ОС либо перейти к инструментам для устранения неполадок, связанных с системой. Именно за это и отвечает Boot Manager.
Вопрос о том, что это такое и для чего используется, во многом решён. Но всё равно пользователи порой не знают, как устранить проблемы и ошибки, связанные с этим менеджером загрузок ОС.

Какие бывают загрузчики
Изначально для операционных систем серии Windows используется сразу несколько различных загрузчиков. Они отличаются между собой по функционалу, возможностям и выполняемым задачам.
Boot Manager считается стандартным загрузчиком, который реализован в виде исполнительных файлов и системных процессов. Работает исключительно при старте операционки, давая пользователю возможность выбрать конкретную версию и модификацию, если на компьютере установлено 2 и более ОС.
Это актуально и для случаев, когда на ПК или ноутбуке применяются виртуальные машины. То есть на старте пользователю даётся возможность выбрать, какую конкретно ОС ему требуется загрузить и запустить.
Если это операционные системы не из семейства Windows, тогда тут применяются уже другие загрузчики. В их числе BootX, Silo, Lilo и пр. Они применяются на ОС MacOS, Linux и других платформах.

Для Windows можно задействовать и другие загрузчики. Они устанавливаются с помощью настроек первичной системы, то есть BIOS. Это рациональное решение в тех ситуациях, когда на компьютере установлены разные операционные системы от различных производителей. То есть в рамках одного ПК или ноутбука могут быть использованы одновременно ОС Windows, Linux, Solaris и пр.
Распространённые ошибки
Столкнувшись с Boot Manager, у многих пользователей возникает закономерный вопрос о том, что делать дальше. На самом деле ошибка Boot Manager в Windows не всегда страшная и критичная. Многое зависит от конкретных обстоятельств её появления. Сразу же впадать в панику и искать номера сервисных центров по ремонту компьютерной техники не стоит.
Часто юзеры задаются вопросами о том, как самостоятельно отключить в системе Windows этот загрузчик Boot Manager. Это можно сделать, причём в БИОСе. Но торопиться пока не стоит.
Бут Менеджер, как служба-загрузчик, также может сталкиваться с ошибками и сбоями во время работы. Довольно часто пользователи наблюдают картину в виде чёрного экрана, на котором прописывается сообщение вроде «Bootmgr is missing».

Пока ничего страшного не произошло.
Если говорить о причинах сбоя настроек в Boot Manager для Windows, то их несколько. Сама настройка сбивается, либо её требуется настроить заново, если происходят ошибки с жёстким диском либо повреждается сам менеджер загрузки операционной системы. Также страдают загрузочные записи и секторы.
Тут важно ещё учитывать, что исправить ошибки обычно удаётся 2 способами:
- Простой. Не предполагает использования сторонних решений. Нужно лишь выполнить несколько действий.
- Сложный. Здесь уже в ход идут съёмные носители, через которые осуществляется запуск системы и вызываются необходимые командные строки.
Насколько тому или иному пользователю повезёт, зависит от конкретной ситуации.
Первостепенные действия
Для начала нужно понять, что необходимо делать в первую очередь, когда возник сбой в загрузчике Boot Manager на ОС Windows.

Столкнувшись с такой проблемой, для начала стоит выполнить несколько сравнительно простых действий:
- Наиболее простым решением, когда загрузка не произошла по причине кратковременного нарушения или случайного сбоя, является банальная перезагрузка. Сделать это можно сочетанием клавиш, либо же кнопкой Reset на системном блоке или ноутбуке.
- Если этот метод не сработал и при повторном запуске ситуация повторяется, стоит попробовать выполнить загрузку, используя последнюю удачную версию.
- Альтернативой предыдущему пункту является запуск через режим Safe Mode.
- Затем открывается командная консоль для проверки жёсткого диска на возможное наличие ошибок. Для этого требуется прописать команду chkdsk /x/f/r, либо её иные варианты, в зависимости от наименования диска.

Только тут важно понимать, что встроенный инструмент проверки, доступный в ОС Windows, высокой степенью эффективности не отличается. Потому порой приходится воспользоваться альтернативными решениями.
Анализ состояния системных компонентов
Прежде чем убрать или удалить загрузчик Boot Manager в Windows, стоит выполнить ещё несколько действий. Препятствием для загрузки могут выступать ошибки компонентов системы. В том, как их проверить, разобраться не сложно.
После выполнения описанных действий нет никаких гарантий, что загрузчик начнёт нормально работать. Потому на следующем этапе выполняется проверка всех системных компонентов.
Открывается командная строка, где и прописывается стандартная команда. Выглядит она так sfc / scannow. Делать это можно в режиме обычной загрузки ОС, либо при использовании оптических дисков и накопителей USB с операционкой.

Если есть возможность запустить систему, не используя съёмные носители, компьютер лучше запускать, используя имя администратора.
Ошибки диска
Намного хуже, когда появляются ошибки диска. Когда проверка предыдущим методом не даёт результата, пользователи начинают переживать, поскольку не знают, что им делать дальше.
При наличии программных ошибок на жёстком диске правильным решением будет воспользоваться утилитой типа Victoria и просканировать систему. Причём этот инструмент объективно является одним из лучших. Альтернативой выступает HDD Regenerator. Применяется в тех ситуациях, когда диск окончательно посыпался. Эта программа, как утверждают разработчики, способна восстановить жёсткий диск, используя метод перемагничивания.
Использование командной консоли
Всё описанное выше касается довольно сложных ситуаций. Но зачастую справиться с проблемой можно куда более простыми и действенными методами.
Одним из таких решений является восстановление загрузки с использованием определённых кодов через командную консоль. При этом загружаться система будет через съёмный носитель.

Здесь потребуется воспользоваться инструментом Bootrec.exe. Для него, используя пробел и символ /, прописываются следующие команды:
- FixMbr, справляется с ошибками загрузчика, устраняет проблемы записей и секторов;
- FixBoot, выполняет аналогичные функции;
- RebuildBcd, позволяет перезаписать всю доступную загрузочную область.
При нежелании сталкиваться с подобным порой единственным здравым решением становится отключение Boot Manager в Windows. Это можно сделать. Потому отдельно следует поговорить о том, как отключить этот загрузчик в BIOS и более к нему не возвращаться.
Отключение загрузчика
Желание отключить загрузчик Boot Manager объяснить довольно легко. Пользователям не хочется сталкиваться со сбоями и ошибками. При отключении менеджера старт системы будет происходить спокойно, без каких-либо сложностей.

Чтобы добиться желаемого результата, достаточно открыть командную консоль и здесь прописать несколько строк. А именно:
- сначала идёт команда c: expand bootmgr temp;
- следующей строкой attrib bootmgr -s -r -h;
- далее del bootmgr;
- следом строка ren temp bootmgr;
- и в завершение attrib bootmgr -a +s +r +h.
Действительно рабочий метод, который позволяет справиться с этим менеджером загрузок операционной системы и избавить пользователя от ошибок и возможных сбоев.
Нельзя исключать, что представленные методы борьбы с ошибками и сбоями могут не сработать. Тут уже высока вероятность нарушения работоспособности самого жёсткого диска, который придётся ремонтировать, либо менять на новый. Иногда случается и так, что возникают проблемы с доступом к планкам ОЗУ. Для проверки оперативной памяти можно воспользоваться специальными утилитами. При механических повреждениях придётся демонтировать планки ОЗУ, вытащив их из слотов, и провести диагностику.
Если речь не идёт о физических повреждениях, послуживших причиной ошибки загрузчика, можно просто отключить его в BIOS, как показано выше.
Ещё один вариант заключается в редактировании файла. Он носит название boot.ini. В нём потребуется просто удалить строки с теми ОС, которые предлагаются на выбор при загрузке, оставив лишь одну операционку. Вариант для тех, кто готов отказаться от дополнительных ОС и использовать только одну из них.
Windows Boot Manager (менеджер загрузки Windows) – это приложение, которое отвечает за загрузку операционных систем Windows на компьютере. Он появляется в BIOS (Basic Input/Output System) после установки Windows и имеет высокий приоритет в списке загрузки. Однако, в некоторых случаях может возникнуть необходимость удалить Windows Boot Manager из BIOS, чтобы изменить способ загрузки операционной системы.
Удаление Windows Boot Manager из BIOS может потребоваться, если вы хотите переключиться на другую операционную систему, удалить дополнительную копию Windows, установленную на компьютере или исправить проблемы с загрузкой. Важно отметить, что процедура удаления Windows Boot Manager из BIOS может отличаться в зависимости от производителя и модели компьютера, поэтому перед выполнением действий следует ознакомиться с инструкцией пользователя или обратиться за помощью к специалисту.
В данной статье мы рассмотрим пошаговую инструкцию по удалению Windows Boot Manager из BIOS на компьютере с установленной операционной системой Windows.
Содержание
- Подготовка к удалению Windows Boot Manager из BIOS
- Шаг 1: Вход в BIOS
- Шаг 2: Переход в раздел «Boot»
- Шаг 3: Выбор «Windows Boot Manager»
- Шаг 4: Удаление «Windows Boot Manager»
- Шаг 5: Подтверждение удаления
- Шаг 6: Перезагрузка компьютера
- Завершение процесса удаления Windows Boot Manager
- Вопрос-ответ
- Как удалить Windows Boot Manager из BIOS?
- Что такое Windows Boot Manager и зачем его удалять из BIOS?
- Каким образом можно удалить ненужные записи из меню загрузки в Windows Boot Manager?
- Можно ли полностью удалить Windows Boot Manager из BIOS компьютера?
Перед удалением Windows Boot Manager из BIOS необходимо выполнить некоторые подготовительные шаги. В этом разделе мы расскажем о необходимых действиях, которые помогут вам успешно удалить Windows Boot Manager.
-
Сделайте резервную копию данных. Прежде чем вносить любые изменения в BIOS, рекомендуется сделать резервную копию всех важных данных на вашем компьютере. Такая мера предосторожности поможет избежать потери данных в случае ошибки или неправильного удаления Windows Boot Manager.
-
Определите основную операционную систему. Перед удалением Windows Boot Manager в BIOS важно определить, какая операционная система является вашей основной. Если у вас установлены несколько операционных систем (например, Windows и Linux), убедитесь, что вы знаете, какая операционная система является вашей основной.
-
Изучите документацию к компьютеру. Прежде чем вносить изменения в BIOS, рекомендуется изучить документацию к компьютеру или обратиться к производителю, чтобы узнать, какие настройки BIOS поддерживаются и как осуществляется удаление Windows Boot Manager на вашей конкретной модели компьютера.
-
Подготовьте загрузочный диск или флеш-накопитель. Для удаления Windows Boot Manager из BIOS возможно потребуется использование загрузочного диска или флеш-накопителя с программой для изменения настроек BIOS. Убедитесь, что у вас есть соответствующие носители или возможность создать их перед удалением Windows Boot Manager.
Следуя этим рекомендациям, вы сможете подготовиться к удалению Windows Boot Manager из BIOS безопасным и эффективным способом. Удачи!
Шаг 1: Вход в BIOS
Перед тем как удалить Windows Boot Manager из BIOS, необходимо войти в BIOS компьютера. Для этого следуйте этим простым шагам:
- Перезагрузите компьютер.
- Во время загрузки нажмите нужную клавишу (обычно это F2, F10, F12 или Delete), чтобы войти в BIOS.
- В зависимости от производителя компьютера и модели материнской платы, вам может потребоваться искать информацию в интернете или в руководстве по использованию компьютера, чтобы узнать, как точно войти в BIOS.
После того, как вы успешно войдете в BIOS, вы готовы продолжить следующий шаг для удаления Windows Boot Manager.
Шаг 2: Переход в раздел «Boot»
После входа в BIOS, найдите раздел «Boot» в навигационном меню. Обычно этот раздел расположен сверху или сбоку исходного меню.
Используйте клавиши со стрелками на клавиатуре, чтобы перемещаться вверх или вниз по списках в меню BIOS. Подсветка будет перемещаться по разделам меню, позволяя вам выбрать нужный.
Обратите внимание на название раздела «Boot» в меню. Некоторые BIOS могут использовать другие названия, например, «Boot Options» или «Boot Configuration». Важно выбрать раздел, который относится к загрузке операционных систем.
Когда вы найдете нужный раздел, нажмите на него или используйте клавишу Enter, чтобы перейти внутрь.
Шаг 3: Выбор «Windows Boot Manager»
После входа в систему BIOS откройте вкладку «Boot» или «Загрузка». Обычно она находится в верхней части меню.
На странице «Boot» промотайте вниз, чтобы найти раздел «Boot Options» или «Параметры загрузки». Этот раздел может иметь название «Boot Priority» или «Приоритет загрузки».
В списке параметров загрузки найдите «Windows Boot Manager» или «Загрузчик Windows». Он может быть указан как основной загрузочный диск или вторичный вариант загрузки.
Если «Windows Boot Manager» настроен как первый вариант загрузки, то у вас будет виден экран выбора операционной системы при каждом запуске компьютера.
С помощью стрелок на клавиатуре выделите «Windows Boot Manager», а затем нажмите клавишу Enter.
После этого «Windows Boot Manager» будет выбран и будет отображаться как первый вариант загрузки в списке параметров загрузки.
Шаг 4: Удаление «Windows Boot Manager»
Для удаления «Windows Boot Manager» из BIOS выполните следующие действия:
- Откройте BIOS, нажав определенную клавишу при загрузке компьютера. Обычно это клавиша Delete или F2. Необходимо проанализировать информацию на экране загрузки компьютера для определения правильной клавиши.
- Навигируйтесь по разделам BIOS с помощью стрелок на клавиатуре. Некоторые производители могут использовать разные термины, но наиболее вероятно, что вам потребуется найти раздел «Boot» или «Boot Options».
- В разделе «Boot» или «Boot Options» найдите список устройств загрузки. В этом списке должен присутствовать «Windows Boot Manager» или что-то подобное.
- Выберите «Windows Boot Manager» из списка и нажмите клавишу Enter. У вас должна появиться опция для изменения этого устройства загрузки.
- С использованием стрелок на клавиатуре переместитесь к опции удаления или отключения «Windows Boot Manager». Обычно вам потребуется выбрать «Disable» (отключить) или «Delete» (удалить).
- Подтвердите выбор, нажав клавишу Enter или следуя инструкциям на экране. BIOS сохранит изменения и перестроит список устройств загрузки без «Windows Boot Manager».
- Выйдите из BIOS и перезагрузите компьютер, чтобы проверить, что «Windows Boot Manager» больше не появляется при загрузке.
Вот и все! Вы успешно удалили «Windows Boot Manager» из BIOS.
Шаг 5: Подтверждение удаления
После отметки нужных разделов для удаления, перейдите к следующему шагу – подтверждению удаления. Вам будет предоставлена возможность проверить выбранные разделы перед окончательным удалением.
Проверьте, что все выбранные разделы соответствуют вашим намерениям и не содержат важных данных. Удаление разделов приведет к потере всех данных на них, поэтому будьте внимательны перед подтверждением.
- Прокрутите вниз, чтобы просмотреть список выбранных разделов.
- Убедитесь, что все разделы, которые вы хотите удалить, отмечены.
- При необходимости отмените отметку для каких-либо разделов, которые вы не хотите удалять.
Обратите внимание, что после подтверждения удаления разделов, операция будет необратима. Все выбранные разделы будут безвозвратно удалены, и вы больше не сможете восстановить данные на них.
Если вы уверены в выборе разделов для удаления, продолжайте к следующему шагу. Если есть сомнения или не уверены, остановитесь и перепроверьте список разделов, чтобы избежать потери важных данных.
Шаг 6: Перезагрузка компьютера
После того как вы завершили удаление Windows Boot Manager из BIOS, вам необходимо перезагрузить компьютер, чтобы изменения вступили в силу. Для этого выполните следующие действия:
- Закройте все открытые приложения и сохраните все необходимые данные.
- Нажмите на кнопку «Пуск» в левом нижнем углу экрана.
- В открывшемся меню выберите пункт «Выключение» или «Перезагрузка».
- Подождите, пока компьютер полностью выключится или перезагрузится.
- После того, как компьютер перезагрузится, вы увидите изменения в BIOS без наличия Windows Boot Manager в списке загрузки.
Теперь ваш компьютер не будет загружаться через Windows Boot Manager, и вы сможете настроить новый загрузчик операционной системы или использовать другие способы загрузки по вашему усмотрению.
Завершение процесса удаления Windows Boot Manager
После выполнения предыдущих шагов для удаления Windows Boot Manager из BIOS, остается выполнить несколько дополнительных действий, чтобы процесс был полностью завершен.
- Перезагрузите компьютер.
- При загрузке компьютера нажмите клавишу Del, F2 или другую кнопку, которая вызывает меню BIOS. Требуемая клавиша зависит от модели вашего компьютера, поэтому она может отличаться.
- В меню BIOS найдите раздел «Boot Options» или «Boot Order».
- Проверьте, что в списке загрузочных опций отсутствует Windows Boot Manager. Если он все еще присутствует, то выполните соответствующие действия для удаления его из списка.
- Сохраните изменения и выйдите из меню BIOS. Для этого обычно нажмите клавишу F10 и подтвердите сохранение настроек.
После выполнения этих шагов, Windows Boot Manager должен быть полностью удален из BIOS вашего компьютера. Теперь ваш компьютер будет загружаться напрямую в другую операционную систему или програмное обеспечение без вмешательства Windows Boot Manager.
Вопрос-ответ
Как удалить Windows Boot Manager из BIOS?
Для удаления Windows Boot Manager из BIOS вам нужно выполнить следующие шаги:
Что такое Windows Boot Manager и зачем его удалять из BIOS?
Windows Boot Manager — это программа, которая представляет собой менеджер загрузки операционных систем на компьютере. Возможно, вам понадобится удалить Windows Boot Manager из BIOS, если вы хотите изменить порядок загрузки операционных систем или избавиться от ненужных записей в меню выбора загрузки.
Каким образом можно удалить ненужные записи из меню загрузки в Windows Boot Manager?
Если вы хотите удалить ненужные записи из меню выбора загрузки в Windows Boot Manager, вам нужно выполнить следующие действия:
Можно ли полностью удалить Windows Boot Manager из BIOS компьютера?
Windows Boot Manager является неотъемлемой частью BIOS компьютера и не может быть полностью удален. Однако вы можете изменить порядок загрузки операционных систем или скрыть ненужные записи в меню выбора загрузки, чтобы сделать его менее заметным.