Все способы:
- Способ 1: Системные «Параметры»
- Способ 2: «Панель управления»
- Способ 3: «Редактор реестра»
- Способ 4: «Службы»
- Способ 5: «Командная строка»
- Вопросы и ответы: 0
Способ 1: Системные «Параметры»
Раздел со специальными возможностями операционной системы Windows 10 располагается в приложении «Параметры». Здесь же можно отключить экранную клавиатуру:
- Перейдите в приложение. Для этого разверните «Пуск» и перейдите в одноименное приложение.
- В новом окне выберите раздел «Специальные возможности».
- Нажмите на вкладку «Клавиатура» и переведите тумблер в главном окне у параметра «Использовать экранную клавиатуру».


Также ниже вы видите подсказку — использовать сочетание клавиш «Win + Ctrl + O» для деактивации инструмента.
Способ 2: «Панель управления»
Отключить экранную клавиатуру в Windows 10 можно через «Центр специальных возможностей» в классической «Панели управления».
- Откройте «Панель управления» любым привычным для вас образом.
- Выберите раздел «Центр специальных возможностей» — сперва для удобства нажмите на меню «Просмотр» и задайте метод просмотра «Мелкие значки» или «Крупные значки».
- В новом окне нажмите на строку «Использование компьютера без мыши и клавиатуры».
- Уберите отметку у опции использования экранной клавиатуры. Сохраните настройки, кликнув поочередно по кнопкам «Применить», затем «ОК».




После этого экранная клавиатура перестанет отображаться вместе с запуском системы. Если элемент никуда не делся, переходите к следующим способам.
Способ 3: «Редактор реестра»
Еще один вариант – это ручное редактирование реестра. В «Редакторе реестра» есть отдельный параметр, который отвечает за запуск экранной клавиатуры. Если его значение заменить на «0», то инструмент перестанет автоматически появляться:
- Запустите штатное средство «Редактор реестра» из главного меню. Для этого откройте папку «Средства администрирования Windows».
- Скопируйте и вставьте в адресную строку следующий путь:
HKEY_LOCAL_MACHINE\Software\Microsoft\Windows\CurrentVersion\Authentication\LogonUI. В главном окне отыщите параметр «ShowTabletKeyboard», отвечающий за запуск элемента, и дважды кликните по нему левой кнопкой мыши. - В строке «Значение» пропишите «0», затем подтвердите редактирование, кликнув на кнопку «ОК».


Проверьте, перестала ли запускаться экранная клавиатура, перезагрузив систему.
Способ 4: «Службы»
Также можно деактивировать службу, отвечающую за работу виртуального элемента интерфейса Windows. Способ подойдет, если предыдущие варианты не принесли нужного результата либо неудобны в использовании:
- Откройте приложение «Службы». Для этого можно воспользоваться, например, поиском в «Пуске».
- В открывшемся окне отыщите «Службу сенсорной клавиатуры и панели рукописного ввода». Дважды щелкните по ее названию левой кнопкой мыши.
- Запустится окно со свойствами службы. В меню «Тип запуска» выберите опцию «Отключена», для сохранения воспользуйтесь кнопкой «ОК».



Способ 5: «Командная строка»
Виртуальную клавиатуру также можно отключить через терминал «Командная строка». Для этого нужно знать только специальную команду, которую мы приведем ниже:
- Запустите «Командную строку» от имени администратора, использовав для этого строку поиска в «Пуске».
- В консоли вставьте
sc config «TabletInputService» start = disabled, нажмите на «Enter». Потом введите еще одну команду —sc stop «TabletInputService»и снова нажмите клавишу ввода.


Сразу после использования команды сенсорная панель перестанет автоматически запускаться.
Наша группа в TelegramПолезные советы и помощь
Используйте сочетание клавиш или тумблер в приложении «Настройки».
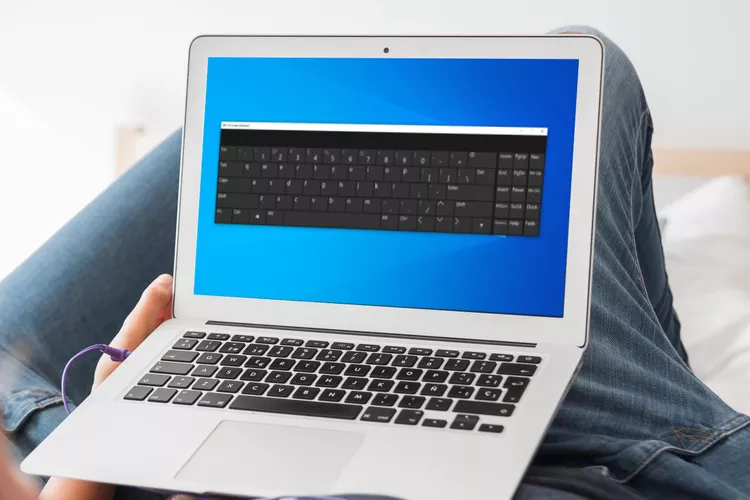
- Нажмите Win+Ctrl+O, чтобы отключить экранную клавиатуру с помощью физической клавиатурой.
- Или используйте другой способ – перейдите в «Настройки» > «Специальные возможности» > «Клавиатура» и отключите «Использовать экранную клавиатуру».
- Если служба «Сенсорная клавиатура и панель рукописного ввода» запущена, приложение «Службы» может отключить ее.
В этой статье объясняется, о том, как отключить экранную клавиатуру в Windows 10 и как запретить ей появляться.
Сочетание клавиш для отключения экранной клавиатуры
Самый простой и быстрый способ отключить экранную клавиатуру – это использовать комбинацию клавиш. Нажмите Win+Ctrl+O, чтобы выключить или включить клавиатуру. Она будет открываться или закрываться автоматически при каждом нажатии этих клавиш
Как отключить экранную клавиатуру в Windows 10
Если экранная клавиатура появляется на экране входа в систему, когда вам это не нужно, ее можно отключить другими способами. Отключаем через приложение «Настройки»:
- Нажмите Win+i, чтобы открыть приложение «Настройки». Или найдите его на панели задач.
- Выберите «Устройства».
- Выберите «Ввод текста» с левой стороны экрана.
- Прокрутите страницу вниз, пока не найдете раздел «Сенсорная клавиатура». Найдите переключатель с надписью «Показывать сенсорную клавиатуру, когда не в режиме планшета и нет подключенной клавиатуры». Переключите его в положение «Выключено».
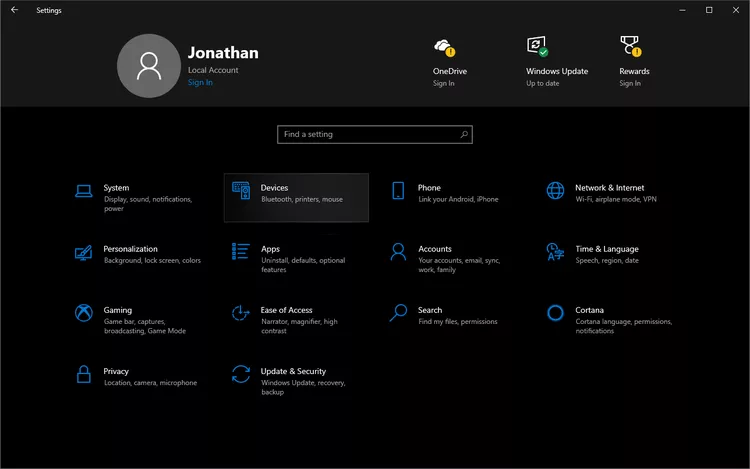
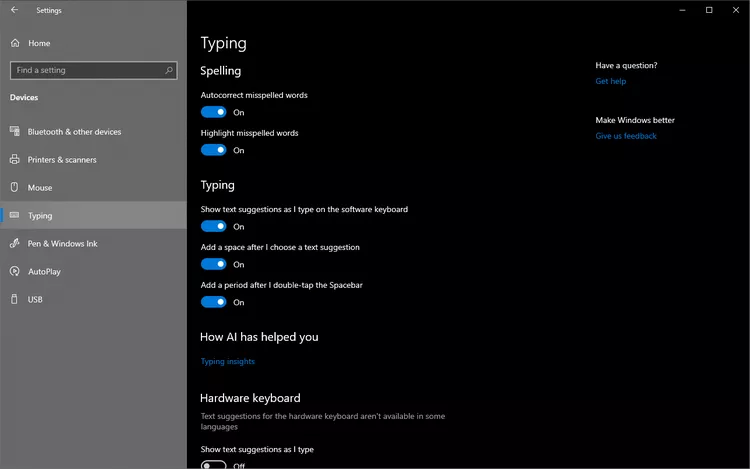
Как отключить экранную клавиатуру в приложении «Специальные возможности»
Если описанный выше способ не помог отключить экранную клавиатуру, можно воспользоваться настройками в приложении «Специальные возможности».
- Используя строку поиска на панели задач, найдите и выберите пункт «Настройки клавиатуры специальных возможностей».
- Найдите параметр «Использовать экранную клавиатуру».
- Нажмите тумблер под этим заголовком, чтобы отключить клавиатуру сенсорного экрана.
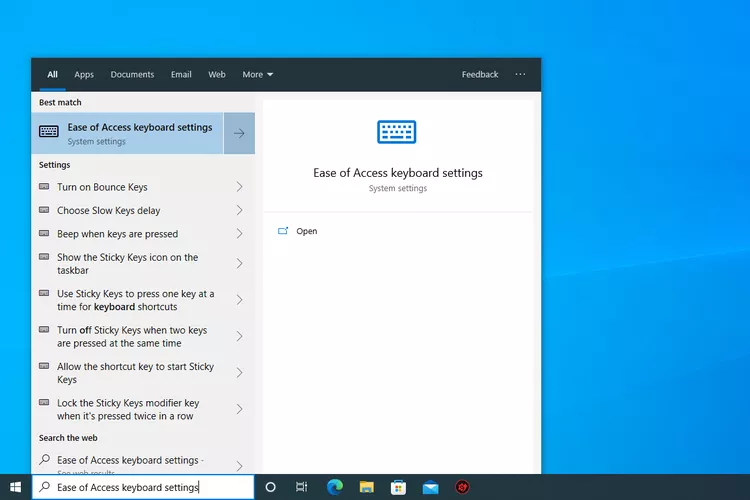
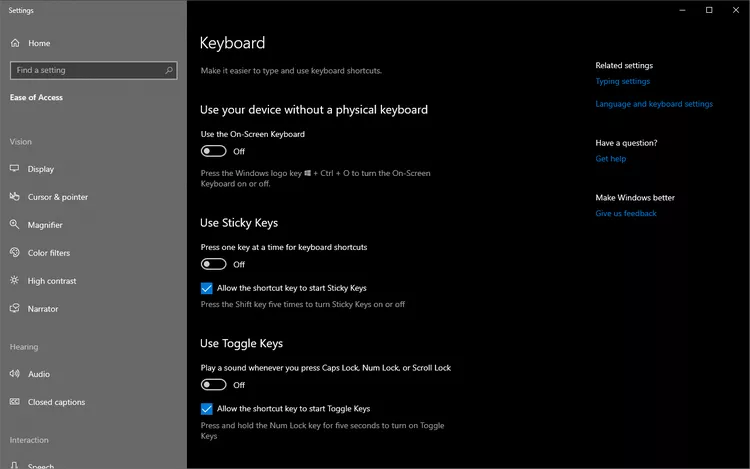
Как отключить службу экранной клавиатуры
Отключение службы экранной клавиатуры может привести к тому, что она вообще перестанет отображаться. Используйте этот способ только в том случае, если вы не хотите использовать клавиатуру в дальнейшем.
- 1. Нажмите Win+R, чтобы открыть диалоговое окно «Выполнить», а затем введите следующую команду: services.msc
- 2. Дважды щелкните службу «Сенсорная клавиатура и панель рукописного ввода», чтобы открыть ее свойства.
- 3. Нажмите кнопку «Остановить», если она уже запущена, а затем в раскрывающемся меню рядом с пунктом «Тип запуска» выберите «Отключена».
- 4. Выберите OK, чтобы сохранить изменения, и закройте.
services.msc
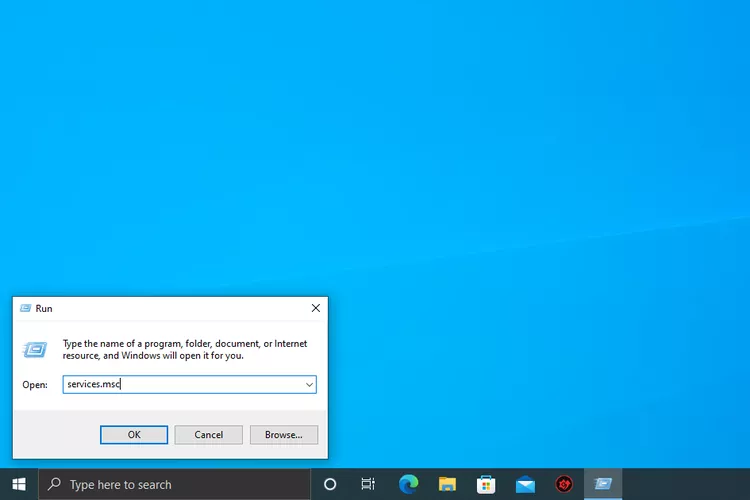
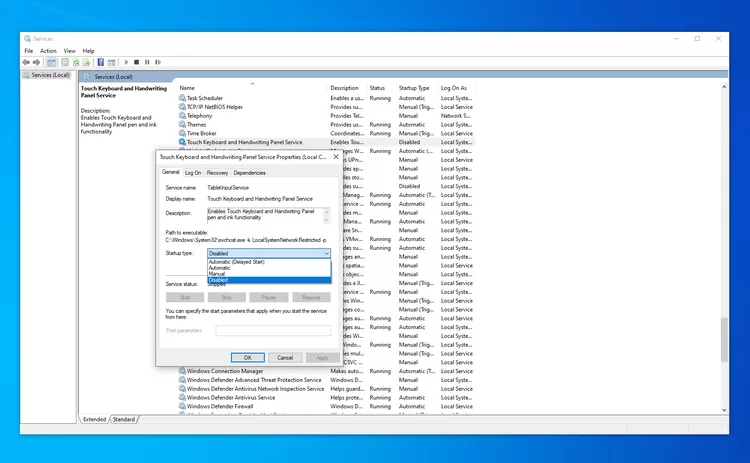
Удалите недавно установленные приложения или драйверы
Если экранная клавиатура появляется в странное время без вашего участия, в этом может быть виновато недавно установленное приложение или драйвер. Если вы подозреваете, что виновато конкретное устройство или драйвер, отключите его, удалите оборудование или удалите драйвер.
Почему всплывает экранная клавиатура?
Экранная клавиатура Windows 10 обычно появляется только тогда, когда ее вызывают, например, с помощью клавиш быстрого доступа. В других случаях клавиатура может появляться автоматически на экране входа в систему и в других местах, обычно только на планшетах и ноутбуках с сенсорным экраном.
FAQ
Как отключить экранную клавиатуру на Chromebook?
Чтобы отключить экранную клавиатуру на Chromebook, выберите время в правом нижнем углу экрана, затем выберите «Настройки» (значок шестеренки). В разделе «Дополнительно» > «Доступность» выберите «Управление функциями доступности». В разделе «Клавиатура и ввод текста» выключите «Включить экранную клавиатуру».
Как отключить экранную клавиатуру на Surface?
Вы можете отключить экранную клавиатуру в Surface Pro так же, как и на других устройствах Windows 10, как описано выше. Самый простой способ – это зайти в настройки клавиатуры и отключить эту функцию.
Как включить экранную клавиатуру на Mac?
На Mac экранная клавиатура называется «Accessibility Keyboard» (Ассистивная клавиатура). Включить ее можно здесь: «Меню Apple» > «Системные настройки» > «Accessibility» (Доступность) > «Клавиатура». В некоторых версиях macOS путь лежит через «Меню Apple» > «Установки системы» (System Preferences) > «Accessibility» > Клавиатура» > «Средство просмотра» (Viewer) > «Активировать ассистивную клавиатуру» (Enable Accessibility Keyboard).
Как отключить экранную клавиатуру в Windows 7?
В Windows 7 откройте «Панель управления» и выберите «Специальные возможности» > «Центр специальных возможностей». В разделе «Использование компьютера без мыши или клавиатуры» отключите «Использовать экранную» клавиатуру и нажмите OK.
Источник:
https://www.lifewire.com/turn-off-on-screen-keyboard-in-windows-10-5190892
|
|
|
2 / 2 / 1 Регистрация: 16.11.2019 Сообщений: 7 |
|
Как убрать экранную клавиатуру в окне авторизации?26.01.2020, 08:05. Показов 9082. Ответов 9 Здравствуйте. Помогите мне, пожалуйста, справиться с этой гадостью! Кликните здесь для просмотра всего текста
0 |
|
2 / 2 / 1 Регистрация: 16.11.2019 Сообщений: 7 |
|
|
26.01.2020, 12:40 [ТС] |
|
|
Вот что я хотел показать: Миниатюры
0 |
|
QRJF 2 / 2 / 1 Регистрация: 16.11.2019 Сообщений: 7 |
||||
|
31.01.2020, 16:51 [ТС] |
||||
|
Сообщение было отмечено gecata как решение Решение Я разобрался.
После этой команды у меня пропал виртуальный цифровой блок (клавиатура) в окне авторизации.
2 |
|
0 / 0 / 0 Регистрация: 22.12.2019 Сообщений: 4 |
|
|
18.08.2022, 13:47 |
|
|
Код работает в рамках одного запуска (при входы в спящий режим) при перезапуске окно клавиатура снова появляется. Можешь пожалуйста подсказать, как это исправить?
0 |
|
Робот сгибальщик 1934 / 667 / 133 Регистрация: 29.07.2020 Сообщений: 3,520 Записей в блоге: 7 |
|
|
19.08.2022, 20:30 |
|
|
Если не ошибаюсь, отключал здесь:
0 |
|
0 / 0 / 0 Регистрация: 22.12.2019 Сообщений: 4 |
|
|
22.08.2022, 12:11 |
|
|
Это не работает, эта функция включает/отключает клавиатуру на рабочем столе, а не на экране входа
0 |
|
Робот сгибальщик 1934 / 667 / 133 Регистрация: 29.07.2020 Сообщений: 3,520 Записей в блоге: 7 |
|
|
22.08.2022, 17:55 |
|
|
Не могу вспомнить как.
0 |
|
Робот сгибальщик 1934 / 667 / 133 Регистрация: 29.07.2020 Сообщений: 3,520 Записей в блоге: 7 |
|
|
22.08.2022, 22:00 |
|
|
Нашёл! Дело в том, что в системе есть 2 независимых виртуальных клавиатуры — «Экранная клавиатура» и «Сенсорная клавиатура». Сенсорная клавиатура — та самая с огромными кнопками на экране блокировки — вкл/выкл в Службах. Отключаем службу Перезагружаем ПК.
3 |
|
Jel Робот сгибальщик 1934 / 667 / 133 Регистрация: 29.07.2020 Сообщений: 3,520 Записей в блоге: 7 |
||||
|
22.08.2022, 22:20 |
||||
|
Отключить данную службу можно командой или батником:
2 |
|
0 / 0 / 0 Регистрация: 22.12.2019 Сообщений: 4 |
|
|
23.08.2022, 14:58 |
|
|
Я пока по инету лазал нашел эти способы, но они не работали, пробовал и включить, перегрузить комп, потом выключить и снова перезагрузить. А код, который после написал сработал сразу же, спасибо.
0 |
|
Новые блоги и статьи
Все статьи Все блоги / |
||||
|
Чем асинхронная логика (схемотехника) лучше тактируемой, как я думаю, что помимо энергоэффективности — ещё и безопасность.
Hrethgir 14.05.2025 Помимо огромного плюса в энергоэффективности, асинхронная логика — тотальный контроль над каждым совершённым тактом, а значит — безусловная безопасность, где безконтрольно не совершится ни одного. . . |
Многопоточные приложения на C++
bytestream 14.05.2025 C++ всегда был языком, тесно работающим с железом, и потому особеннно эффективным для многопоточного программирования. Стандарт C++11 произвёл революцию, добавив в язык нативную поддержку потоков,. . . |
Stack, Queue и Hashtable в C#
UnmanagedCoder 14.05.2025 Каждый опытный разработчик наверняка сталкивался с ситуацией, когда невинный на первый взгляд List<T> превращался в узкое горлышко всего приложения. Причина проста: универсальность – это прекрасно,. . . |
Как использовать OAuth2 со Spring Security в Java
Javaican 14.05.2025 Протокол OAuth2 часто путают с механизмами аутентификации, хотя по сути это протокол авторизации. Представьте, что вместо передачи ключей от всего дома вашему другу, который пришёл полить цветы, вы. . . |
Анализ текста на Python с NLTK и Spacy
AI_Generated 14.05.2025 NLTK, старожил в мире обработки естественного языка на Python, содержит богатейшую коллекцию алгоритмов и готовых моделей. Эта библиотека отлично подходит для образовательных целей и. . . |
|
Реализация DI в PHP
Jason-Webb 13.05.2025 Когда я начинал писать свой первый крупный PHP-проект, моя архитектура напоминала запутаный клубок спагетти. Классы создавали другие классы внутри себя, зависимости жостко прописывались в коде, а о. . . |
Обработка изображений в реальном времени на C# с OpenCV
stackOverflow 13.05.2025 Объединение библиотеки компьютерного зрения OpenCV с современным языком программирования C# создаёт симбиоз, который открывает доступ к впечатляющему набору возможностей. Ключевое преимущество этого. . . |
POCO, ACE, Loki и другие продвинутые C++ библиотеки
NullReferenced 13.05.2025 В C++ разработки существует такое обилие библиотек, что порой кажется, будто ты заблудился в дремучем лесу. И среди этого многообразия POCO (Portable Components) – как маяк для тех, кто ищет. . . |
Паттерны проектирования GoF на C#
UnmanagedCoder 13.05.2025 Вы наверняка сталкивались с ситуациями, когда код разрастается до неприличных размеров, а его поддержка становится настоящим испытанием. Именно в такие моменты на помощь приходят паттерны Gang of. . . |
Создаем CLI приложение на Python с Prompt Toolkit
py-thonny 13.05.2025 Современные командные интерфейсы давно перестали быть черно-белыми текстовыми программами, которые многие помнят по старым операционным системам. CLI сегодня – это мощные, интуитивные и даже. . . |
Наверх
В этой инструкции для начинающих несколько способов открыть экранную клавиатуру в Windows 10 (даже две разных встроенных экранных клавиатуры), а также решение некоторых типичных проблем: например, о том, что делать, если экранная клавиатура появляется сама при открытии каждой программы и полностью выключить ее не получается или же наоборот — как поступить, если она не включается.
Для чего может понадобиться экранная клавиатура? Прежде всего, для ввода на сенсорных устройствах, второй распространенный вариант — в случаях, когда физическая клавиатура компьютера или ноутбука вдруг перестала работать и, наконец, считается, что ввод паролей и важных данных с экранной клавиатуры более безопасен, чем с обычной, так как его сложнее перехватить кейлоггерам (программы, ведущие запись нажимаемых клавиш). Для предыдущих версий ОС: Экранная клавиатура Windows 8 и Windows 7.
Простое включение экранной клавиатуры и добавление ее значка в панель задач Windows 10
Сначала несколько самых простых способов включить экранную клавиатуру Windows 10. Первый из них — нажать по ее значку в области уведомлений, а если такого значка нет, то кликнуть правой кнопкой мыши по панели задач и в контекстном меню выбрать пункт «Показать кнопку сенсорной клавиатуры».
Если в системе отсутствуют проблемы, описанные в последнем разделе этой инструкции, на панели задач появится иконка для запуска экранной клавиатуры и вы сможете легко ее запустить, нажав по ней.

Второй способ — зайти в «Пуск» — «Параметры» (или нажать клавиши Windows + I), выбрать пункт настроек «Специальные возможности» и в разделе «Клавиатура» включить параметр «Включение экранной клавиатуры».

Способ номер 3 — также, как и для запуска многих других приложений Windows 10, чтобы включить экранную клавиатуру вы можете просто начать вводить «Экранная клавиатура» в поле поиска в панели задач. Что интересно, найденная таким образом клавиатура не та же самая, что включается в первом способе, а альтернативная, присутствовавшая в предыдущих версиях ОС. Эту же клавиатуру можно запустить сочетанием клавиш Win+Ctrl+O.

Такую же альтернативную экранную клавиатуру вы можете запустить, нажав клавиши Win+R на клавиатуре (или правый клик по Пуску — Выполнить) и введя osk в поле «Выполнить».
И еще один способ — зайдите в панель управления (в пункте «просмотр» справа вверху поставьте «значки», а не «категории») и выберите пункт «Центр специальных возможностей». Еще проще попасть в центр специальных возможностей — нажать клавиши Win+U на клавиатуре. Там же вы найдете и пункт «Включить экранную клавиатуру».

Также вы всегда можете включить экранную клавиатуру на экране блокировки и ввода пароля Windows 10 — просто нажмите по иконке специальных возможностей и выберите нужный пункт в появившемся меню.
Проблемы с включением и работой экранной клавиатуры
А теперь о возможных проблемах, имеющих отношение к работе экранной клавиатуры в Windows 10, почти все они просты в решении, но сразу можно не понять, в чем дело:
- Кнопка «экранная клавиатура» не показывается в режиме планшета. Дело в том, что установка отображения этой кнопки в панели задач работает отдельно для обычного режима и режима планшета. Достаточно просто в режиме планшета снова кликнуть правой кнопкой мыши по панели задач и включить кнопку отдельно для режима планшета.
- Экранная клавиатура все время появляется сама. Зайдите в Панель управления — Центр специальных возможностей. Найдите пункт «Использование компьютера без мыши или клавиатуры». Снимите отметку с пункта «Использовать экранную клавиатуру».
- Экранная клавиатура не включается ни одним способом. Нажмите клавиши Win+R (или правый клик по «Пуску» — «Выполнить») и введите services.msc. В списке служб найдите «Служба сенсорной клавиатуры и панели рукописного ввода». Дважды кликните по ней, запустите, а тип запуска установите в «Автоматически» (если она вам понадобится не один раз).
Кажется, учел все распространенные проблемы с экранной клавиатурой, но если вдруг не предусмотрел каких-то еще вариантов, задавайте вопросы, постараюсь ответить.
