Если вы работаете в Windows 10, операционная система иногда показывает ряд советов об ее использовании. Подсказки показуются не часто и могут выглядеть как уведомление тост. Некоторые пользователи считают их полезными, других они очень раздражают. Если вы не хотите видеть подсказки и рекомендации об использовании системой, вот как их отключить.
Лучший пример, Windows 10 показывает, подсказки для браузера с предложением сменить существующий браузер обратно на Edge:
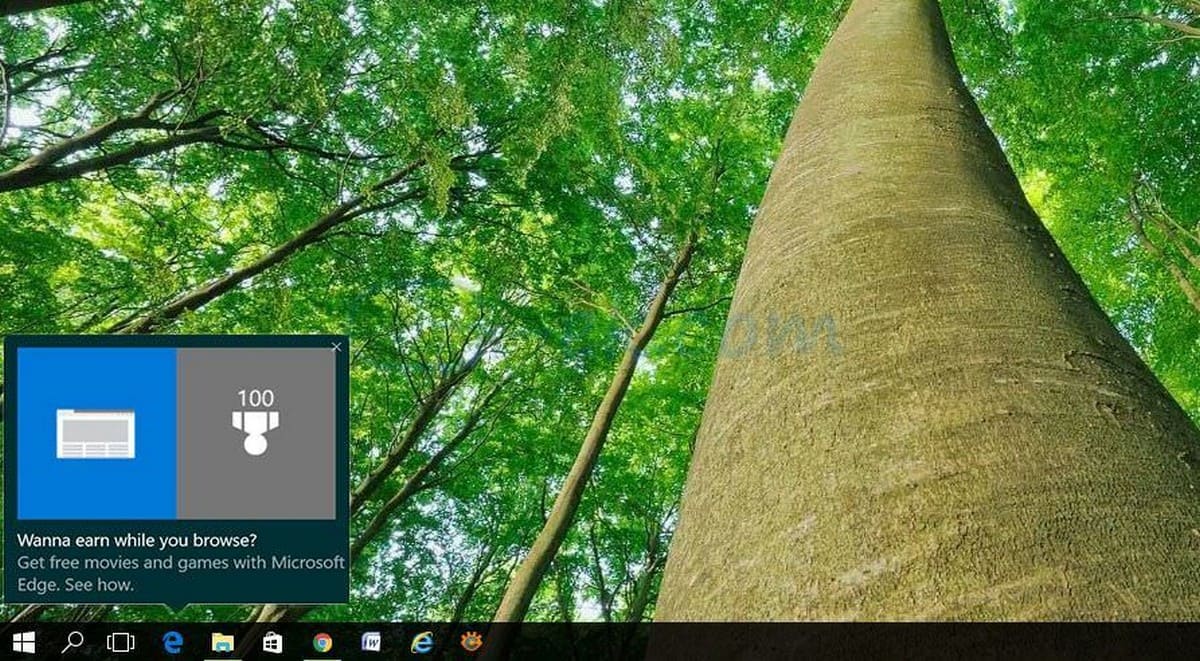
Windows 10 показывает подсказки, чтобы помочь вам узнать свои новые возможности. Иногда рекомендации касаются встроенных приложений, таких как Edge, или демострирует альтернативные способы, выполнения ваших регулярных задач.
Чтобы отключить советы такого рода в Windows 10, выполните следующие действия.
Откройте Параметры Windows
Перейдите к Система -> Уведомления и действия.
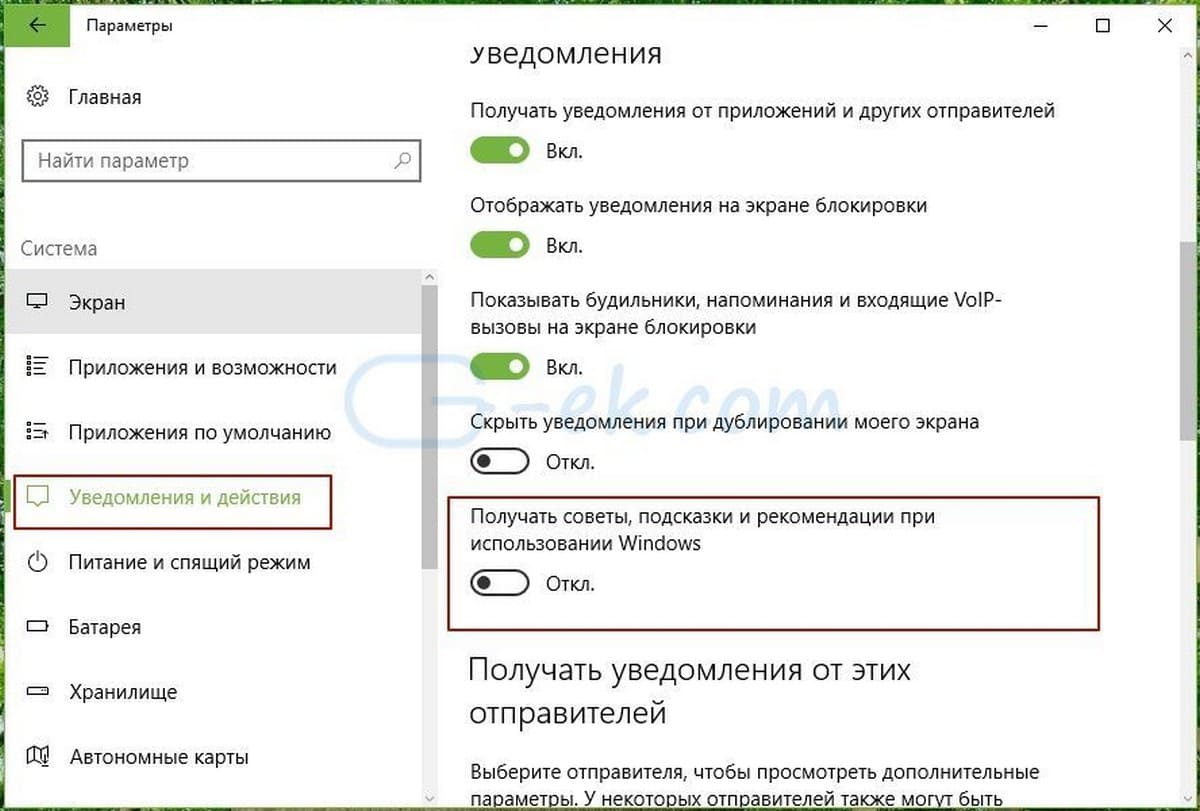
С правой стороны найдите опцию под названием «Показывать советы, подсказки и рекомендации при использовании Windows». Передвиньте ползунок в положение Откл.
Советы и рекомендации будут отключены немедленно.
В качестве альтернативы, вы можете отключить эту функцию с помощью реестра.
Откройте редактор реестра .
Перейдите к
HKEY_CURRENT_USER\SOFTWARE\Microsoft\Windows\CurrentVersion\ContentDeliveryManager
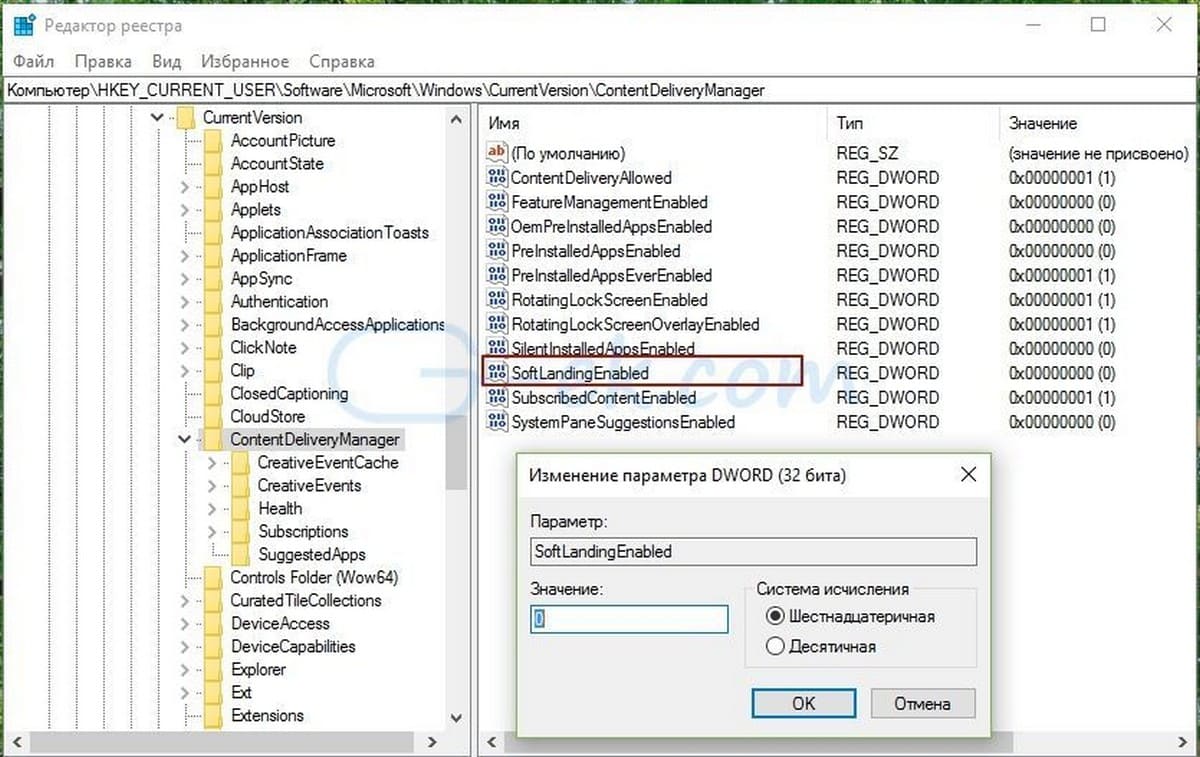
Измените значение ключа SoftLandingEnabled . Установите его значение равным 0, чтобы отключить подсказки. Значение по умолчанию равно 1, это означает, что подсказки включены.
Теперь, возможно, придется выйти и войти в систему еще раз, или перезагрузить ПК, чтобы изменения вступили в силу.
Вот и все.
Подсказки включены по умолчанию в трех областях операционной системы, это не реклама, и их можно выключить
В Windows 10 подсказки и советы собраны в трех областях операционной системы. По умолчанию они обнаруживаются на экране блокировки, в меню «Пуск» и в других местах, например на панели задач. Многие воспринимают эти сообщения как рекламу, и эта точка зрения вполне понятна. Такому восприятию способствует и тот факт, что на Джо Бельфьоре, вернувшегося в Microsoft после годичного перерыва, возложена обязанность изыскания путей монетизации оболочки Windows.
Нам неизвестно, сколь широко распространятся эти сообщения в Windows 10 и станут ли они в конечном итоге лазейками для сторонней рекламы, не имеющей ничего общего с Microsoft и ее продуктами и услугами, но в Windows 10 уже есть элементы управления, позволяющие включать или отключать подсказки в каждой области.
Как уже говорилось выше, в Windows 10 подсказки включены по умолчанию в трех областях, и их можно выключить, как показано на экранах 1, 2 и 3. Мы будем следить за развитием этой темы.

|
| Экран 1. Выключение подсказок на экране блокировки |

|
| Экран 2. Выключение подсказок в Windows в целом |

|
| Экран 3. Выключение подсказок в меню «Пуск» |
Данная статья по большей мере подойдет «уверенным» пользователям ПК, которые в действительности знают, что из себя представляет их операционная система Win 10 и как с ней обращаться. Тем же из вас, кто только начал познавать «десятку» от применения данных настроек для системы, лучше будет отказаться, ведь они могут привести к тому, что вы не сможете сами разобраться в возможностях программы и при этом, окажитесь в ситуации, когда не все её рабочие функции будут вам наверняка знакомы.
Вообще, суть данной статьи сводится к тому, чтоб рассказать вам о том, как отключить подсказки в приложении «Параметры» в Windows 10, которые так сильно раздражают некоторых пользователи ПК, которые считают, что им не нужно нечего подсказывать, так как они все знают.

В данной статье, мы рассмотрим два варианта отключения раздражающих вас уведомлений, так как кто-то будет использовать редактор реестра, а кто-то будет настраивать все, через редактор локальной групповой политики.
Как отключить подсказки в приложении «Параметры» в Windows 10 через редактор реестра?
Нажмите на Win+R, после чего, в поисковую строку пропишите «regedit» и нажмите «Enter». Теперь, вы перехдите по следующему пути: «HKEY_LOCAL_MACHINE\SOFTWARE\Microsoft\Windows\CurrentVersion\Policies\Explorer» и добравшись до последнего подраздела, вам необходимо будет в правой части окна произвести создание 32-битного параметра типа DWORD и прописать ему значение равное «0».
Для того, чтоб внесенные вами изменения в систему вступили в силу, вам придется перезагрузить компьютер, после чего, подсказки больше не будут появляться на экране монитора.

Как отключить подсказки в приложении «Параметры» в Windows 10 через редактора локальной групповой политики?
Нажимаете Win+R и в поисковую строку прописываете «gpedit.msc», после чего, перед вами должно открыться окно под названием «Редактор локальных групповых политик», где вы проходите по следующему пути: сначала идете в «Конфигурация компьютера», после переходите в «Административные шаблоны» и уже тут, вы открываете «Панель управления». В правой части окна, вам будет представлена настройка «Разрешить онлайн-советы», где вы должны будите кликнуть по ссылке «Изменить параметр политики».

В новом окне, вам придется отметитб пункт «Отключено» и произвести сохранение настройки.

Обращаем ваше внимание на то, что нечего тут перезагружать не придется и отключить подсказки в приложении «Параметры» в Windows 10 удастся практически так же быстро, как и при помощи первого способа.
Таким образом, какой бы вы из вышеописанных вариантов настройки ОС не выбрали, вам в любом случае будет весьма удобно и практично его использовать, так как нечего сложно в вышеописанном нет!
Сделайте это для всех приложений или выберите только особо надоедливые.
Отключите все уведомления
- Нажмите Win + i, чтобы открыть «Параметры Windows».
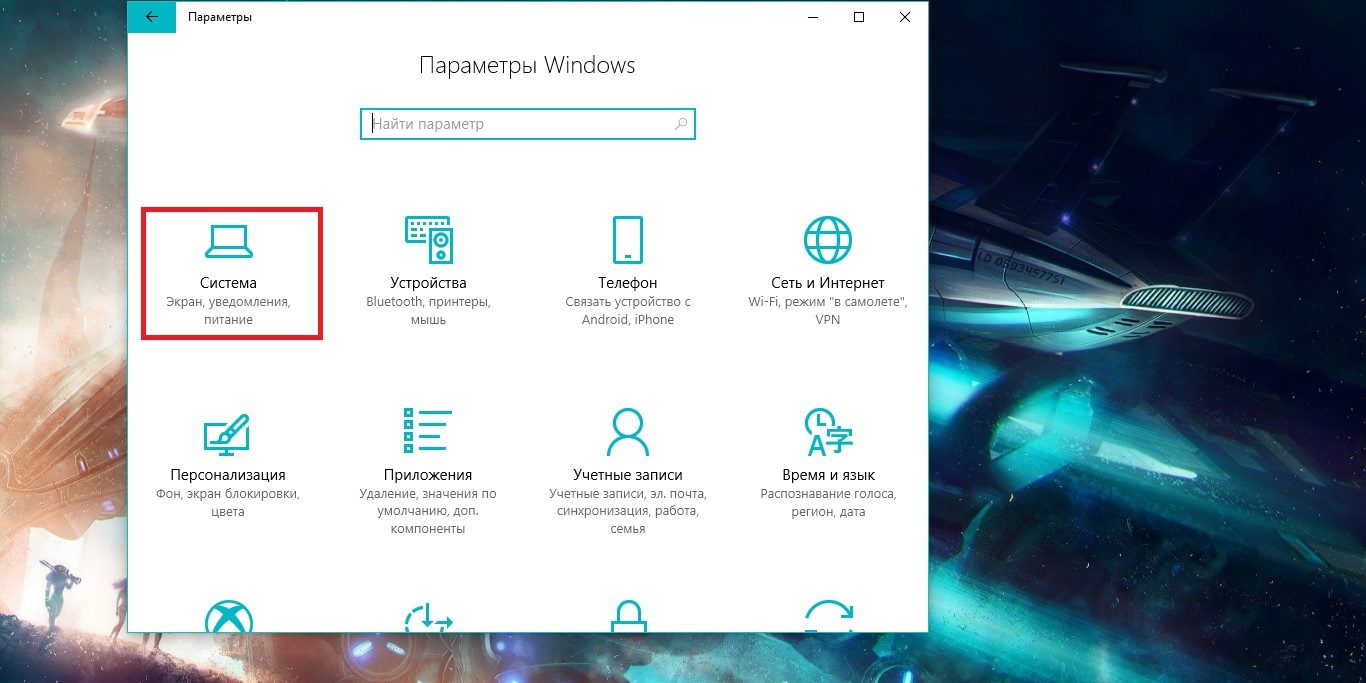
- Перейдите во вкладку «Система» → «Уведомления и действия».
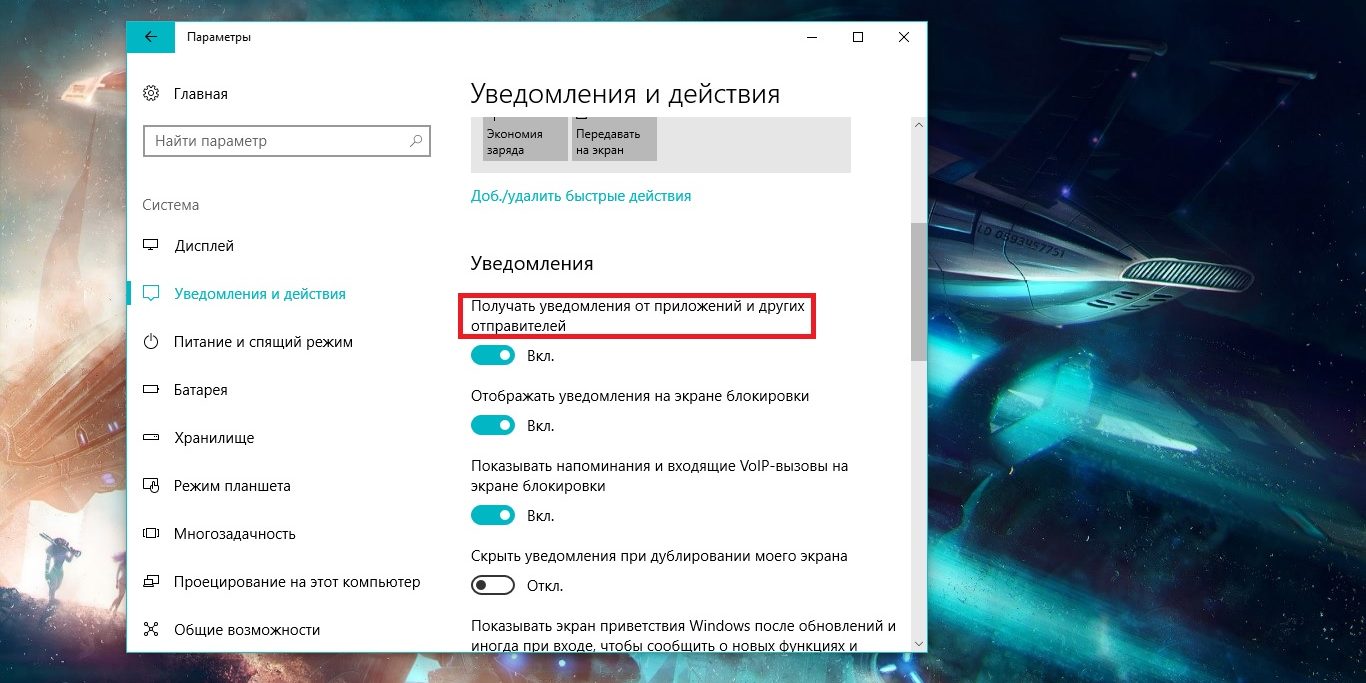
- Пролистайте вниз, найдите опцию «Получать уведомления от приложений и других отправителей» и отключите её.
Вас больше не будут беспокоить сообщения от предустановленных приложений Windows, программ, загруженных из Microsoft Store, или других источников.
Оставьте только важные уведомления
- Нажмите Win + i, чтобы открыть «Параметры Windows».
- Перейдите во вкладку «Система» → «Уведомления и действия».
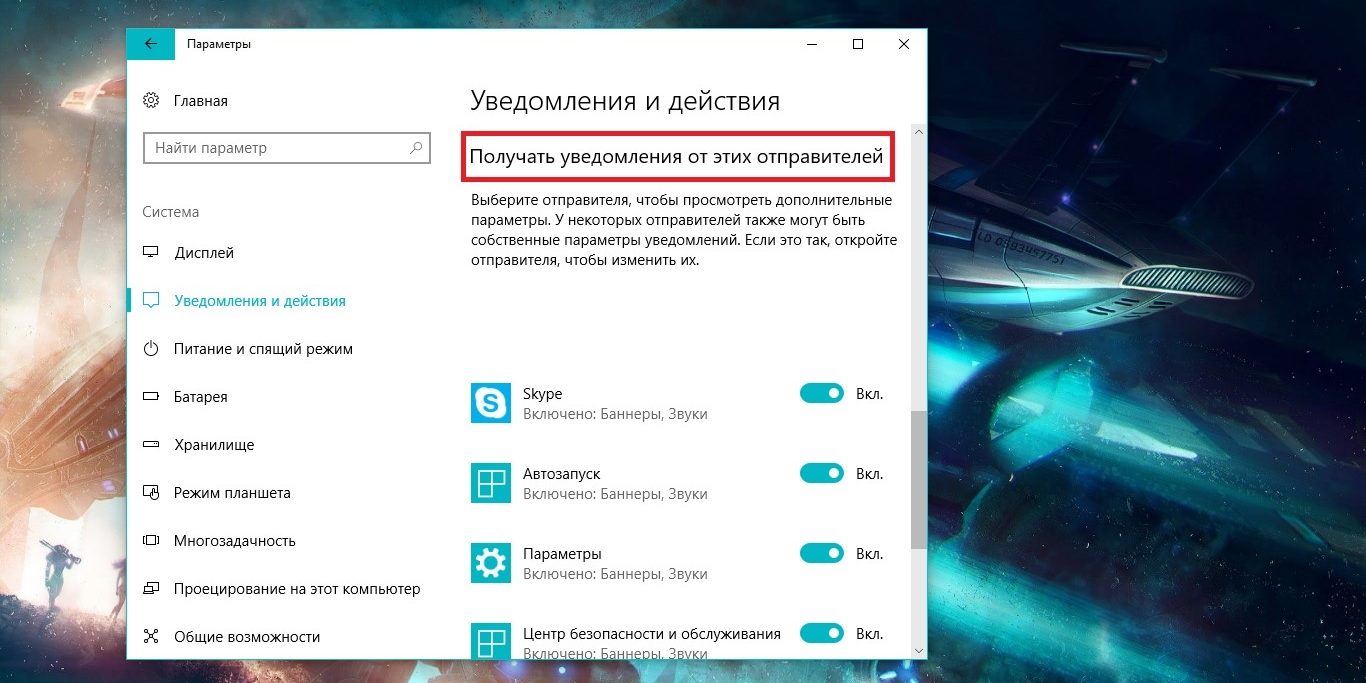
- Опуститесь до списка «Получать уведомления от этих отправителей» и отключите ненужные приложения.
Временно отключите уведомления
Если вам нужно побыть в тишине, можете отключить уведомления на некоторое время.
- Откройте панель уведомлений с помощью комбинации Win + а или нажмите на иконку в правом нижнем углу.
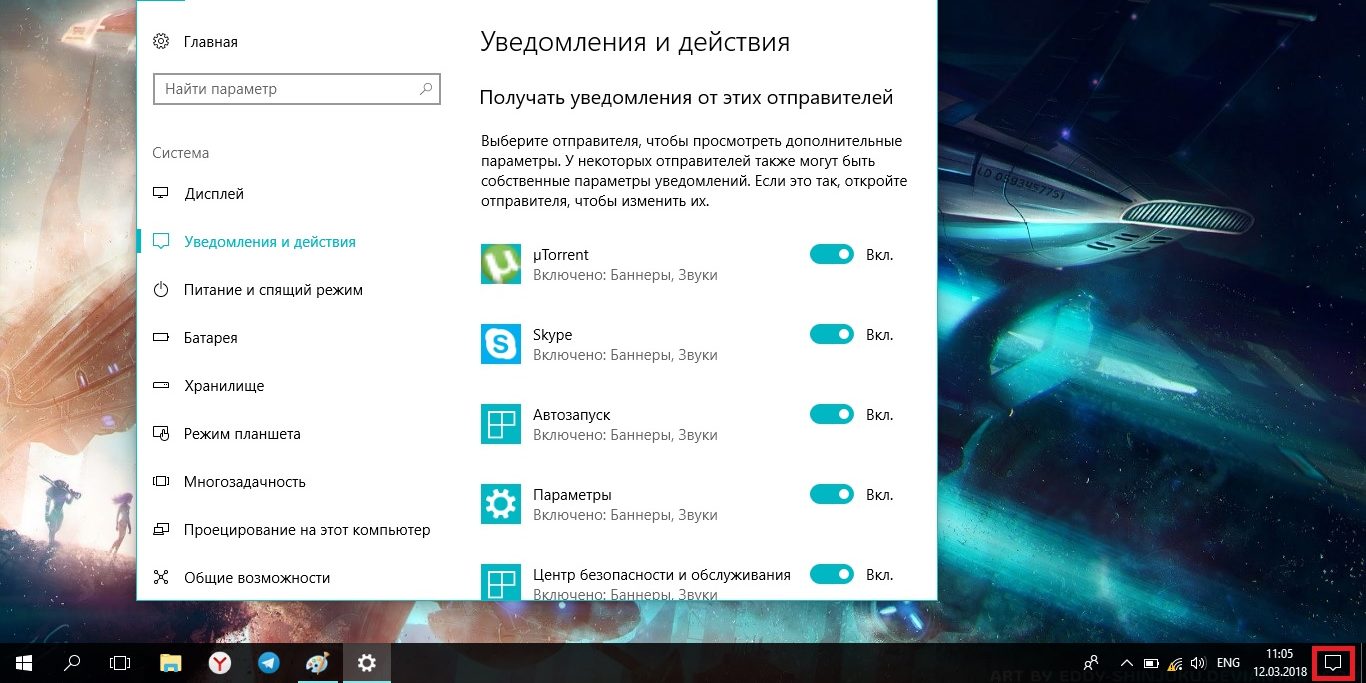
- Выберите режим «Не беспокоить».
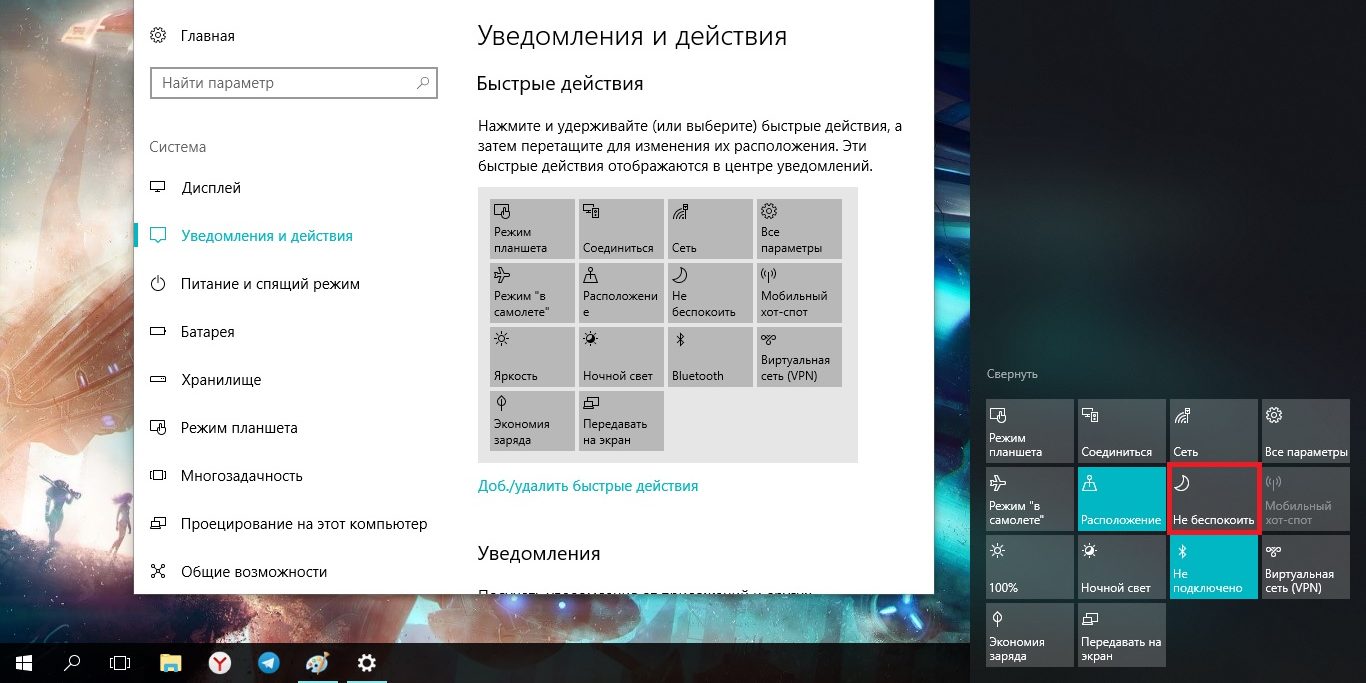
Пока работает этот режим, все сообщения сохраняются в «Центре уведомлений», так что вы сможете вернуться к ним позже.
Отключите рекламные уведомления
Первое, что приходит в голову, — всплывающее сообщение, которое предлагает попробовать Microsoft Edge. Чтобы избавиться от него навсегда, нужно сделать следующее.
- Нажмите Win + i, чтобы открыть «Параметры Windows».
- Перейдите во вкладку «Система» → «Уведомления и действия».
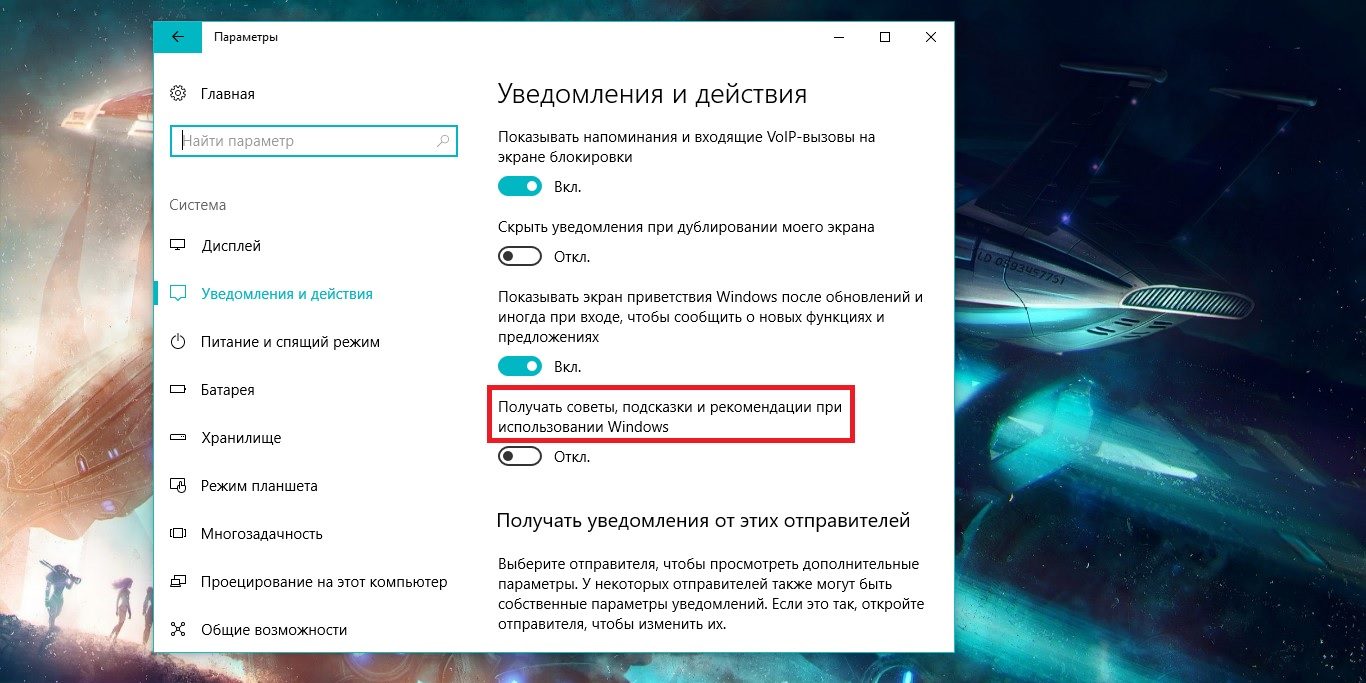
- Опуститесь немного вниз и отключите опцию «Получать советы, подсказки и рекомендации при использовании Windows».
Отключите уведомления на заблокированном экране
Windows 10 позволяет приложениям показывать информацию на заблокированном экране. Вы можете посмотреть задачи в календаре или проверить почту, при этом вам не нужно разблокировать компьютер. Довольно удобная опция, которую всегда можно отключить при необходимости.
- Нажмите Win + i, чтобы открыть «Параметры Windows» → «Персонализация».
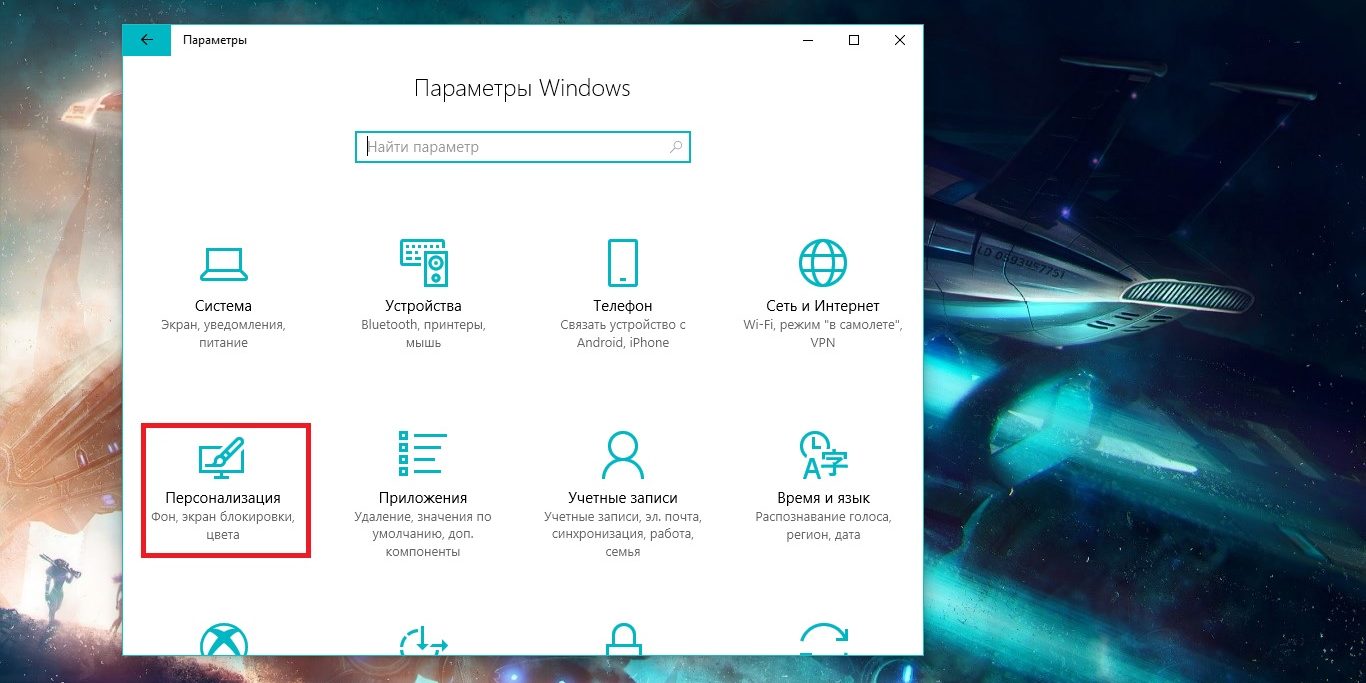
- Перейдите во вкладку «Экран блокировки».
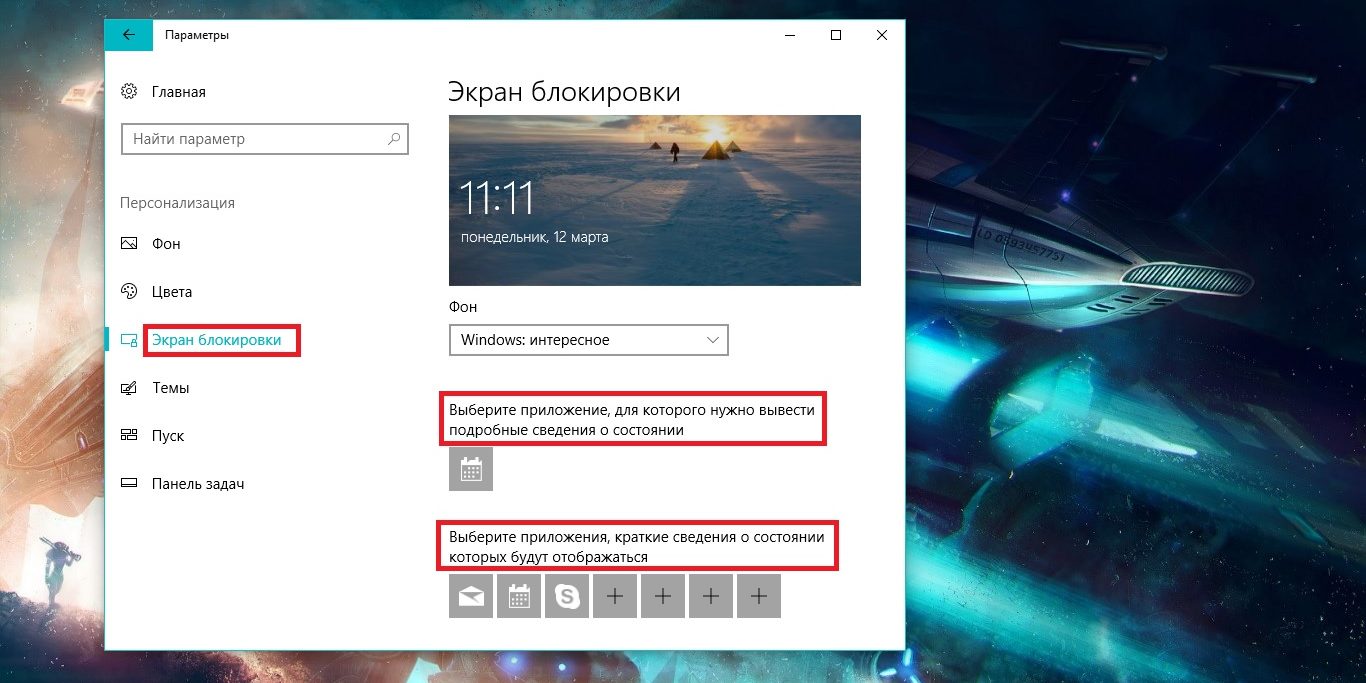
- Отключите ненужные приложения.
Реализация DI в PHP
Jason-Webb 13.05.2025
Когда я начинал писать свой первый крупный PHP-проект, моя архитектура напоминала запутаный клубок спагетти. Классы создавали другие классы внутри себя, зависимости жостко прописывались в коде, а о. . .
Обработка изображений в реальном времени на C# с OpenCV
stackOverflow 13.05.2025
Объединение библиотеки компьютерного зрения OpenCV с современным языком программирования C# создаёт симбиоз, который открывает доступ к впечатляющему набору возможностей. Ключевое преимущество этого. . .
POCO, ACE, Loki и другие продвинутые C++ библиотеки
NullReferenced 13.05.2025
В C++ разработки существует такое обилие библиотек, что порой кажется, будто ты заблудился в дремучем лесу. И среди этого многообразия POCO (Portable Components) – как маяк для тех, кто ищет. . .
Паттерны проектирования GoF на C#
UnmanagedCoder 13.05.2025
Вы наверняка сталкивались с ситуациями, когда код разрастается до неприличных размеров, а его поддержка становится настоящим испытанием. Именно в такие моменты на помощь приходят паттерны Gang of. . .
Создаем CLI приложение на Python с Prompt Toolkit
py-thonny 13.05.2025
Современные командные интерфейсы давно перестали быть черно-белыми текстовыми программами, которые многие помнят по старым операционным системам. CLI сегодня – это мощные, интуитивные и даже. . .
Конвейеры ETL с Apache Airflow и Python
AI_Generated 13.05.2025
ETL-конвейеры – это набор процессов, отвечающих за извлечение данных из различных источников (Extract), их преобразование в нужный формат (Transform) и загрузку в целевое хранилище (Load). . . .
Выполнение асинхронных задач в Python с asyncio
py-thonny 12.05.2025
Современный мир программирования похож на оживлённый мегаполис – тысячи процессов одновременно требуют внимания, ресурсов и времени. В этих джунглях операций возникают ситуации, когда программа. . .
Работа с gRPC сервисами на C#
UnmanagedCoder 12.05.2025
gRPC (Google Remote Procedure Call) — открытый высокопроизводительный RPC-фреймворк, изначально разработанный компанией Google. Он отличается от традиционых REST-сервисов как минимум тем, что. . .
CQRS (Command Query Responsibility Segregation) на Java
Javaican 12.05.2025
CQRS — Command Query Responsibility Segregation, или разделение ответственности команд и запросов. Суть этого архитектурного паттерна проста: операции чтения данных (запросы) отделяются от операций. . .
Шаблоны и приёмы реализации DDD на C#
stackOverflow 12.05.2025
Когда я впервые погрузился в мир Domain-Driven Design, мне показалось, что это очередная модная методология, которая скоро канет в лету. Однако годы практики убедили меня в обратном. DDD — не просто. . .
