Microsoft is now more aggressively pushing taskbar and action center ads—some for Microsoft Edge, some for other Microsoft products. These are just one of the many types of advertising in Windows 10. Here’s how to make it stop nagging you.
Windows 10’s taskbar pop-ups are implemented differently from those Get Office notifications. They’re not generated by the app they’re advertising for, like Edge. Instead, they’re generated by the Windows operating system itself. You can’t just disable those notifications like you would for the Get Office app.
You’ll find this setting in the Settings app. Open the Start menu and click the Settings icon to launch it.
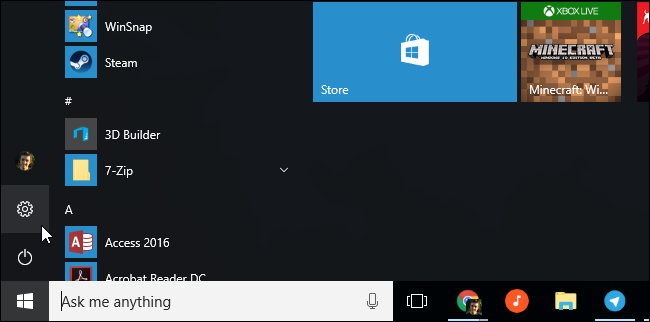
Navigate to System > Notifications & Actions in the Settings app.
Scroll down to the Notifications section and disable the «Get tips, tricks, and suggestions as you use Windows» option.
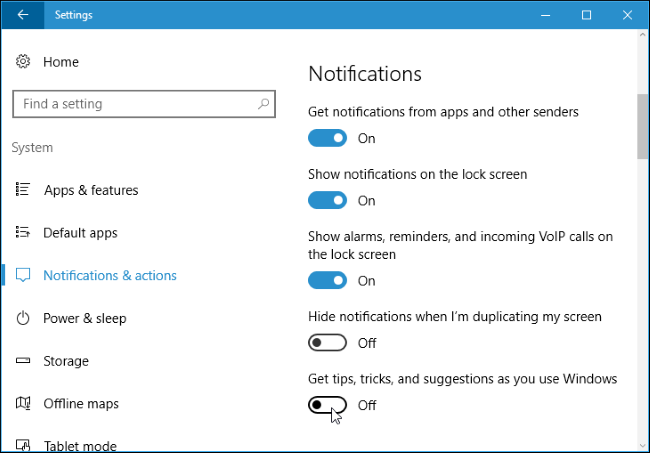
That’s it. Windows won’t notify you with these «tips, tricks and suggestions» any longer.
Как отключить миниатюры (эскизы) окон при наведении мыши в панели задач
Обновлено:
Опубликовано:
В операционных системах Windows миниатюры предоставляют возможность предпросмотра содержимого свернутого окна приложения. Они появляются, когда мы наводим мышкой на иконку программы в панели задач:
Это не всем может показаться удобно, например, можно случайно провести мышкой — миниатюра появится, закрыв часть рабочего стола, но при этом не пропадет автоматически, пока не кликнешь в любую часть рабочего стола.
Отключение данной возможности выполняется в реестре. Для этого открываем командную строку от имени администратора — правой кнопкой по Пуск — Windows PowerShell/Командная строка (администратор):

Вводим команду:
reg add «HKEY_CURRENT_USER\SOFTWARE\Microsoft\Windows\CurrentVersion\Explorer\Advanced» /v ExtendedUIHoverTime /t REG_DWORD /d 10000 /f
* данная настройка приведет к тому, что миниатюра будет открываться, если мы держим мышку на иконке приложения в панели задач в течение 10 секунд. Получается, не совсем правильно говорить, что мы отключили ее, но мешать она уже не будет.
После перезагружаем проводник одним из приемлемых способов:
- Перезапустить explorer (проводник) в диспетчере задач.
- Выйти из сеанса пользователя, снова войти.
- Перезагрузить компьютер.
Графический интерфейс
Если удобнее внести изменения в графическом интерфейсе, то открываем редактор реестра, введя команду:
regedit
… или с помощью поиска Windows.
Переходим по пути HKEY_CURRENT_USER\SOFTWARE\Microsoft\Windows\CurrentVersion\Explorer\Advanced — создаем или редактируем параметр ExtendedUIHoverTime (тип REG_DWORD) с десятичным значением 10000:

Перезагружаем проводник.
Была ли полезна вам эта инструкция?
Да Нет
Все способы:
- Способ 1: Меню панели задач
- Способ 2: «Редактор реестра»
- Способ 3: Изменение групповой политики
- Вопросы и ответы: 1
Способ 1: Меню панели задач
В одном из обновлений Windows 10 появилась кнопка с отображением новостей и погоды, которая размещается на нижней рабочей панели. При наведении курсора мыши отображается более подробная информация во всплывающем окне. Иногда такая функция мешает пользователям, поэтому отключить ее можно в несколько кликов.
Достаточно щелкнуть правой кнопкой мыши по свободной области нижней панели и навести курсор на пункт «Новости и интересы», а в дополнительном меню отметить опцию «Отключить».

После этого ни погода, ни новости всплывать больше не будут, а сама иконка виджета пропадет с рабочей панели.
Способ 2: «Редактор реестра»
Есть еще один способ, позволяющий убрать новости с панели задач в Windows 10, но он предполагает ручное редактирование системного реестра. Поскольку неправильные действия при внесении изменений могут повлиять на работоспособность ОС, не лишним будет создать точку восстановления, чтобы иметь возможность откатить состояние Windows до того момента, когда редактирование еще не было совершено, и система работала нормально.
Читайте также: Инструкция по созданию точки восстановления Windows 10
- Вызовите диалоговое окно «Выполнить», одновременно зажав клавиши «Win + R». В строке «Открыть» вставьте
regeditи нажмите на «ОК». - Разверните ветку
HKEY_CURRENT_USER\Software\Microsoft\Windows\CurrentVersion\Feeds. В центральной части окна дважды кликните по параметру «ShellFeedsTaskbarViewMode». - Отобразится окно с настройками параметра. В строке «Значение» введите
2и сохраните изменения.


Чтобы отредактированный параметр применился, понадобится перезагрузить Windows 10.
Способ 3: Изменение групповой политики
В расширенных редакциях Windows 10 — Pro и Enterprise — встроен «Редактор локальной групповой политики», который позволяет настраивать аналогичным образом все компьютеры, соединенные в единой локальной сети. Убрать новости с панели задач можно и через него.
Обратите внимание, что обладателям Windows 10 Home этот способ не подойдет.
- Через диалоговое окно «Выполнить» (Win + R) запустите «Редактор локальной групповой политики» с помощью команды
gpedit.msc. - На панели слева разверните каталог «Конфигурация компьютера», затем «Административные шаблоны» и «Компоненты Windows». В основной части окна дважды кликните ЛКМ по папке «Новости и интересы».
- Параметр «Включить новости и интересы на панели задач» нужно изменить: щелкните по нему дважды левой кнопкой мыши.
- В новом окне отметьте опцию «Отключено», затем примените и сохраните настройки, кликнув по соответствующим кнопкам внизу.




Останется перезагрузить компьютер, после чего можно увидеть, что иконка новостей пропала с панели задач.
Наша группа в TelegramПолезные советы и помощь
Когда у вас открыто несколько окон приложения в Windows 10, на панели задач при наведении курсора вы можете видеть — небольшой предварительный эскиз каждого активного окна. Это то, что мы часто делаем бессознательно, без раздумий. Это работает со всеми приложениями. Нет необходимости нажимать на иконку. Если вы переместите курсор мыши на одну из миниатюр, вы мгновенно увидите окно в развернутом виде.
Функция довольно удобна в более старых версиях Windows ее легко можно было включить или отключить в соответствии с вашими потребностями. В Windows 10 у вас нет возможности в параметрах системы включить или отключить показ миниатюр.
Тем не менее, если вы считаете, что эта функция не так уж хороша, вы можете отключить предварительный просмотр миниатюр панели задач в Windows 10 с помощью правки реестра. После отключения, миниатюра не появляется при наведении указателя мыши на значок приложения.
Вот как показ миниатюр выглядит по умолчанию.

Отключить предварительный просмотр миниатюр панели задач с помощью редактора реестра.
Примечание: Если вы используете какие-либо приложения, которые изменяют пользовательский интерфейс Windows 10, сначала отключите их, прежде чем вносить изменения в реестр.
Шаг 1: Откройте реестр Windows с правами администратора. (см. как)
Шаг 2: Перейдите по следующему адресу;
HKEY_CURRENT_USER\Software\Microsoft\Windows\CurrentVersion\Explorer\Advanced
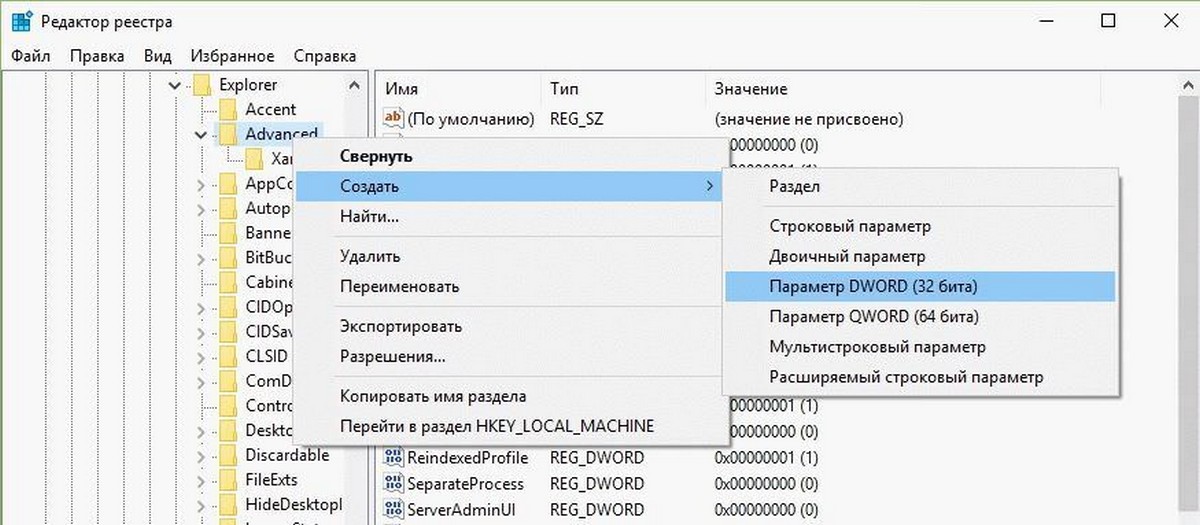
Шаг 3: В разделе Advanced создайте новый Параметр DWORD (32 бита) и назовите его «ExtendedUIHoverTime». Установите его значение равным 25000. Если значение параметра DWORD уже существует, просто измените его значение на 25000.
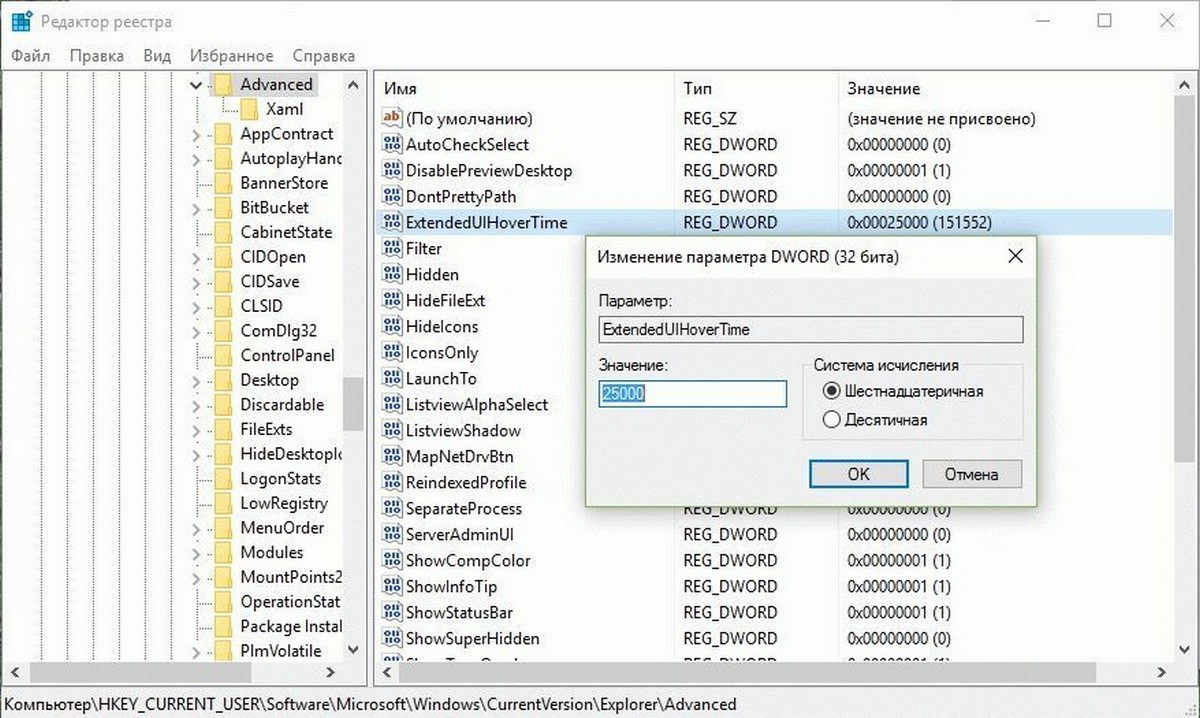
Шаг 4: Перезапустите Проводник или выйдите и войдите в систему. Наведите курсор мыши на значок любого работающего приложения, показ миниатюр работать не будет.
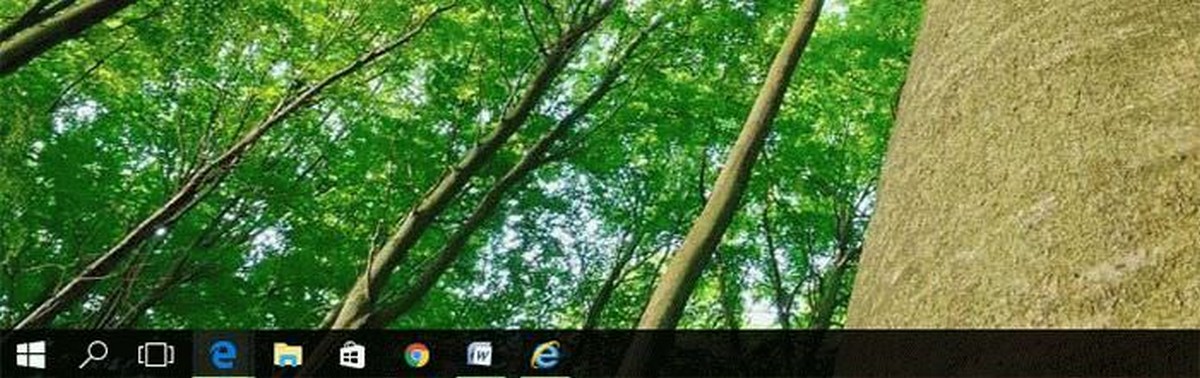
Только если вы кликните на значок приложения, появится окно предварительного просмотра миниатюр. Этот маленький трюк показывает предварительный просмотр миниатюр только тогда, когда вы этого хотите. Если вы решите, вернуть все как было до того как вы сделали изменения в реестре, просто удалите параметр ExtendedUIHoverTime.
Для вашего удобства я подготовил готовые файлы реестра, позволяющие включить или отключить показ миниатюр на панели задач Windows 10.
Статьи по теме: Изменить размер миниатюр на панели задач Windows 10.
отключение_всплывающих_уведомлений
Содержание
Отключение всплывающих уведомлений
Информация в данном разделе актуальна для Windows 10: 1607, 1809, 21H2.
Всплывающие уведомления могут не только мешать использованию специализированного устройства,
но и могут позволить перейти в раздел настроек.
Изменение настроек всплывающих уведомлений будут применены только к тому пользователю
под которым производится изменение настроек.
С помощью графического интерфейса
В Windows 10 1809 режимы: «Фокусировка внимания» (Focus assist), «Только будильники» (Alarms only),
«Только будильники» (Priority only). Не отключают всех всплывающих уведомлений.
Отключить уведомления от конкретных программ
-
Отключите уведомления от тех программ, от которых Вы не хоте получать уведомления
Не забывайте отключать уведомления на экране блокировки
Отключить все уведомления (Для Windows 1607)
-
На открывшейся панели нажмите на пункт «Развернуть» (Expand)
-
Нажмите на иконку «Не беспокоить» (Quiet hours)
С помощью локальной групповой политики
Настройка всплывающих уведомлений находится в разделе локальной групповой политики:
«Конфигурация пользователя\Административные шаблоны\Меню «Пуск» и панель задач\Уведомления»
(User Configuration\Administrative Templates\Statr Menu and Taskbar\Notifications)
С помощью локальной групповой политики можно отключить различные категории всплывающих уведомлений, отключить все
всплывающие уведомления можно с помощью реестра.
С помощью реестра
Для Windows 10 21H2
Для отключения всплывающих уведомлений в Windows 10 21H2 необходимо отключить всплывающие уведомления для приложений и для компонентов системы, при этом для каждого компонента потребуется отдельное отключение всплывающих уведомлений.
Настройки действуют только на текущего пользователя
Для приложений
Windows Registry Editor Version 5.00 [HKEY_CURRENT_USER\SOFTWARE\Policies\Microsoft\Windows\CurrentVersion\PushNotifications] "NoToastApplicationNotification"=dword:00000001
Для компонентов системы
В «HKLM\SOFTWARE\Microsoft\SystemSettings» необходимо узнать значение параметра «SystemSettingsAUMID»
В «HKCU\SOFTWARE\Microsoft\Windows\CurrentVersion\Notifications\Settings (значение параметра «SystemSettingsAUMID»)» создать параметр «Enabled» с типом «DWord» и установить значение «0», пример:
Windows Registry Editor Version 5.00 [HKEY_CURRENT_USER\SOFTWARE\Microsoft\Windows\CurrentVersion\Notifications\Settings\windows.immersivecontrolpanel_cw5n1h2txyewy!microsoft.windows.immersivecontrolpanel] "Enabled"=dword:00000000
Чтобы отключить уведомления для остальных компонентов системы нужно узнать их названия из раздела «HKLM\SOFTWARE\Classes\AppUserModelId», подразделы данного раздела и есть названия компонентов.
Далее для каждого компонента необходимо создать раздел «HKCU\SOFTWARE\Microsoft\Windows\CurrentVersion\Notifications\Settings (название компонента)» и в каждом разделе создать параметр «Enabled» с типом «DWord» и установить значение «0».
Для Windows 10 1809
Нижеуказанный параметр реестра отключает все уведомления.
Чтобы настройки вступили в силу требуется перезагрузка.
Windows Registry Editor Version 5.00 ;Отключить все всплывающие уведомления [HKEY_CURRENT_USER\SOFTWARE\Microsoft\Windows\CurrentVersion\BackgroundAccessApplications] ;"GlobalUserDisabled"=dword:00000000 ;Включены "GlobalUserDisabled"=dword:00000001 ;Отключены
Для Windows 10 1607
Нижеуказанный параметр реестра отключает все уведомления как и режим «Не беспокоить».
Windows Registry Editor Version 5.00 ;Включить режим "Не беспокоить" [HKEY_CURRENT_USER\SOFTWARE\Microsoft\Windows\CurrentVersion\Notifications\Settings] "NOC_GLOBAL_SETTING_TOASTS_ENABLED"=dword:00000000 ;Режим включен ;"NOC_GLOBAL_SETTING_TOASTS_ENABLED"=dword:00000001 ;Режим отключен
Проверка отключения всплывающих уведомлений
Для Windows 10: 1607, 1809, 21H2
Состояние режима всплывающих уведомлений можно проверить подключив отформатированный съемный накопитель.
При стандартных настройках системы появится всплывающие уведомление сообщающее о подключении накопителя.
Для Windows 10 1607
Для проверки отключения всплывающих уведомлений необходимо выполнить действие, которое вызывает всплывающее
уведомление. Например, если были отключены все уведомления, то можно остановить службу
«Центр обеспечения безопасности» (Security Center)
Официальная документация
· Последние изменения: 2023/09/15 16:58 —
vladimir
