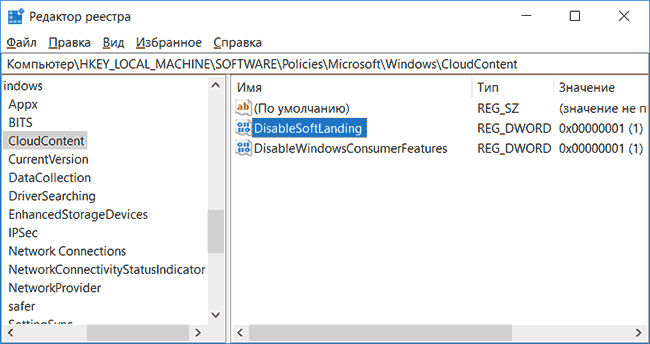Пользователи Windows 10 могут заметить, что в меню Пуск время от времени появляется реклама рекомендуемых приложений, причем как в левой его части, так и в правой с плитками. Также могут всё время автоматически устанавливаться приложения наподобие Candy Crush Soda Saga, Bubble Witch 3 Saga, Autodesk Sketchbook и другие. А после их удаления установка происходит снова. Такая «опция» появилась после одного из первых больших обновлений Windows 10 и работает в рамках функции «Возможности потребителя Майкрософт» (Microsoft Consumer Experience).
В этой инструкции подробно о том, как отключить рекомендуемые приложения в меню Пуск, а также сделать так, чтобы Candy Crush Soda Saga, Bubble Witch 3 Saga и другой мусор не устанавливался снова после удаления в Windows 10.
Выключение рекомендаций меню Пуск в параметрах
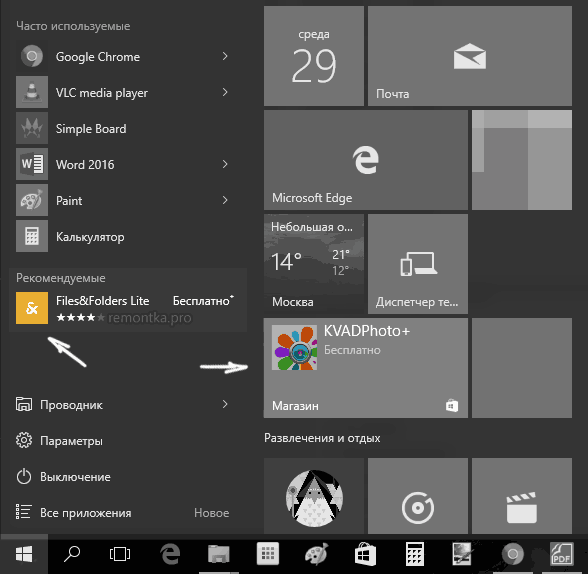
Отключение рекомендуемых приложений (такие как на скриншоте) выполняется сравнительно просто — с помощью соответствующих параметров персонализации меню Пуск. Порядок действий будет следующим.
- Зайдите в Параметры — Персонализация — Пуск.
- Отключите параметр Иногда показывать рекомендации в меню «Пуск» и закройте параметры.
После указанного изменения настроек, пункт «Рекомендуемые» в левой части меню Пуск больше отображаться не будет. Однако, предложения в виде плиток в правой части меню все равно будут показываться. Чтобы избавиться и от этого, придется полностью отключить вышеупомянутые «Возможности потребителя Майкрософт».
Как отключить автоматическую переустановку Candy Crush Soda Saga, Bubble Witch 3 Saga и других ненужных приложений в меню Пуск
Отключение автоматической установки ненужных приложений даже после их удаления несколько сложнее, но тоже возможно. Для этого потребуется отключить Microsoft Consumer Experience в Windows 10.
Отключение Microsoft Consumer Experience в Windows 10
Отключить функции Microsoft Consumer Experience (Возможности потребителя Майкрософт), направленные на поставку вам рекламных предложений в интерфейсе Windows 10 можно с помощью редактора реестра Windows 10.
- Нажмите клавиши Win+R и введите regedit после чего нажмите Enter (или введите regedit в поиске Windows 10 и запустите оттуда).
- В редакторе реестра перейдите к разделу (папки слева)
HKEY_LOCAL_MACHINE\SOFTWARE\Policies\Microsoft\Windows\
а затем кликните правой кнопкой мыши по разделу «Windows» и выберите в контекстном меню «Создать» — «Раздел». Укажите имя раздела «CloudContent» (без кавычек).
- В правой части редактора реестра при выбранном разделе CloudContent, кликните правой кнопкой мыши и выберите в меню Создать — Параметр DWORD (32 бита, даже для 64-битной ОС) и задайте имя параметра DisableWindowsConsumerFeatures после чего кликните по нему дважды и укажите значение 1 для параметра. Также создайте параметр DisableSoftLanding и также задайте значение 1 для него. В результате все должно получиться как на скриншоте.
- Зайдите в раздел реестра HKEY_CURRENT_USER\Software\Microsoft\Windows\CurrentVersion\ContentDeliveryManager и создайте там параметр DWORD32 с именем SilentInstalledAppsEnabled и установите значение 0 для него.
- Закройте редактор реестра и либо перезапустите проводник, либо перезагрузите компьютер, чтобы изменения вступили в силу.
Важное примечание: после перезагрузки ненужные приложения в меню Пуск могут снова установиться (если их добавление туда было инициализировано системой еще до того, как вы произвели изменение настроек). Дождитесь, когда они будут «Загружены» и удалите их (в меню по правому клику есть пункт для этого) — после этого они не появятся повторно.
Всё, что описано выше можно сделать, создав и выполнив простой bat файл с содержимым (см. Как создать bat файл в Windows):
reg add "HKEY_LOCAL_MACHINE\SOFTWARE\Policies\Microsoft\Windows\CloudContent" /v "DisableWindowsConsumerFeatures" /t reg_dword /d 1 /f reg add "HKEY_LOCAL_MACHINE\SOFTWARE\Policies\Microsoft\Windows\CloudContent" /v "DisableSoftLanding" /t reg_dword /d 1 /f reg add "HKEY_CURRENT_USER\Software\Microsoft\Windows\CurrentVersion\ContentDeliveryManager" /v "SilentInstalledAppsEnabled" /t reg_dword /d 0 /f
Также, если у вас Windows 10 Профессиональная и выше, вы можете использовать редактор локальной групповой политики для отключения возможностей потребителя.
- Нажмите Win+R и введите gpedit.msc для запуска редактора локальной групповой политики.
- Перейдите к разделу Конфигурация компьютера — Административные шаблоны — Компоненты Windows — Содержимое облака.
- В правой части дважды кликните по параметру «Выключить возможности потребителя Майкрософт» и задайте «Включено» для указанного параметра.
После этого также перезапустите компьютер или проводник. В дальнейшем (если Майкрософт не внедрит что-то новенькое), рекомендуемые приложения в меню пуск Windows 10 не должны будут вас побеспокоить.
Обновление 2017: то же самое можно сделать не вручную, а с помощью сторонних программ, например, в Winaero Tweaker (опция находится в разделе Behavior).
@mrusklon
Не получается? Яростно гугли!
Как удалить папку программы из панели пуск и ярлык удаление из программ?
в семерке можно было просто в пуске ПКМ-> удалить , в 10ке если нажать на удаление из пуска то запрашивает удаление программы, как удалить только папку?
и как скрыть удаление из: Панель управления -> Программы и компоненты ?
-
Вопрос задан
-
16238 просмотров
С помощью команды regedit, ввести ее можно в диалог который появится по нажатию Win+R
В ветке HKLM\Software\Microsoft\Windows\CurrentVersion\Uninstall можете найти весь список программ и удалить не нужные.
А папки из меню пуск можно удалить выполнив команду shell:start menu через тот же диалог из Win+R
Пригласить эксперта
Папка, где расположен ярлык программы:
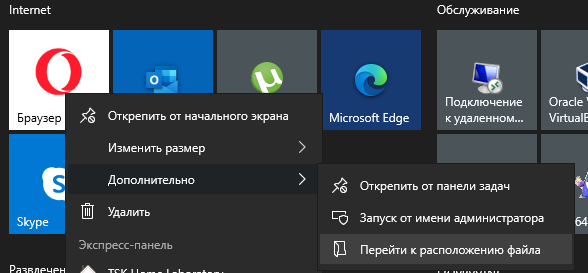
-
Показать ещё
Загружается…
Минуточку внимания
Не многие пользователи знают о том, как скрыть в Windows 10 список «Все приложения» в меню «Пуск», а зря, так как это достаточно удобный и весьма практичный способ не просто уникализировать свою операционную систему, а сделать ее в некотором роде более практичной и добавить ей минималистичный облик.
Для того, чтоб воспользоваться теми настройками, которые используем мы сами, мы рекомендуем вам проделать следующее: открываем панель «Параметры», находим раздел «Персонализация» и заходим в него, находим «Пуск» и производим клик по нему, остается перевести переключатель в положение «Откл.» там, где находится пункт под названием «Показать список приложений в меню Пуск».

После внесенных вами изменений в ОС, вы увидите, что список приложений, который у вас был, переместился в подменю. В данном случае, у вас получилось активировать «режима планшета», но только на компьютере. Тут же можно обратить внимание и на то, что кнопка с названием «Все приложения» отображает цифрами количество недавно установленных приложений в вашу ОС Win 10.

Как видно, скрыть в Windows 10 список «Все приложения» в меню «Пуск» не сложно и весьма полезно, так как это дает возможность тем из вас, кто закрепил приложения, которые чаще всего используются в «Основном меню» или в «Панели задач» убрать все лишнее с глаз долой.

Меню «Пуск» получило массу положительных изменений в Windows 10. У вас по-прежнему есть плитки, которые позволяют быстро запускать ваши любимые приложения, и у вас есть список приложений, в котором вы можете найти и запустить любое приложение, установленное в вашей системе. Если вам по-прежнему не нравится внешний вид меню «Пуск», вы можете заменить список приложений на плитки. Вот как.
Одной из особенностей Windows 10 — возможность настроить меню «Пуск» используя дополнительные настройки: показывать больше плиток, недавно добавленные и часто используемые приложения и др. Помимо перечисленных опций, вы можете скрыть в меню «Пуск» список установленных приложений, тем самым изменив внешний вид меню. Давайте посмотрим, как это сделать.
Чтобы скрыть список приложений в меню Пуск, достаточно включить специальную опцию в приложении «Параметры»
- Откройте приложение «Параметры» нажав сочетание клавиш Windows I
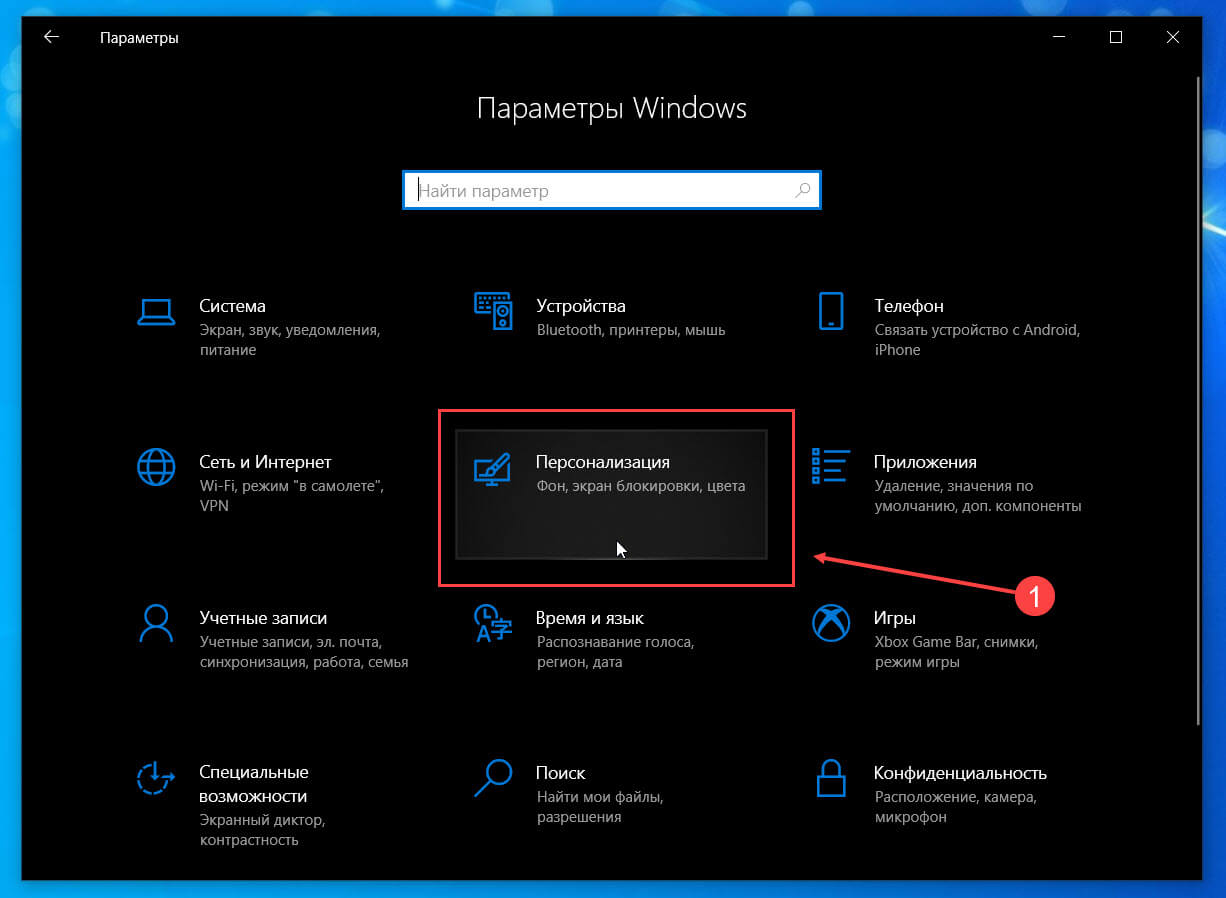
.
- Перейдите в группу настроек «Персонализация» → «Пуск».
- Найдите и передвиньте ползунок переключателя «Показывать список приложений в меню Пуск» в положение «Откл.»
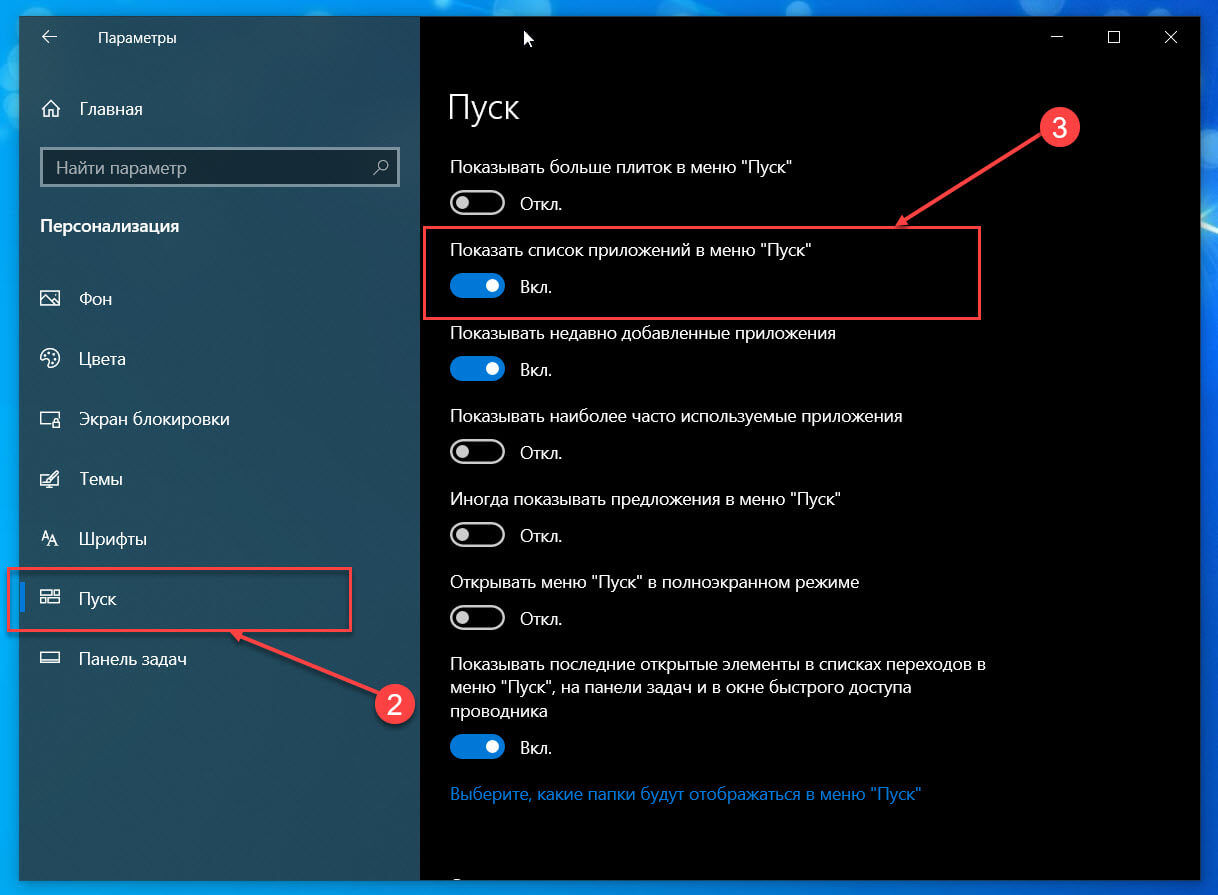
- Открыв меню «Пуск» вы увидите, что список приложений скрыт, и благодаря чему меню стало более компактным. Доступ к списку приложений у вас попрежнему есть, просто кликнете мышкой на значок списка «Все приложения».
Результат будет выглядеть следующим образом:
До:
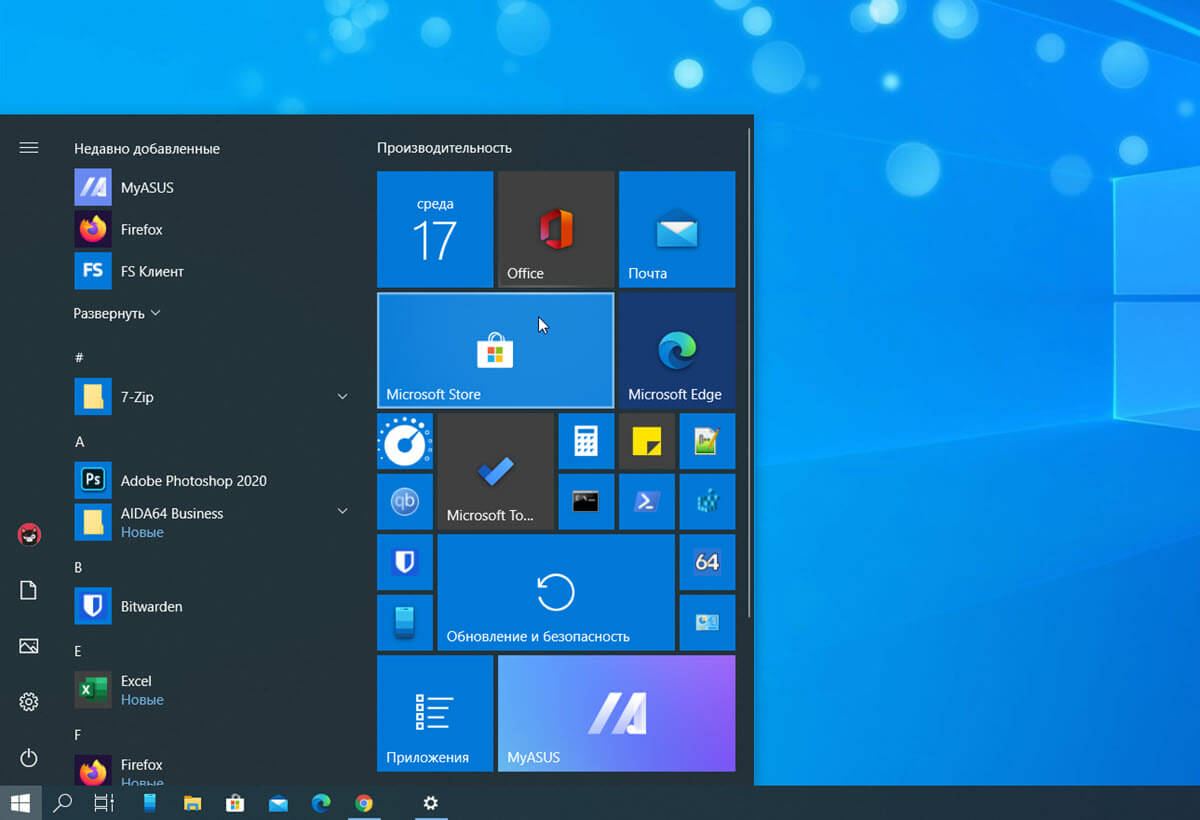
После:
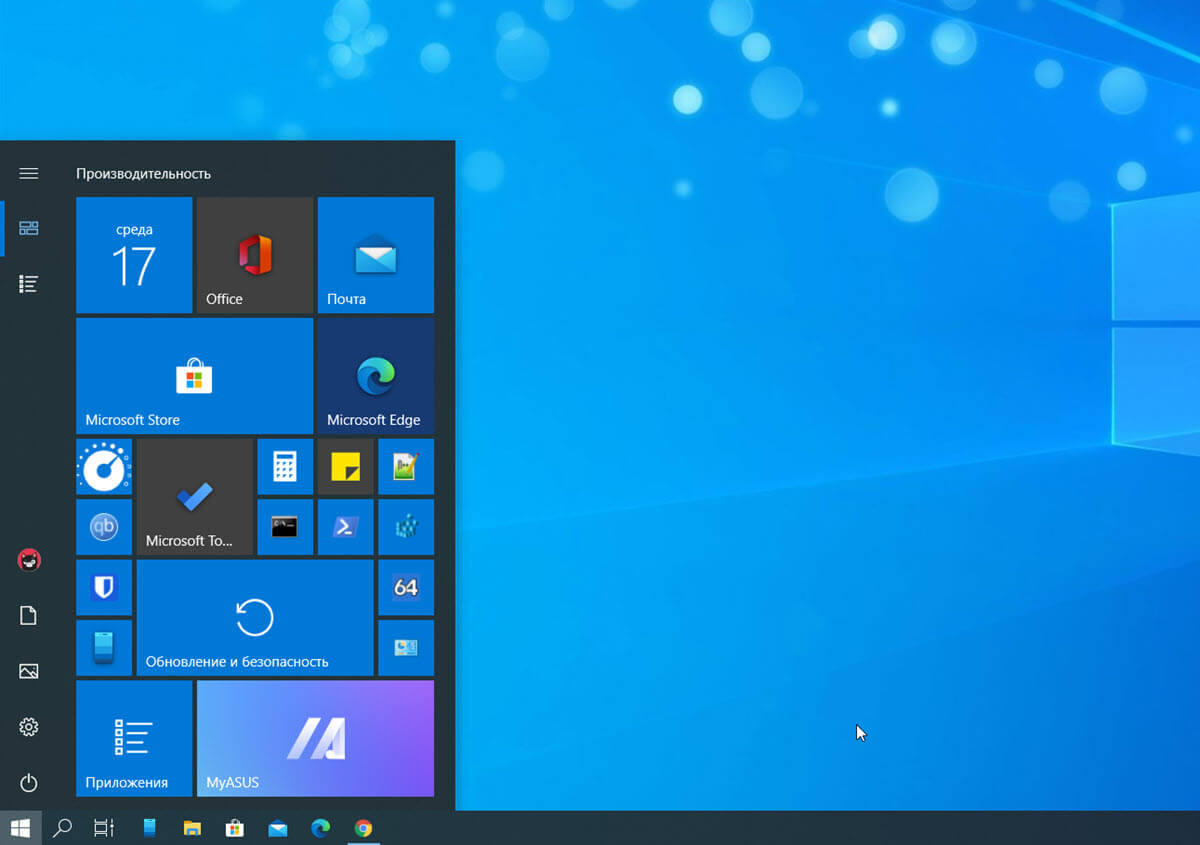
Чтобы открыть список установленных программ нажмите в меню кнопку «Все приложения», (см. картинку ниже)
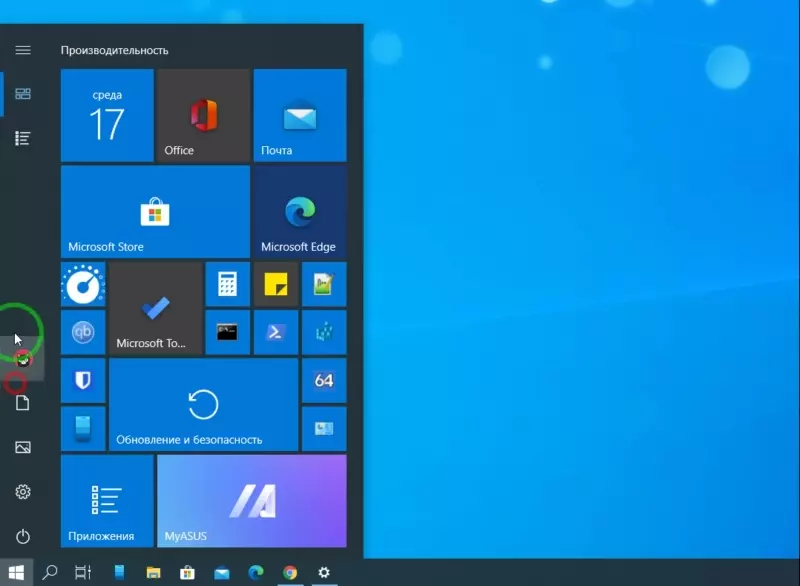
или перейдите в приложение «Параметры» → «Персонализация» → «Пуск» и верните переключатель опции «Показывать список приложений в меню Пуск» в положение «Вкл.»
Вам может быть интересно:
Как в меню «Пуск» Заменить плитки списком приложений
Не работает опция «Показывать наиболее часто используемые приложения»