Windows 10 является одной из самых популярных ОС, но при этом не отличается высокой стабильностью. Поэтому пользователи то и дело сталкиваются с различными системными ошибками. В этом материале мы расскажем об основных и дадим рекомендации по их устранению.
В большинстве случаев системные ошибки возникают из-за поврежденных файлов ОС. Дальнейшее развитие событий зависит от характера проблемы — тормоза, зависания, баги или даже невозможность старта Windows 10.
Вот список наиболее распространенных причин появления системных ошибок:
- Баг Windows 10. Могут возникать по ряду причин. И нередко дают о себе знать после установки очередного обновления;
- Проблемы с жестким диском или SSD. Файлы ОС могут повредиться из-за износа накопителя или его физического повреждения. Например, после падения ноутбука с высоты;
- Удаление одного или нескольких системных файлов. Обычно происходит по вине неопытного пользователя или же после заражения ОС вирусом.
Как исправить системные ошибки в Windows 10
На радость пользователям Microsoft предусмотрела множество встроенных инструментов, в ряде случаев помогающих решить проблему.
С помощью команды DISM
Порядок действий:
- Подключите ПК или ноутбук к интернету;
- Нажмите на меню «Пуск»;
- В поиске наберите «Командная строка»;
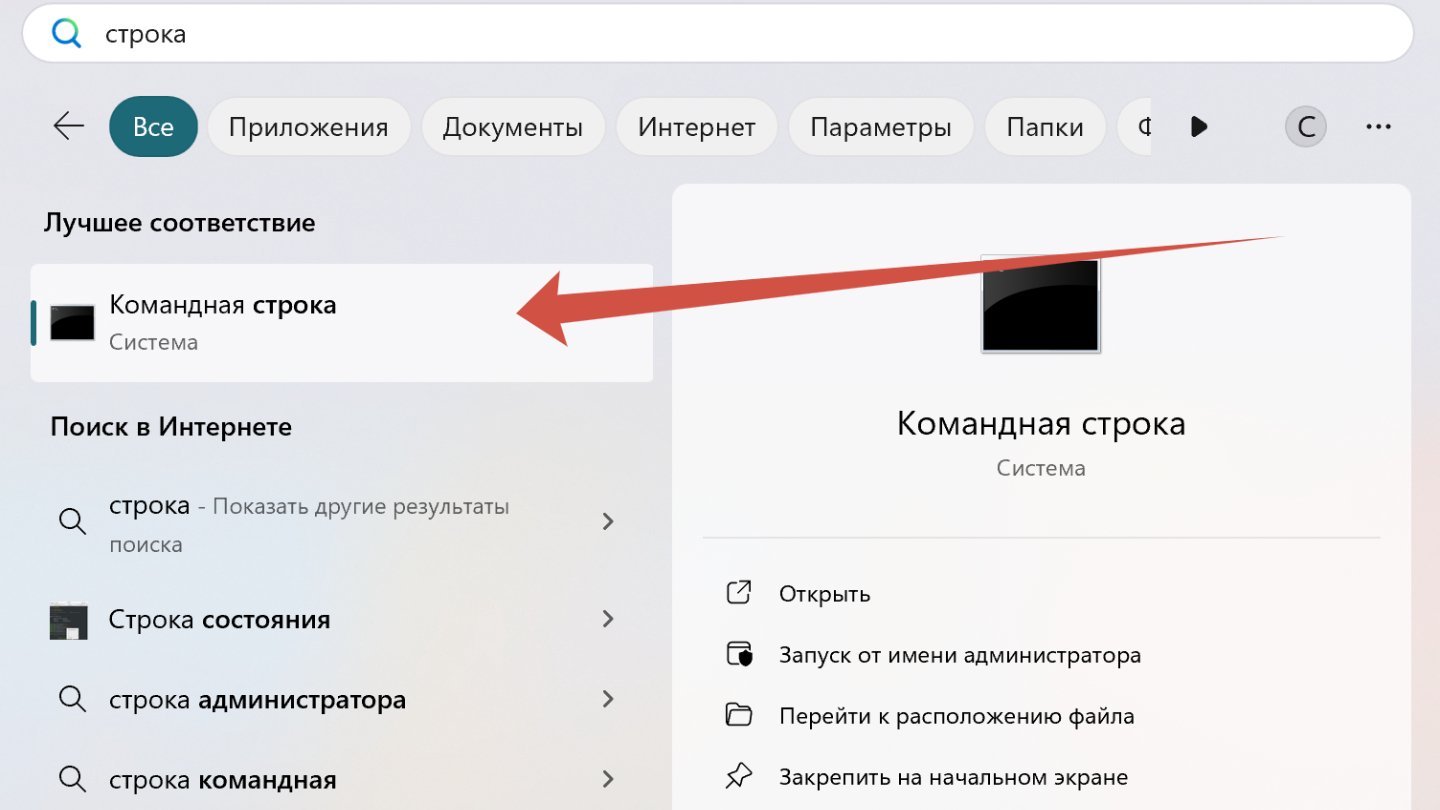
Источник: CQ / Windows
- Убедитесь, что запускаете ее с привилегиями администратора — для этого используйте правую кнопку мыши и нажмите на «Запуск от имени администратора»;
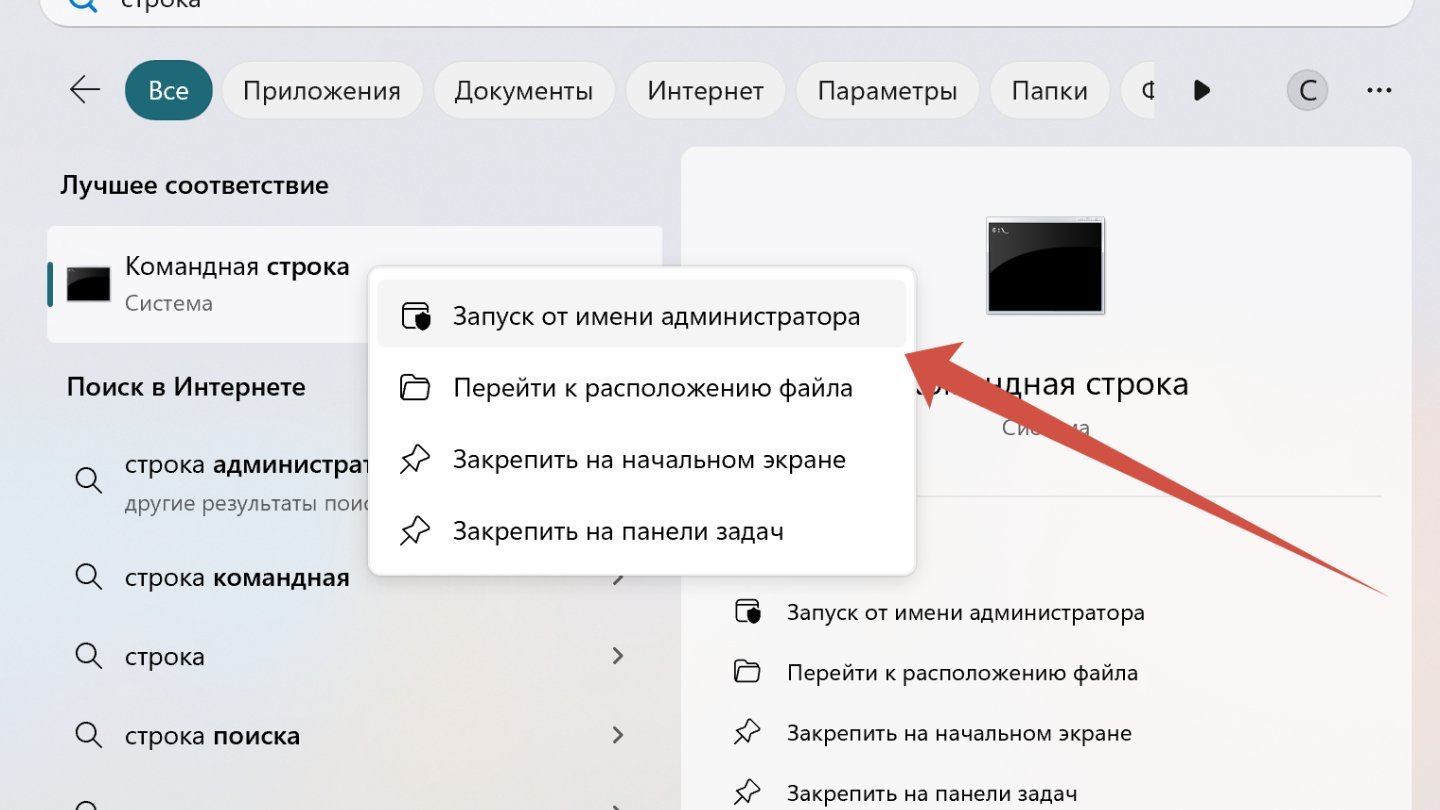
Источник: CQ / Windows
- Введите в ней команду DISM /Online /Cleanup-Image /RestoreHealth и нажмите Enter;
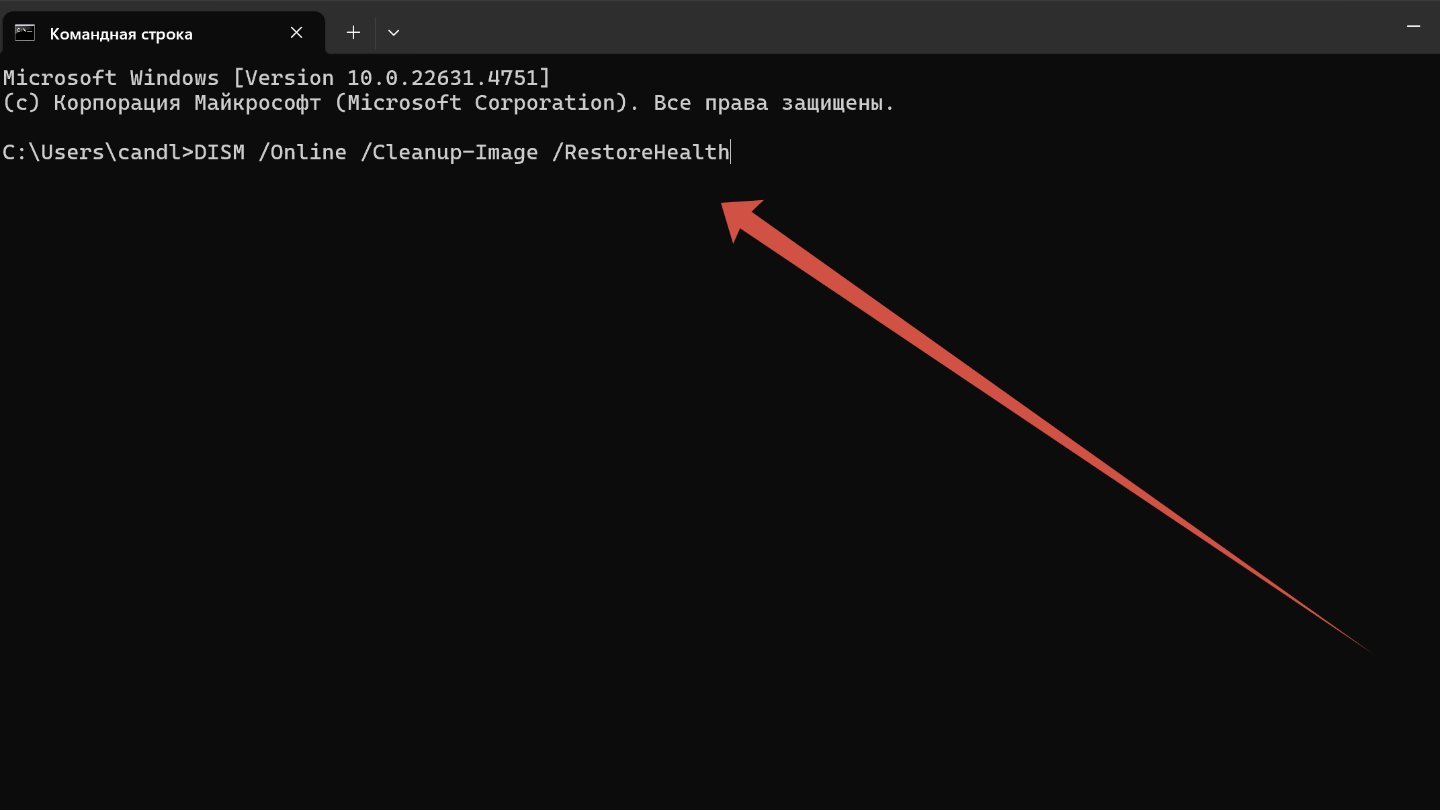
Источник: CQ / Windows
- Скорость выполнения операции зависит от ряда факторов, включая характеристики накопителя и самого ПК/ноутбука. Оценить примерное время до завершения можно с помочью процентного значения.

Источник: CQ / Windows
Если вам повезет, то утилита найдет поврежденные файлы и восстановит их. А если нет, то придется действовать дальше.
С помощью команды SFC
Альтернативой DISM является команда SFC. Для ее запуска:
- Нажмите на меню «Пуск»;
- Наберите «Командная строка»;
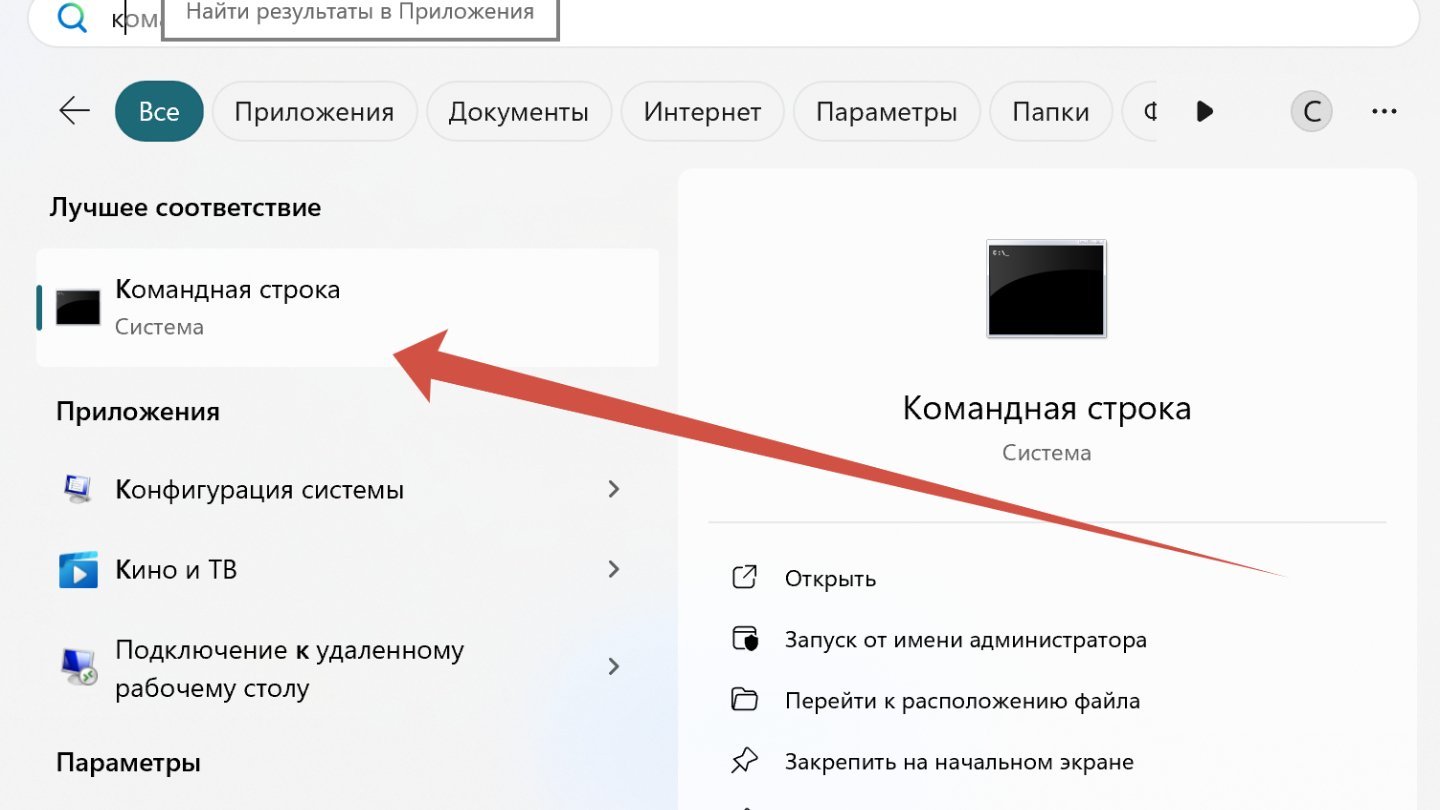
Источник: CQ / Windows
- Используйте правую кнопку мыши и нажмите на «Запуск от имени администратора»;
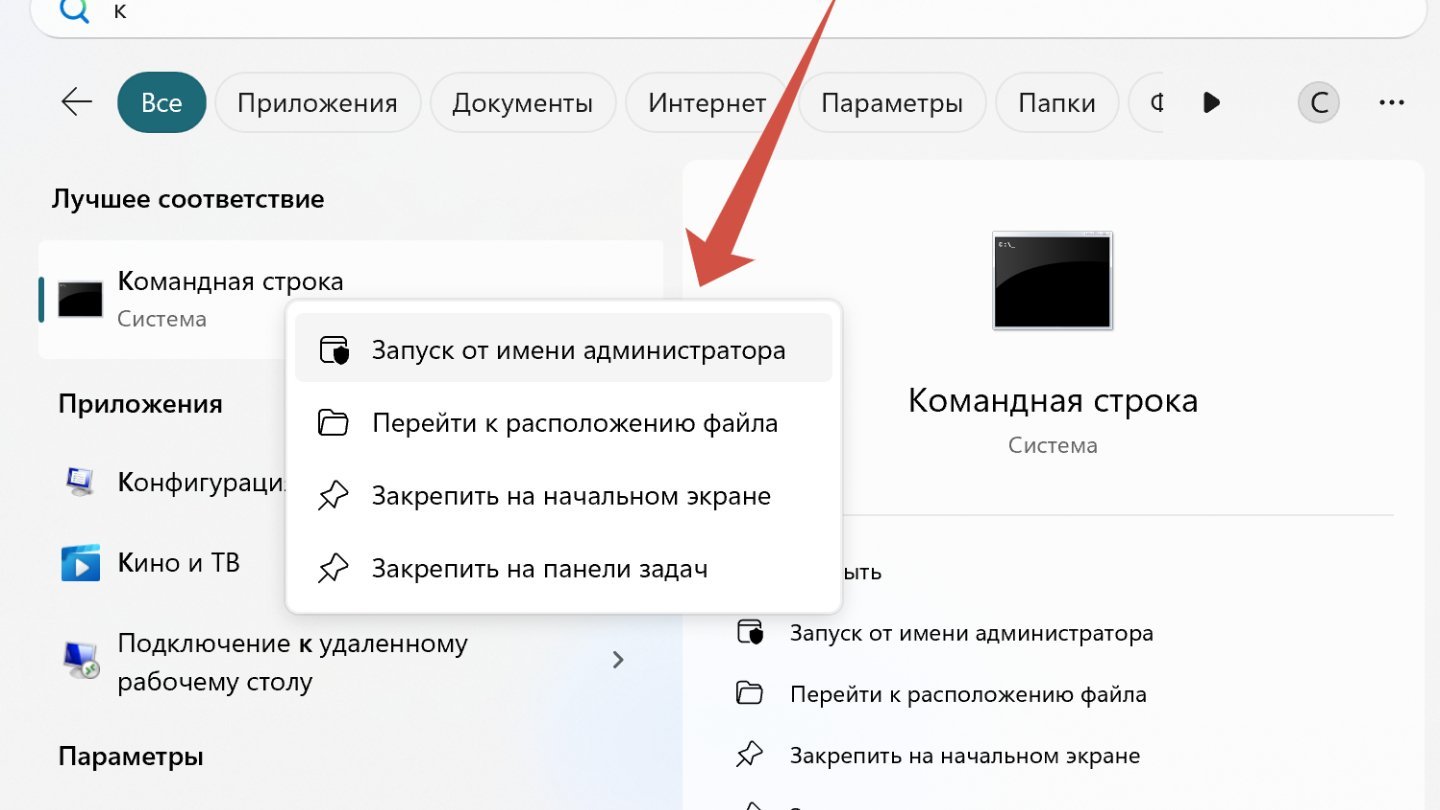
Источник: CQ / Windows
- Введите там sfc /scannow;
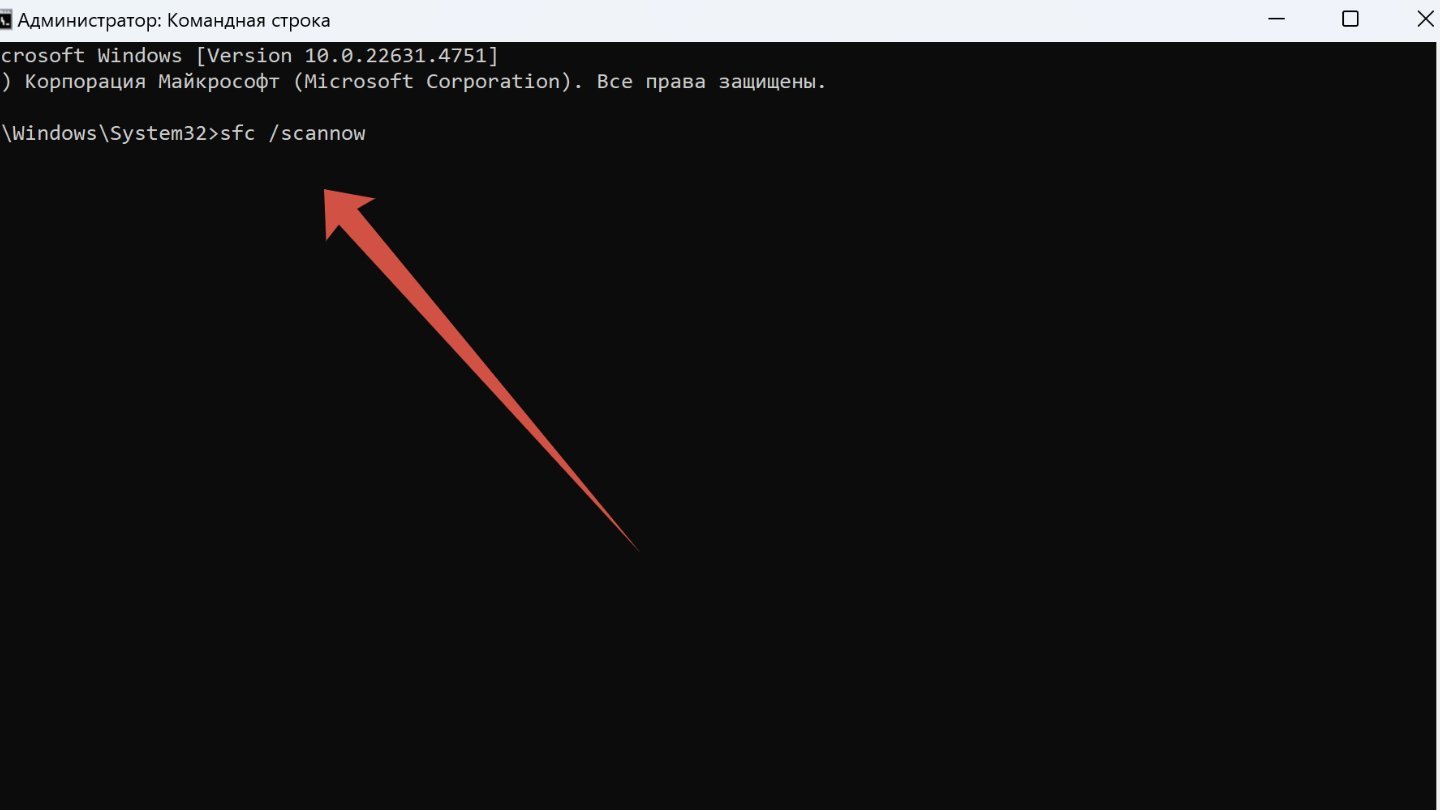
Источник: CQ / Windows
После завершения процесса вы увидите одно из трех сообщений:
- Что все в порядке;
- Что система нашла поврежденные файлы и восстановила их целостность;
- Что восстановить целостность поврежденных файлов не удалось.
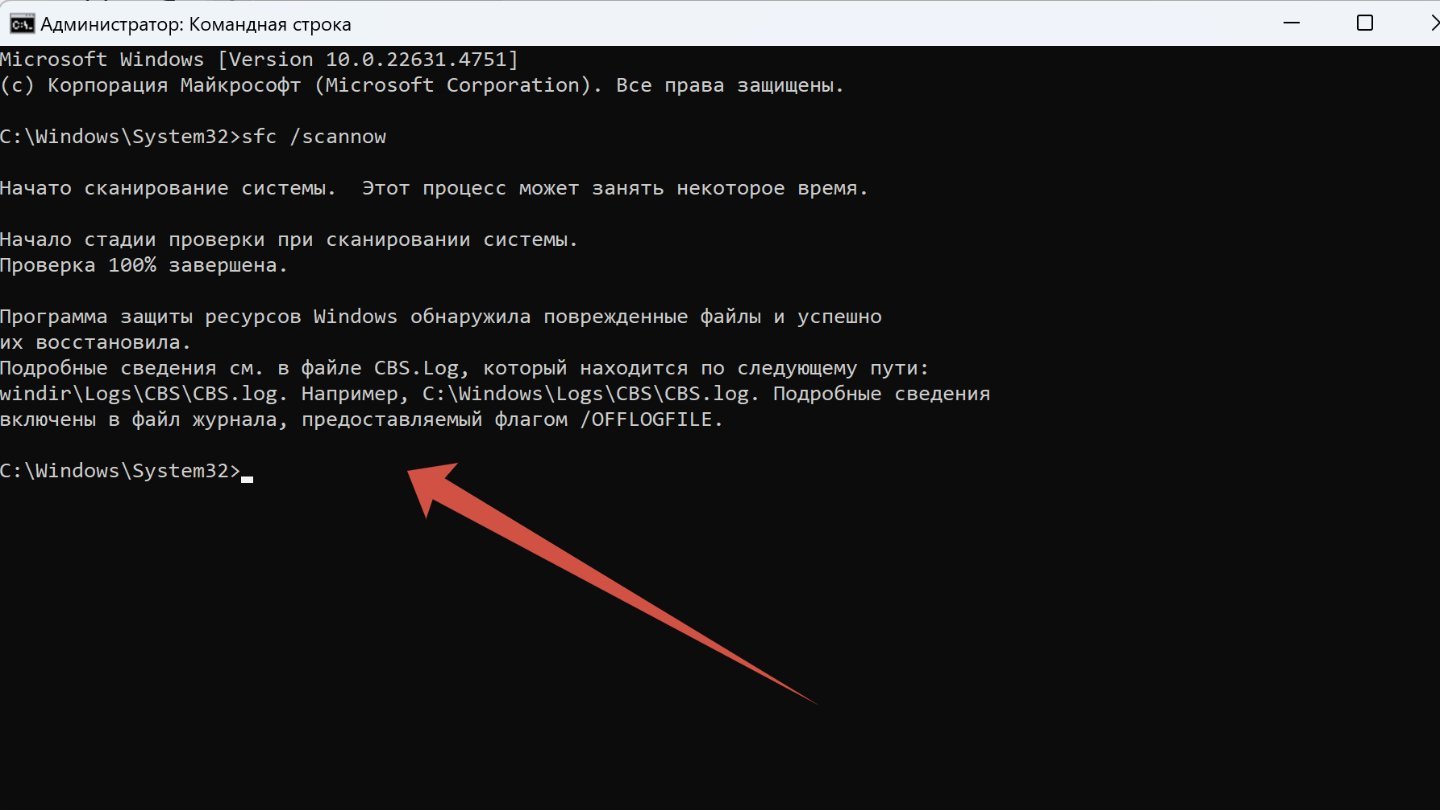
Источник: CQ / Windows
С помощью точек восстановления
Если DISM и SFC не помогли, то попробуйте «откатить» систему до одной из доступных точек восстановления. Для этого:
- Нажмите на меню «Пуск»;
- Далее выберите «Параметры»;
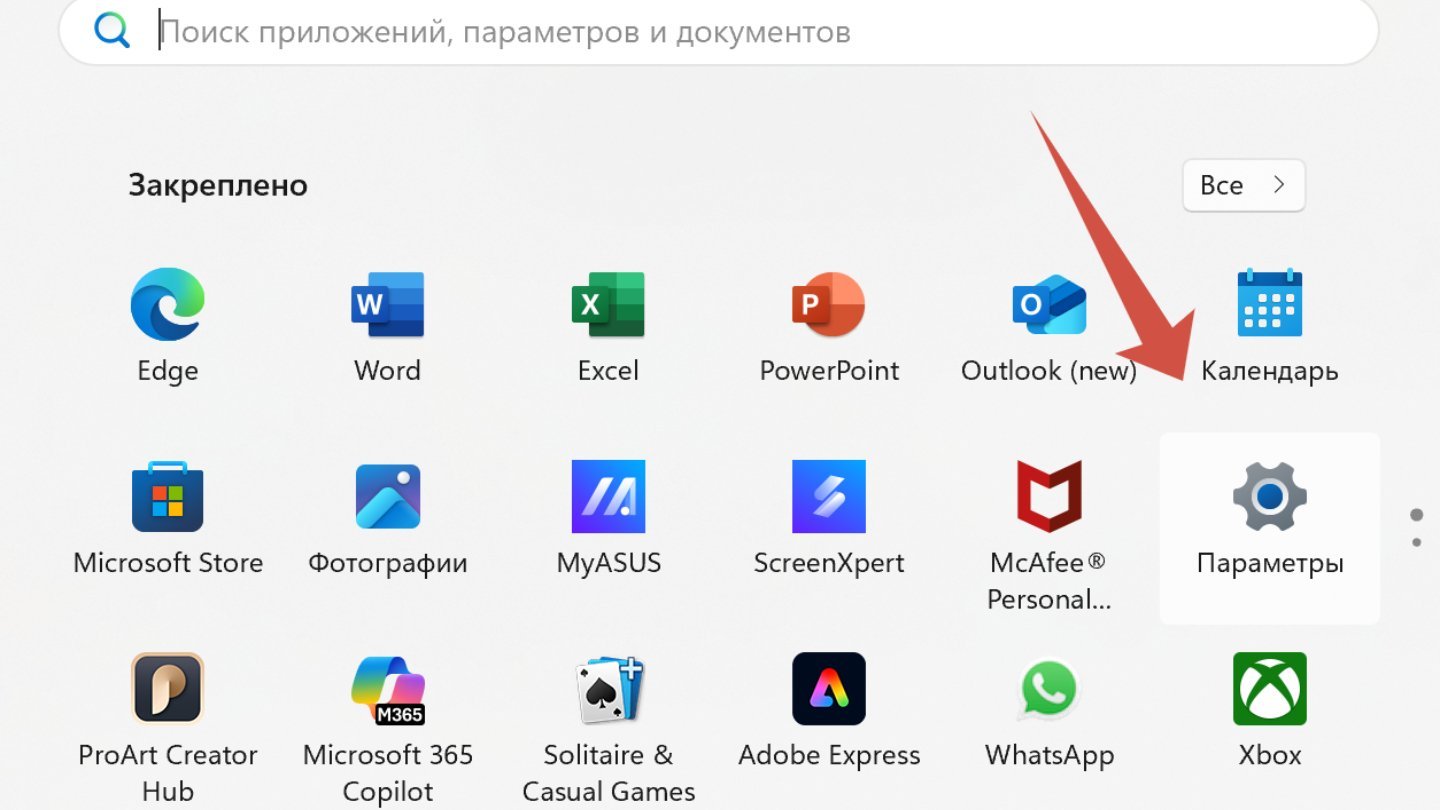
Источник: CQ / Windows
- Сверху в поисковой строке вбейте «Восстановление» и нажмите на него;

Источник: CQ / Windows
- Теперь кликните на «Запуск восстановления системы»;
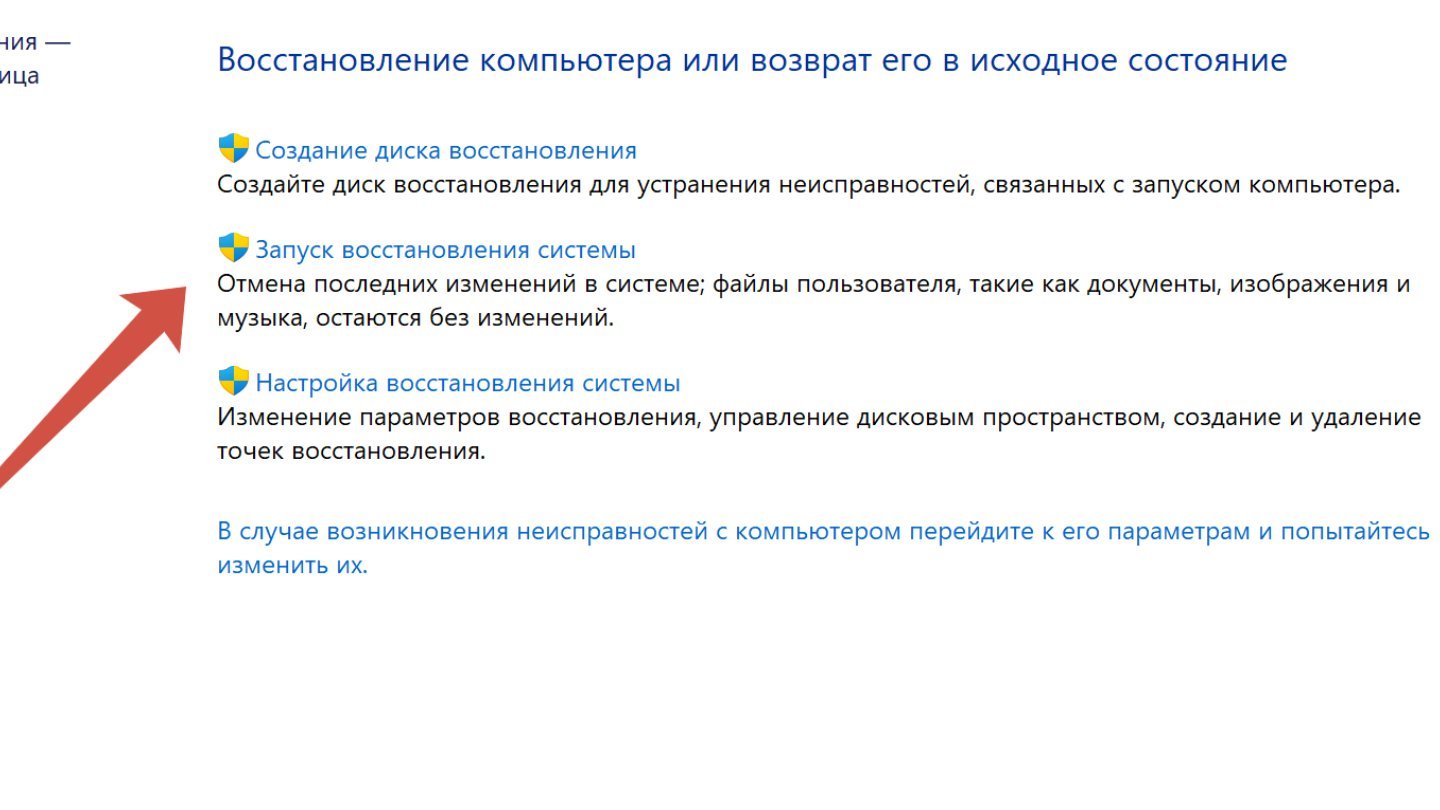
Источник: CQ / Windows
- Выберете один из предложенных вариантов и далее нажмите на «Далее»;
- Дождитесь восстановления.

Источник: CQ / Windows
С помощью возврата ПК/ноутбука в исходное состояние
Если «откат» до одной из точек восстановления не помог, или вы попросту удалили их, то остается последний и самый радикальный вариант — полная переустановка ОС.
Для этого:
- Нажмите «Пуск»;
- Перейдите в «Параметры»;
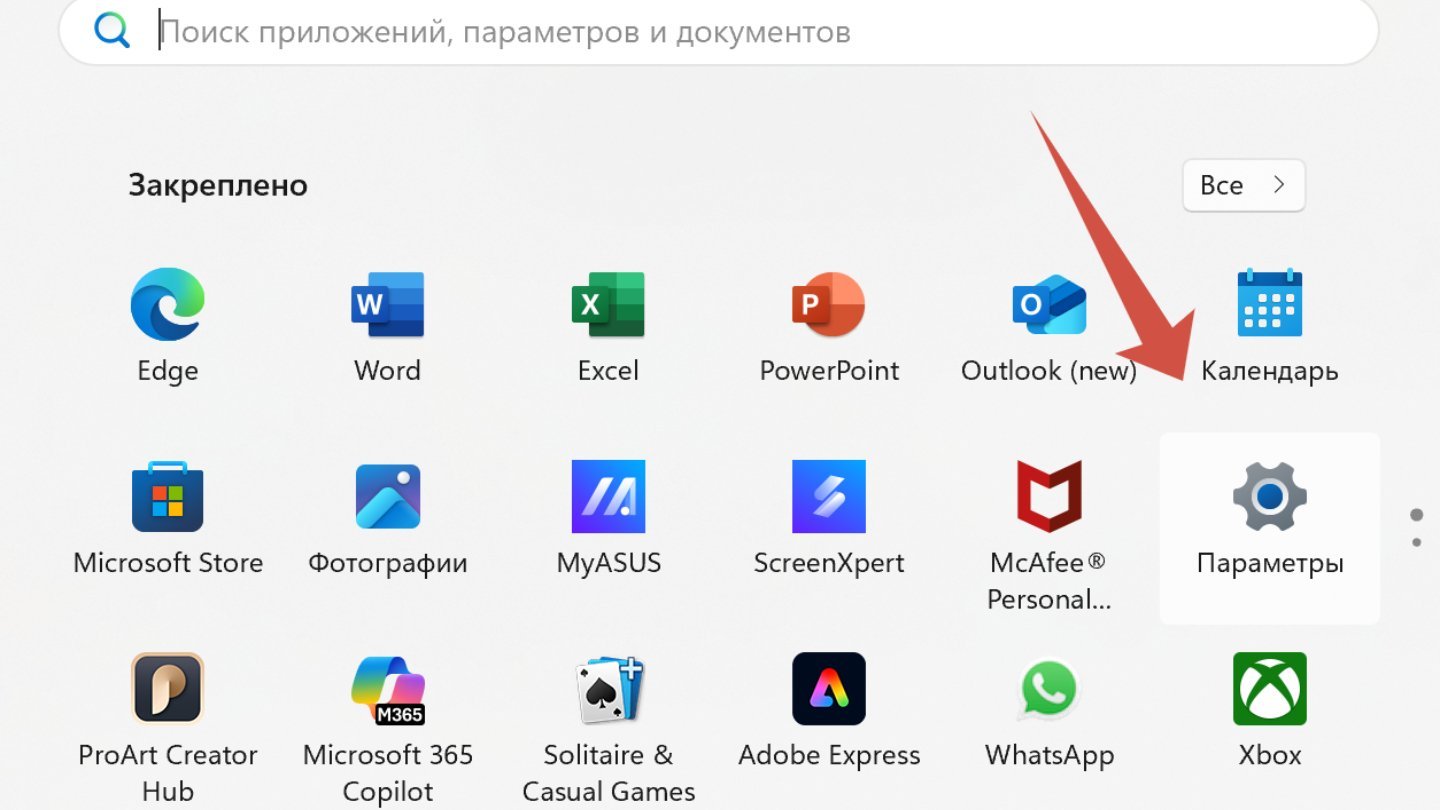
Источник: CQ / Windows
- Нажмите в поисковой строке «Вернуть компьютер в исходное состояние»;
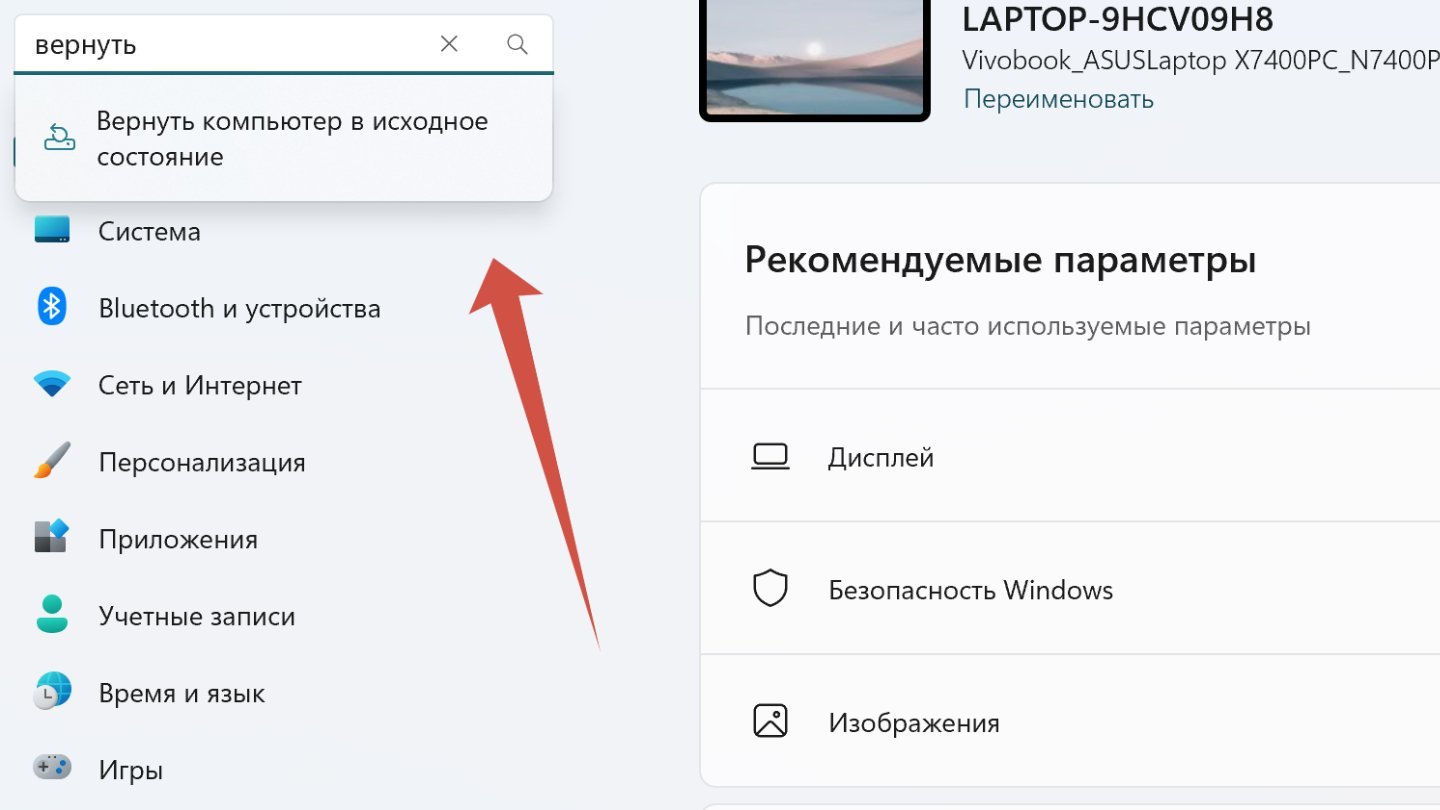
Источник: CQ / Windows
- Далее рядом с этой опцией нажмите на «Перезагрузить». Затем подтвердите свое решение.
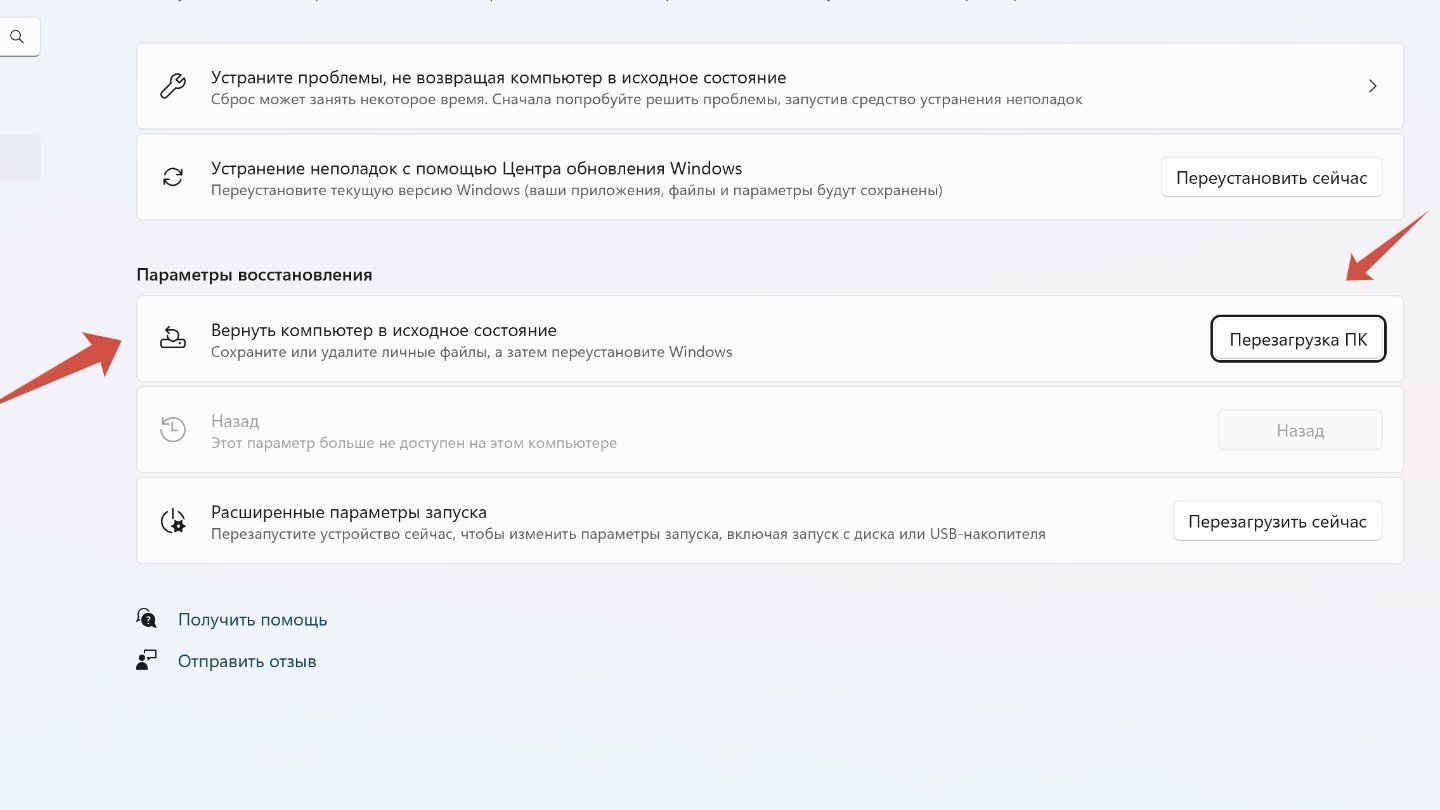
Источник: CQ / Windows
Windows предложит вам два варианта — с сохранением персональных данных или же полный возврат до «заводских настроек». В идеале следует выбирать второй вариант, поэтому позаботьтесь о бэкапе важной информации с помощью внешних накопителей или облачных хранилищ.
Переустановка ОС может занять немало времени, если у вас слабый ПК/ноутбук, а Windows 10 установлена на HDD.
Что делать, если ничего не помогло
Если ошибки продолжили докучать даже после возврата к исходному состоянию — значит, вам не повезло, и проблема носит аппаратный характер. В подавляющем большинстве случаев всему виной частично вышедший из строя HDD или SSD. Попробуйте заменить его на новый и переустановить ОС. Или же обратитесь за помощью в сервисный центр.
Заглавное фото: PPLware
Читайте также:
- Как измерить расстояние на карте
- Как исправить ошибку «Отказано в доступе к диску» в Windows
- Как удалить троян с компьютера
- Ошибка установки 0x800f081f — причины и способы решения
- Как переустановить Windows 10
Applies ToWindows 10
Поддержка Windows 10 прекратится в октябре 2025 г.
После 14 октября 2025 г. корпорация Майкрософт больше не будет предоставлять бесплатные обновления программного обеспечения из Центра обновления Windows, техническую помощь и исправления безопасности для Windows 10. Ваш компьютер по-прежнему будет работать, но мы рекомендуем перейти на Windows 11.
Подробнее
Вместо средств исправления Windows 10 использует средства устранения неполадок для решения проблем. Чтобы запустить средство устранения неполадок, выполните следующие действия.
-
Выберите Пуск > параметры > Обновление & безопасности > Устранение неполадок > Дополнительные средства устранения неполадок, а затем выберите Дополнительные средства устранения неполадок.
-
Выберите тип процедуры устранения неполадок, которую вы хотите выполнить, затем выберите Запуск средства устранения неполадок.
-
Разрешите выполнение средства устранения неполадок и затем ответьте на все вопросы на экране.
Если вы видите сообщение о том, что изменения или обновления не были необходимы и по-прежнему возникают проблемы, можно попробовать варианты восстановления.
Нужна дополнительная помощь?
Нужны дополнительные параметры?
Изучите преимущества подписки, просмотрите учебные курсы, узнайте, как защитить свое устройство и т. д.
Для большинства встроенных инструментов от Microsoft вам понадобится открыть командную строку с правами администратора. В Windows 10 проще всего это сделать правым кликом по кнопке «Пуск» и выбором пункта «Командная строка (Администратор)».
В Windows 7 вызовите «Пуск | Все программы | Стандартные», а затем правой кнопкой мыши щелкните по пункту «Командная строка». Из меню выберите «Запустить от имени администратора».

Полная перезагрузка Windows
Последние версии Windows при завершении работы сохраняют часть актуальных параметров в буфере обмена, чтобы ускорить последующую загрузку. Вследствие этого некоторые ошибки могут появиться вновь даже после перезапуска системы.
С помощью простой команды вы проведете полную перезагрузку, чтобы по возможности освободить ОС от накопившихся проблем. Нажмите на клавиши «Win+R» и введите «shutdown -g -t 0». Параметр «-g» обеспечивает полноценную перезагрузку. Второй параметр, «-t 0», выполняет ее быстро, избавляя вас от лишних запросов.

Сканирование жесткого диска на наличие ошибок
Встроенный в Windows инструмент Chkdsk проверяет жесткий диск и исправляет поврежденные сектора. Для его запуска откройте окно командной строки с правами администратора и введите там «chkdsk C: /f /r». Параметр «C:» отвечает за то, чтобы утилита проверяла раздел «C:», в то время как «f» и «/r» служат для поиска и исправления некорректных секторов.
Если существует еще какой-то процесс, обращающийся к сканируемому разделу, что случается довольно часто, утилита Chkdsk предложит провести проверку сразу после следующего запуска компьютера.

Поиск ошибок в журнале загрузки
При постоянных сбоях Windows во время запуска причину можно поискать в поврежденном драйвере. Вопрос только, в каком именно? Для выяснения активируйте функцию «Ведение журнала загрузки». В Windows 7 вы найдете его в «Дополнительных вариантах загрузки», которые вызываются клавишей «F8» в процессе запуска системы.
В «десятке» выберите «Пуск | Параметры | Обновление и безопасность | Восстановление» и под строкой «Особые варианты загрузки» нажмите на кнопку «Перезагрузить сейчас». После этого последовательно выберите в меню восстановления «Диагностика | Дополнительные параметры | Параметры загрузки | Перезагрузить».
Запустите ведение журнала загрузки нажатием на клавишу «2». Перезагрузите Windows (при необходимости в безопасном режиме) и в Проводнике Windows откройте файл «Ntbtlog.txt», который вы найдете в папке «C:\Windows». Драйвер, ответственный за сбой, как правило, располагается последним в списке. В поисковом сервисе Google найдите дополнительную информацию об этом драйвере и на основании этого либо удалите, либо обновите его.

Восстановление поврежденных системных файлов
Повреждение системных файлов может быть вызвано, в числе прочего, некорректным завершением работы Windows. Инструмент Sfc проверяет наличие таких элементов и при необходимости заменяет их сохраненной на локальном диске копией.
Для того чтобы воспользоваться Sfc, откройте окно командной строки с правами администратора и введите «sfc /scannow». Анализ займет несколько минут. По его завершении перезагрузите компьютер и выполните необходимое обновление компьютера.
Проверка хранилища компонентов

Sfc обращается к хранилищу компонентов. В нем Windows хранит копии системных файлов, чтобы в случае повреждений оригиналов запустить их оттуда. Однако ошибки могут закрасться и в копии. В таком случае откройте окно командной строки с правами администратора и введите там «dism /Online /Cleanup-Image/RestoreHealth», чтобы восстановить хранилище компонентов. После этого еще раз выполните команду «sfc /scannow».
Обновление поврежденных драйверов

Бывают ситуации, когда проблемы возникают после обновления драйвера. В таких случаях вы можете вернуться к предыдущей версии: нажмите на «Win+Pause» и в левом верхнем углу кликните по «Диспетчеру устройств».
В списке найдите оборудование, драйвер которого повинен в проблемах, и щелкните по нему правой кнопкой мыши. Выберите «Свойства» и перейдите к вкладке «Драйвер». Нажмите на кнопку «Откатить», чтобы вернуть прежнюю версию.
Вызов предыдущих конфигураций Windows
Если в Windows 7 при загрузке нажать на клавишу «F8», можно загрузить последнюю функционирующую конфигурацию. В Windows 10 такая опция исчезла, но ее можно вернуть. Сначала в командной строке, открытой с правами администратора, введите команду «bcdedit /set {default} bootmenupolicy legacy». Теперь нажмите на комбинацию «Win+R» и введите «regedit».
Перейдите к записи «LOCAL_MACHINE\SYSTEM\CurrentControlSet\Control\Session Manager\Configuration Manager» и в ней создайте раздел «LastKnownGood». В нем создайте параметр DWORD под названием «Enabled» и переведите его значение на «1». Теперь в разделе «ConfigurationManager» создайте параметр DWORD с названием «BackupCount» и задайте для него значение «2».
Полностью перезагрузите компьютер, чтобы активировать данную функцию. Теперь при нажатии на клавишу «F8» вы также сможете выбрать более раннюю, функционирующую конфигурацию.
Коды ошибок для Windows 10
При обновлении или установке Windows 10 могут возникнуть ошибки, отображаемые операционной системой лишь в виде зашифрованных кодов. Мы покажем вам, что скрывается за ними.
| 0xC1900101 | Чаще всего речь идет об ошибке драйвера. Запустите Центр обновления несколько раз и обновите все установленные драйверы |
| 0x80073712 | Поврежден или удален один из необходимых Центру обновления Windows файл |
| 0xC1900208 | Обновление блокируется каким-то несовместимым приложением |
| 0x80070070 | На компьютере недостаточно места для обновления |
| 0x800F0922 | Отсутствует интернет-соединение с серверами Microsoft |
| 0xC1900200 | Компьютер не удовлетворяет требованиям перехода на Windows 10 |
Дополнительную информацию по определенным кодам ошибок вы найдете на странице https://goo.gl/ZnsY6N
Проверка оперативной памяти
Причиной повторяющихся сбоев Windows могут стать проблемы с оперативной памятью. Вместо того чтобы сразу бежать в магазин за новой, сначала проведите диагностику средствами системы.
В «семерке» и «десятке» нажмите на клавишу «Windows» и введите слово «памяти». Выберите вариант «Средство проверки памяти Windows». Закройте все открытые файлы и перезагрузите компьютер, кликнув по «Выполнить перезагрузку и проверку (рекомендуется)». После перезагрузки автоматически запустится тестирование оперативной памяти. Нажмите на «F1», чтобы активировать дополнительные проверки. С помощью кнопки «Стрелка вниз» на клавиатуре дойдите до опции «Extended» и нажмите на «F10», чтобы применить изменения.
Такой способ тестирования оперативной памяти считается самым точным, однако он имеет один важный минус: в процессе тестирования и анализа вы не сможете параллельно работать на ПК.
По завершении всех тестов Windows запустится в обычном режиме и отобразит результаты. Если средство проверки обнаружило ошибки, оперативную память придется заменить.

Читайте также наш практикум: Как починить Windows, если она не загружается
Фото: компании-производители, ShutterStock/Fotodom.ru
Windows 10 — одна из сложнейших операционных систем, которые когда-либо были созданы. Миллионы строк кода, множество различных компонентов и сервисов работают, чтобы пользователь мог комфортно выполнять свои задачи. Но в таком сложном механизме рано или поздно возникают неполадки. В Windows 10 предусмотрено несколько служб, которые могут исправить системные ошибки. О них мы и расскажем в этой инструкции.
Как исправить ошибки Windows 10 с помощью System File Check
Первое, что вы должны сделать при обнаружении системных неполадок Windows 10, это воспользоваться механизмом System File Check (проверка системных файлов). Он анализирует и собирает данные о состоянии важнейших компонентов системы. Кроме того, в его функции входит исправление некритических системных ошибок.
Предупреждение: если вы вручную модифицировали какие-либо системные файлы (в том числе DLL), то данный механизм может вернуть их в начальное состояние.
- Нажмите Win + S.
- Введите в поисковое поле Командная строка.
- Кликните по результату правой клавишей мыши и выберите Запустить от имени администратора.
- Введите следующую команду и нажмите Enter:
sfc /scannow - Подождите, пока закончится сканирование системы. Это может занять несколько минут.
На скриншоте выше видно, что утилита не обнаружила повреждений системы. Могут отобразиться также другие результаты:
- Защита ресурсов обнаружила и исправила повреждения. В таком случае мы советуем запустить процесс ещё раз, чтобы добиться результата, что никаких повреждений нет.
- Защита ресурсов обнаружила повреждения, но не смогла их исправить. В таком случае запустите процесс ещё раз, и если системные ошибки опять не будут исправлены, переходите к следующему разделу этой статьи.
Не удаётся запустить службу восстановления
При выполнении команды scannow возможна ошибка Не удаётся запустить службу восстановления. Попытаться исправить её можно следующим образом:
- Нажмите Win + R.
- Введите команду services.msc и нажмите Enter.
- Найдите в списке служб Установщик модулей Windows и кликните по ней два раза.
- В поле Тип запуска укажите Вручную.
- Нажмите кнопку Запустить, после чего Применить.
- Закройте окно управления службами.
Если это не помогло, переходите к следующему разделу этой инструкции.
Исправление ошибок Windows 10 с помощью DISM
Если служба проверки системных файлов не помогла, тогда вам следует воспользоваться более мощной утилитой для восстановления системных файлов в Windows 10 и исправления ошибок.
- Нажмите Win + S.
- Введите в поисковое поле Командная строка.
- Кликните по результату правой клавишей мыши и выберите Запустить от имени администратора.
- Введите следующую команду и нажмите Enter:
DISM /Online /Cleanup-Image /RestoreHealth - Подождите, пока утилита выполнит сканирование и исправление ошибок системы. Это может занять от нескольких минут до получаса.
Если процесс пройдёт успешно, рекомендуем вернуться к началу данной статьи и запустить System File Check ещё раз. Если возникнут какие-либо проблемы, тогда вам придётся использовать метод, описанный в конце этой статьи.
Не удалось найти исходные файлы
При выполнении команды вы можете получить ошибку Не удалось найти исходные файлы. Это значит, что у службы восстановления нет временных файлов, с помощью которых можно провести операцию. Чтобы всё-таки запустить её, придётся выполнить некоторые довольно затратные по времени шаги:
- Скачайте официальный образ Windows 10, причём именно той версии системы, которая у вас установлена.
- Интегрируйте в этот образ обновление системы, которое у вас установлено. То есть если образ версии 14393.0, а у вас установлена сборка 14393.970, тогда вам нужно интегрировать обновление 14393.970. Иначе механизм восстановления не сработает корректно.
- Создайте загрузочную флешку с этим образом.
- Теперь запустите командную строку от имени администратора так же, как вы делали это раньше.
- Введите следующую команду:
DISM /Online /Cleanup-Image /RestoreHealth /source:WIM:X:\Sources\Install.wim:1 /LimitAccess
Здесь X — буква, которой обозначена в системе вставленная загрузочная флешка. - Запустите механизм восстановления ещё раз.
Как видите, это не так уж и легко, поэтому, возможно, стоит воспользоваться инструкцией в последнем разделе этой статьи.
Как запустить механизмы восстановления в безопасном режиме
Есть вероятность, что при запуске системы в безопасном режиме (в минимальной конфигурации) описанным выше утилитам удастся восстановить системные файлы.
- Запустите безопасный режим Windows 10 в минимальной конфигурации.
- Выполните шаги, описанные выше (примените механизмы SFC и DISM).
Как восстановить все системные файлы
Если никакие инструкции выше не помогли, остаётся лишь метод полного восстановления.
Примечание: некоторые скриншоты и шаги могут незначительно отличаться от того, что вы увидите при применении этого способа восстановления. Это связано с тем, что Microsoft постоянно дорабатывает используемую утилиту.
- Скачайте официальный образ Windows 10, причём именно той версии системы, которая у вас установлена.
- Интегрируйте в этот образ обновление системы, которое у вас установлено. Это необязательно, но мы настоятельно рекомендуем это сделать.
- Создайте загрузочную флешку или диск с помощью этого образа.
- Вставьте флешку в компьютер.
- Запустите файл setup.exe, находящийся в корне флешки.
- Поставьте галочку Скачать и установить обновления (рекомендуется) и нажмите Далее.
- Подождите, пока программа скачает и применит обновления, а также подготовит систему.
- Примите лицензионное соглашение.
- Поставьте галочку Сохранить личные файлы и приложения и нажмите Далее.
- Опять подождите, пока утилита выполнит проверку обновлений.
- Нажмите Установить.
Windows 10 будет фактически переустановлена с сохранением ваших настроек, приложений и файлов. Все системные файлы будут возвращены в стандартное состояние. Этот процесс может занять 1-1,5 часа. В это время не следует трогать ПК.
Если эта инструкция вам не помогла, задумайтесь о полной переустановке Windows 10, как об универсальном решении всех проблем.
Программа для чистки реестра и исправления ошибок на Windows 10 — это полезный инструмент для поддержания стабильности и скорости работы операционной системы. Она помогает удалить ненужные записи в реестре, исправить ошибки и устранить потенциальные конфликты, что может значительно улучшить производительность компьютера. Однако стоит остерегаться использования непроверенных программ, которые могут повредить реестр или удалить важные данные. Воспользоваться такой программой стоит для регулярного обслуживания системы, чтобы поддерживать её в оптимальном состоянии и избегать неожиданных сбоев.
Официальный сайт: ams-soft.ru
«Ускоритель Компьютера» — это популярный сервис для оптимизации работы ПК, разработанный компанией AMS Software. Программа нацелена на увеличение производительности системы за счет очистки ненужных файлов, исправления ошибок реестра и управления автозагрузкой. Она предлагает пользователю как автоматизированные, так и ручные методы оптимизации, позволяя легко настроить работу компьютера. Программа поддерживает возможность глубокой диагностики системы, удаления устаревших и ненужных данных, а также контроля за состоянием дисков. Кроме того, «Ускоритель Компьютера» может работать в фоновом режиме, обеспечивая постоянную защиту и стабильность системы без вмешательства пользователя. Встроенный дефрагментатор и инструменты для восстановления системы делают этот сервис комплексным решением для поддержания здоровья вашего ПК.
Преимущества и особенности:
- Интуитивно понятный интерфейс с русской локализацией.
- Эффективное управление автозагрузкой и фоновыми процессами.
- Поддержка автоматической очистки и оптимизации в одно касание.
- Встроенные инструменты для дефрагментации и восстановления системы.
- Возможность работы в фоновом режиме для постоянной защиты.
- Совместимость с большинством современных версий Windows.
- Гибкие настройки для опытных пользователей и пошаговые инструкции для новичков.
Официальный сайт: ccleaner.com
CCleaner — это популярная программа для очистки и оптимизации работы компьютера, разработанная компанией Piriform. На протяжении многих лет она завоевала признание миллионов пользователей по всему миру благодаря своей способности удалять ненужные файлы, программа для чистки реестра и исправления ошибок для windows 10, улучшать производительность ПК и обеспечивать конфиденциальность в интернете. CCleaner поддерживает работу как на старых, так и на новых устройствах, обеспечивая их стабильную и быструю работу. Программа предлагает как бесплатную версию, так и платную Professional, включающую дополнительные функции, такие как автоматическое обновление программ и улучшенная защита системы. Несмотря на критику по поводу приватности данных, CCleaner остается одним из самых востребованных инструментов в своем сегменте.
Последняя версия программы включает запатентованную функцию оптимизации производительности, которая автоматически переводит неиспользуемые программы в спящий режим, освобождая системные ресурсы и ускоряя работу компьютера.
Преимущества и особенности:
- Удаление ненужных файлов и освобождение места на диске.
- Оптимизация и ускорение работы компьютера за счет контроля автозапуска программ и очистки реестра.
- Инструмент для автоматического обновления устаревшего программного обеспечения.
- Функции повышения конфиденциальности в интернете: удаление файлов cookie и истории браузера.
- Поддержка режима «спящего» приложения для минимизации нагрузки на систему.
- Легкий и интуитивно понятный интерфейс, подходящий как для новичков, так и для опытных пользователей.
Официальный сайт: iobit.com
Advanced SystemCare Free — это бесплатная программа для оптимизации и очистки ПК, разработанная компанией IObit. Она предлагает ряд инструментов, которые помогают пользователю улучшить производительность системы, программа для чистки реестра и исправления ошибок для windows 10, устраняя ненужные файлы, освобождая ресурсы и исправляя ошибки реестра. Программа особенно полезна для пользователей, которые сталкиваются с медленной работой компьютера или накоплением системного «мусора». Важной особенностью является удобный интерфейс, где основная панель предоставляет доступ к ключевым функциям одним нажатием кнопки «Сканировать». Программа также содержит инструменты для защиты приватности, однако большинство функций безопасности доступны только в платной версии.
Advanced SystemCare Free хорошо справляется с базовыми задачами по очистке системы и оптимизации работы ПК, но активно предл��гает пользователю приобрести премиум-версию, что может раздражать некоторых пользователей. Тем не менее, эта программа может быть хорошим выбором для базовой оптимизации и очистки системы.
Преимущества и особенности:
- Удобный и интуитивно понятный интерфейс с доступом к основным функциям одним нажатием.
- Эффективная очистка реестра и удаление ненужных файлов для ускорения работы ПК.
- Инструменты защиты приватности, такие как удаление следов браузинга и управление автозапуском.
- Возможность улучшения производительности системы с помощью функций Turbo Boost и Deep Optimization.
- Наличие дополнительных утилит, таких как File Shredder и Empty Folder Scanner, в комплекте.
- Постоянные предлож��ния перейти на платную версию могут отвлекать, но не мешают основной работе.
Официальный сайт: WiseCleaner
Wise Registry Cleaner — это инструмент для очистки и оптимизации реестра Windows, который направлен на повышение производительности и стабильности системы. Программа отличается простым и интуитивно понятным интерфейсом, что делает ее доступной даже для неопытных пользователей. Wise Registry Cleaner анализирует реестр Windows, выявляя и устраняя ошибки, такие как устаревшие или некорректные записи. Кроме того, программа предлагает возможность дефрагментации реестра и восстановления системы из резервных копий. Важно отметить, что приложение автоматически создает резервные копии перед каждым изменением, что позволяет легко откатить систему к предыдущему состоянию при необходимости.
Wise Registry Cleaner поддерживает работу с различными версиями Windows, включая Windows 11, программа для чистки реестра и исправления ошибок для windows 10, и предлагает опцию автоматической очистки, которую можно настроить на ежедневный, еженедельный или ежемесячный режим. Также доступна версия Portable, которую можно запускать с USB-накопителя, не устанавливая на компьютер, что особенно удобно для системных администраторов и продвинутых пользователей.
Преимущества и особенности:
- Простой и интуитивно понятный интерфейс, подходящий для пользователей с любым уровнем опыта.
- Автоматическое создание резервных копий перед каждым изменением реестра для безопасного восстановления.
- Поддержка дефрагментации реестра, что способствует улучшению производительности системы.
- Возможность настройки автоматической очистки реестра по расписанию.
- Поддержка различных версий Windows, включая последние обновления.
- Наличие Portable-версии для работы без установки на компьютер.
- Создание ярлыка для «1-клик очистки», упрощающего процесс оптимизации.
Официальный сайт: Fortect.com
Fortect — это современное программное обеспечение для оптимизации и восстановления Windows, созданное для улучшения производительности компьютера и устранения различных проблем. Fortect предлагает комплексный подход к ремонту системы, помогая пользователям решать такие проблемы, как поврежденные системные файлы, вредоносное ПО, ошибки реестра и «синий экран смерти». При этом программа не заменяет антивирусное ПО, но дополняет его, устраняя последствия повреждений, вызванных вирусами и вредоносными программами. Fortect привлекает своей простотой в использовании, программа для чистки реестра и исправления ошибок для windows 10, позволяя пользователям с минимальными техническими навыками быстро сканировать систему, устранять выявленные проблемы и возвращать компьютеру стабильность и скорость работы.
Преимущества и особенности:
- Автоматическое восстановление поврежденных системных файлов без необходимости переустановки Windows.
- Быстрое сканирование и устранение проблем с аппаратным и программным обеспечением.
- Удобный интерфейс, позволяющий пользователям всех уровней быстро разобраться с функционалом программы.
- Эффективное удаление ненужных файлов и оптимизация системных настроек для повышения производительности.
- Обширная база данных компонентов Windows, обеспечивающая точные и своевременные замены поврежденных файлов.
- Поддержка трех тарифных планов с возможностью возврата средств в течение 60 дней.
- Отсутствие скрытых монетизаций и прозрачная политика работы с данными пользователей.
Auslogics Registry Cleaner — это удобный инструмент для очистки реестра Windows, который обеспечивает стабильную работу системы. Программа помогает устранять ошибки в реестре, которые могут возникать из-за неправильного удаления программ или накопления ненужных записей. Сервис поддерживает 32- и 64-битные версии Windows, начиная с XP и заканчивая Windows 10, программа для чистки реестра и исправления ошибок для windows 10, и обеспечивает безопасность работы за счет автоматического создания резервных копий перед очисткой. Пользовательский интерфейс прост и понятен, что делает его доступным для пользователей любого уровня. Среди полезных функций также стоит отметить возможность ручного выбора и удаления конкретных ключей реестра и восстановления предыдущих версий реестра в случае необходимости.
Преимущества и особенности:
- Простой и интуитивно понятный интерфейс с минимальными настройками.
- Возможность создания автоматических резервных копий реестра перед его очисткой.
- Функция поиска и удаления конкретных ключей реестра.
- Поддержка широкого диапазона версий Windows, включая устаревшие ОС.
- Разделение найденных ошибок на категории для более удобного анализа и исправления.
- Бесплатное использование с возможностью расширения функционала за счет премиум-версий.
- Регулярные обновления для повышения производительности и безопасности программы.
Официальный сайт: [outbyte.com](https://outbyte.com)
Outbyte PC Repair — это программное обеспечение для оптимизации и обслуживания ПК, разработанное для повышения производительности системы. Программа проводит комплексную диагностику компьютера, устраняет ненужные файлы, исправляет ошибки реестра и предлагает решения для улучшения безопасности. Она предназначена как для опытных пользователей, так и для новичков, благодаря интуитивно понятному интерфейсу и простоте использования. Outbyte PC Repair регулярно обновляется, что позволяет адаптировать её к новым угрозам и изменениям в ОС Windows.
Преимущества и особенности:
- Комплексная диагностика системы с подробными отчетами.
- Удаление ненужных файлов и оптимизация жесткого диска.
- Устранение ошибок реестра и повышение стабильности системы.
- Инструменты для улучшения безопасности и защиты данных.
- Поддержка всех современных версий Windows.
- Регулярные обновления и улучшения функционала.
- Простой и понятный интерфейс, доступный на русском языке.
Компьютеры могут замедляться по многим причинам, и одной из основных являются программы, которые потребляют значительные ресурсы системы. Такие программы могут работать в фоновом режиме, загружать процессор, программа для чистки реестра и исправления ошибок для windows 10, память или диск, что существенно влияет на производительность. Ниже приведены основные типы программ, которые могут замедлять работу компьютера:
- Антивирусное программное обеспечение: Хотя антивирусы необходимы для безопасности, они могут существенно замедлять работу системы при сканировании и обновлении баз данных.
- Программы автозапуска: Многие программы автоматически запускаются при включении компьютера, что увеличивает время загрузки и снижает общую производительность.
- Браузерные расширения и плагины: Чрезмерное количество установленных расширений и плагинов в браузере может замедлить не только работу самого браузера, но и всей системы.
- Обновления программного обеспечения: Постоянные обновления программ могут временно замедлить работу компьютера, особенно если они загружаются и устанавливаются в фоновом режиме.
- Старые или неактуальные программы: Устаревшее программное обеспечение может не оптимально использовать ресурсы системы, что приводит к замедлению работы.
- Ресурсоемкие приложения: Программы для обработки видео, графики или игр могут сильно нагружать процессор и память, что приводит к замедлению работы компьютера.
Чтобы понять, какие программы влияют на производительность компьютера, можно использовать несколько методов и инструментов. Вот основные способы:
- Использование Диспетчера задач: Откройте Диспетчер задач (Ctrl+Shift+Esc) и просмотрите вкладку «Процессы». Здесь можно увидеть, какие программы используют наибольший объем процессора, памяти и дискового ввода/вывода.
- Анализ автозагрузки: В разделе «Автозагрузка» Диспетчера задач можно увидеть, какие программы запускаются автоматически при включении компьютера. Отключение ненужных программ может значительно ускорить загрузку системы.
- Мониторинг ресурсов: Используйте встроенные инструменты Windows, такие как «Монитор ресурсов», чтобы детально отслеживать использование процессора, памяти, диска и сети каждой программой.
- Проверка установленных программ: Перейдите в «Программы и компоненты» в Панели управления и просмотрите установленные программы. Удаление старых или ненужных программ может освободить ресурсы системы.
- Использование специальных утилит: Существуют сторонние утилиты, такие как CCleaner, которые помогают анализировать и оптимизировать производительность компьютера, удаляя ненужные файлы и управляя автозагрузкой.
Определив и устранив программы, которые замедляют работу компьютера, вы можете значительно повысить его производительность и стабильность работы.
Автозагрузка программ – это процесс, при котором определенные приложения запускаются автоматически при включении компьютера. Этот процесс может замедлить работу системы, особенно если в автозагрузке находится много программ. Отключение автозагрузки может значительно повысить производительность вашего компьютера.
- Снижение нагрузки на процессор: Когда множество программ запускается одновременно при включении компьютера, это создает дополнительную нагрузку на процессор. Отключение автозагрузки освобождает ресурсы процессора, что способствует более быстрой и плавной работе системы.
- Уменьшение использования оперативной памяти: Программы в автозагрузке также занимают оперативную память, что может привести к замедлению работы системы. При отключении автозагрузки освобождается больше памяти для выполнения других задач, улучшая общую производительность.
- Быстрое время загрузки системы: Когда уменьшается количество программ, которые запускаются автоматически, сокращается время загрузки операционной системы. Это позволяет быстрее начать работу на компьютере.
- Сокращение числа конфликтов программ: Некоторые программы могут конфликтовать друг с другом при одновременном запуске. Отключение ненужных программ из автозагрузки помогает избежать таких конфликтов и улучшает стабильность системы.
Для отключения автозагрузки программ можно использовать встроенные инструменты операционной системы, программа для чистки реестра и исправления ошибок для windows 10, такие как Диспетчер задач в Windows или System Preferences в macOS. Этот процесс не требует глубоких технических знаний и может быть выполнен за несколько минут.
Одним из наиболее распространенных вопросов среди пользователей компьютеров является то, как количество установленных программ влияет на скорость работы системы. В этой статье мы рассмотрим ключевые факторы, которые помогают понять эту зависимость и предложим практические советы по оптимизации работы вашего компьютера.
Установка большого количества программ может существенно повлиять на производительность компьютера по нескольким причинам:
- Использование системных ресурсов: Каждая установленная программа требует определенных ресурсов, таких как память (RAM) и процессорное время. Даже если программа не запущена, она может потреблять ресурсы в фоновом режиме.
- Автоматический запуск программ: Многие программы автоматически запускаются при старте операционной системы. Это может замедлить время загрузки компьютера и увеличивает нагрузку на системные ресурсы.
- Конфликты программного обеспечения: Некоторые программы могут конфликтовать друг с другом, что приводит к снижению общей производительности системы.
Чтобы улучшить скорость работы компьютера, рекомендуется принять следующие меры:
- Удаление ненужных программ: Регулярно проверяйте список установленных программ и удаляйте те, которые вы не используете. Это поможет освободить системные ресурсы и ускорить работу системы.
- Ограничение автозапуска: Отключите ненужные программы из автозагрузки. Это можно сделать через настройки операционной системы или с помощью специализированных утилит.
- Обновление программного обеспечения: Убедитесь, что все установленные программы обновлены до последней версии. Обновления часто включают исправления, которые могут улучшить производительность и безопасность.
- Использование антивирусного ПО: Сканируйте систему на наличие вредоносных программ, которые могут замедлять работу компьютера. Использование качественного антивирусного программного обеспечения поможет защитить вашу систему.
Таким образом, количество установленных программ может существенно влиять на скорость работы компьютера, особенно если не соблюдать некоторые меры предосторожности и оптимизации. Регулярное обслуживание системы и разумное управление установленными приложениями помогут поддерживать её в отличной форме и обеспечить высокую производительность.
Дефрагментация диска — это процесс, направленный на оптимизацию работы жесткого диска и улучшение общей производительности компьютера. В этой статье мы рассмотрим, какой эффект дефрагментация оказывает на скорость работы вашего устройства и почему это важно для его нормального функционирования.
Дефрагментация диска — это процесс, при котором фрагменты данных на жестком диске объединяются для того, программа для чистки реестра и исправления ошибок для windows 10, чтобы данные хранились в непрерывных участках. Это помогает улучшить скорость доступа к файлам и, как следствие, повышает общую производительность компьютера.
- Ускорение доступа к данным: Дефрагментация помогает упорядочить данные, что позволяет жесткому диску быстрее находить и считывать файлы.
- Уменьшение времени загрузки системы: Организация данных на диске может сократить время, необходимое для запуска операционной системы и приложений.
- Повышение общей производительности: Поскольку доступ к файлам становится более эффективным, это может привести к улучшению производительности приложений и игр.
- Снижение износа диска: Для жестких дисков дефрагментация может снизить механическое износ, уменьшая количество перемещений головки чтения/записи.
Периодичность дефрагментации зависит от того, как активно вы используете ваш компьютер. В общем случае, рекомендуется выполнять дефрагментацию раз в месяц или по мере необходимости. Современные операционные системы, такие как Windows 10 и 11, часто выполняют дефрагментацию автоматически.
- Использование встроенного инструмента: В Windows можно воспользоваться утилитой «Дефрагментация и оптимизация дисков», которая доступна через меню «Пуск» или панель управления.
- Использование сторонних программ: Существует множество сторонних утилит для дефрагментации, которые могут предложить дополнительные функции и настройки.
- Автоматическая дефрагментация: Настройте автоматическую дефрагментацию в операционной системе, чтобы поддерживать оптимальную производительность диска без дополнительных усилий.
Дефрагментация диска является важной процедурой для поддержания высокой производительности компьютера. Регулярное выполнение этого процесса может значительно улучшить скорость работы вашего устройства, обеспечить более быструю загрузку приложений и системы, а также продлить срок службы жесткого диска.
Переход с HDD на SSD может значительно повысить производительность вашего компьютера. В этой статье мы рассмотрим основные аспекты, которые объясняют, почему SSD (твердотельный накопитель) лучше HDD (жесткий диск) с точки зрения скорости и эффективности работы системы.
- Увеличение скорости загрузки системы: SSD обеспечивает гораздо более быструю загрузку операционной системы и приложений по сравнению с HDD. Это связано с тем, что SSD использует флеш-память, которая позволяет мгновенно получать доступ к данным, в то время как HDD имеет движущиеся части, что замедляет процесс чтения и записи.
- Сокращение времени доступа к файлам: SSD имеет значительно более короткое время доступа к файлам благодаря отсутствию механических частей. Это означает, что файлы открываются быстрее, а программы запускаются мгновенно.
- Уменьшение времени загрузки игр и приложений: Игры и приложения, установленные на SSD, загружаются гораздо быстрее, что обеспечивает более плавный игровой процесс и улучшает общую производительность программ.
- Снижение шума и вибраций: Поскольку SSD не имеет движущихся частей, он работает практически бесшумно и не вызывает вибраций, что делает его идеальным выбором для тихих рабочих пространств.
- Более высокая надежность: SSD менее подвержен механическим повреждениям, что делает его более надежным вариантом по сравнению с HDD, особенно в мобильных устройствах и ноутбуках.
- Оцените объем хранилища: Выбирайте SSD с достаточным объемом, чтобы удовлетворить ваши потребности. Обычно рекомендуется выбирать SSD объемом не менее 500 ГБ для комфортной работы.
- Обратите внимание на интерфейс подключения: Убедитесь, что ваш компьютер поддерживает интерфейс подключения SSD. SATA III является самым распространенным, но NVMe SSD предлагают еще более высокую скорость передачи данных.
- Рассмотрите тип памяти: SSD использует разные типы флеш-памяти, такие как SLC, MLC, TLC и QLC. Более дорогие типы, такие как SLC и MLC, имеют лучшую производительность и долговечность, но TLC и QLC являются более экономичными вариантами.
Замена HDD на SSD может кардинально изменить производительность вашего компьютера. Улучшение скорости загрузки системы, сокращение времени доступа к файлам и снижение шума — это лишь некоторые из преимуществ. Выбирая подходящий SSD, вы обеспечите себе более быструю и надежную работу компьютера, что особенно важно для интенсивных задач и современных приложений.
Для повышения производительности компьютера важно знать, какие его компоненты чаще всего нуждаются в апгрейде. Обновление ключевых элементов может значительно увеличить скорость работы системы и улучшить общую эффективность. В этой статье мы рассмотрим основные компоненты компьютера, которые обычно требуют апгрейда для увеличения скорости.
Процессор, или ЦП, является мозгом компьютера и отвечает за выполнение всех вычислительных задач. Устаревший процессор может стать узким местом в системе.
- Проблемы с производительностью: Замедление выполнения задач, затруднения при работе с современными приложениями.
- Когда обновлять: При появлении новых программных требований или если процессор не справляется с текущими задачами.
Оперативная память помогает компьютеру быстро обрабатывать данные. Недостаток ОЗУ может замедлить работу системы и вызвать задержки в работе программ.
- Проблемы с производительностью: Замедление работы приложений, частые зависания и сбои в системе.
- Когда обновлять: Когда ваша система требует больше памяти для эффективной работы или при увеличении объема выполняемых задач.
Жесткий диск или SSD хранят все данные и программы на компьютере. Апгрейд с HDD на SSD может значительно ускорить загрузку системы и приложений.
- Проблемы с производительностью: Долгое время загрузки системы и приложений, медленная запись и чтение данных.
- Когда обновлять: При необходимости улучшить скорость доступа к данным или при увеличении объема хранимой информации.
Видеокарта отвечает за обработку графики и визуализации. Обновление GPU может значительно улучшить производительность в играх и при работе с графическими приложениями.
- Проблемы с производительностью: Низкая скорость рендеринга графики, задержки при играх или в приложениях для работы с видео.
- Когда обновлять: При необходимости повысить качество графики или если старое оборудование не справляется с современными требованиями.
Материнская плата соединяет все компоненты компьютера и может ограничивать возможности апгрейда других элементов системы.
- Проблемы с производительностью: Необходимость замены других компонентов из-за несовместимости или устаревание поддерживаемых технологий.
- Когда обновлять: При необходимости установки новых процессоров, памяти или других компонентов, которые не совместимы с текущей материнской платой.
Настройка параметров электропитания вашего компьютера может существенно повлиять на его производительность и энергосбережение. В этой статье мы рассмотрим ключевые шаги, которые помогут оптимизировать параметры электропитания для достижения максимальной производительности вашего ПК.
Для начала нужно получить доступ к настройкам электропитания вашего компьютера. Это можно сделать следующим образом:
- Перейдите в меню «Пуск» и выберите «Панель управления».
- Найдите и откройте раздел «Электропитание» или «Система и безопасность».
- Выберите «Параметры электропитания».
В разделе параметров электропитания вам будет предложено несколько с��ем управления питанием. Для повышения производительности компьютера рекомендуется выбрать следующую схему:
- «Высокая производительность» — Эта схема предназначена для максимальной производительности, однако она может потреблять больше энергии и создавать дополнительное тепло.
- «Ультра высокая производительность» — Подходит для более мощных систем и обеспечивает ещё большую производительность, но также требует значительных ресурсов.
После выбора подходящей схемы электропитания, можно настроить параметры для оптимизации работы:
- Перейдите в раздел «Изменить параметры схемы» рядом с выбранной схемой.
- Выберите «Изменить дополнительные параметры питания».
- Разверните раздел «Процессорное питание» и установите значения для «Минимальное состояние процессора» и «Максимальное состояние процессора». Рекомендуется установить максимальное состояние на 100%.
- Настройте параметры «Графическая карта» и «Устройство хранения данных» для повышения их производительности.
Иногда энергосберегающие функции могут снижать производительность. Чтобы это исправить, выполните следующие действия:
- В разделе «Дополнительные параметры питания» найдите настройки для «Энергосберегающего режима» и установите их в положение «Выключено» или «Минимальное воздействие».
- Отключите автоматическое выключение дисплея и переход в режим сна, если вам требуется постоянная высокая производительность.
Обновление драйверов и BIOS также может улучшить производительность:
- Проверьте наличие обновлений для драйверов графической карты, процессора и других ключевых компонентов вашего ПК.
- Обновите BIOS до последней версии, доступной для вашей материнской платы.
Следуя этим рекомендациям, вы сможете оптимизировать параметры электропитания вашего компьютера для достижения максимальной производительности. Убедитесь, что вы регулярно проверяете и корректируете настройки, чтобы поддерживать оптимальный баланс между производительностью и энергосбережением.
















