Все способы:
- Способ 1: Активация ОС
- Способ 2: Работа в реестре
- Вариант 1
- Вариант 2
- Способ 3: Запуск скрипта
- Способ 3: Сторонний софт
- Вопросы и ответы: 5
Способ 1: Активация ОС
Сразу отметим, что в статье собраны решения, которые в целом работают, но, судя по многочисленным комментариям пользователей на разных ресурсах, кому-то они помогают, а для кого-то оказываются бесполезными. И это не удивительно, ведь на самом деле есть только один вариант, который гарантирует 100%-ный результат – активация операционной системы одним из разрешенных Microsoft способов.
Подробнее: Как активировать Виндовс 11

Способ 2: Работа в реестре
Существует по крайне два метода удалить водяной знак путем изменения параметров системного реестра. И первым рассмотрим тот, который мы смогли проверить на практике.
Вариант 1
- Сочетанием клавиш «Windows+R» вызываем окно «Выполнить», вводим команду
regeditи нажимаем «OK». - В первую очередь создадим резервную копию раздела «HKEY_LOCAL_MACHINE», в котором собираемся работать. Во вкладке «Файл» жмем пункт «Экспорт»,
выбираем подходящую директорию, придумываем резервной копии название и сохраняем ее.
Если после следующих шагов что-то пойдет не так, кликаем «Импорт»,
находим файл РК и загружаем его.
- Переходим в каталог:
HKEY_LOCAL_MACHINE\SOFTWARE\Microsoft\Windows NT\CurrentVersion\SoftwareProtectionPlatform\Activation - Дважды кликаем по параметру «Manual»,
присваиваем ему значение «1» и применяем изменения.
- Теперь таким же образом настраиваем параметр «NotificationDisabled».



Можно прямо сейчас перезагрузить компьютер и посмотреть, что получилось. Правда, многие говорят, что со временем надпись может вернуться, если система откатит измененные нами параметры к исходным значениям. В этом случае есть возможность запретить ей делать это в соответствующем каталоге.
- Кликаем правой кнопкой мышки папку «Activation» и выбираем пункт «Разрешения».
- Выделяем запись «Система» и запрещаем для нее полный доступ.
Те же действия выполняем для записи «Trustedinstaller».
- Нажимаем «Дополнительно» для вызова окна с особыми разрешениями.
- Жмем «Отключение наследования»,
и выбираем первый пункт, связанный с преобразованием унаследованных разрешений.
- Теперь по очереди удаляем записи «Система» и «Trustedinstaller», у которых в столбце «Тип» стоит значение «Разрешить».
- Закрываем окно, применяем настройки и перезагружаем систему.



Вариант 2
Также в сети многие положительно отзываются об отключении службы быстрой проверки.
- Открываем «Редактор реестра», как мы это делали в предыдущем варианте, а главное, не забываем создать резервную копию интересующего нас раздела, если ее еще нет. Проходим путь:
HKEY_LOCAL_MACHINE\SYSTEM\CurrentControlSet\Services\svsvcдважды кликаем параметр «Start»,
устанавливаем значение «4» и подтверждаем его. В некоторых случаях этого бывает достаточно, и после перезагрузки ПК надпись пропадает. При этом иногда требуются дополнительные действия, которые сложно объяснить, но их результат многие пользователи одобряют.
- Кликаем ПКМ каталог «svsvc» и создаем в нем новый раздел
под названием «KMS».
- Открываем его, дважды кликаем параметр «По умолчанию»
и устанавливаем значение «kms_4».
- Сочетанием клавиш «Ctrl+Shift+Esc» вызываем «Диспетчер задач», запускаем новую задачу,
вводим команду:
C:\Windows\System32\cmd.exe --update,активируем запуск с правами администратора и подтверждаем операцию.
В «Командной строке» вводим:
gpupdate /forceи нажимаем «Enter».
- Теперь в редакторе реестра открываем директорию:
HKEY_CURRENT_USER\Control Panel\DesktopЭто уже другой раздел, поэтому желательно сделать и его резервную копию.
- Двойным щелчком мышки открываем параметр «PaintDesktopVersion»,
устанавливаем значение «4» и нажимаем «OK». После этого перезагружаем систему.



Читайте также: Очистка реестра в Windows 11
Способ 3: Запуск скрипта
Убрать уведомление об отсутствии активации Виндовс 11 можно попробовать с помощью BAT-файла, содержащего всего несколько строк кода.
- В поиске Windows 11 вводим
Блокнот, запускаем приложениеи вставляем туда следующие строки:
@echo off
taskkill /F /IM explorer.exe
explorer.exe
exit - Во вкладке «Файл» жмем «Сохранить как»,
выбираем место сохранения, указываем любое имя файла, но обязательно добавляем расширение «.bat», в графе «Тип файла» ставим «Все» и жмем «Сохранить».
- Теперь кликаем по файлу правой кнопкой мышки, запускаем с правами администратора и перезагружаем компьютер.



Проблема в том, что надпись потом все равно может вернуться на то же место, и тогда придется снова запускать файл. Если для вас это не удобно, процесс можно автоматизировать.
- В поиске находим и запускаем «Планировщик заданий».
- Открываем Мастер создания простой задачи.
- Вводим имя задачи и при желании описание.
- В графе «Триггер» должно быть – «Ежедневно»,
оставляем периодичность «Ежедневно» и при необходимости настраиваем дату и время.
- Действие – «Запустить программу».
В следующем окне нажимаем «Обзор»,
находим скрипт, добавляем его в «Планировщик»
и жмем «Далее».
- Проверяем настройки задания, подтверждаем их и закрываем приложение.






Способ 3: Сторонний софт
Напоследок обратим внимание на небольшое приложение Universal Watermark Disabler. Оно удаляет не только надпись, которая беспокоит нас в данный момент, но и другие водяные знаки, например способна убрать уведомление о «Тестовом режиме», «Пробной версии» и иных состояниях операционной системы.
Скачать Universal Watermark Disabler с официального сайта
- Переходим по ссылке выше и загружаем архив.
- Находим его в «Проводнике», кликаем правой кнопкой мышки, в контекстном меню выбираем «Извлечь все»,
в следующем окне ничего не меняем и просто подтверждаем распаковку.
- Папка с содержимым архива откроется автоматически. Кликаем по исполняемому файлу, чтобы запустить утилиту.
- Когда появится небольшое окошко с краткой информацией о системе, нажимаем «Install»,
а затем подтверждаем операцию. После этого система перезагрузиться, а надпись должна будет исчезнуть.




Наша группа в TelegramПолезные советы и помощь
Есть только один способ, с помощью которого можно убрать надпись об активации Windows 11 навсегда — ввести лицензионный ключ, купленный в интернет-магазине или приобретенный вместе с операционной системой. Остальные способы способствуют временному исчезновению уведомления. Некорректная реализация альтернативных методов активации может привести к сбою в ОС и потере информации на персональном компьютере или ноутбуке.
Причины появления уведомления
В основном причиной появления уведомления об активировании ОС является истечение срока действия временного лицензионного ключа, который вшит в устанавливаемую Windows 11.
Причиной сбоя и автоматического удаления лицензии могут быть ошибки работы операционной системы. Пользователю придется заново активировать ОС для исправной работы и отключения сообщения.
Как отключить уведомление при помощи активации Windows 11?
Убрать значок и всплывающее окно с надписью «Активация Windows 11» с экрана рабочего стола возможно при помощи активации лицензии посредством параметров системы и через консоль CMD.
Активация ОС с помощью ручного ввода и цифровой лицензии
Отключить водяной знак с информацией об активации Windows 11 поможет ввод лицензионного ключа, приобретенного в интернет-магазине, или цифровая лицензия. Преимуществом этих методов активирования является 100% гарантия, что операционная система больше не будет требовать ввода активационного кода.
При использовании ручного ввода лицензии потребуется найти вкладку «Активация» в меню «Пуск», прописать в ней 25-значный код и нажать кнопку «Активация». Эта клавиша будет подсвечиваться только в том случае, если пользователь правильно введет код.
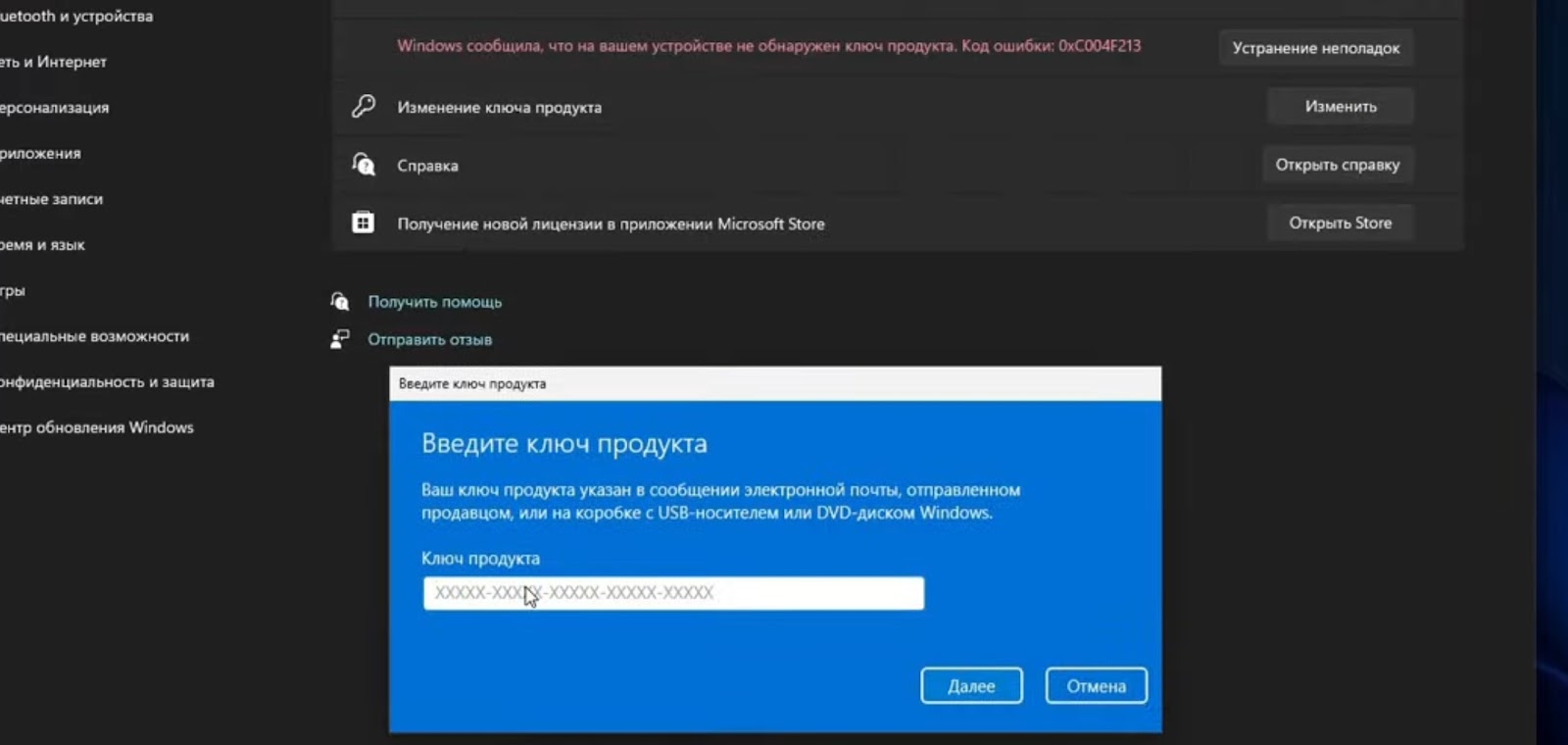
Лицензионный код также можно получить с сервера. Для этого нужно купить лицензию на сайте у партнера Microsoft Store. После покупки цифрового ключа необходимо перезагрузить компьютер или ноутбук.
Версия ключа активации должна соответствовать установленной ОС на устройстве. В противном случае лицензия Windows не будет активирована.
Командная строка
После приобретения лицензионного кода у пользователя будет возможность активации через командную строку (CMD). Для выполнения процедуры удаления плашки с требованием активировать Windows 11 необходимо:
- Открыть поисковое окно нажатием на комбинацию клавиш «Win» + «С».
- Ввести команду-аббревиатуру CMD (Command Line Interpreter).
- В открывшемся окне прописать команду «slmgr /ipk XXXXX-XXXXX-XXXXX-XXXXX-XXXXX», где Х — это 25-значный код.
- Скопировать и вставить «slmgr /skms kms.diglboy.ir.». Нажать на кнопку «Enter».
- После этого снова ввести команду «slmgr /ato».
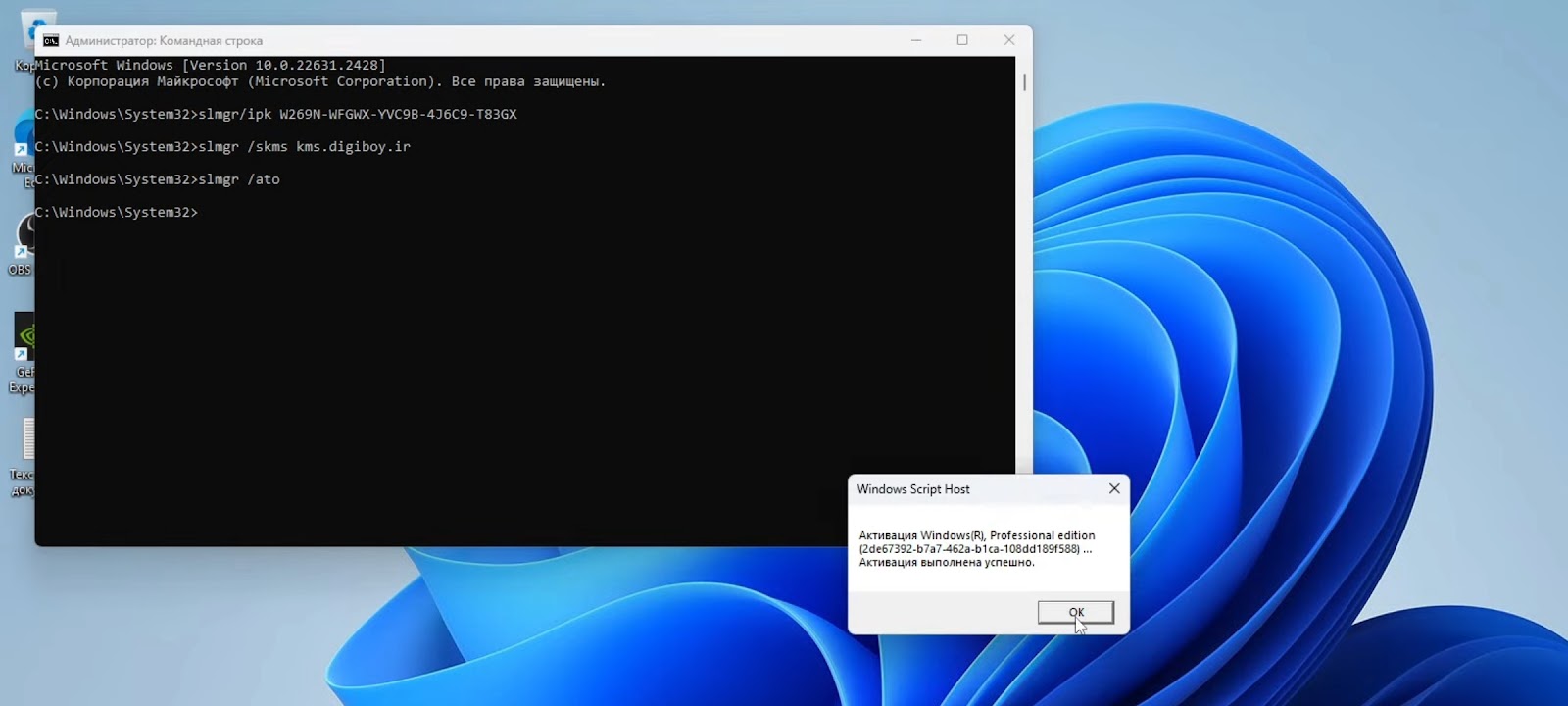
Когда придет уведомление об успешной операции, необходимо перезагрузить компьютер. Водяной знак исчезнет с рабочего стола активированной ОС. У этой процедуры есть один минус — неправильный ввод команды приведет к сбою в системе.
Как скрыть надпись о необходимости активации Windows 11?
Изменение параметров системного реестра
Удалить баннер с сообщением об активации Windows 11 можно путем изменения параметров системного реестра. Для выполнения этого метода необходимо открыть командную строку и ввести команду «regedit».
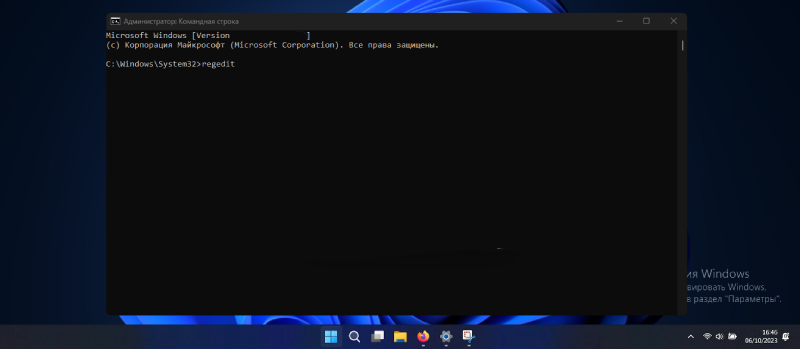
Предварительно рекомендуется сохранить данные реестра, чтобы вернуть его параметры обратно, если вдруг изменения негативно повлияют на работу операционной системы.
В открывшемся окошке системного реестра найти каталог «Activation» по следующему пути: «HKEY_LOCAL_MACHINE\SOFTWARE\Microsoft\Windows NT\CurrentVersion\SoftwareProtectionPlatform\Activation».
Открыв окно «Activation», в правой части дважды нажать левой кнопкой мыши на пункт «Manual». В пункте «Значение» необходимо прописать цифру «1». Нажать на кнопку «Ок» и перезагрузить компьютер. ОС будет работать некоторое время без ключа.
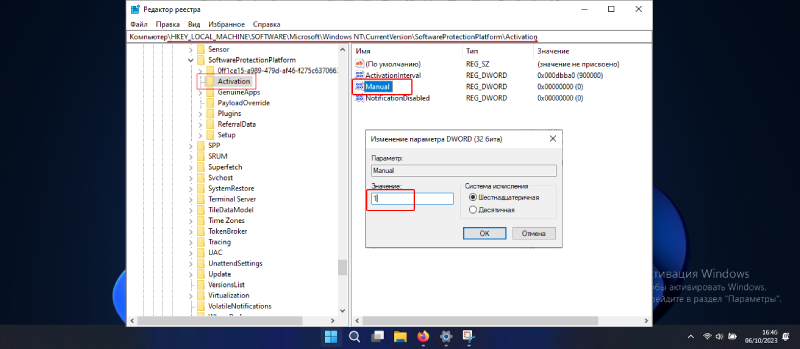
У этого способа есть два серьезных минуса:
- иконка с надписью «Активация» может возвратиться через некоторое время. Этот метод позволяет просто скрыть уведомление об отсутствии активации Windows 11;
- произойдет сбой системы в случае, если пользователь выполнит эту операцию неправильно, спутает окна в реестре и пропишет единицу для другого параметра. В худшем случае придется переустанавливать операционную систему заново.
BAT-файл
Удалить плашку с экрана можно с помощью BAT-файла, который содержит строки кода активации Windows 11. Для выполнения процедуры необходимо создать текстовый документ и в нем прописать:
«@echo off
taskkill /F /IM explorer.exe
explorer.exe
exit»
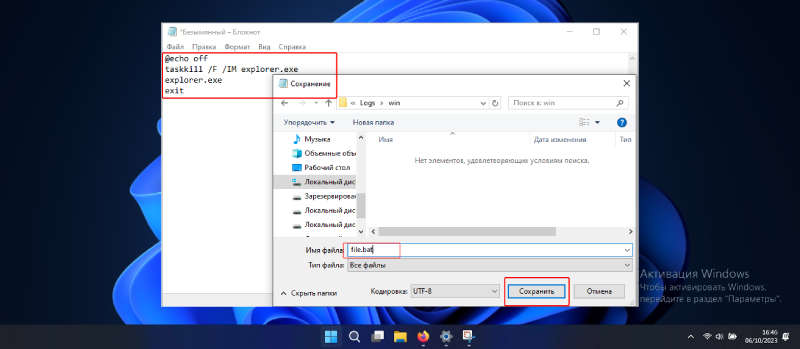
Данный документ сохранить с расширением «.bat», нажать на него правой кнопкой мыши и запустить от имени администратора. После выполнения процедуры перезагрузить персональный компьютер или ноутбук.
У этого способа отключения надписи также есть пара минусов. Мощная антивирусная программа будет «ругаться» на него и постоянно блокировать активацию. Если пользователь неправильно пропишет код или сохранит файл не в нужном формате, то процедура не будет запущена. В таком случае после перезагрузки компьютера требование активации ОС сохранится.
Специальный софт
Не зная, как убрать надпись «Активация Windows 11» пользователи приобретают специальный софт для лицензирования операционной системы. Есть и специальные программы-активаторы, которые распространяются в бесплатном доступе.
Активируют Windows с помощью специального софта следующим образом:
- Скачивают программу на компьютер или ноутбук.
- Запускают файл с расширением «.exe», предварительно заглушив антивирусную утилиту.
- Выбирают версию Windows и нажимают на кнопку «Активировать». Антивирус должен быть выключен.
- После активации перезагружают компьютер.
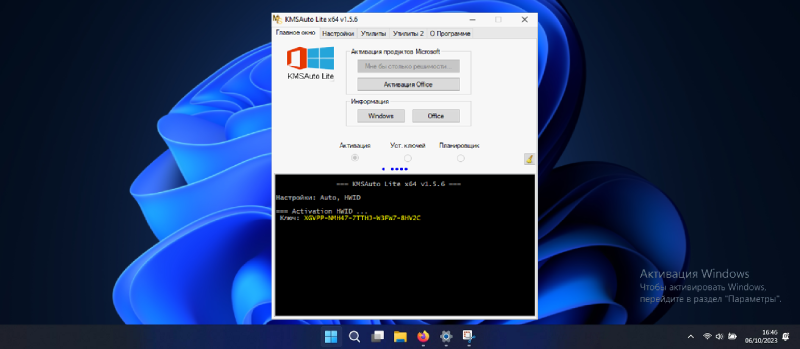
У подобного метода есть несколько минусов:
- вместе с активатором можно скачать вирусный софт, следящие за вашими действиями программы, мошенническое программное обеспечение, которое блокирует компьютеры и ноутбуки;
- при использовании стороннего софта антивирусная программа должна оставаться заглушенной. Это приведет к возможности заражения операционной системы вирусами и повлечет за собой потерю данных, переустановку ОС.
К минусам относят и ежемесячное повторное активирование ОС, если антивирусная программа будет включена пользователем после выполнения процедуры.
Заключение
Если пользователь новичок и не разбирается в программном обеспечении, не надо рисковать и пробовать скрыть уведомление. Приобретение лицензионного ключа избавит пользователя от лишних хлопот с вызовом мастера на дом и оплатой услуг за переустановку ОС.
28 декабря 2024 г. 13:31
20063
Содержание:
- Почему появляется надпись активации Windows 11
- Использование командной строки
- Использование программ
- Покупка лицензионного ключа недорого
Включаете компьютер, и на привычном фоне рабочего стола видите неприятное уведомление — «Активация Windows 11». Эта надпись не только отвлекает, но и мешает нормальной работе, особенно если вы используете компьютер для работы или учебы. Проблема может возникнуть по разным причинам: тестовая версия операционной системы, пиратская копия или сбой в работе активации. Хорошая новость в том, что от этого уведомления можно избавиться. В этой статье вы найдете пошаговые инструкции, как убрать надпись активация Windows 11 с экрана разными способами. Если же срок действия вашей лицензии Windows 11 истекает, совсем недорого, а главное за считанные минуты, можно купить лицензионный ключ активации по ЭТОЙ ссылке. Активация не только уберет надпись, но и разблокирует весь функционал вашей операционной системы, позволит получать все обновления и сделает вашу работу за ПК безопасной и стабильной.
Почему появляется надпись активации Windows 11
Чаще всего причина появления надписи связана с одной из следующих ситуаций:
- Если вы скачали пробную версию, то скорее всего, вас интересует как убрать надпись пробная версия Виндовс 11 в правом нижнем углу экрана, ведь система напомнит вам о необходимости активации.
- Уведомление может появиться, когда вы установили неофициальную сборку Виндовс 11.
- Даже если у вас есть лицензия, но вы забыли ввести ключ, система считает себя неактивированной. Чтобы произвести активацию Windows 11 корректно, рекомендуем ознакомится со всеми способами активации в статье.
- Сбой в активации или установке может привести к возникновению надписи.
Независимо от причины, убрать активацию Windows 11 с экрана не требует много времени. Давайте рассмотрим доступные способы.
Внимание! Все нижеописанные действия вы производите на свой страх и риск, мы всё же рекомендуем активировать Windows 11 навсегда легальным, дешевым и в то же время простым способом — с помощью лицензионного ключа.
Использование командной строки
Командная строка позволяет убрать уведомление с экрана за считанные минуты. Пошаговая инструкция:
- Зажмите одновременно Win + R и введите команду regedit.
- Перейдите по пути: HKEY_LOCAL_MACHINE\SYSTEM\CurrentControlSet\Services\svsvc.
- Найдите параметр Start, кликните на него дважды.
- Измените значение с 3 на 4.
- Перейдите в: HKEY_CURRENT_USER\Control Panel\Desktop.
- Найдите параметр PaintDesktopVersion, установите значение 0.
- Перезагрузите компьютер.
Отметим, что этот метод не активирует Windows, а лишь скрывает уведомление. Это временное решение, которое не разблокирует все функции ОС, а также не даст возможность получать обновления, в том числе критические, и совсем скоро уведомление снова появится.
Использование программ
В интернете часто советуют использовать специализированные программы и другие нелегальные методы для удаления водяных знаков и активации Windows. Однако этот метод связан с серьезными рисками:
- Нелегальные программы содержат вредоносное ПО, такое как вирусы и трояны, которые способны нанести ущерб вашему компьютеру, украсть личные данные или повредить систему.
- Такие методы могут вызвать сбои и нестабильную работу операционной системы, приводя к потере данных и необходимости частых исправлений.
- Нелегальная активация препятствует получению официальных обновлений и патчей безопасности, делая вашу систему уязвимой.
Поэтому настоятельно не рекомендуется прибегать к таким методам для того, чтобы убрать активацию Виндовс 11. Вместо этого лучше воспользоваться легальными способами активации Windows.
Покупка лицензионного ключа недорого
Наиболее надежный и безопасный способ активировать Windows и избавиться от уведомления «Срок действия вашей лицензии Windows 11 истекает” — ввести лицензионный ключ. Это обеспечивает доступ ко всем функциям системы, гарантирует получение обновлений и патчей безопасности, а также устраняет любые ограничения. Покупка официального ключа гарантирует, что ваша система будет стабильной и безопасной. Купить ключ активации по низкой цене можно по ЭТОЙ ссылке. Если вышеописанные методы не подходят, попробуйте ввести ключ позже либо сбросить настройки системы. Уверены, данная статья поможет вам в вопросе о том, как убрать надпись активация Windows 11 в правом нижнем углу навсегда.
Well, Microsoft products including Windows 11 need a valid product key or a digital license to activate the product to get regular Windows updates and enjoy the full features. That means If you have downloaded Windows 11 ISO and installed it on your computer, you have 30 days to activate the product. And if you fail to do so some features may be restricted with activate Windows watermark on the desktop. Well if you have a genuine Windows 11 product key or digital license use the same to activate Windows 11. But if you don’t have one, don’t worry here we have a few tricks to remove the evaluation copy watermark on Windows 11 permanently.
Contents
- 1 How to Remove Activate Windows 11 Watermark?
- 1.1 Tweak windows Registry
- 1.2 Notepad Tweak (Running Batch File)
- 1.3 Universal watermark disabler
- 1.4 Disable Windows 11 Tips
- 1.5 Remove Windows 11 Unsupported Hardware Watermark
How to Remove Activate Windows 11 Watermark?
The simple and easy way to remove the active Windows 11 watermark is to buy a legitimate Windows 11 license copy and use the product key to activate Windows 11. If you have a Free upgrade to Windows 11 from Windows 10 enter the Windows 10 product probably active the Windows 11 copy and remove the active Windows watermark.
- Press Windows key + x then select settings,
- Go to the system then activation and click on change, next to the change product key section,
- In the enter product key window, insert the product key and click next.
- Select the active option and reboot your system, That’s all your Windows 11 is activated.
Remove the active windows watermark without the product key
Well if you don’t have a Genuine product key or digital license then you can apply the following tips to remove the active Windows 11 watermark permanently.
Tweak windows Registry
You can tweak the Windows registry to hide or remove the active Windows watermark on Windows 11, here is
- Press the Windows key + R, type regedit, and click ok to open the Windows registry editor,
- Now expand and navigate to Computer\HKEY_LOCAL_MACHINE\SOFTWARE\Microsoft\WindowsNT\CurrentVersion\SoftwareProtectionPlatform\Activation
- Next, double-click on the Manual then changes the value data from 0 to 1 after that click on Ok.
- Finally, click ok to save changes.
One more registry tweak:
- Open the registry editor and navigate to Computer\HKEY_CURRENT_USER\Control Panel\Desktop
- Double-click on PaintDesktopVersion, then Change the value data to 0 and click on Ok.
Now restart your PC and check if the active Windows watermark is gone.
Notepad Tweak (Running Batch File)
Also, you can run a batch file to Remove Active Windows 11 Watermark permanently.
- Press the Windows key + S type notepad.exe and hit enter key to open Notepad,
- Copy and paste the following code on the notepad and press the ctrl key + S to save the same.
@echo off
taskkill /F /IM explorer.exe
explorer.exe
exit
- Name the new file activation.bat (make sure to give .bat extension) and choose All Files from the Save as type drop-down menu.
- Now locate the file (activation.bat) right-click on it select run as administrator,
- A command prompt window prompt and close automatically, restart your PC and check if the active Windows watermark is gone.
Universal watermark disabler
Universal watermark disabler is a popular third-party utility help remove active Windows watermark on Windows 11 and 10. It’s simple and easy to use, with a few clicks you can remove the active Windows 11 watermark permanently.
- First, download the Universal Watermark Disabler | Download Link
- Extract the .zip file to your desired location, right-click on the UWD.exe file and choose Run as administrator.
- Click yes if the UAC dialog box prompts, and click on Install to continue with the installation process.
- You will receive a warning prompt, click Ok. and you are done, universal watermark disabler for Windows 11 should remove the watermark from your Windows computer.
- Restart your computer and check you should no longer have the evaluation copy watermark on your system.
Disable Windows 11 Tips
Here is another quick hack that doesn’t guarantee the removal of the watermark, but is certainly worth a try.
- Open settings using the Windows key + I
- Go to System then Notifications and scroll down to toggle OFF, Offer suggestions on how I can set up my device and Get tips and suggestions when I use Windows
Remove Windows 11 Unsupported Hardware Watermark
The above tips help remove the Active Windows 11 watermark, but if you are getting Windows 11 unsupported hardware watermark you can remove the same following registry tweak.
- Access the Registry Editor by typing ‘Regedit’ in the Windows 11 search box and hitting OK to open it.
- Here expand and navigate to HKEY_CURRENT_USER then Control Panel
- Find and select the entry called UnsupportedHardwareNotificationCache.
- On the right-hand side look SV2 DWORD key, double-click on it and Change the SV2 DWORD value from 1 to 0.
Save, exit, and then restart your PC.
Also read:
- Remove Activate Windows 10 watermark Permanently [Updated]
- What is Active hours on Windows 10 and how to configure Active hours
- Solved: Slow Internet connection problem on Windows 11
- Best Free Data Recovery Software for Windows 11
- Fix Error One or More Network Protocols are Missing on This Computer
Windows 11 is already launched, and it is available to download. If you are using Windows 10, you can easily update your Windows and install Windows 11 for free. Windows 11 is the most secure and cleanest update from Microsoft. But if your Windows 11 is not activated, you will see an “Activate Windows” watermark in the right corner. We will show you how to remove Activate Windows 11 watermark.
What if you don’t activate Windows?
As we already mentioned, Windows 11 is completely free, but you have to activate it to access all Windows 11 features. Here is a full list of functions that you can’t use without activation:
1) Personalization features and settings are not available
2) Can’t change wallpaper, the background screen, and themes.
3) Some apps may stop working.
4) You keep getting annoying notifications about Activate Windows.
5) You can’t enjoy movies and games because of the watermark.
6) You will notice a watermark in screenshots and video recordings.
How can I remove the watermark temporarily or permanently?
It is not a good idea to show a watermark (“Activate Windows. Go to Settings to active Windows”) on the desktop. You can remove activate the Windows watermark in Windows 11 permanently or temporarily.
Step 1: Open the Run command box with the Windows + R button on your keyboard. Type the regedit command and then click on Ok.

Step 2: Now, copy-paste this address in the navigation bar and press enter.
Computer\HKEY_LOCAL_MACHINE\SOFTWARE\Microsoft\Windows NT\CurrentVersion\SoftwareProtectionPlatform\Activation

Step 3: Find the manual option in the right sidebar and double-click on it.
Step 4: Set the value from 0 to 1 and click on ok.

Step 5: Click Ok and Restart your PC to apply new changes.
Now you won’t see a watermark on your desktop. But it is not a permanent solution. You can follow other methods to remove activate the Windows watermark from the desktop.
How to remove the “Activate Windows” watermark permanently
If you want to purchase a new Windows 11 copy, you can download it from the Microsoft website. But if you don’t have Windows 11 key and want to remove the watermark permanently, then follow these steps:
Buy Windows Product Key Pro Retail Lifetime
The first way to remove the watermark is to get a new Windows 11 or Windows 10 product key. You can get a Windows product key from an authorized retailer, or you can get a digital copy of Windows 10. Buy keys from official retailers only.
Buy Windows Product Key Pro From Microsoft & Amazon
You can also buy Windows 10 & 11 product keys from Amazon and Microsoft. You will also get free support for the Windows key if you face any problems.
How to activate your Windows with a Digital License
When you buy a Windows 11 product key from the official website, make sure you count several characters. There is a total of 25 characters in the Windows key, and it looks like this:
XXXXX-XXXXX-XXXXX-XXXXX-XXXXX
When you install Windows 11 or Windows 10, you will be asked for the key. If you have already installed Windows 11, then you have to enter the key manually using these steps:
1) Go to Settings with Windows + I button.
2) Go to Update & Security > Activation > Change key.

3) Enter the key and it’s done.

Remove Active Windows With Notepad
You can use your default notepad app to remove activate the Windows watermark on Windows 11. Here are the steps:
Step 1: Open the start menu and then search for notepad.
Step 2: Right-click on it and click on Run as administrator.

Step 3: Next, you have to copy-paste the following commands.
@echo off
taskkill /F /IM explorer.exe
explorer.exe
exit

Step 4: Save the file with active.bat name. Select “All Files” in the file type option while saving the file.

Step 5: Now right-click on the file and choose Run as administrator. You will see a command prompt window for some time.
Step 6: Restart your PC and see if the watermark is gone or not.
Remove Active Windows Watermark Permanently Using Registry Editor
Step 1: Open the run command box using Windows + R key on your keyboard.
Step 2: Now, type “Regedit” in the Run command box and press OK.

Step 3: Go to the SVSVC folder using the address bar.
Computer\HKEY_LOCAL_MACHINE\SYSTEM\CurrentControlSet\Services
Step 4: Find the SVSVC folder in the right sidebar.

Step 5: Find the Start value in the right sidebar and then double-click on it.

Step 6: Change the value from 3 to 4 and click on save.

Step 7: Right-click on any black space under the SVSVC folder in the left sidebar > select New > Key > name it to KMS.

Step 8: In the right sidebar, double-click on default to change to Value data.
Step 9: Set the value kms_4 > Click on OK.

Step 10: Right-click on the Start > select Task Manager. Or you can use CTRL + shift + ESC button to open a task manager.
Step 11: Go to File > Run new task.

Browser for System32 folder.

Step 12: Find and select CMD.exe > Open.
Step 13: From the Task Manager, select File > New task. Enter the following command and press enter.
C:\Windows\System32\cmd.exe –update

Step 14: Check to create this task with the administrative privileges option and press enter > OK.
Step 15: It will open a new CMD window. Now type “gpupdate /force” command and then press enter. Then click on exit.

Step 16: Now open registry editor again and go to the following address:
Computer\HKEY_CURRENT_USER\Control Panel\Desktop
Step 17: Now select the “PaintDesktopVersion” value from the right side window > right-click on it >modify.

Step 18: Change the value from 0 to 4 here. This will remove the activation watermark permanently on your Windows 11.

Step 19: Reboot your PC, and it’s done.
Related Post:
- How to Voice Control Your Windows 11
- How to Password Protect a Folder in Windows 11
- How to Change Screen Resolution on a Windows 11
Conclusion
The error is very common if you are not using Genuine Windows OS. Whatever the reason, you can quickly fix the issue using above mentioned solutions.




















