Все способы:
- Способ 1: «Параметры быстродействия»
- Способ 2: Системные «Параметры»
- Способ 3: «Панель управления»
- Вопросы и ответы: 0
Способ 1: «Параметры быстродействия»
Несмотря на то, что визуальные эффекты в Windows 10 делают работу более плавной и приятной, они потребляют ресурсы компьютера, замедляя его функционирование и нагружая компоненты. Отключить анимационные возможности можно с помощью системного окна «Параметры быстродействия»:
- Самый быстрый метод открыть окно со свойствами системы – воспользоваться диалоговым окном «Выполнить», для чего одновременно зажмите клавиши «Win + R». Введите в строке команду
SystemPropertiesAdvancedи нажмите на кнопку «ОК». - Перейдите на вкладку «Дополнительно» и кликните по кнопке «Параметры…» в блоке «Быстродействие».
- Нажмите на раздел «Визуальные эффекты». Чтобы полностью отключить все возможности, выберите пункт «Обеспечить наилучшее быстродействие». Кликните на «ОК», чтобы подтвердить действие.



В «Параметрах быстродействия», в отличие от других способов, можно выборочно отметить определенные эффекты, например, чтобы немного повысить производительность, но при этом не ухудшать визуальную составляющую интерфейса. Для этого в окне отметьте «Особые эффекты», а затем в списке ниже выбирайте те компоненты, которые нужно оставить.

Способ 2: Системные «Параметры»
Следующий способ подразумевает частичное упрощение внешнего вида интерфейса Windows 10, но при этом отключаются не все эффекты.
- Запустите приложение «Параметры», выбрав его в главном меню.
- Перейдите в раздел «Специальные возможности».
- На вкладке «Дисплей» переключите тумблеры в блоке «Упрощение и персонализация Windows». Таким образом, будет отключена анимация, прозрачность и автоматическое скрытие полос прокрутки.


Этот метод можно использовать в качестве дополнения к Способу 1.
Способ 3: «Панель управления»
Еще есть один вариант, при котором пользователь перекладывает ответственность на саму операционную систему, позволяя ей автоматически решать, какие визуальные эффекты отключить.
- Через поисковую строку «Пуска» отыщите встроенное средство «Панель управления».
- В выпадающем меню «Просмотр» выберите «Крупные значки», затем перейдите в раздел «Центр специальных возможностей».
- В новом окне щелкните по строке «Оптимизация изображения на экране».
- Пролистайте список функций до раздела «Упрощение зрительного восприятия изображения на экране». Отметьте пункт «Отключить всю излишнюю анимацию (по возможности)». Нажмите на «Применить», затем на «ОК», чтобы настройки вступили в силу.




Способ также можно, а лучше – нужно использовать в совокупности с предыдущими, поскольку это поможет в полной мере снизить нагрузку на оперативную память и ЦП, что сделает работу системы быстрее.
Наша группа в TelegramПолезные советы и помощь
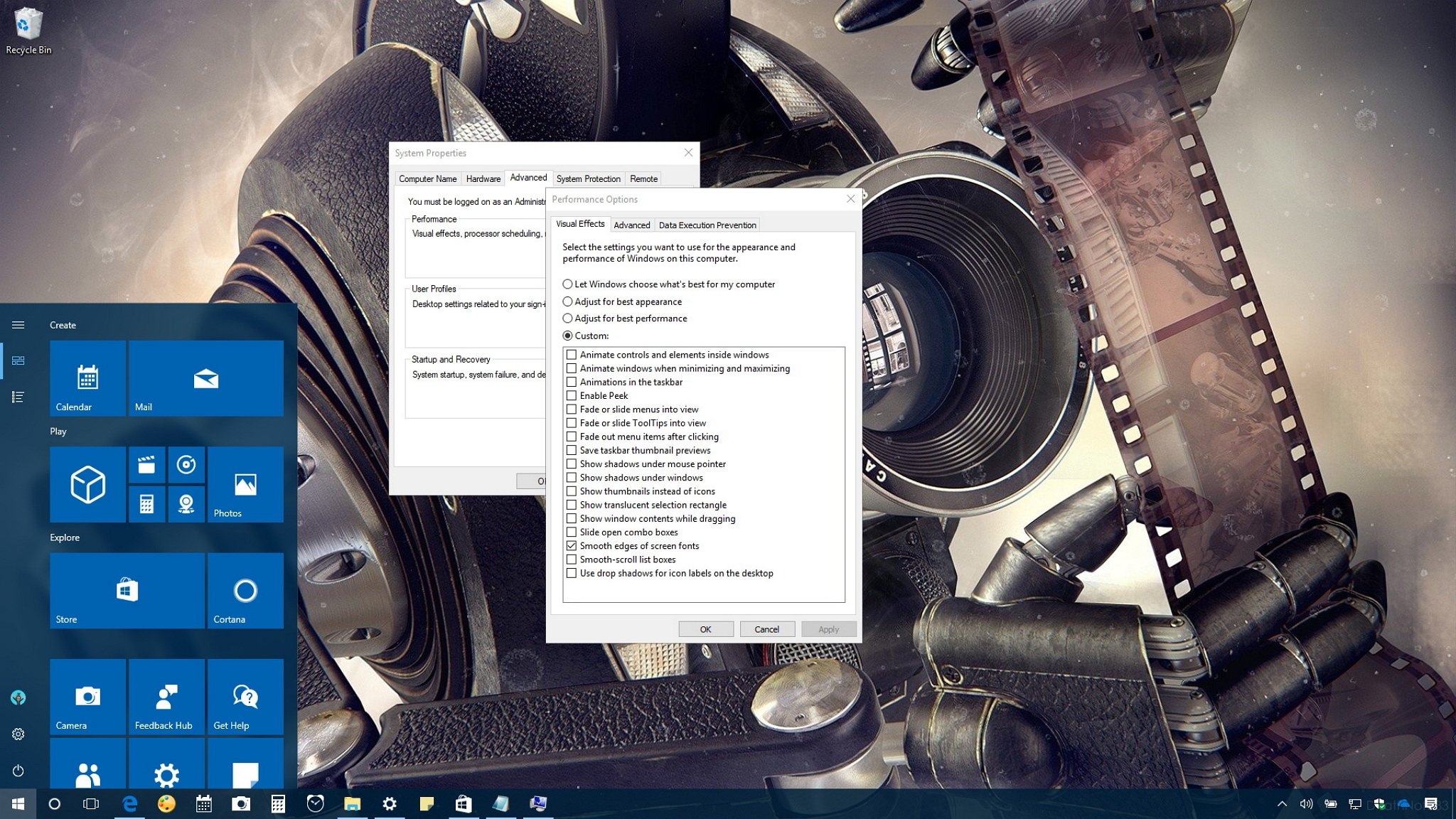
Although Microsoft has designed Windows 10 to be a snappy OS, there are still countless of tweaks you can apply and things you can do to boost your device performance, such as adding more memory, upgrading to a Solid-State Drive (SSD) storage, and more.
However, one thing you probably didn’t think about doing is to disable those fancy visual effects (e.g., windows and taskbar animations, box and mouse shadows, aero peek) on Windows 10. These visual effects are enabled by default, and they monopolize a part of the system resources causing your device to run slower and can also impact battery life, especially on older machines.
If you have a computer without very capable hardware that has been upgraded to Windows 10, or you have decent hardware and just want to take full advantage of the system resources, it’s possible to adjust the performance options to speed up Windows 10.
In this Windows 10 guide, we’ll walk you through the steps to turn off visual effects to improve the performance of your device while freeing up some system resources for other tasks.
How to disable visual effects on Windows 10
In order to manage visual effects to speed up Windows 10 use the following steps:
- Use the Windows key + R keyboard shortcut to open the Run command.
- Type sysdm.cpl and click OK to launch System Properties.
- Under «Performance,» click the Settings button.
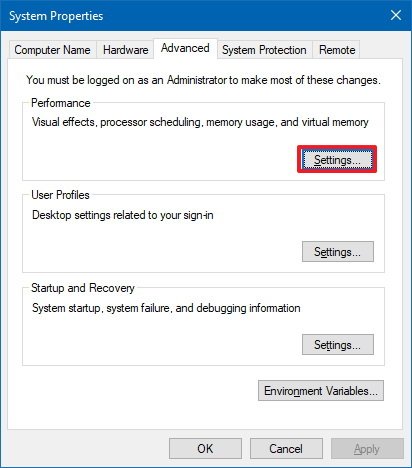
- On «Performance Options,» under «Visual Effects,» select the Adjust for best performance option to disable all the effects and animations.
- Important: Using this option will also affect the way fonts are rendered. If you want to keep fonts crisp and more readable, select the Custom option instead, clear all the settings, but leave the Smooth edges of screen fonts option checked.

- Click Apply.
- Click OK.
Once you’ve completed the steps, navigating Windows 10 on your device will not only feel faster, but your computer will have some additional system resources to allocate for other tasks.
At any time, you can revert the changes using the same instructions, but on step No. 4, select the Let Windows choose what’s best for my computer option.
All the latest news, reviews, and guides for Windows and Xbox diehards.
If you don’t feel comfortable changing these settings, you can alternatively go to Settings > Easy of Access, and in the Other options page turn off the Play animations in Windows toggle switch. However, disabling this option your device may seem a bit faster, but there are still other effects, such as box shadows, show content while dragging a window, and many others that will still be enabled slowing things down and using resources.
While we’re focusing this guide for users running Windows 10, visual effects have been around for years, which means that you can also change the System Properties settings on previous versions, including on Windows 8.1 and Windows 7.
More Windows 10 resources
For more helpful articles, coverage, and answers to common questions about Windows 10, visit the following resources:
- Windows 10 on Windows Central – All you need to know
- Windows 10 help, tips, and tricks
- Windows 10 forums on Windows Central
Mauro Huculak has been a Windows How-To Expert contributor for WindowsCentral.com for nearly a decade and has over 15 years of experience writing comprehensive guides. He also has an IT background and has achieved different professional certifications from Microsoft, Cisco, VMware, and CompTIA. He has been recognized as a Microsoft MVP for many years.
Содержание
- Отключение визуальных эффектов в «Windows 11»
- Отключение визуальных эффектов в «Windows 10»
- Другие руководства
Отключение визуальных эффектов в «Windows 11»
1. Откройте меню «Пуск» и перейдите в «Параметры» операционной системы «Windows 11».

2. В списке откройте категорию «Система». Перейдите в раздел, который называется «О системе».

3. В подразделе «Характеристики устройства» нажмите кнопку «Дополнительные параметры системы».

4. Появится окно «Свойства системы». В разделе «Быстродействие» нажмите кнопку «Параметры».

5. Вновь появится новое окно. Выберите вариант «Обеспечить наилучшее быстродействие».

6. Нажмите кнопку «Применить». Дождитесь завершения процесса применения изменений.

7. Визуальные эффекты операционной системы успешно отключены. Параметры можно закрыть.

Отключение визуальных эффектов в «Windows 10»
1. Откройте меню «Пуск» и перейдите в «Параметры» операционной системы «Windows 10».

2. Откроется общий список категорий параметров системы. Откройте категорию «Система».

3. Появится список различных разделов категории «Система». Откройте раздел «О программе».

4. Справа находятся сопутствующие параметры. Нажмите кнопку «Дополнительные параметры системы».

5. Появится окно «Свойства системы». В разделе «Быстродействие» нажмите кнопку «Параметры».

6. Вновь появится новое окно. Выберите вариант «Обеспечить наилучшее быстродействие».

7. Нажмите кнопку «Применить». Дождитесь завершения процесса применения изменений.

8. Визуальные эффекты операционной системы успешно отключены. Параметры можно закрыть.

Другие руководства
- Переключение технологии «DEP»;
- Настройка файла подкачки;
- Диагностика оперативной памяти;
- Диагностика дисковых устройств;
- Режимы питания в «Windows 11»;
- Отключение компонента «Hyper-V»;
- Установка системы «Windows 11»;
- Обновление системы «Windows»;
- Отключение загрузки приложений;
- Установка системы «Windows 10»;
- Добавление схем электропитания;
- Коррекция времени «Windows»;
- Отключение изоляции ядра;
- Удаление приложений в системе;
- Отчёты «MSInfo32» и «DxDiag»;
- Отключение индексации диска;
- Оптимизация дискового устройства;
- Проверка целостности «Windows»;
- Удаление среды «Java options»;
- Восстановление системных шрифтов;
- Отключение параметра отладки;
- Расположение списка приложений;
- Режимы питания в «Windows 10»;
- Отключение удалённого помощника;
- Сброс операционной системы;
- Активация операционной системы;
- Включение контроля памяти;
- Удаление временных файлов;
- Приостановка обновлений системы.
If you are a power user who prefers to take out every last bit of performance from your PC then that most certainly is possible by disabling the visual effects on Windows 10. The pros of turning off animations do outweigh the cons in terms of performance but in terms of aesthetic appeal, not too much. This method can turn out to be handy for users with computers that are low on RAM or processing power, primarily entry-level notebooks that are used for traveling or day-to-day tasks. Here are two ways on how you can disable and optimize visual effects on Windows 10 to boost performance:
Using the System Properties to Disable Visual Effects
- Open the Start menu and type run in the search bar. Click on the Run app to proceed.
- Type the command sysdm.cpl in the Open: bar and click on OK.
- Switch the tab to Advanced by clicking on it in the System Properties menu.
- Select the Settings… option within the Performance tab to continue.
- Choose the Adjust for best performance option to turn off all the visual effects that are listed below.
- Click on Apply and OK to save the changes.
- To help you understand what you’re opting for, here is an example as to what your text layout would look like before and after applying the above-mentioned settings.
Using Ease of Access to Optimize Visual Effects
- Open the Start menu and type control panel in the search bar. Click on the Control Panel app to proceed.
- Select Optimize visual display under the Ease of Access menu in the Control Panel.
- Scroll down and check the box for Turn off all unnecessary animations (when possible) under the Make things on the screen easier to see menu. Click on Apply and OK to save the changes made and exit the menu.
Turning off the visual effects in Windows 10 can result in a performance boost for underpowered or older devices running Windows 10. This feature can also be accessed on previous iterations of Windows i.e. Windows 8.1 and 7. This could also revamp your experience on Windows tablets as the interface would now be more responsive.
Related Story The Talos Principle: Reawakened – In the Beginning – Castle Puzzle Guide
Windows предлагает множество способов свести к минимуму отвлекающие факторы, чтобы было проще сосредоточиться на задачах. Вы можете отключить панель задач и упростить меню «Пуск», использовать фокус для управления уведомлениями и использовать Иммерсивное средство чтения, чтобы свести к минимуму визуальные отвлекающие факторы при чтении веб-страницы вMicrosoft Edge.
Меньше отвлекающей анимации
Вы можете свести к минимуму визуальные отвлекающие факторы, отключив анимацию, фоновые изображения и многое другое. Чтобы свести к минимуму визуальные отвлекающие факторы, выполните следующие действия.
-
Выберите Пуск > Параметры > Специальные возможности > визуальные эффекты.
-
Чтобы свести к минимуму отвлекающие факторы, измените один или несколько из следующих параметров:
-
Чтобы автоматически скрыть полосы прокрутки в Windows, отключите переключатель Всегда показывать полосы прокрутки .
-
Чтобы сделать фон окна более непрозрачным, отключите переключатель Эффекты прозрачности.
-
Если вы не хотите, чтобы Windows отображали анимацию, отключите переключатель Эффекты анимации.
-
Чтобы определить продолжительность отображения уведомлений, разверните раскрывающееся меню Закрыть уведомления по истечении этого времени и выберите нужный параметр.
-
Очистка панели задач
Вы можете указать, какие значки отображаются на панели задач, и уменьшить количество отображаемых элементов. Сделайте следующее:
-
Перейдите в раздел Пуск > Параметры > Персонализация > панели задач.
-
Используйте следующие параметры для управления элементами панели задач:
-
Элементы панели задач. Разверните этот раздел, чтобы указать, какие значки отображаются на панели задач.
-
Чтобы выбрать, следует ли скрывать или настраивать отображение элемента поиска, используйте раскрывающееся меню Поиск .
-
Чтобы отобразить или скрыть представление задачи, включите или отключите переключатель.
-
Чтобы отобразить или скрыть мини-приложения, включите или отключите переключатель.
-
-
Значки системного лотка. Разверните этот раздел, чтобы управлять значками, отображаемыми на панели уведомлений.
-
Чтобы отобразить или скрыть значок меню Перо при использовании пера, включите или выключите переключатель.
-
Используйте раскрывающееся меню Сенсорная клавиатура , чтобы выбрать, следует ли скрыть или отобразить значок сенсорной клавиатуры.
-
Чтобы отобразить или скрыть виртуальную сенсорную панель, включите или отключите переключатель.
-
-
Другие значки панели задач: разверните этот раздел, чтобы управлять дополнительными значками панели задач.
-
Включите или отключите переключатель для скрытых значков, таких как Microsoft Teams, Microsoft Outlook и Windows Обозреватель.
-
-
Поведение панели задач: Разверните этот раздел, чтобы управлять выравниванием панели задач, ошибками, автоматическим скрытием и несколькими дисплеями.
-
Используйте раскрывающееся меню для управления выравниванием панели задач по центру или слева.
-
Установите или снимите флажок Автоматически скрывать панель задач, Показывать индикаторы событий на панели задач и Показывать мигание в приложениях на панели задач в соответствии с вашими ранее.
-
-
Справка по панели задач. Разверните этот раздел и выберите ссылку Изменение цвета панели задач, чтобы изменить цвет панели задач.
-
Отключение уведомлений на определенные периоды времени
Параметр Не беспокоить позволяет определить, какие уведомления вы видите и слышите, а также время их получения. Отключаемые уведомления по-прежнему будут отправляться в Центр уведомлений, где их можно просмотреть в любое время.
Вы также можете настроить параметры уведомлений, чтобы выбрать приложения, которые могут отображать уведомления.
Выберите уведомления, которые вы хотите видеть и слышать
-
Выберите Пуск > Параметры > Уведомления > системы , а затем настройте параметры.
-
Чтобы увидеть и услышать меньше уведомлений, включите параметр Не беспокоить.
-
Если вы хотите разрешить уведомления из определенных приложений, даже если включен параметр Не беспокоить , выберите Задать приоритетные уведомления. Измените эти параметры, чтобы получать уведомления, которые вы хотите увидеть во время не беспокоить.
Совет: Чтобы быстро включить или отключить не беспокоить, перейдите на панель задач и выберите значок батареи, сети или громкости, чтобы открыть Центр уведомлений, а затем включить или отключить его.
Ограничение ночных уведомлений
-
Выберите Пуск > Параметры > Уведомления > системы .
-
В разделе Включить не беспокоить автоматически выберите В течение этого времени , чтобы включить его.
-
Задайте время автоматического включения и выключения параметра «Не беспокоить«, а также частоту повторения.
-
Вы также можете выбрать типы задач, которые будут включать параметр Не беспокоить автоматически.
Выбор приложений, отображающих уведомления
Если вас отвлекает появление уведомлений на экране, укажите, уведомления от каких приложений необходимо показывать, и точно настройте все параметры их появления.
-
Выберите Пуск > Параметры > Уведомления > системы .
-
В разделе Уведомления от приложений и других отправителей отключите приложения, из которого вы не хотите получать уведомления, и включите приложения, из которого вы хотите получать уведомления.
-
Чтобы определить, где отображаются уведомления для каждого приложения, выберите определенное приложение, а затем измените нужные параметры.
Использование фокуса для управления уведомлениями
Фокус управляет уведомлениями, чтобы уменьшить отвлекающие факторы. Вы можете включить его, чтобы приостановить или замолчать оповещения во время собраний, игр или определенных часов.
-
Выберите Пуск > Параметры > Система >Фокус.
-
Чтобы запустить режим фокусировки, выберите Начать сеанс фокусировки.
-
В разделе Фокусировка настройте длительность сеанса с помощью кнопок + или — .
-
Вы также можете установить или снять флажки, чтобы показать таймер в приложении «Часы«, Скрыть значки в приложениях на панели задач, Скрыть мигание в приложениях на панели задач и Включить не беспокоить.
-
Дополнительные сведения о фокусировке см. в статье Использование фокуса в Windows 11.
Настройка параметров многозадачности
Многозадачность позволяет запускать сразу несколько приложений и задач. Такие функции, как макеты привязки, представление задач, виртуальные рабочие столы и ALT+TAB , помогают легко управлять окнами и переключаться между ними.
-
Выберите Пуск > Параметры > система >многозадачность.
-
Переключите переключатель Оснастки окон , чтобы автоматически прикрепить Windows для изменения размера и упорядочения по макетам, а затем разверните раскрывающееся меню Привязать окна и выберите нужный параметр.
-
Чтобы отображать вкладки из приложений при привязке или нажатии клавиш ALT+TAB, выберите в раскрывающемся меню один из вариантов: 20 самых последних вкладок, 5 последних вкладок, 3 последние вкладки или Не показывать вкладки.
-
Разверните группу Рабочие столы , чтобы настроить окна.
-
Чтобы отобразить все открытые окна на панели задач, в раскрывающемся меню выберите Только на рабочем столе, который я использую , или На всех рабочих столах .
-
Чтобы отобразить все открытые окна при нажатии клавиш ALT+TAB, выберите в раскрывающемся меню только на используемом рабочем столе или На всех рабочих столах .
-
-
Чтобы быстро свернуть все открытые окна, кроме того, над которым вы работаете, включите переключатель встряхнуть окно строки заголовка .
-
Разверните раздел Справка по многозадачности , чтобы открыть следующие ссылки:
-
Дополнительные сведения о разделении экрана см. в статье Привязка окон
-
Дополнительные сведения о представлении задач см. в разделе Windows 11 Многозадачность.
Привязка Windows
Snap Assist позволяет быстро упорядочить и выровнять открытые окна на экране для эффективной многозадачности. Она позволяет привязать Windows к предопределенным макетам, упрощая работу с несколькими приложениями одновременно.
-
Наведите указатель мыши на кнопку развернуть или нажмите клавишу с логотипом Windows +Z , чтобы просмотреть доступные параметры макета сетки и выбрать макет для прикрепления окна.
-
После привязки окна к определенному макету помощник по привязке предоставляет предложения для других открытых окон для заполнения оставшихся пробелов. Выберите предложение, чтобы привязать его к месту.
Альтернативно
-
Нажмите клавишу с логотипом Windows +СТРЕЛКА ВЛЕВО или СТРЕЛКА ВПРАВО, чтобы привязать окно к левой или правой половине экрана.
-
Нажмите клавишу с логотипом Windows +СТРЕЛКА ВВЕРХ или СТРЕЛКА ВНИЗ, чтобы привязать окно к верхней или нижней части экрана.
Переключение между приложениями, задачами и виртуальными рабочими столами
Windows позволяет переключаться между открытыми приложениями, задачами или виртуальными рабочими столами. Это эффективно для многозадачности и улучшения рабочего процесса.
Переключение между задачами
Чтобы переключаться между запущенных в настоящее время приложениями или задачами, выполните следующие действия.
-
Нажмите и удерживайте клавишу ALT , а затем нажмите клавишу TAB , чтобы отобразить все открытые окна.
-
Продолжайте нажимать клавишу TAB (удерживая alt), чтобы циклически перемещаться по доступным приложениям и отпускать клавишу ALT , чтобы переключиться в выбранное окно.
Переключение между окнами
Чтобы переключаться между отдельными окнами одного или разных приложений, выполните следующие действия.
Нажмите клавишу с логотипом Windows +TAB, чтобы просмотреть все открытые окна, а затем выберите нужный параметр с помощью мыши или клавиш со стрелками.
Переключение между виртуальными рабочими столами
Чтобы переключиться между несколькими виртуальными рабочими столами, выполните следующие действия.
-
Нажмите клавишу с логотипом Windows +TAB, чтобы просмотреть все открытые виртуальные рабочие столы, а затем выберите нужный.
-
Чтобы создать новый виртуальный рабочий стол, выберите «Новый рабочий стол».
Альтернативно
-
Нажмите клавиши CTRL+Windows+СТРЕЛКА ВПРАВО или СТРЕЛКА ВЛЕВО, чтобы перейти между существующими виртуальными рабочими столами или создать новый.
Удобное чтение
Чтобы прочитать веб-страницу в более простом и более чистом макете, используйте Иммерсивное средство чтения вMicrosoft Edge. Дополнительные сведения об Иммерсивное средство чтения см. в статье Использование Иммерсивное средство чтения в Microsoft Edge. Чтобы начать использовать Иммерсивное средство чтения, выполните следующие действия.
-
Откройте веб-страницу, которую вы хотите прочитать вMicrosoft Edge, а затем нажмите клавишу Function +F9.
-
Кроме того, щелкните значок Ввод Иммерсивное средство чтения в адресной строке.
Совет: Если значок Ввод Иммерсивное средство чтения не отображается, выделите текст, который нужно прочитать, щелкните правой кнопкой мыши и выберите команду Открыть выделение в Иммерсивное средство чтения.
-
-
Страница откроется в упрощенном макете. Чтобы настроить отображение страницы, используйте параметры на панели инструментов в верхней части страницы. Например, в разделе Параметры текста можно изменить цвет фона с помощью тем или шрифта.
-
Чтобы выйти из Иммерсивное средство чтения, щелкните значок Выхода Иммерсивное средство чтения в адресной строке или нажмите клавишу FUNCTION+F9.
Чтение вслух текста веб-сайта
Функция чтения вслух в Microsoft Edge позволяет прослушивать веб-страницы в виде аудио, превращая браузер в личную аудиокнигу. Чтобы использовать чтение вслух, выполните следующие действия:
-
Откройте веб-страницу в Microsoft Edge и щелкните значок Прочитать вслух на панели инструментов или щелкните правой кнопкой мыши и выберите Пункт Прочитать вслух в контекстном меню.
-
Вы также можете использовать COMMAND+SHIFT+U для запуска или остановки чтения вслух.
-
-
В верхней части окна браузера появится панель инструментов. Вы можете приостановить, пропустить, настроить скорость или изменить голос с помощью кнопки Параметры голоса . Выбирайте из различных голосов с разными акцентами и тонами.
-
По мере считывания текста слова будут выделены на странице, что упрощает выполнение, если вы выберете. Вы можете переключаться между вкладками или приложениями, пока продолжается чтение вслух.
См. также
Упрощение просмотра Windows
Упрощение прослушивания Windows









