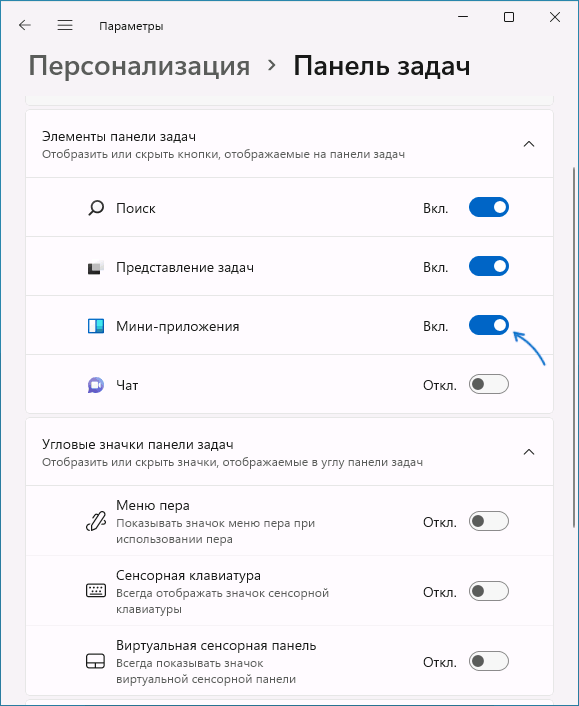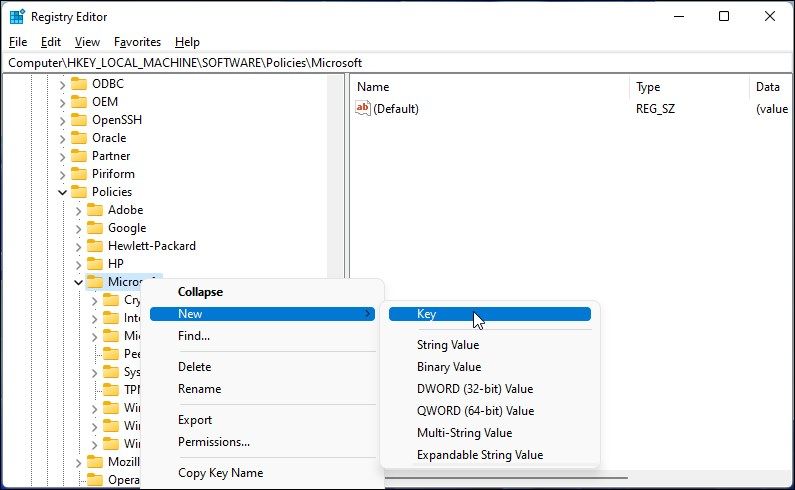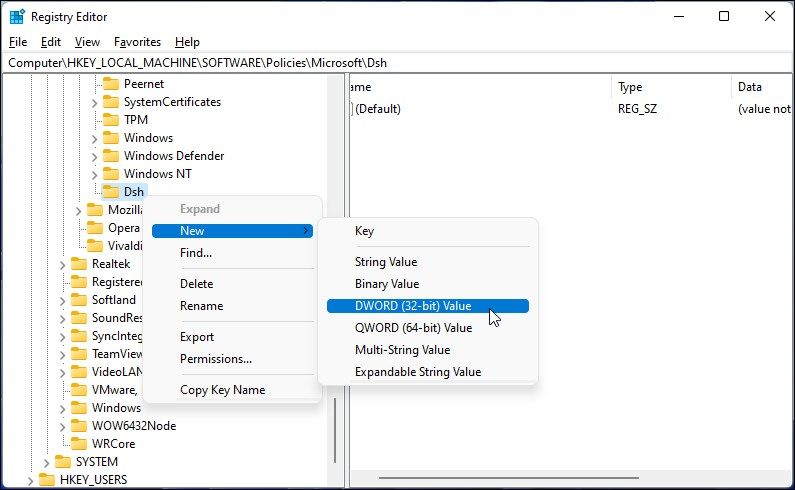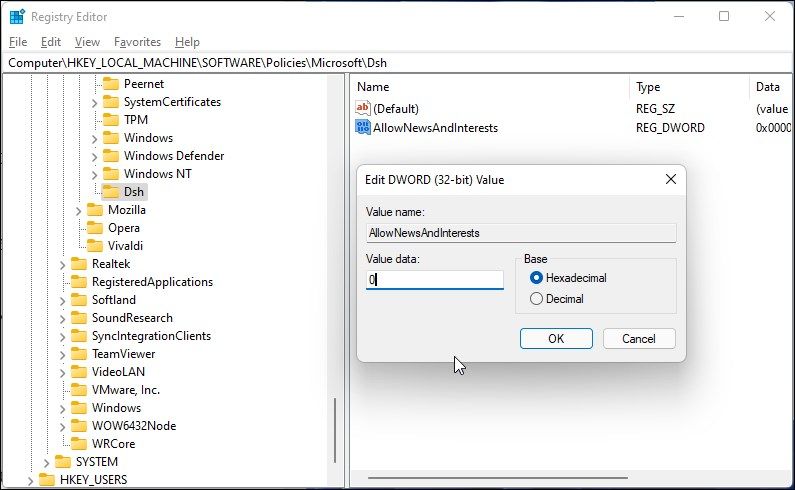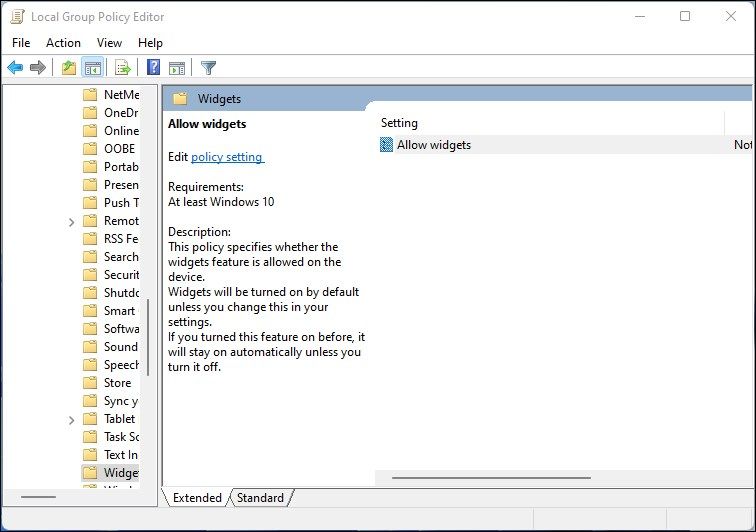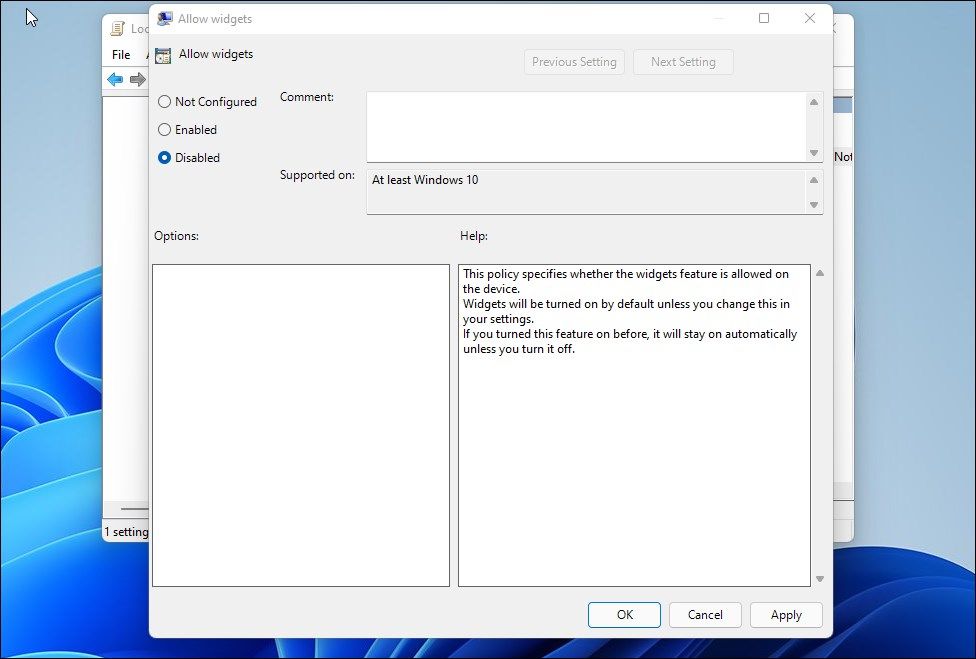Некоторые пользователи Windows 11 в последнее время могли заметить, что в углу панели задач слева показывается виджет погоды, другие — напротив, могут не наблюдать у себя такого индикатора, но хотели бы его включить.
В этой простой инструкции для начинающих о том, как включить или, наоборот, убрать погоду с панели задач Windows 11 и какой компонент системы отвечает за её отображение.
Кнопка «Мини-приложения» теперь показывает погоду
За показ погоды на панели задач отвечает кнопка «Мини-приложения» (виджеты). В связи с тем, что особой пользы для русскоязычного пользователя она не несла, многие её отключили или даже удалили ранее, когда Windows 11 только вышла. Если вы хотите видеть погоду — кнопку мини-приложений потребуется включить и наоборот.
Для того, чтобы включить или отключить кнопку виджетов и, соответственно — погоды на панели задач, выполните следующие шаги:
- Нажмите правой кнопкой мыши в пустом месте панели задач.
- Выберите пункт «Параметры панели задач».
- Включите «Мини-приложения» в разделе «Элементы панели задач». Или, если показ погоды не нужен — отключите этот пункт.
Если после этого ничего кроме кнопки виджетов, возможно не выровненной по левому краю, не появилось, обновите приложения Microsoft Store:
- Откройте Microsoft Store и перейдите в пункт «Библиотека».
- Нажмите «Обновить все» (возможно, сначала потребуется нажать «Проверить обновления»).
- После обновления потребуется перезагрузка компьютера.
В результате на панели задач будет (или, если вы отключили — не будет) отображаться погода в автоматически определенном местоположении, либо, если вы настроили расположение вручную в мини-приложениях — погода в указанном вами месте:
Чтобы настроить город, для которого показывается погода, нажмите по кнопке погоды на панели задач, затем — по трем точкам у соответствующего виджета и выберите «Настроить мини-приложение». В настройках можно будет отключить автоматическое определение местоположения и вручную ввести нужный город.
Виджеты в Windows 11 — это элемент панели задач, отображающий погоду, новости, котировки и другую информацию. Панель открывается кнопкой на панели задач или сочетанием Win+W. На рабочих компьютерах виджеты могут отвлекать и потреблять ресурсы (процессы widgets.exe и msedgewebview2.exe используют сотни МБ оперативной памяти). В этой статье мы разберем, как отключить или полностью удалить виджеты через Параметры, реестр, групповые политики, WinGet и PowerShell.
Приобрести оригинальные ключи активации Windows 11 можно у нас в каталоге от 1690 ₽

Отключение виджетов через Параметры
1. Откройте Параметры (Win+I).
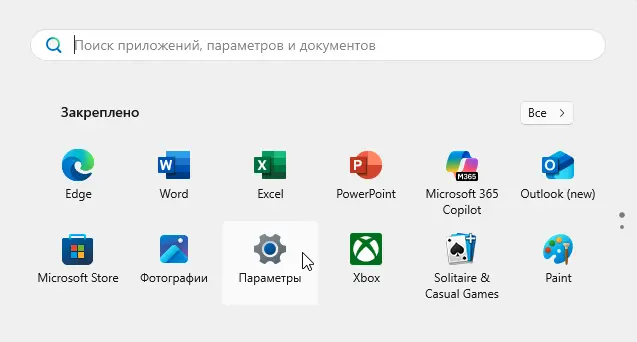
2. Перейдите в Персонализация → Панель задач (Personalization → Taskbar).

3. Отключите опцию Виджеты (Мини-приложения) (Widgets).

Это скроет кнопку виджетов с панели задач, но панель можно открыть через Win+W.
Отключение виджетов через реестр
Скройте виджеты, изменив параметр реестра:
reg add "HKCU\Software\Microsoft\Windows\CurrentVersion\Explorer\Advanced" /v TaskbarDa /t REG_DWORD /d 0 /f
После выполнения команды кнопка виджетов исчезнет с панели задач. Для применения может потребоваться перезапуск Проводника (taskkill /f /im explorer.exe & start explorer.exe) или перезагрузка.
Отключение виджетов через групповые политики
Для полного отключения виджетов на уровне системы:
1. Откройте Редактор локальной групповой политики (Win+R, gpedit.msc).

2. Перейдите в:
Конфигурация компьютера → Административные шаблоны → Компоненты Windows → Виджеты

3. Дважды щелкните по параметру Разрешить виджеты (Allow Widgets).
4. Установите Отключено (Disabled) и нажмите ОК.

5. Примените изменения:
gpupdate /force
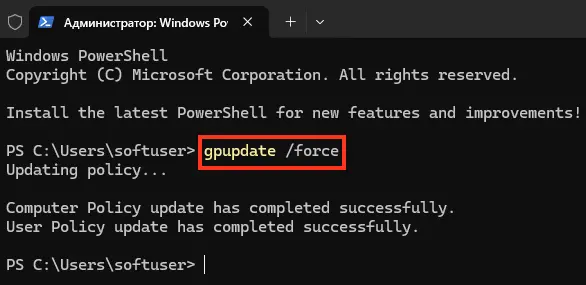
Это отключает виджеты, включая вызов через Win+W.
Удаление виджетов через WinGet
Для полного удаления приложения виджетов используйте менеджер пакетов WinGet (требуется интернет):
winget uninstall "Windows Web Experience Pack"

Это удаляет пакет MicrosoftWindows.Client.WebExperience для текущего пользователя. Кнопка виджетов и панель станут недоступны.
Удаление виджетов для всех пользователей через PowerShell
Если приложение осталось в профилях других пользователей или в образе Windows, выполните:
1. Удалите пакет для всех пользователей:
Get-AppxPackage -AllUsers | Where-Object {$_.Name -like "*WebExperience*"} | Remove-AppxPackage -AllUsers -ErrorAction SilentlyContinue
2. Удалите предустановленный пакет из образа Windows:
Get-AppxProvisionedPackage -Online | Where-Object {$_.PackageName -like "*WebExperience*"} | Remove-AppxProvisionedPackage -Online -Verbose

Эти команды полностью удаляют Windows Web Experience Pack, предотвращая его повторную установку для новых пользователей.
Восстановление виджетов
Если потребуется вернуть виджеты, переустановите приложение через Microsoft Store:
– Найдите Windows Web Experience Pack по ссылке.
– Нажмите Установить.
Устранение неполадок
– Виджеты всё ещё работают: Убедитесь, что применены настройки GPO (gpupdate /force) или перезагрузите систему после изменения реестра.
– WinGet не удаляет пакет: Проверьте подключение к интернету и выполните команду с правами администратора.
– Высокая загрузка памяти: Если виджеты отключены, но процесс widgets.exe активен, завершите его в Диспетчере задач или удалите пакет.
Рекомендации
– Оптимизация: Отключение или удаление виджетов снижает потребление памяти и повышает производительность на рабочих ПК.
– Корпоративные среды: Используйте GPO для централизованного отключения виджетов в домене Active Directory.
– Резервное копирование: Перед удалением пакета создайте точку восстановления:
Checkpoint-Computer -Description "Before removing Widgets" -RestorePointType MODIFY_SETTINGS
– Мониторинг: Проверяйте Диспетчер задач для контроля процессов, связанных с виджетами (widgets.exe, msedgewebview2.exe).
Виджеты в Windows 11 могут быть полезны для личного использования, но на рабочих компьютерах они часто отвлекают и потребляют ресурсы. Отключение через Параметры, реестр или групповые политики позволяет скрыть панель, а удаление с помощью WinGet и PowerShell полностью убирает приложение. Эти методы обеспечивают гибкость в управлении виджетами, позволяя оптимизировать систему под ваши задачи.
Лицензионный ключ активации Windows 11 от
- To remove the Widgets icon from the Taskbar on Windows 11, open Settings > Personalization > Taskbar and turn off the “Widgets” toggle switch.
On Windows 11, the “Widgets” icon can show the weather as well as notifications for sports, finance, and breaking news. Also, as you hover over the icon, the Widgets dashboard opens, similar to the “news and internets” widget available on Windows 10.
Although this feature might be useful for some, it’s not for everyone since it adds unnecessary distractions, and you can end up accidentally opening it as you hover over it. (You can now disable this behavior). If you don’t want the weather or any other information it provides in the Taskbar, Windows 11 includes an option to remove the icon through the “Taskbar” settings page. Also, you can turn off the feature from the Registry or Local Group Policy Editor.
In this guide, I will teach you the steps to add or remove the Widgets icon from the Taskbar on Windows 11.
Warning: It’s important to note that modifying the Registry can cause serious problems if not used properly. It’s assumed you know what you’re doing and have created a full backup of your system before proceeding.
If you don’t find Widgets useful, you have multiple ways to remove the icon from the Taskbar using the Settings app, Registry, or Group Policy.
1. From Settings
To remove the Widgets (weather) icon from the Taskbar on Windows 11, use these steps:
-
Open Settings on Windows 11.
-
Click on Personalization.
-
Click the Taskbar page on the right side.
-
Turn off the Widgets toggle switch under the “Taskbar items” section.
- (Optional) Turn on the Widgets toggle switch to enable the feature.
Once you complete the steps, the Widgets icon with the weather, sports, finance, and news information on the left side will be removed from the Taskbar.
2. From Registry
To use the Registry to remove the Widgets icon from the Taskbar, use these steps:
-
Open Start on Windows 11.
-
Search for regedit and click the top result to open the Registry.
-
Navigate to the following path:
HKEY_CURRENT_USER\Software\Microsoft\Windows\CurrentVersion\Explorer\Advanced
-
Right-click the TaskbarDa DWORD and select the Modify option.
-
Change the value from 1 to 0.
-
Click the OK button.
After you complete the steps, the icon will no longer be available in the Taskbar.
If you change your mind, you can undo the changes with the same instructions, but in step 5, change the DWORD value from 0 to 1.
3. From Group Policy
If the computer has Windows 11 Pro, Education, or Enterprise, you can use the Local Group Policy Editor to disable widgets in the Taskbar.
To use Group Policy to remove the Widgets icon in the Taskbar, use these steps:
-
Open Start.
-
Search for gpedit, and click the top result to open the Local Group Policy Editor.
-
Browse the following path:
Computer Configuration > Administrative Template> Windows components > Widgets
-
Double-click the “Allow widgets” policy on the right side.
-
Select the Disabled option.
-
Click the Apply button.
-
Click the OK button.
After you complete the steps, Widgets will no longer appear in the Windows 11 Taskbar.
You can always revert the change to re-enable User Account Control with the same instructions, but in step 5, change the setting to “Not Configured.”
Either option will remove the icon from the Taskbar, but you can still access the dashboard using the “Windows key + W” keyboard shortcut since these instructions do not disable or uninstall the Widgets feature.
Update February 14, 2024: This guide has been updated to ensure accuracy and reflect changes to the process.
Sign in to your MUO account

Windows 11 shows a weather widget on the bottom left of the taskbar. When connected to the Internet, it shows real-time weather conditions in your area. If there is no Internet connectivity, it will display the default Windows widget icon.
If you think the weather widget clutters your taskbar, you can disable it from the Taskbar settings. You can also use the Group Policy Editor and Registry Editor to disable the weather widget option in Windows 11. Here we show you all the ways to remove the weather widget on your PC.
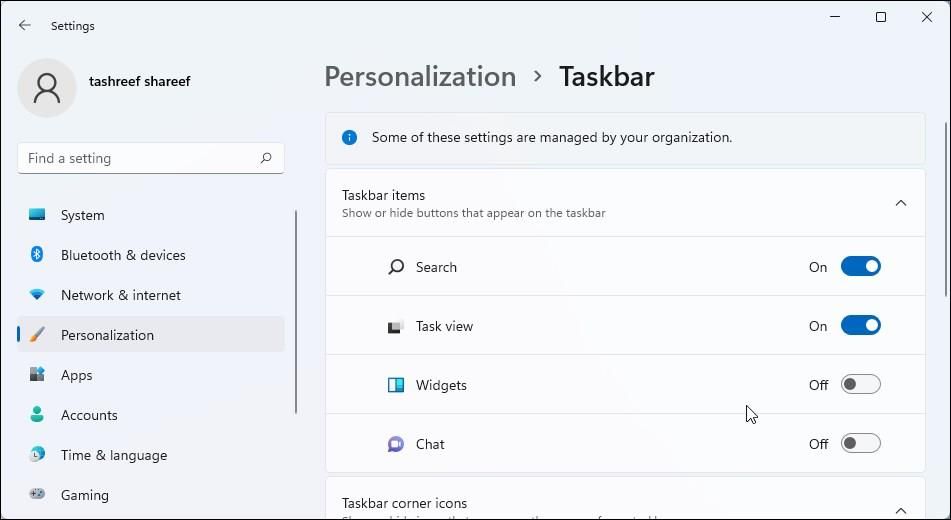
An easy way to hide the weather widget is to disable the widget item from the Taskbar settings. As you may have guessed, doing so will completely remove the widget feature, so you will not be able to use other widgets as well.
To disable weather widget in Windows Settings:
- Press Win + I to open the Settings panel.
- Next, open the Personalization tab in the left pane.
- In the right pane, scroll down and click on Taskbar.
- Under Taskbar items, toggle the Switch for Widget to turn it Off.
That’s it. The widget item will now disappear from your taskbar and also remove the weather widget.
Alternatively, you can also quickly enable or disable the widget app from the taskbar. To do this, right-click on the taskbar and select Taskbar settings. It will open the Personalization tab in Windows Settings. From where you can enable or disable the Taskbar items.
If you want to stop others from enabling the weather widget on your PC, you can modify the Windows registry to disable it permanently. This will gray out the Widget option in Windows Settings preventing others from turning it on or off.
Note that modifying the registry entries involves risk. Make sure to create a restore point before proceeding with the steps below.
To remove weather widget using Registry Editor:
- Press Win + R to open Run.
- Type regedit and click OK to open the Registry Editor.
-
In the Registry Editor, navigate to the following location:
HKEY_LOCAL_MACHINE\SOFTWARE\Policies\Microsoft\ -
Right-click on the Microsoft key and select New > Key. Rename the key as Dsh.
- Select the new Dsh key. Right-click on it and select New > DWORD (32-bit) Value.
-
Rename the new value as AllowNewsAndInterests.
-
Right-click on the AllowNewsAndInterests value and select Modify.
- Type 0 in the Value data field and click OK to save the changes.
Close the Registry Editor and restart your PC. After restart, the weather widget will not appear anymore. Also, if you go to Settings > Personalization > Taskbar, you will find that the Widget option is grayed out.
To restore the Widget option, open Registry Editor and delete the Dsh key located in HKEY_LOCAL_MACHINE >> SOFTWARE >> Policies >> Microsoft >>.
Another way to disable the weather widget is using the Group Policy Editor. On Windows 11 Pro and above editions, you can use it to configure and modify Group Policy settings for multiple users.
However, if you are on the Windows Home edition, check out our guide to enable Group Policy Editor in Windows 11 Home.
Next, follow the steps below to disable the weather widget using Group Policy Editor.
- Press Win + R to open Run.
-
Type gpedit.msc and click OK to open the Group Policy Editor.
-
Next, navigate to the following location:
Computer Configuration >> Administrative Templates >> Windows Components >> Widgets -
In the right pane, double-click on Allow Widgets to open its properties.
- In the pop-up dialog, select the Disabled option.
- Click Apply and OK to save the changes.
Once disabled, the weather widget option will disappear from the taskbar. Similar to the Registry Editor method, the Widget option is now greyed out in the Taskbar option in Windows Settings.
To restore the Widget option, open the Group Policy Editor and set the Allow Widget policy to Not Configured.
The weather widget in Windows 11 is a handy way to view the weather information in your area. Hover your mouse over the weather widget, and it will expand to show other widgets.
That said, if you prefer a minimal look for your taskbar you can easily disable the feature using the Taskbar settings, Group Policy Editor, and Registry Editor.
Windows 11 introduced an all-new Widget pane that resides on the left side of the screen. Although it got a new user interface to match the new appearance of Windows 11, Widgets were not as welcomed by the users. This is not the first time, Windows has tried its hands on the Widgets side of the Operating system. While it acts as a hub for information like weather, stock traffics, news, etc., the Widget pane is scarcely used by most. Another glaring point is the Live Weather & News Widget which is located on the Taskbar so it is hard not to notice it. Continue reading to disable or remove Weather widget from Taskbar in Windows 11 PCs.

You can access it by:
- either pressing Windows + W keyboard shortcut
- or by clicking on the Widgets icon in the Taskbar.
There are three methods to disable Weather widget from Taskbar on Windows 11 as discussed below.
Method 1: Through Widget Pane
Follow the steps mentioned below to remove Weather widget from Taskbar on Windows 11 through the Widget pane:
1. Press Windows + W keys together to open the Widget pane on the left side of the screen.
2. Click on three horizontal dotted icon present in the top right-hand corner of the Weather widget.
3. Now, select the Remove widget option from the context menu as shown highlighted.

Also Read: 9 Best Calendar Apps for Windows 11
Method 2: Through Windows Settings
Following are the steps to remove Weather widget from Taskbar in Windows 11 through Windows Settings:
1. Click on the Search icon and type Settings, then click on Open.

2. Click on Personalization in the left pane and click on Taskbar in the right, as shown.

3. Switch Off the toggle for Widgets under Taskbar items to disable live weather widget icon.

Also Read: How to Pin Apps to Taskbar on Windows 11
Method 3: Through Command Prompt
Now if you really want to get rid of widgets altogether, we got your back. Follow these steps to uninstall Widgets completely from Windows 11 PC:
1. Click on the Search icon and type Command prompt, then click on Run as administrator to launch Elevated Command Prompt.

2. Click on Yes in the User Account Control prompt.
3. Type winget uninstall “windows web experience pack” and press Enter key.

4. Press Y followed by Enter key as an answer to Do you agree to all the source agreements terms?

5. Restart your PC after receiving the Successfully uninstalled message, as depicted below.

Recommended:
- How to Configure Indexing Options on Windows 11
- How to Fix Windows 11 Taskbar Not Working
- Fix Windows 10 Taskbar Icons Missing
- How To Add Widgets To Windows 10 Desktop
Hope this article helped you understand how to remove Weather widget from Taskbar in Windows 11. We strive to bring better content for you so please send us your suggestions and questions in the comment section below.