Многие пользователи Windows 10 с двумя последними версиями системы могли заметить, что внешний вид приложения «Параметры» изменился: теперь вверху отображается панель с информацией об имени пользователя, адресе почты (для учетной записи Майкрософт), статусе отдельных сервисов Windows 10. И не всем такое нововведение пришлось по душе.
В этой инструкции о том, как убрать эту панель (баннер, ленту) вверху приложения Параметры Windows 10, причем метод подойдёт и для последней версии системы 20H2.
- Как удалить панель в заголовке окна «Параметры» Windows 10 20H2
- Способ для ранних версий Windows 10 (может не работать).
- Видео инструкция
Отключение панели в заголовке окна Параметров Windows 10 20H2 с помощью ViVeTool

Прежде чем приступить: если вы пробовали использовать утилиту mach2 для отключения этой функции, предварительно отмените сделанные ею изменения (mach2 enable 18299130 или с помощью точек восстановления). Также рекомендую создать точку восстановления системы на случай, если что-то пойдет не так. Дальнейшие шаги:
- Нажмите клавиши Win+R, введите taskschd.msc и перейдите в раздел библиотеки планировщика заданий Microsoft\Windows\Flighting\FeatureConfig. В этом разделе нажмите по заданию ReconcileFeatures правой кнопкой мыши и отключите его. Это не позволит Windows 10 автоматически отменить выполняемые нами на следующих шагах действия.
- Скачайте утилиту ViVeTool с сайта https://github.com/thebookisclosed/ViVe (загрузка находится справа в разделе Releases), распакуйте загруженный файл.
- В проводнике зайдите в папку с распакованной утилитой ViVeTool, выберите в меню Файл — Запустить Windows PowerShell — Запустить Windows PowerShell от имени администратора.
- Введите команду
.\vivetool.exe delconfig 18299130 1
и нажмите Enter.
После этого закройте окно PowerShell, перезапустите приложение Параметры.
Проверьте, исчезла ли лента с информацией о пользователе и сервисах Майкрософт вверху окна.

Далее рекомендую выполнить перезагрузку компьютера или ноутбука и посмотреть, не возвращается ли эта «функция» Windows 10 после перезагрузки: по некоторым сведениям, это может происходить (в моем тесте проблем не замечено). Среди советов, чтобы решить такую проблему (их работоспособность мне неизвестна, перед применением рекомендую создание точки восстановления):
- Отключение задания \Microsoft\Windows\Flighting\OneSettings\RefreshCache в планировщике заданий.
- Удаление всех параметров из раздела реестра HKLM:SYSTEM\CurrentControlSet\Control\FeatureManagement\
- Повторное изменение параметров с помощью ViVeTool
Если в дальнейшем вы снова захотите включить ленту вверху окна «Параметры», вы можете либо включить её в ViveTool с помощью команды
.\vivetool.exe addconfig 18299130 2
либо включить задание ReconcileFeatures в планировщике заданий, перезагрузить компьютер и через некоторое время Windows 10 сама должна будет восстановить прежний вид приложения «Параметры».
Удаление баннера вверху «Параметры» в ранних версиях Windows 10 в Mach2
Большинство отзывов сообщают, что этот метод более не работает, однако привожу его на всякий случай. Логика та же самая:
- Загружаем утилиту Mach2 с сайта https://github.com/riverar/mach2/releases и запускаем PowerShell как это было описано на 3-м шаге в предыдущем способе.
- Используем команду
mach2 disable 18299130
для отключения панели вверху Параметров.
- Или команду
mach2 enable 18299130
для повторного её включения.
Видео инструкция
Буду благодарен, если в комментариях вы сможете написать, сработало ли у вас и как долго продержалась отключенной панель вверху параметров — сам протестировал пока лишь в течение нескольких часов и не исключаю, что следующие обновления или «Автоматическое обслуживание» могут снова её включить.
Содержание
- Простые способы удалить верхнюю панель в Windows 10
- Как удалить верхнюю панель в Windows 10
- Основные шаги удаления верхней панели
- Как отключить функции верхней панели в Windows 10
- Варианты скрытия верхней панели в Windows 10
- Использование настроек панели задач
- Использование приложений третьих сторон для скрытия панели
- Настройка автоскрытия верхней панели в Windows 10
- Как включить автоскрытие верхней панели
- Как изменить настройки автоскрытия панели
Простые способы удалить верхнюю панель в Windows 10
Верхняя панель Windows 10 — это полезный инструмент, который помогает пользователям быстро получать доступ к различным функциям и приложениям. Однако, для некоторых пользователей может быть удобнее убрать верхнюю панель, чтобы освободить место на экране и улучшить общее визуальное впечатление.
Убрать верхнюю панель в Windows 10 можно несколькими способами. Во-первых, вы можете просто свернуть ее, нажав на кнопку сворачивания в верхнем правом углу. Таким образом, панель будет скрыта, но по-прежнему доступна по наведению курсора мыши в верхнюю часть экрана.
Если вы хотите полностью убрать верхнюю панель, вы можете воспользоваться функцией полноэкранного режима. Для этого наведите курсор мыши в верхнюю часть экрана, чтобы вызвать панель, а затем щелкните правой кнопкой мыши и выберите соответствующий пункт меню. Это превратит ваше окно в полноэкранный режим, при этом верхняя панель будет полностью скрыта.
Некоторые пользователи предпочитают убирать верхнюю панель с помощью специальных программ, таких как «Classic Shell» или «StartIsBack». Эти программы предлагают широкие возможности для настройки интерфейса Windows 10, включая возможность скрыть верхнюю панель.
Независимо от выбранного способа, убрать верхнюю панель Windows 10 довольно просто и может значительно улучшить ваше пользовательское впечатление от операционной системы.
Важно помнить, что при выполнении этих действий следует быть осторожным и помнить, что использование дополнительного программного обеспечения может повлиять на стабильность и безопасность вашей системы. Всегда следуйте рекомендациям разработчиков программного обеспечения и регулярно обновляйте свою операционную систему для обеспечения ее безопасной работы.
Как удалить верхнюю панель в Windows 10
Некоторым пользователям может быть неудобно или излишне использовать верхнюю панель, особенно если они предпочитают более минималистичный вид рабочего стола. В таких случаях возникает вопрос о том, как удалить верхнюю панель в Windows 10.
Удаление верхней панели в Windows 10 можно осуществить несколькими способами. Один из самых распространенных способов — использование специализированных программных инструментов. Существуют приложения, которые позволяют настраивать и изменять внешний вид операционной системы, включая удаление или скрытие верхней панели.
Также можно воспользоваться встроенными настройками Windows 10. Для этого необходимо перейти в «Настройки» > «Персонализация» > «Задача и панель управления». Здесь можно настроить различные параметры панели задач, включая ее положение и видимость.
Необходимо отметить, что удаление верхней панели в Windows 10 может привести к потере функциональности и удобства использования операционной системы. Перед удалением рекомендуется создать точку восстановления или резервную копию системы, чтобы в случае необходимости можно было вернуться к предыдущему состоянию.
Основные шаги удаления верхней панели
Если вы хотите убрать верхнюю панель в Windows 10, есть несколько важных шагов, которые следует выполнить. В первую очередь, убедитесь, что вы имеете права администратора на вашем компьютере.
1. Откройте настройки. Щелкните правой кнопкой мыши по значку «Пуск» в левом нижнем углу экрана и выберите пункт «Настройки». Это откроет панель настроек Windows 10.
2. Перейдите в раздел «Персонализация». В панели настроек найдите и выберите пункт «Персонализация». Этот раздел содержит настройки внешнего вида вашего компьютера.
3. Выберите пункт «Задачи». В разделе «Персонализация» найдите пункт «Задачи» и выберите его. Здесь вы найдете различные настройки для панели задач в Windows 10.
4. Отключите верхнюю панель. В разделе «Задачи» найдите настройку «Показать верхнюю панель в рабочем столе» и переключите ее в положение «Выкл». После этого верхняя панель исчезнет с вашего рабочего стола.
5. Перезагрузите компьютер. После внесения всех необходимых изменений рекомендуется перезагрузить компьютер, чтобы изменения вступили в силу. Чтобы это сделать, нажмите на кнопку «Пуск» в левом нижнем углу экрана, выберите пункт «Выключение» и выберите «Перезагрузка». Когда компьютер перезагрузится, верхняя панель больше не будет отображаться.
Следуя этим простым шагам, вы сможете удалить верхнюю панель в Windows 10 и настроить внешний вид своего компьютера по своему вкусу.
Как отключить функции верхней панели в Windows 10
Windows 10 предлагает различные функции и инструменты, которые могут быть полезными для пользователей. Однако, по мнению некоторых людей, верхняя панель в Windows 10 может отвлекать и мешать при работе на компьютере. Если вы ищете способ отключить функции верхней панели, следуйте этим простым шагам.
Первым шагом является открытие настроек Windows 10. Нажмите правой кнопкой мыши на кнопку «Пуск» в левом нижнем углу экрана и выберите «Настройки».
Затем найдите и выберите раздел «Персонализация». Здесь вы найдете различные настройки, связанные с интерфейсом Windows.
Чтобы отключить функции верхней панели, прокрутите вниз и выберите опцию «Задачная панель» в левой части окна.
В разделе «Задачная панель» вы можете изменить различные настройки. Чтобы отключить функции верхней панели, вы можете изменить настройки сворачивания кнопок приложений или включить автоматическое скрытие панели задач.
Выберите опцию, которая наиболее соответствует вашим потребностям и предпочтениям. Вы можете экспериментировать с различными настройками, чтобы найти оптимальный вариант для вас.
После того как вы внесли желаемые изменения, закройте окно настроек, и ваши настройки будут применены. Теперь вы сможете наслаждаться работой на компьютере без отвлекающей верхней панели в Windows 10.
Варианты скрытия верхней панели в Windows 10
Верхняя панель Windows 10, также известная как панель задач или панель управления, обычно расположена внизу экрана и содержит различные инструменты и функции операционной системы. Некоторым пользователям может быть неудобно иметь эту панель постоянно отображенной, особенно при работе с приложениями в полноэкранном режиме или при просмотре видео. Но не спешите расстраиваться! Windows 10 предлагает несколько вариантов скрытия верхней панели, чтобы вы могли настроить ее в соответствии с вашими предпочтениями.
Первый вариант — автоматическое скрытие верхней панели. Для этого нужно навести курсор на границу нижней части экрана, где расположена панель, и подождать несколько секунд. Панель автоматически скроется, освободив больше места на экране для ваших приложений или веб-страниц. Если вам нужно снова открыть панель, просто подведите курсор к нижней части экрана.
Второй вариант — закрепление панели задач в нижней части экрана. Этот метод позволяет иметь панель всегда видимой, но при этом она не будет мешать при работе с приложениями в полноэкранном режиме. Чтобы закрепить панель, щелкните правой кнопкой мыши на свободной области панели и выберите пункт «Закрепить панель задач». Панель задач теперь будет располагаться внизу экрана, и вы сможете свободно перемещаться по приложениям без ее строчения.
- Автоматическое скрытие верхней панели:
- Наведите курсор на нижнюю часть экрана
- Подождите несколько секунд
- Закрепление панели задач в нижней части экрана:
- Щелкните правой кнопкой мыши на свободной области панели
- Выберите пункт «Закрепить панель задач»
Выберите удобный для вас способ скрытия верхней панели в Windows 10 и настроите свою операционную систему по своему вкусу. Независимо от выбранного варианта, вы сможете сосредоточиться на своей работе и наслаждаться полноценным экранным пространством без лишних помех.
Использование настроек панели задач
Панель задач в операционной системе Windows 10 предлагает множество настроек, позволяющих вам настроить ее в соответствии с вашими предпочтениями и потребностями. В этой статье мы рассмотрим некоторые из наиболее полезных настроек панели задач.
Одной из основных возможностей панели задач является ее настраиваемость. Путем щелчка правой кнопкой мыши на панели задач вы можете получить доступ к контекстному меню с различными опциями. Например, вы можете выбрать, какие иконки программ должны отображаться на панели задач, а также настроить их порядок. Вы также можете включить или отключить функцию «Закрепить на панели задач» для отдельных приложений, чтобы они всегда были легко доступны. Эти настройки помогают вам оптимизировать использование панели задач и сделать ее более удобной для вас.
Другой полезной функцией является возможность настройки уведомлений, отображаемых на панели задач. Вы можете выбрать, какие уведомления должны отображаться и как они должны отображаться. Например, вы можете выбрать, чтобы показывались только важные уведомления, или отфильтровать уведомления от конкретных приложений. Вы также можете настроить поведение уведомлений, например, чтобы они не отвлекали вас во время работы или игры. Настройка уведомлений помогает вам более эффективно управлять вашими делами и оставаться в курсе самых важных событий.
Настройки панели задач также включают такие опции, как авто-скрытие и изменение размера панели. Вы можете настроить панель задач таким образом, чтобы она автоматически скрывалась, когда вы не используете ее, освобождая больше места на экране. Кроме того, вы можете изменять ее размер, чтобы она занимала больше или меньше места по вашему усмотрению. Эти простые настройки позволяют вам настроить панель задач так, чтобы она лучше соответствовала вашим потребностям и предпочтениям.
- Настроить отображение иконок программ на панели задач.
- Закрепить на панели задач выбранные приложения.
- Настроить уведомления и их поведение.
- Авто-скрытие и изменение размера панели задач.
Использование приложений третьих сторон для скрытия панели
Одним из таких приложений является Classic Shell. Оно позволяет полностью настроить внешний вид панели задач, включая ее скрытие. В настройках Classic Shell вы можете выбрать, когда и как панель задач будет отображаться. Например, вы можете настроить ее на автоматическое скрытие после нескольких секунд без активности или перенести ее на другую сторону экрана.
Другим приложением, позволяющим скрыть верхнюю панель, является 7+ Taskbar Tweaker. Это приложение предоставляет множество опций для настройки панели задач, включая возможность скрыть ее. Вы можете настроить панель задач на автоматическое скрытие или применить другие настройки, чтобы изменить ее внешний вид и поведение.
Как правило, установка и использование этих приложений третьих сторон просты и не требуют специальных навыков. Они могут быть полезными, если вы хотите максимально настроить внешний вид и поведение панели задач в операционной системе Windows 10.
Настройка автоскрытия верхней панели в Windows 10
Верхняя панель в операционной системе Windows 10 может иногда занимать дополнительное пространство на экране и отвлекать от работы. Однако, вы можете настроить автоскрытие этой панели, чтобы она автоматически исчезала при неактивности и появлялась только при наведении курсора мыши.
Для настройки автоскрытия верхней панели в Windows 10, следуйте этим простым шагам:
- Щелкните правой кнопкой мыши на свободном месте на верхней панели.
- Выберите опцию «Настройки панели задач».
- В разделе «Общие» включите переключатель «Автоматически скрывать панель задач в режиме настольного компьютера».
- Чтобы панель автоматически появлялась при наведении курсора мыши, оставьте включенным переключатель «Показывать панель задач при наведении.»
После выполнения этих действий, верхняя панель будет скрываться автоматически при неактивности, освобождая дополнительное пространство на экране. Когда вы снова нуждаетесь в панели, просто наведите курсор мыши в верхнюю часть экрана, и панель вернется.
Эта функция автоскрытия панели задач может быть полезна особенно при работе с приложениями в полноэкранном режиме или при просмотре видео, когда вы предпочитаете максимальное использование экранного пространства.
Как включить автоскрытие верхней панели
Верхняя панель Windows 10 может иногда мешать при работе, особенно если у вас небольшой экран или вам нужно максимизировать пространство на рабочем столе. Хорошим решением может быть включение функции автоскрытия верхней панели, которая позволит ей автоматически скрываться, когда она не используется.
Для включения автоскрытия верхней панели в Windows 10 следуйте этим простым шагам:
- Щелкните правой кнопкой мыши на панели задач.
- В открывшемся контекстном меню выберите пункт «Настройки панели задач».
- В разделе «Поведение панели задач» найдите опцию «Автоматически скрывать панель задач в режиме настольных приложений» и переключите ее в положение «Вкл».
После выполнения этих шагов верхняя панель будет автоматически скрываться, когда вы не используете ее, и появляться, когда наведете курсор мыши на верхнюю часть экрана.
Если вам захочется снова отключить автоскрытие верхней панели, повторите те же самые шаги и переключите опцию «Автоматически скрывать панель задач в режиме настольных приложений» в положение «Выкл». Таким образом, вы сможете выбрать самое удобное и оптимальное решение для себя.
Как изменить настройки автоскрытия панели
Чтобы настроить автоскрытие панели в Windows 10, вам потребуется открыть настройки панели задач. Есть два способа сделать это:
- Щелкните правой кнопкой мыши пустое место на панели задач и выберите пункт «Настройки панели задач».
- Нажмите клавишу Windows + I, чтобы открыть меню «Параметры», затем выберите «Панель задач».
После открытия настроек панели задач вы увидите различные параметры, связанные с панелью задач, включая опцию автоскрытия. Чтобы включить автоскрытие, просто переключите соответствующий переключатель в позицию «Включено». После этого панель задач будет автоматически скрываться, когда вы не используете её.
Также вы можете настроить время задержки перед тем, как панель задач начнет скрываться. Для этого щелкните настроенный параметр «Настроить автоматическое скрытие панели задач» и выберите нужное значение из списка.
Изменение настроек автоскрытия панели — простой способ адаптировать свою операционную систему под свои предпочтения. Поэкспериментируйте с различными режимами автоскрытия и найдите наиболее удобный для вас. Благодаря этой функции вы сможете увеличить рабочую площадь экрана и сделать работу в Windows 10 более эффективной и удобной.
В предыдущей сборке Insider Microsoft решила протестировать реакцию пользователей на панель инструментов в верхней панели приложения «Настройки». Похоже, это не вызвало особых протестов со стороны инсайдеров, поэтому разработчики решили добавить его в приложение настроек для октябрьского обновления Windows 10 20H2… Мы считаем, что у многих пользователей, тех, кто не участвовал во внутренних тестах и ничего не знал об этом нововведении, отображение панели вызовет недоумение и желание отключить ее.

В Windows 10 20H2 нет соответствующей опции, но есть ViVeTool, который поможет скрыть панель.
вы можете скачать эту утилиту с github.com/thebookisclosed/ViVe/releases, но вы должны остановить задачу в Планировщике перед ее использованием.
Открываем последний с помощью команды taskschd.msc и перейдите в Microsoft -> Windows -> Flighting -> FeatureConfig в библиотеке планирования.

Там вы найдете действие ReconcileFeatures, щелкните его правой кнопкой мыши и выберите опцию «Стоп» в меню».
Разархивируйте архив с утилитой в удобное место, запустите командную строку от имени администратора, перейдите в папку с исполняемым файлом утилиты и выполните команду vivetool.exe delconfig 18299130 1.

Вы можете использовать и PowerShell, просто используйте в нем полный путь к файлу утилиты vivetool.exe, или, если вы перешли в папку, в которой он находится, поставьте перед командой точку и косую черту, например ./vivetool.exe delconfig 18299130 1.. если вы получите уведомление «Функциональная конфигурация настроена правильно», значит, все в порядке.

Когда вы перезапускаете приложение «Настройки», вы больше не видите панель управления.
Если вы хотите увидеть его снова, активируйте задачу ReconcileFeatures и запустите ее, щелкнув опцию «Выполнить» в правом столбце Планировщика.
Источник изображения: www.white-windows.ru
21.05.2024
Приложение Параметры (
Settings
) в современных версиях Windows 10 и 11 становится основным средством настройки и кастомизации системы. Администратор может скрыть от пользователей некоторые (или даже все) страницы в меню Параметры, чтоб заблокировать возможность изменения некоторых настроек. В этой статье мы рассмотрим, как скрыть или показать определенные страницы в меню Settings.
- Откройте консоль редактора локальной GPO (
gpedit.msc
); - Перейдите в раздел Computer (или User, если нужно применить настройки на пользователя) Configuration -> Administrator Templates -> Control Panel;
- Включите параметр Settings Page Visibility;
- В настройках параметра укажите строку в следующем формате (после двоеточия перечислены пункты меню, которые нужно показать или скрыть в меню Параметры. Разделитель — точка с запятой):
Если нужно скрыть определенные страницы в меню:
hide:windowsupdate;network;gaming
Такой параметр скроет раздел Windows Update, сетевые настройки и игровые возможности.Если нужно показывать только указанные разделы:
ShowOnly:personalization;printers;network-proxy;appsfeatures
- Обновите настройки GPO на компьютере и откройте меню Settings;
- Проверьте, что теперь в меню Параметры отображаются только выбранные вами страницы.

Скрытые страницы меню Settings не отображаются в меню. При попытке перейти к скрытым пунктам по URI адресу быстрого доступа ms-settings, пользователь будет перенаправлен на начальную страницу. При скрытии корневой категории будут скрыты и все вложенные разделы.
Параметры скрытия пунктов меню Параметры можно настроить через реестр. Перейдите в ветку
HKEY_LOCAL_MACHINE\Software\Microsoft\Windows\CurrentVersion\Policies\Explorer
. Вручную измените значение REG_SZ параметра SettingsPageVisibility.

Можно внести изменения в реестр из командной строки:
reg add "HKLM\SOFTWARE\Microsoft\Windows\CurrentVersion\Policies\Explorer" /v SettingsPageVisibility /t REG_SZ /d "hide:network-proxy;appsfeatures;windowsupdate" /f
Это скроет или покажет указанные пункты меню у всех пользователей. Если нужно скрыть страницы меню Параметры для определенного пользователя, нужно изменить аналогичный параметр в ветке
HKEY_CURRENT_USER
.
Ниже представлен список URI адресов различных разделов меню Settings.
System:
- display
- actions: notifications
- powersleep
- batterysaver
- batterysaver-usagedetails
- storagesense
- tabletmode
- multitasking
- project
- crossdevice
- about
Devices:
- bluetooth
- printers
- mousetouchpad
- devices-touchpad
- typing
- pen
- autoplay
- usb
Network & Internet (network)
- network-status
- network-cellular
- network-wifi
- network-wifisettings
- network-ethernet
- network-dialup
- network-vpn
- network-airplanemode
- network-mobilehotspot
- datausage
- network-proxy
Personalization:
- personalization-background
- colors
- lockscreen
- themes
- personalization-start
- taskbar
Apps:
- appsfeatures
- optionalfeatures
- defaultapps
- maps
- appsforwebsites
Accounts:
- Your info: yourinfo
- Email & app accounts: emailandaccounts
- Sign-in options: signinoptions
- Access work or school: workplace
- Family & other people: otherusers
- Sync your settings: sync
Time & language:
- dateandtime
- regionlanguage
- speech
Gaming:
- gaming-gamebar
- gaming-gamedvr
- gaming-broadcasting
- gaming-gamemode
Ease of Access:
- easeofaccess-narrator
- easeofaccess-magnifier
- easeofaccess-highcontrast
- easeofaccess-closedcaptioning
- easeofaccess-keyboard
- easeofaccess-mouse
- easeofaccess-otheroptions
Privacy:
- privacy
- privacy-location
- privacy-webcam
- privacy-microphone
- privacy-notifications
- privacy-speechtyping
- privacy-accountinfo
- privacy-contacts
- privacy-calandar
- privacy-callhistory
- privacy-email
- privacy-tasks
- privacy-messaging
- privacy-radios
- privacy-customdevices
- privacy-feedback
- privacy-backgroundapps
- privacy-appdiagnostics
Update & Security:
- windowsupdate
- windowsupdate-action
- windowsupdate-history
- windowsupdate-restartoptions
- windowsupdate-options
- windowsdefender
- backup
- troubleshoot
- recovery
- activation
- findmydevice
- developers
- windowsinsider
Mixed Reality:
- holographic
- holographic-audio

Некоторые пользователи Windows 10 сообщают, что теперь они видят заголовок или верхнюю панель в приложении «Настройки». В недавно добавленном заголовке настроек отображается имя вашей учетной записи с адресом электронной почты (при использовании учетной записи Microsoft для входа), значки вашего телефона, Центра обновления Windows, вознаграждений и OneDrive.
При нажатии на эти значки в заголовке настроек открываются соответствующие страницы. Например, щелкнув значок Центра обновления Windows, вы перейдете на страницу Центра обновления Windows в приложении «Настройки».
Новый заголовок для настроек отображается не на всех компьютерах, поскольку Microsoft, похоже, начала развертывание этой новой функции всего день назад. Таким образом, может пройти несколько недель, прежде чем вы увидите заголовок в приложении «Настройки».
Для тех, кто не знает, Microsoft уже два года тестирует баннер заголовка для настроек в сборках Insider. Эта функция теперь доступна всем, кто работает с Windows 10 версии 2004 и выше.
Хотя в заголовке «Настройки» отображается статус вознаграждений Центра обновления Windows, «Ваш телефон», OneDrive и Bing, не всем нравится новая функция.
Если вы хотите отключить или скрыть баннер заголовка настроек в Windows 10, вы будете рады узнать, что существует обходной путь с использованием стороннего инструмента для отключения заголовка настроек. Это руководство также можно использовать для отключения определенных значков в заголовке. Например, вы можете отключить только значок «Ваш телефон».
ВАЖНО: Microsoft не рекомендует использовать Mach2 или аналогичные инструменты. Мы рекомендуем вам создать точку восстановления системы, если вы решите продолжить.
Отключить заголовок приложения настроек в Windows 10
Шаг 1. Загрузите утилиту Mach2 с этой официальной страницы. Обратите внимание, что отдельные загрузки доступны как для 32-разрядной, так и для 64-разрядной версии Windows 10.
Если вы не уверены в своем типе установки Windows 10, обратитесь к нашему руководству, как проверить, используете ли вы 32-разрядную или 64-разрядную версию Windows 10.
ПРИМЕЧАНИЕ. Защитник Windows может пометить эту утилиту как троян. Это ложное срабатывание. Не о чем беспокоиться.
Шаг 2: Распакуйте ZIP-файл в папку, чтобы получить исполняемый файл с именем mach2.exe.

Шаг 4: В окне командной строки выполните следующую команду:
Здесь замените «PathToMach2» на путь к папке, содержащей файл mach2.exe. Например, если путь к mach2.exe — E:\Users\ PC \ Desktop, то команда будет такой: cd E: \ Users \ PC \ Desktop.

Шаг 5: Наконец, выполните следующие команды, чтобы отключить заголовок настроек и значки в заголовке:
mach2 disable 18299130 (чтобы полностью отключить баннер заголовка)
mach2 disable 19638738 (чтобы отключить только значок OneDrive)
mach2 disable 19638787 (чтобы отключить только значок награды)

Шаг 6. Выйдите из системы и войдите снова, чтобы увидеть приложение «Настройки» без заголовка. Или перезагрузите компьютер один раз.
Шаг 1: Следуйте инструкциям, упомянутым выше (от Шага 1 до Шага 5).
Шаг 2: Затем выполните следующую команду, чтобы включить баннер заголовка приложения Настройки:
Источник
Как убрать панель задач в Windows 10
Панель задач Windows включает в себя различные полезности, которые удобно иметь всегда под рукой, не углубляясь по этим вопросам в дебри настроек системы – это ярлыки настройки сети, громкости звука, выбора языка клавиатуры. О роли кнопки “Пуск”, присутствующей там же, на панели задач, не стоит особо и упоминать – от версии к версии, эволюционирующая операционная система практически неизменно сохраняет эту кнопку, за которой скрывается доступ к множеству приложений и к различным функциональным частям Windows.

На панели задач, также, присутствуют закрепленные ярлыки приложений, список которых Вы можете настроить по своему усмотрению. Удобно настройте список этих ярлыков. Оставьте к отображению лишь те ярлыки приложений, которые Вам действительно актуальны, Вам относительно часто нужно запускать, работая в Windows.
Но есть один нюанс, который связан с занимаемой панелью задач площадью на экране Вашего устройства. Одно дело, когда Вы работаете в Windows 10, используя большой монитор, будь то диагональ 22,5 или 30 дюймов – места на экранах такого размера более чем достаточно, и взаимодействовать с Windows 10, работать в приложениях очень комфортно. Площади хватает порой настолько, что можно развернуть одновременно до 2-3 приложений на экране!
Другое дело, когда Windows 10 установлена у Вас на планшете, или же на ноутбуке с небольшим размером экрана – 10-13 дюймов. В данном случае вопрос “свободной” площади экрана становится очень актуальным, и место, занимаемое панелью задач, уже кажется несправедливо занимаемым. В данной статье мы узнаем, как скрыть панель задач для удобства работы.
Настройки панели задач в Windows 10
Вопрос сокрытия панели задач Windows решается очень просто – функционал Windows 10 настроен на это действие, и убрать с экрана панель задач не составит большого труда пользователю Windows любого уровня подготовленности.
Вам не понадобится тратить время на углубленные поиски настроек, подвергать изменениям реестр Windows, перезагружать несколько раз компьютер для применения новых настроек и т.п.
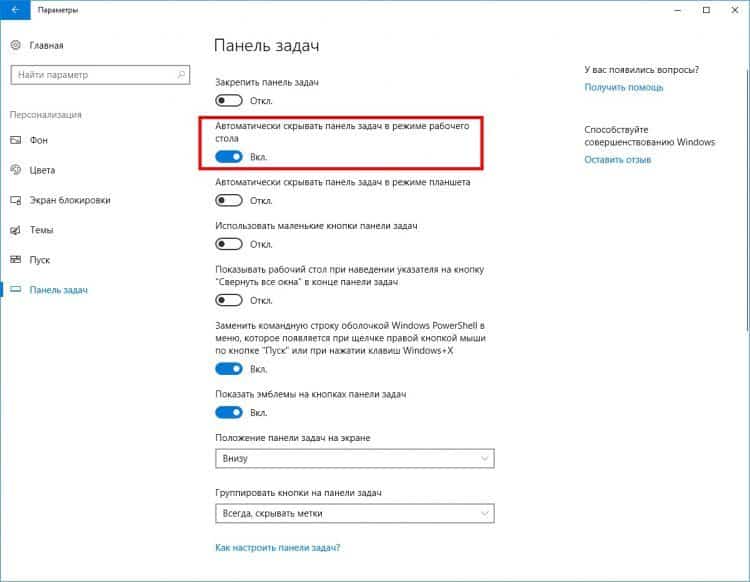
Панель задач мгновенно исчезнет с экрана, “уехав” в нижнюю его часть. Для того, чтобы вновь отобразить панель задач – Вам необходимо просто перевести указатель мыши в любую точку нижней части экрана, как бы упереть указатель мыши до упора вниз – и панель задач в ту же секунду появится. Со временем это действие быстро автоматизируется у Вас, и вызов панели задач на экран будет быстр и прост.
Еще одной удобной функцией Windows 10 является опция автоматического скрытия панели задач при работе в режиме планшета. Также, для оптимизации свободного места на экране есть возможность использования более мелких значков на панели задач Windows – соответственно, и ярлыки на панели задач, и сама панель ощутимо уменьшатся, освободив некоторую часть экрана по вертикали:
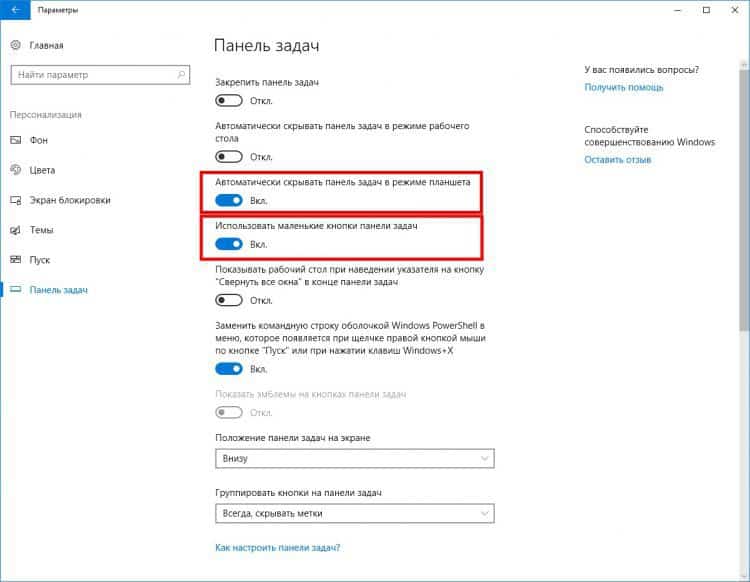
Заключение
Мы рассмотрели вопрос скрытия панели задач в операционной системе Windows 10. Пара щелчков в настройках системы – и Ваш рабочий стол становится несколько больше, что иногда важно, особенно при условии малой площади экрана. Заодно оптимизируйте скорость работы Вашей операционной системы, и работа в Windows станет приятнее вдвойне с пониманием того, что Вы всё сделали “как надо”, и как Вам удобно.
Если у Вас есть какой-либо подобный опыт оптимизации экрана Windows 10 для получения большей свободной площади при работе с приложениями Windows – расскажите нам об этом в блоке комментариев.
Источник
Как включить заголовок в приложении «Параметры» в Windows 10

В данной статье показаны действия, с помощью которых можно включить или отключить заголовок в приложении «Параметры» в операционной системе Windows 10.
Разработчики операционной системы Windows 10 постоянно работают над обновлением встроенного приложения «Параметры», и начиная с Windows 10 версии 1903, пользователям доступен новый заголовок в приложении «Параметры».
При чистой установке или при обновлении операционной системы, заголовок в приложении «Параметры» по умолчанию отключен и не отображается, но при необходимости можно включить или отключить его отображение.
Обновленное приложение «Параметры» имеет новый заголовок, который отображает некоторую важную информацию, связанную с учетной записью пользователя и с операционной системой.
Наряду с информацией об учетной записи пользователя, которая включает ваше имя и адрес электронной почты, используемый для учетной записи Майкрософт, новая область заголовка также содержит ряд ссылок для быстрого доступа к странице параметров Центра Обновления Windows и странице параметров телефона. Кроме того, есть ссылка на OneDrive и Microsoft Rewards.
Как включить заголовок в приложении «Параметры» в Windows 10
Для 32-х разрядной операционной системы, скачайте архив mach2_0.3.0.0_x86.zip по этой ➯
ссылке
Извлеките файлы из архива в любое место и откройте в проводнике Windows папку с программой mach2.exe

Теперь в этой же папке последовательно выберите меню Файл > Запустить Windows PowerShell ► Запустить Windows PowerShell от имени администратора

При появлении запроса контроля учетных записей нажмите кнопку Да для подтверждения.

В открывшемся окне Администратор: Windows PowerShell выполните следующую команду:

После выполнения команды, чтобы изменения вступили в силу, закройте и заново откройте приложение «Параметры» или перезагрузите компьютер. Результат показан на скриншоте ниже.

Как отключить заголовок в приложении «Параметры» в Windows 10
Затем извлеките файлы из архива в любое место и откройте в проводнике Windows папку с программой mach2.exe

Теперь в этой же папке последовательно выберите меню Файл > Запустить Windows PowerShell ► Запустить Windows PowerShell от имени администратора

При появлении запроса контроля учетных записей нажмите кнопку Да для подтверждения.

В открывшемся окне Администратор: Windows PowerShell выполните следующую команду:

После выполнения команды, чтобы изменения вступили в силу, закройте и заново откройте приложение «Параметры» или перезагрузите компьютер. Результат показан на скриншоте ниже.

Используя рассмотренные выше действия, можно включить или отключить заголовок в приложении «Параметры» в операционной системе Windows 10.
Источник
Как скрыть панель задач Windows 10
Панель задач Windows (taskbar) — важный элемент интерфейса операционной системы, предназначенный для быстрого запуска программ, контроля за запущенными приложениями и компонентами, для доступа к некоторым функциям системы. При настройках по умолчанию, панель задач находится в нижней части экрана компьютера на Рабочем столе или в открытых окнах других приложений и программ.
Благодаря этому, пользователь имеет возможности для доступа к нужным значкам, независимо от того, что открыто в данный момент времени на экране, потому что окна не закрывают панель управления. Из панели управления можно управлять открытыми окнами программ, быстро свернуть все окна, открыть Рабочий стол и т. д.
На панели задач Windows 10 находится кнопка меню «Пуск», поле поиска, закрепленные ярлыки программ и приложений, область уведомлений, панели инструментов и другие элементы. Из панели задач можно быстро получить доступ к различным функциям операционной системы.
Некоторые пользователи ищут информацию о том, как убрать панель задач Windows 10, или как уменьшить панель задач. Это может понадобиться по нескольким причинам:
В этой статье мы разберем, как убрать панель задач в Виндовс 10: переместить в другое место на экране монитора, или скрыть панель задач на компьютере, а если у пользователя требования поменялись, покажем способы вернуть панель задач Windows 10 в прежнее состояние.
Как скрыть панель задач в Windows 10
В операционной системе Windows 10 имеется функция автоматического скрытия панели задач.
Выполните следующие действия:

С экрана компьютера исчезнет Панель задач Windows.

Если на устройстве используется режим планшета, включите функцию автоматического скрытия панели задач в этом режиме.
Скрыта панель задач: как открыть
Панель задач появится только в том случае, если пользователь подведет курсор мыши к нижней части дисплея. После отвода указателя мыши из нижней части экрана, панель задач снова скроется из вида.
На Рабочем столе, в окнах игр и программ, при просмотре видео больше не будет отображаться панель внизу экрана, если не наводить на это место указатель мыши. Это довольно удобная функция, обычно, применяемая на устройствах: ноутбуках и нетбуках с маленьким размером экрана.
Открыть на время панель задач для выполнения каких-либо действий можно с помощью клавиш клавиатуры: «Win» + «B». После щелчка по экрану, панель задач снова исчезнет.
Как отключить панель задач Windows 10 на втором мониторе
Часть пользователей при работе на компьютере использует одновременно несколько мониторов. Есть возможность для отключения отображения панели задач на одном из дисплеев.
Сделать это можно в настройках панели задач:

Как уменьшить панель задач в Windows 10
Сейчас мы посмотрим, как уменьшить размер панели задач Windows 10. В некоторых ситуациях, пользователям неудобно полностью скрывать панель задач с рабочего стола.
В этом случае, можно уменьшить ширину панели задач, соответственно уменьшатся значки на панели задач. Этот элемент интерфейса операционной системы станет более компактным.

Кнопки панели задач уменьшатся в размере, а сама полоса панели станет менее широкой.
Как убрать панель задач внизу экрана в другое место
Некоторым пользователям не нравится расположение элемента интерфейса по умолчанию, поэтому мы покажем, как убрать панель задач внизу, переместив ее в другое место.


Как вернуть панель задач на место
Пользователь может вернуть панель задач на прежнее место, установив настройки по умолчанию. В зависимости от использованного метода, необходимо изменить параметры панели задач:
Измените настройки, которые ранее были изменены:
Как скрыть панель задач в командной строке
Существует способ для автоматического скрытия панели задач при выполнении команды PowerShell.
Проделайте следующие действия:
Для Windows 10 используйте этот код (StuckRects3):
Для Windows 7 подходит код (StuckRects2):
В результате, панель задач исчезнет на рабочем столе. При подведении указателя мыши к нижней части экрана панель управления появится на рабочем столе, пока курсор мыши не покинет эту область.
Выводы статьи
Некоторым пользователям нужно скрыть панель задач, чтобы на экране монитора отображался только рабочий стол или окна открытых приложений. В операционной системе Windows 10 можно изменить параметры панели задач для изменения внешнего вида области панели: автоматически скрыть, не отображать на всех дисплеях, использовать маленькие кнопки, изменить положение на экране.
Источник
Как убрать Панель задач поверх всех окон в Windows 10
«Панель задач» ОС Windows 10 мало чем отличается от того же элемента в предыдущих версиях. Она также позволяет закреплять значки, ярлыки и прочие инструменты. Но иногда после того, как была произведена чистка реестра, «Панель задач» может работать со сбоями или не работать вовсе. На ее работу, как и на систему, в общем, могут также повлиять действия вирусов. Далее рассмотрим, каким образом скрыть «Панель задач», которая закрепилась сверху окон в Виндовс 10.

Скрываем «Панель задач» поверх окон
Чтобы это сделать, необходимо в «Параметрах» компьютера с установленной ОС Windows 10 произвести некоторые настройки. Итак, скрываем «Панель задач»:
Если ранее вы не вносили настроек таким образом, а панель не скрывается вышеуказанным способом, значит это происки вирусов. Запустите проверку на своем компьютере антивирусным ПО.
Настраиваем «Панель задач» в Windows 10
Чтобы закрепить файлы или папки в «Панели задач» на Виндовс 10 нажмите на него ПКМ, затем пункт «Дополнительно» и выпавшем меню «Закрепить на панели задач». Теперь эта программа или файл будет доступен вам из «Панели задач» внизу. Очень удобно пользоваться такими «закладками», ведь для их активирования или запуска нужно нажать не 2 раза ЛКМ, а один.

Иногда настройки Windows по разным причина сбиваются или меняются произвольно. Так вы можете заметить, что ваша «Панель задач» располагается не снизу, как по умолчанию, а сверху. Для того, чтобы это исправить:
Настройка дизайна «Панели задач»
При настройках по умолчанию в Windows 10 «Панель задач» имеет черный цвет, на которой располагаются значки – задачи. Если вас это не устраивает, и вы хотели бы изменить цвет, а также прозрачность панели, то это можно легко сделать:
В этом интерфейсе нельзя максимально увеличить прозрачность элемента панели. Но это делается при помощи реестра. А также можно воспользоваться специальными утилитами для детальной настройки и возможности убрать Панель задач располагающейся поверх всех окон в ОС Windows 10.
Добавляем дополнительные инструменты в интерфейс
На «Панель быстрого доступа» в Виндовс 10 можно добавлять и убирать элементы дополнительных инструментов.

Также вы можете добавить кнопку «Рабочий стол» на «Панель задач». Эта функция не новая и была включена в предыдущие версии Winsows 7, 8. При активировании кнопки в выпадающем списке высвечиваются все ярлыки рабочего стола. В трее можно закрепить любую папку, создавая личную «Панель инструментов». Для этого нажмите на трее ПКМ, выберите «Панели» и далее «Создать панель инструментов». В проводнике выбираем нужную папку. В «Панели задач» возле системных значков вы увидите свою папку.
Проблемы с панелью задач в Windows 10
Часто в трее происходят некоторые сбои и ошибки, как например, пропадает пиктограмма регулятора громкости звука, что приводит к тому, что нет возможности настроить звук программно. Иногда пропадают и остальные значки. Эта проблема известна еще с предыдущих версий ОС. Для того, чтобы значки вновь появились, нужно перезапустить проводник. Для этого:
Альтернативный вариант – в «Панели задач» выйдите из всех приложений. Возле часов находится стрелка, откройте ее и на всех приложениях ПКМ и «Выйти». И снова проделайте ту же процедуру с «Диспетчером задач».
Источник




