Пароль при входе в Windows позволяет обезопасить данные пользователя и не дает злоумышленникам получить несанкционированный доступ к компьютеру. Но иногда он мешает, и в этом случае нужно знать, как убрать пароль при входе в Windows 10 и 11.
Убрать пароль можно только средствами самой операционной системы — никакие сторонние программы здесь не помогут. Поэтому нужно обращаться к настройкам ОС. Мы расскажем о том, как убрать пароль при входе в Windows 10 и 11.
Риски отключения пароля
Удаление пароля связано с определенными рисками, потому что общая безопасность операционной системы снизится.
- Снижение общего уровня безопасности операционной системы. Пароль на входе в Windows — это основное средство обеспечения безопасности. Его отключение может негативно повлиять на общий уровень безопасности пользователя. К тому же будет сложно защитить конфиденциальные данные.
- Увеличение вероятности получения несанкционированного доступа к компьютеру. Если вы используете компьютер вместе с другими пользователями, то пароль отключать нельзя, так как другие пользователи смогут получить доступ к вашим данным. Да и взломать компьютер без пароля гораздо проще, чем с паролем.
Как отключить запрос пароля в Windows 10
В Windows 10 запрос пароля можно отключить через системные параметры. Но в то же время можно использовать возможности панели управления — она еще присутствует в этой версии ОС. Мы рассмотрим вариант именно с параметрами — так гораздо проще.
-
Щелкните по кнопке «Пуск» и затем кликните по пункту «Параметры». Также это меню можно вызвать при помощи комбинации клавиш «Win+I».

-
В списке параметров перейдите в раздел «Учетные записи».

-
В столбце слева выберите «Варианты входа», в главном окне щелкните по пункту «Пароль» и нажмите кнопку «Изменить».

-
Введите текущий пароль Windows и нажмите «Далее».

-
В окне ввода нового пароля не вводите ничего — просто нажмите «Далее».

-
В следующем диалоговом окне щелкните «Готово».

После этого система завершит сеанс для того, чтобы все сделанные изменения были учтены. Теперь для входа в Windows 10 пароль не требуется — можно сразу нажимать на кнопку «Вход» и пользоваться компьютером в стандартном режиме.
Как убрать пароль при входе в Windows 11
В Windows 11 процесс отключения пароля на входе в систему несколько отличается от того алгоритма, что используется в Windows 10.
-
Запустите параметры Windows при помощи комбинации клавиш «Win+I».
-
В параметрах перейдите в раздел «Учетные записи» и выберите «Варианты входа».

-
Щелкните по пункту «Пароль» и выберите «Изменить».

-
Введите текущий пароль и выберите «Далее».

-
На следующем этапе оставьте все поля пустыми и нажмите «Далее», а потом «Готово».

Как и в случае с Windows 10, система сначала завершит сеанс, а затем вы сможете осуществить новый вход, но уже без пароля.
Как поменять пароль при входе в компьютер
Есть возможность поменять пароль при входе в компьютер. Но для этого его придется сбросить. Для этого есть соответствующая инструкция:
-
Кликните по значку «Питание» на экране блокировки, а затем зажмите клавишу Shift и выберите «Перезагрузку».

-
Перейдите в «Поиск и устранение неисправностей» — «Дополнительные параметры» — «Командная строка».

-
Когда компьютер перезапустится в режиме восстановления, перейдите в «Поиск и устранение неисправностей» — «Дополнительные параметры» и вызовите «Командную строку».

-
Вставьте в неё команду copy C:\windows\system32\utilman.exe C:\windows\system32\utilman2.exe и нажмите Enter.

-
После этого введите copy C:\windows\system32\cmd.exe C:\windows\system32\utilman.exe, а затем нажмите клавишу Y для подтверждения и Enter.

-
Закройте командную строку и выберите «Продолжить» для загрузки Windows.

-
На экране блокировки кликните по значку «Специальные возможности» для запуска командной строки и введите команду net user.

-
Повторите команду net user, затем через пробелы добавьте имя своего аккаунта (как указано в выводе предыдущей команды) и новый пароль. Например, net user yadra 2710.
-
Закройте командную строку и войдите в свою учётную запись, воспользовавшись новым паролем.
После этого можете отключить или сменить шифр, как описано в предыдущих разделах инструкции.
Что делать, если забыли пароль при входе в систему
Если вы забыли пароль при входе в систему, то существует два варианта решения проблемы:
- Воспользоваться подсказкой. Во время создания пароля вами были написаны ответы на секретные вопросы. Это было сделано как раз для таких случаев. Достаточно на экране входа щелкнуть «Забыли пароль» и ответить на вопросы, и доступ восстановится.
- Сбросить пароль. Это радикальный метод для тех случаев, если вы не помните ответы на контрольные вопросы. О том, как сделать сброс, мы рассказывали ранее.
Как установить пароль
Если у вас обратная ситуация — пароля нет, но вы хотите его установить — то для этого случая есть своя инструкция:
-
Откройте меню «Пуск» — «Параметры» (значок в виде шестеренки) и перейдите в раздел «Учетные записи».

-
Раскройте пункт «Пароль» и нажмите «Добавить».

-
Выберите в боковом меню «Варианты входа», раскройте пункт «Пароль» и нажмите «Добавить».

-
Заполните поля, пользуясь подсказками системы, в конце кликните «Готово».
Что лучше использовать: пароль или пин-код
В современных операционных системах Windows пароль является не единственной возможностью защиты пользовательских данных и самого компьютера от несанкционированного вмешательства. В операционной системе также имеется набор инструментов для защиты от несанкционированного доступа, который называется Windows Hello.
В состав системы защиты Windows Hello входит короткий пин-код, возможность распознавания по лицу при наличии соответствующего оборудования и дактилоскопия для моделей ПК и ноутбуков со встроенным сканером отпечатка пальца.
Наиболее универсальным вариантом является именно пин-код — его легко настроить и запомнить, а вводить намного быстрее, чем классический пароль Windows. Но последний также нужно настраивать, поскольку без него не получится включить вход по пин-коду.
Поэтому, если вы даже отключите вход по пин-коду, необходимость ввода пароля все равно останется. Пин-код — это, скорее, дополнительная защита Windows от несанкционированного вмешательства.
И все же для входа лучше использовать именно пин-код при настроенном пароле — так получится существенно сократить время входа в операционную систему Windows. Тем более что настроить пин-код сможет даже новичок.
Как защитить данные без пароля
Для защиты своих данных без пароля можно использовать специальные программы для шифрования, также может помочь штатный инструмент Windows. Но эти программы нужно использовать с осторожностью — если вы забудете код доступа к программе, вы навсегда потеряете все свои данные.
- Folder Lock. Достаточно быстрая и эффективная программа для защиты пользовательских папок в ОС Windows. Для шифрования используется надежный 256-битный ключ типа Advanced Encryption Standard, поэтому взломать его практически невозможно.
- Secure IT. Самое простое из всех существующих приложений подобного типа. Позволяет настроить защиту как отдельного файла, так и всей папки или даже диска. Однако в деле создания паролей эта программа поможет мало.
- Advanced Encryption Package Pro. Продвинутая программа с большим количеством настроек шифрования, с помощью которой можно запаролить даже архивы. Работает быстро и надежно на любой машине.
- CryptoForge. Быстрая и безопасная программа с сильным ключом шифрования, позволяющая защитить файлы и папки. Обладает очень простым интерфейсом, что дает возможность легко запаролить свои данные даже новичкам.
В составе операционной системы Windows есть собственный инструмент для шифрования данных под названием BitLocker. Он работает ничуть не хуже стороннего софта и не уступает в безопасности большинству существующих программ.
Многие предпочитают использовать именно BitLocker, поскольку шифровать данные на уровне ОС всегда намного лучше, чем использовать для этого сторонний софт — ведь неизвестно, куда могут сливать данные приложения от других разработчиков.
Защитить пользовательские данные помогают также антивирусные программы. Наиболее популярными и эффективными являются Kaspersky, Dr.Web, а также решения от Comodo. Впрочем, для большинства задач хватит возможностей штатного антивируса Windows.
Привет, друзья. Тема сегодняшней публикации — автоматический вход в Windows 10 без ввода пароля. Если вы используете запароленную учётную запись, каждый раз при включении компьютера Windows 10 у вас будет загружаться и останавливаться на экране блокировки. И лишь после вашей авторизации в учётной записи операционная система с вашим профилем загрузится. Согласитесь, это очень неудобно. Вы не сможете нажать кнопку включения компьютера и отвлечься на пару минут по своим делам, а, придя к компьютеру, застать его в состоянии полной рабочей готовности – с полностью запущенной самой операционной системой, с запущенными фоновыми задачами и программами из автозапуска. Дабы при старте компьютера возможен был автоматический вход в Windows 10 без ввода пароля, необходимо отказаться от пароля. Как это сделать, в частности, при использовании учётной записи Microsoft, которая априори не может существовать без пароля?

Друзья, самый простой вариант упростить себе жизнь – отказаться от пароля. Возможно, вы его создавали для локальной учётной записи, когда в защите доступа к вашему компьютеру была необходимость, но теперь она отпала. Или же если у вас изначально такой необходимости не было, но вы используете учётную запись Microsoft, которая привязана к вашему интернет-аккаунту компании и по условию не может существовать без пароля. Отказаться от пароля можем в системном приложении Windows 10 «Параметры», в нём идём в раздел «Учётные записи». Если у вас запароленная локальная учётная запись, далее идём в «Варианты входа», кликаем «Пароль», жмём «Изменить».

Указываем наш пароль, жмём «Далее».

Поля ввода нового пароля оставляем пустыми. Жмём «Далее».

Готово.

Если же у вас подключена учётная запись Microsoft, и она вам по большому счёту не нужна, вы можете её отключить и пользоваться локальной учётной записью. При этом вам не нужно создавать новую учётную запись и терять ваши профильные данные и настройки программ.
Примечание: друзья, компания Microsoft и ранее навязывала нам, пользователям свою учётную запись, но в последнее время стала это делать особо активно. Так, начиная с версии Windows 10 1909 при установке домашней редакции Home, если у вас подключён Интернет, вы не сможете создать на этапе установки локальную учётную запись, сможете только подключить или создать новую учётную запись Microsoft. И чтобы вы могли создать локальную учётную запись, в процессе установки операционной системы нужно отключать Интернет. Детально об этом нюансе смотрите в статье «Как установить Windows 10», в самом конце, в разделе статьи «Особенности установки Windows 10 Home».
Чтобы отключить учётную запись Microsoft, в разделе параметров «Учётные записи» идём в «Ваши данные». И здесь жмём «Войти вместо этого с локальной учётной записью».

Жмём «Далее».

Указываем пароль от учётной записи Microsoft.

Если вы подключали учётную запись Microsoft поверх изначально созданной локальной учётной записи, то система предложит её вам вновь. Если же изначально существовала только учётная запись Microsoft, то вы сможете ввести какое вы хотите локальное имя. Формы ввода пароля, соответственно, мы не заполняем, жмём «Далее».

Выходим из системы и входим уже в локальную учётную запись.

Но что делать, если нам нужна учётная запись Microsoft, но не в целях обеспечения безопасности компьютера? Как в таком случае сделать так, чтобы каждый раз при запуске компьютера не надо было вводить пароль, и система автоматически запускалась с нашей учётной записью Microsoft?
Настроить автоматический вход в Windows 10 без ввода пароля можно с помощью средств самой операционной системы, делается это с помощью оснастки netplwiz из числа системных средств администрирования. Запускаем оснастку с помощью поиска или команды «Выполнить», вводим:
netplwiz
Описанному выше способу с использованием оснастки netplwiz есть альтернатива — утилита Autologon от самой компании Microsoft. Скачиваем утилиту на сайте Microsoft:
https://docs.microsoft.com/ru-ru/sysinternals/downloads/autologon
Распаковываем, запускаем, соглашаемся с лицензией.

Вводим пароль нашей учётной записи Microsoft и жмём «Enable». После чего в идеале должно появиться сообщение об успешном выполнении конфигурации автовхода в систему.

Вот, собственно, и всё. Перезагружаемся и тестируем автоматический вход в Windows 10 без ввода пароля.
Друзья, рассмотренные способы настройки автоматического входа в Windows 10 будут работать только для запуска операционной системы. При выходе компьютера из режима сна система будет запрашивать пароль. И чтобы она не запрашивала, в параметрах учётных записей, в вариантах входа необходимо установить в графе «Требуется вход» значение «Никогда».

Друзья, если вы вдруг забыли пароль к своей учётной записи Windows, вы можете его сбросить. Как это сделать, об этом у нас на сайте есть целая серия публикаций «Сброс пароля Windows».
Довольно часто после установки операционной системы Windows 10 пользователи жалуются на необходимость каждый раз вводить пароль при включении компьютера, что не всегда удобно. К сожалению, разработчики из Microsoft удобного способа отключить данную функцию не предусмотрели, так что очевидными путями ввод пароля отключить нельзя — нужно копать глубже. Благо, быть программистом совершенно не обязательно, так как манипуляции крайне простые — убрать пароль при входе в систему сможет любой даже не опытный пользователь. Речь именно о том пароле, который появляется при включении компьютера.
Как отключить пароль в Windows 10
Для отключения пароля при входе в операционную систему Windows 10 пользователю необходима смена настроек учётной записи. К счастью, этот способ подразумевает всего три действия.
- Нажмите на клавиатуре комбинацию клавиш Windows + R, в появившейся строке введите команду netplwiz, после чего нажмите ОК.
- На экране появится окно учётных записей пользователя. Выберите пользователя, для которого нужно отключить ввод пароля (если в списке пользователей больше одного варианта), после чего снимите галочку в пункте «Требовать ввод имени пользователя и пароля».
- Нажмите на кнопку ОК, после чего появится окно для ввода текущего пароля и его подтверждения. Важно отметить, что если вы используете учётную запись Microsoft, то нужно вводить электронную почту и пароль, которые были использованы при регистрации аккаунта.
Трудности и ошибки, с которыми можно столкнуться
- Иногда снятие галочки не регистрируется системой и пароль всё равно запрашивается при включении компьютера. В этом случае стоит повторно провести операцию.
- У некоторых пользователей может просто не быть в меню пункта «Требовать ввод имени пользователя и пароля».
Для того, чтобы он появился, нужно выполнить несколько простых шага:
- перейти в Параметры — Учётные записи — Варианты входа, после чего удостоверится, что функция Windows Hello отключена;
- нажать на клавиатуре комбинацию клавиш Windows + R, в появившемся окне ввести команду regedit;
- в адресную строку вписать HKEY_LOCAL_MACHINE\SOFTWARE\Microsoft\Windows NT\CurrentVersion\PasswordLess\Device;
- два раза кликнуть левой клавишей мыши на файл DevicePasswordLessBuildVersion;
- в открывшемся окне изменить значение на 0;
- если вышеуказанного файла у вас нет, запустите командную строку от имени администратора, после чего вставьте команду reg add «HKLM\SOFTWARE\Microsoft\Windows NT\CurrentVersion\PasswordLess\Device» /v DevicePasswordLessBuildVersion /t REG_DWORD /d 0 и нажмите Enter.
После данных манипуляций пункт «Требовать ввод имени пользователя и пароля» в меню настройки профилей появится.
Зачем убирать запрос пароля при включении ПК на Windows 10
Использование пароля на компьютере необходимо в том случае, если его содержимое нужно защитить от доступа третьими лицами. Например, в учебных заведениях, офисах и предприятиях, даже в домашних условиях, если доступ к ПК нужно ограничить. С другой стороны, если вы являетесь единственным пользователем за компьютером или у вас просто нет необходимости защищать доступ к ПК от кого-либо, то необходимость в пароле испаряется. Более того, в некоторых ситуациях окно ввода пароля не только отнимает время, но и не позволяет использовать распространённый сценарий «нажал на кнопку включения ПК — отошёл по делам — вернулся, а компьютер уже полностью загрузился и готов к работе».
К сожалению, в Microsoft делать удобный интерфейс для отключения ввода пароля пока что не планируют — впервые вопросы «как отключить ввод пароля в Windows 10 при включении ПК» или «как убрать пароль на Windows 10» появились ещё в 2017 году, но по сей день пользователям нужно отправляться в редактор реестра или открывать меню настроек профилей. Это очень неочевидный путь, к которому прийти путём проб и ошибок просто не выйдет. С другой стороны, по гайду выше буквально за минуту или две пользователь даже с минимальным набором умений отключит пароль без каких-либо проблем.
В обычном случае при запуске Windows 10 вам будет предложено ввести пароль к учетной записи пользователя или использовать разблокировки с Windows Hello . Однако вы можете отключить запрос системы безопасности и тем самым ускорить вход. Для этого выполните следующие действия:
Этот способ поможет сбросить пароль на Windows 10. Однако помните, что без пин-кода система менее безопасна, и любой сможет получить доступ к вашему компьютеру — а значит и всем данным, что на нем хранятся.
Если метод не сработал, попробуйте провести процедуру отключения пароля еще раз, но в окне «Автоматический вход в систему» укажите не имя учетной записи, а адрес электронной почты, к которой она привязана.
Что делать, если в настройках нет галочки для отключения пароля
Если вы последовали нашей инструкции, но у вас не получилось отключить пароль или данная функция вообще не отображается в окне настроек учетных записей, проделайте следующее:
- Откройте «Пуск» — «Параметры» или просто используйте сочетание клавиш [Win] + [i].
- Перейдите в раздел «Учетные записи» — «Варианты входа».
- Выключите функцию «Требовать выполнение входа с помощью Windows Hello для учетных записей Microsoft«, передвинув ползунок в неактивное положение.
После этого снова попробуйте сбросить пароль на Windows 10, как описано в предыдущем разделе статьи.
Как отключить пароль при повторном запуске Windows
Как правило, Windows просит заново ввести пароль от вашей учетной записи, если ПК был неактивен в течение некоторого времени — обычно это 15 минут. Это необходимо для предотвращения несанкционированного доступа в случае кражи ноутбука или если хозяин оставил его без присмотра. Иначе любой человек сможет подключать к вашему ПК флешки с вирусами, перезаписывать данные на диске и т.д.
Чтобы дополнительно отключить запрос пароля Windows 10 при повторной активации системы (например, при выходе из режима энергосбережения или из режима ожидания), выполните следующие действия:
- Откройте меню «Пуск» и выберите «Настройки». Альтернативно можно нажать сочетание клавиш [Win] + [i].
- Выберите «Учетные записи» и в меню слева «Параметры входа».
- Выбор в пункте «Требуется вход» следует изменить на «Никогда».
Этот метод не удалит ваш пароль, но позволит входить в систему автоматически после простоя — без ввода дополнительных кодов.
Совет: Без процедуры входа в систему Windows 10 уже начинает работать заметно быстрее, но чтобы еще больше ускорить загрузку, вам понадобится соответствующее оборудование с мощным процессором и, прежде всего, SSD-накопителем.
Другие способы отключения пароля для гостей и добавления для администратора, в том числе через реестр, мы описали в этой статье.
,
In this tutorial we will show you several ways to disable the login screen prompt in Windows 10/11 in order to log in to your computer without having to enter a password or PIN.
With every new Windows operating system, Microsoft makes security improvements to keep your computer and sensitive data private and secure. Thus, in Windows 10/11, in addition to the classic way of login to Windows by using a password, there is the possibility of gaining access to your system using a PIN or through your biometric data if your computer has a fingerprint reader.
Although using the above options to sign in to Windows helps maintain your privacy and the security of your device, some users, especially older people or those who don’t need to share their computer with others, find it inconvenient to type the password or PIN every time they start their computer.
If you belong to one of the above categories of users, or for any other reason you want to bypass the login screen and log in automatically to Windows 10, below we will show you how you can turn off the login screen and log in straight to Windows without having to enter your password or PIN.
How to Remove Login Password/PIN prompt in Windows 11/10.
Method 1: Disable Login Screen in Windows 10 (GUI).
The most straightforward method to disable the login screen is to stop Windows 10 to require a username and a password to sign-in. To do that, follow the steps below:
Step 1. Disable the username and password requirement in the account options.
1. Press the Windows + R keys to launch the Run command window.
2. Type netplwiz and hit Enter, to open the User Accounts window.
3a. In User Accounts window, uncheck the Users must enter a user name and password to use this computer checkbox and click Apply. *
* Note: If the ‘Users must enter a user name and password to use this computer’ option is missing see the instructions on this article.
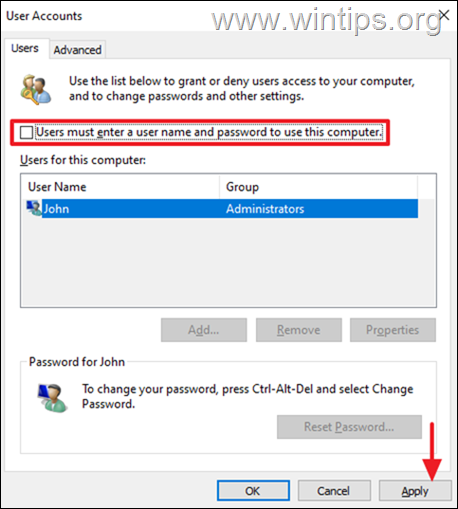
3b. Now, you will be asked to enter the password for the selected account. Type the password (twice) and click OK.

4. Close the User Accounts options and continue to step-2.
Step 2. Disable Login screen after your absence.
Now, proceed and turn off the login screen prompt after you are away from the computer.
1. From the Start menu, click Settings and select Accounts.
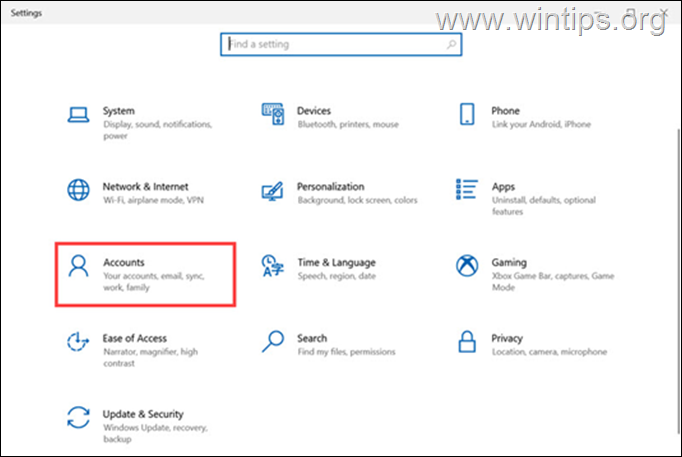
2. Select Sign-in options tab on the left pane and at the right side, find the Require sign-in setting and set it to Never.
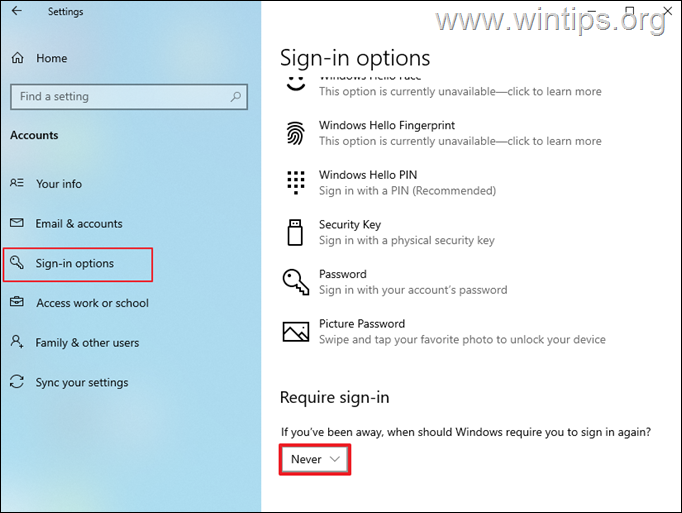
Method 2: Bypass Login Screen prompt in Registry.
The second method to bypass (remove) the login screen and password requirement in Windows 10, is by using the registry editor. To do that:
* Important: Since making changes to Registry settings is risky because even a small mistake can lead to system damage, it is important to back up the registry before modifying it and to create a System Restore point.
1. Open Registry Editor. To do that:
1. Simultaneously press the Win + R keys to open the run command box.
2. Type regedit and press Enter to open Registry Editor.
2. Navigate to this key at left pane:
- HKEY_LOCAL_MACHINE\SOFTWARE\Microsoft\Windows NT\CurrentVersion\Winlogon
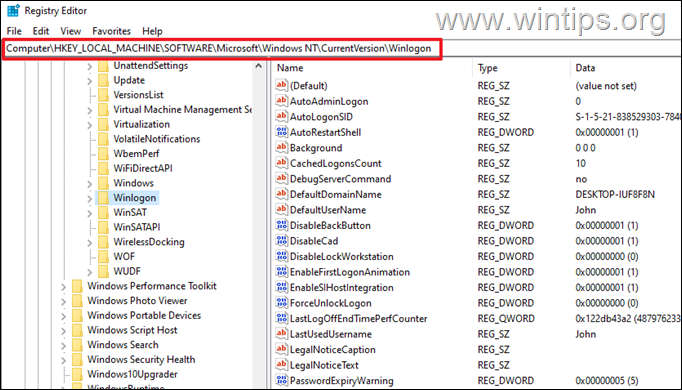
3. Now, at the right pane, make the following changes:
a. Double-click on the AutoAdminLogon REG_SZ value,* change its value data from 0 to 1 and click OK
* Note: If you don’t find the ‘AutoAdminLogon’ value, right-click on Winlogon key and select New -> String Value. Name the new value as AutoAdminLogon and press Enter.

b. Next, double-click on the DefaultUserName REG_SZ value, and type in the value data box your username. (e.g. «John» at this example). *
* Note: If you don’t find the ‘DefaultUserName’ value, right-click on Winlogon key and select New -> String Value. Name the new value as DefaultUserName and press Enter.
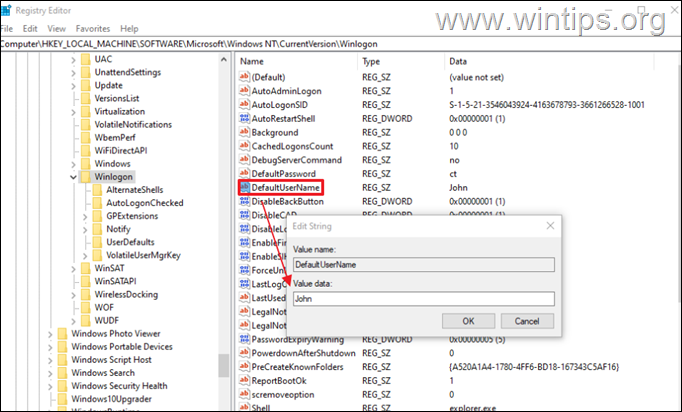
4a. Now, right-click on the Winlogon key on the left, and select New -> String Value.

4b. Name the new string as DefaultPassword and press Enter.
4c. Finally double-click to open the DefaultPassword string, type in the Value data box the user’s password and then click OK.
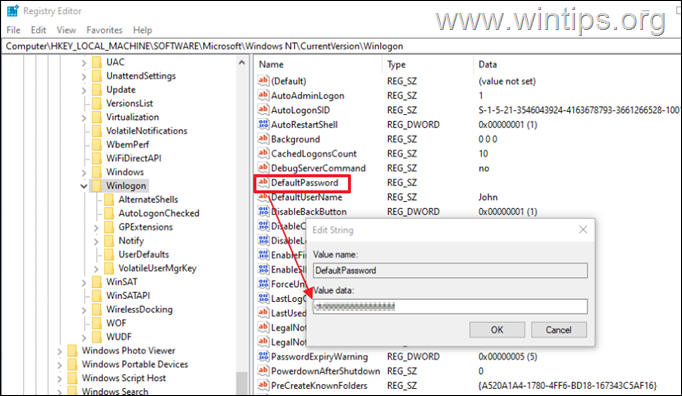
5. Close the Registry Editor and restart your PC to apply the change. *
* Note: To re-enable the login screen on Windows 10, set the AutoAdminLogon value from 1 to 0 and delete the DefaultUserName & DefaultPassword values.
That’s it! Which method worked for you?
Let me know if this guide has helped you by leaving your comment about your experience. Please like and share this guide to help others.
If this article was useful for you, please consider supporting us by making a donation. Even $1 can a make a huge difference for us in our effort to continue to help others while keeping this site free:
- Author
- Recent Posts
Konstantinos is the founder and administrator of Wintips.org. Since 1995 he works and provides IT support as a computer and network expert to individuals and large companies. He is specialized in solving problems related to Windows or other Microsoft products (Windows Server, Office, Microsoft 365, etc.).



