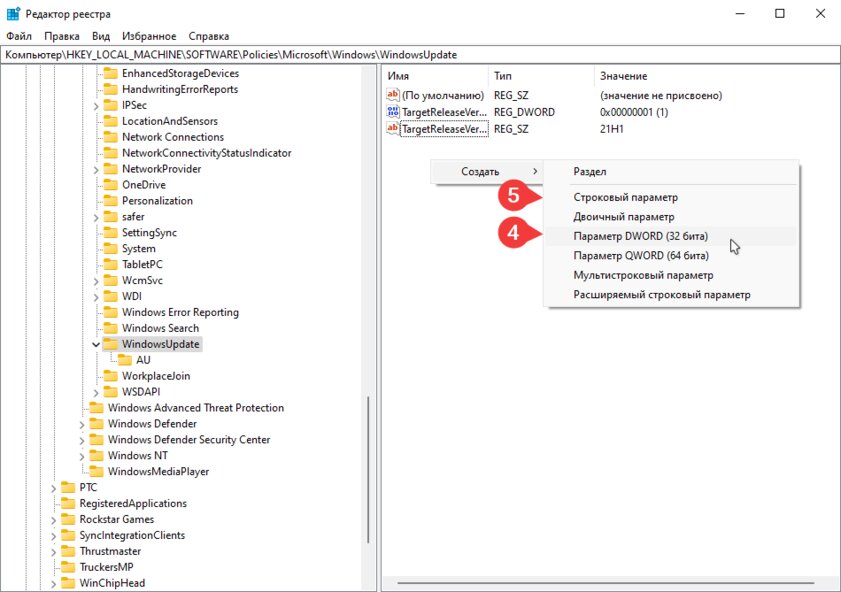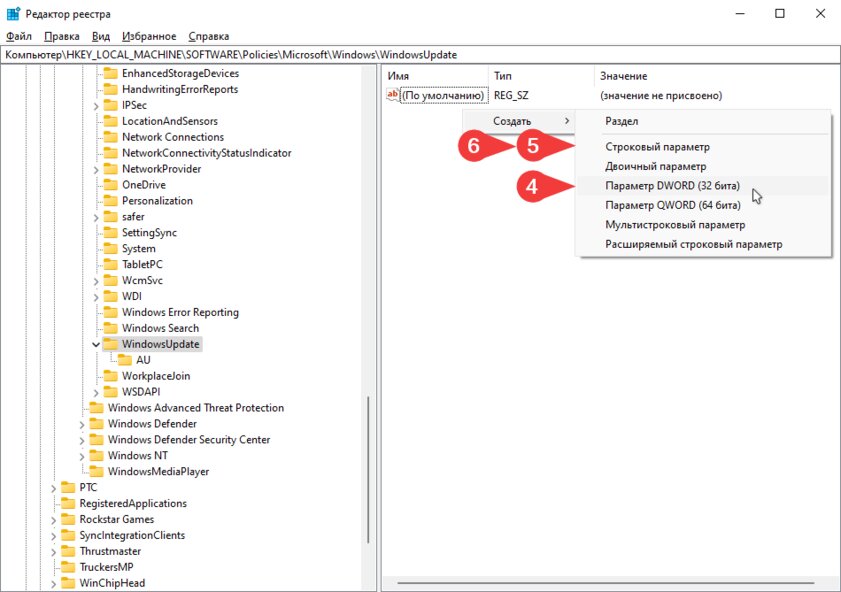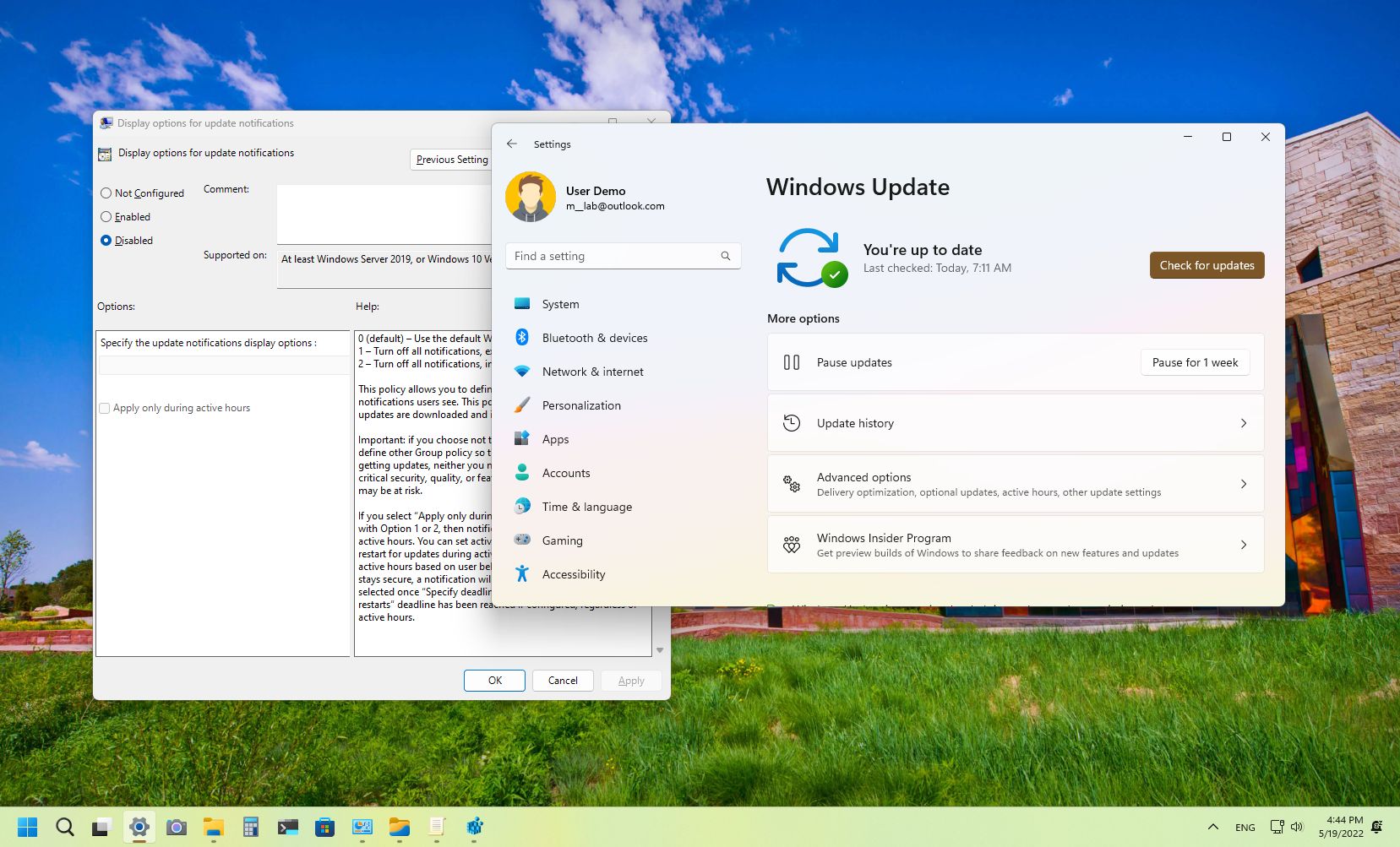
(Image credit: Future)
On Windows 11, whenever an update is ready, you will receive different notifications, including alerts to install and restart the computer to apply cumulative updates and feature updates (when available).
Since these notifications can add distractions to your workflow, the system now includes a setting that you can enable to suppress all Windows Update-related notifications.
The setting is meant for system administrators to remove distractions for students, but anyone can adjust the settings using Group Policy. You can also perform the same task using the Registry.
This guide will walk you through the steps to disable Windows Update notifications on the Windows 11 2022 Update.
How to disable update notifications on Windows 11 via Group Policy
If you use Windows 11 Pro, you can use the Local Group Policy Editor to change the system update settings.
To disable Windows Update notifications on Windows 11, use these steps:
- Open Start.
- Search for gpedit and click the top result to open the Group Policy Editor.
- Navigate to the following path: Computer Configuration > Administrative Templates > Windows Components > Windows Update > Manage end use experience
- Double-click the «Display options for update notifications» policy.
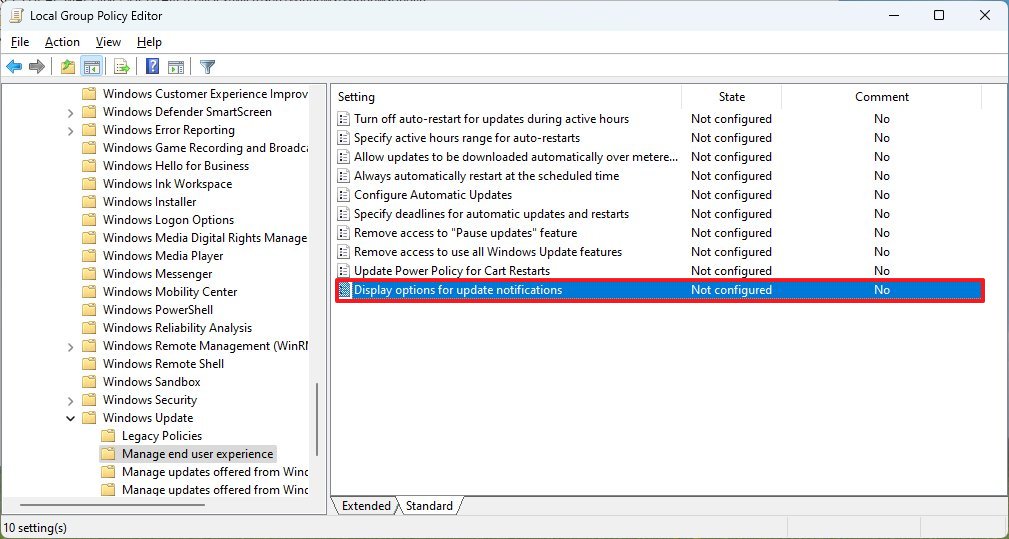
- Check the Disabled option.
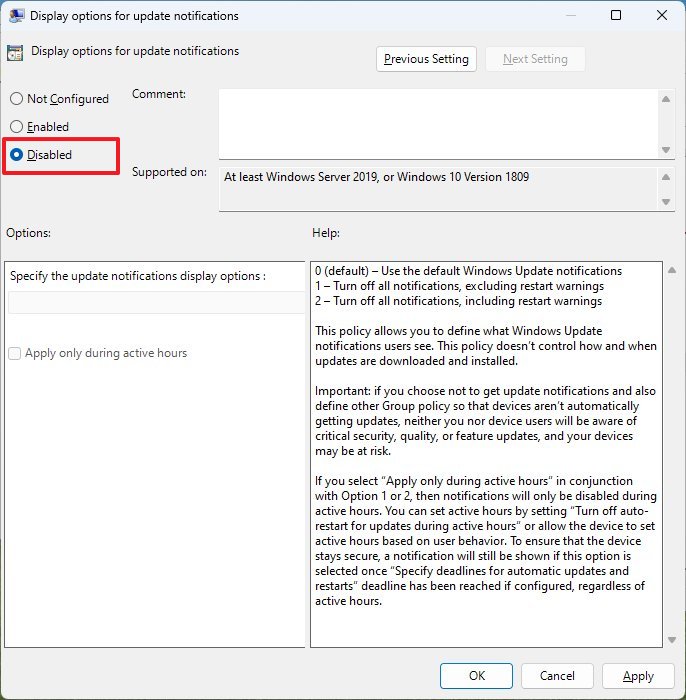
- Click the Apply button.
- Click the OK button.
Once you complete the steps, the system will no longer show distracting notifications for updates. However, this policy will not automatically prevent Windows 11 from downloading and installing updates.
All the latest news, reviews, and guides for Windows and Xbox diehards.
If you change your mind, you can revert the changes using the same instructions, but on step No. 5, select the Not Configured option.
How to disable update notifications on Windows 11 via Registry
The Group Policy Editor isn’t available on Windows 11 Home, but you can still suppress update notifications using the Registry.
Warning: This is a friendly reminder that editing the Registry is risky and can cause irreversible damage to your installation if you don’t do it correctly. Before proceeding, it’s recommended to back up your PC.
To disable notifications for updates through the Registry, use these steps:
- Open Start.
- Search for regedit and click the top result to open the Registry.
- Navigate to the following path: HKEY_LOCAL_MACHINE\SOFTWARE\Policies\Microsoft\Windows
- Right-click the Windows (folder) key, select the New submenu and choose the Key option.
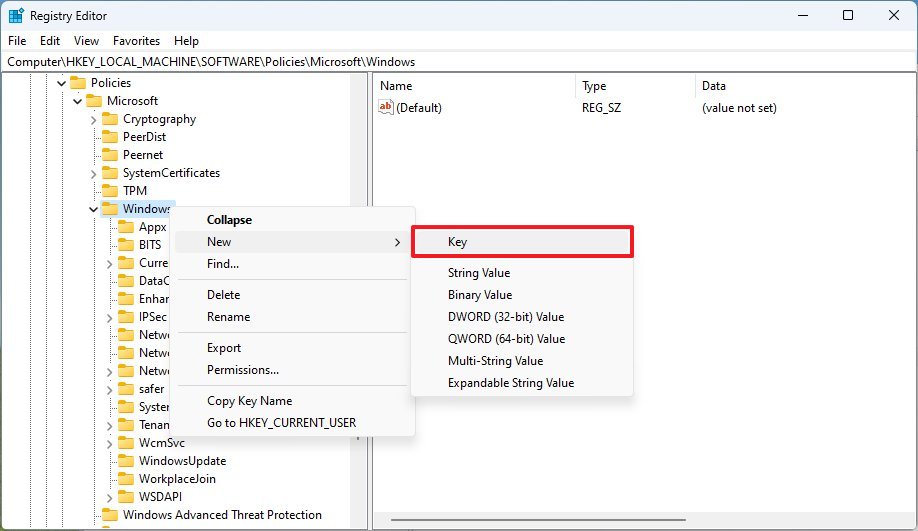
- Name the new key WindowsUpdate and press Enter.
- Right-click the WindowsUpdate key, select the New submenu, and choose the DWORD (32-bit) Value option.
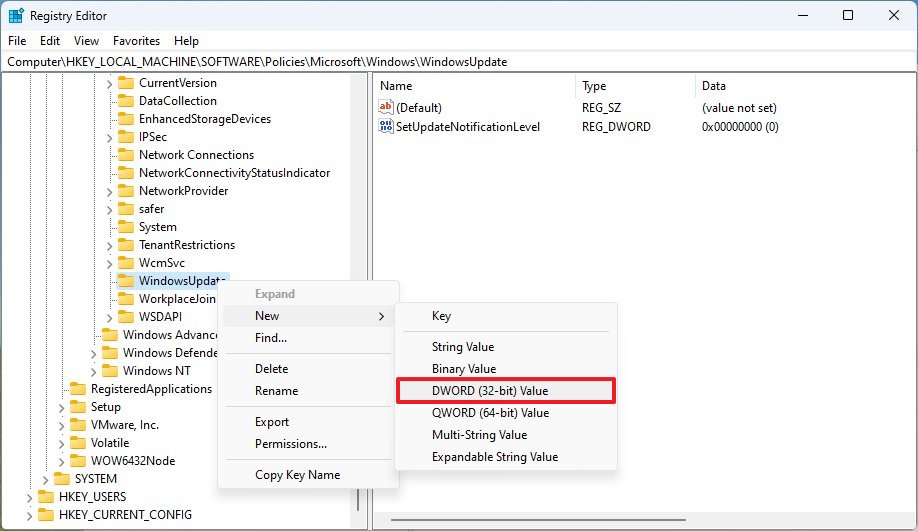
- Name the new key SetUpdateNotificationLevel and press Enter.
- Double-click the newly created key and confirm the value is 0.
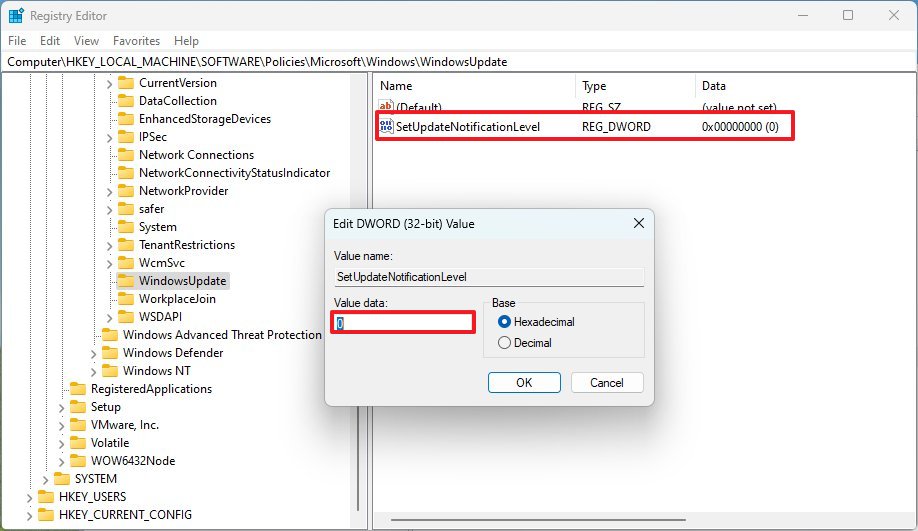
- Click the OK button.
- Restart the computer.
After you complete the steps, Windows 11 will stop showing notifications for Windows Update.
You can always undo the changes to re-enable the feature using the same instructions, but on step No.6, right-click the SetUpdateNotificationLevel DWORD and select the Delete option.
More resources
For more helpful articles, coverage, and answers to common questions about Windows 10 and Windows 11, visit the following resources:
- Windows 11 on Windows Central — All you need to know
- Windows 10 on Windows Central — All you need to know
Mauro Huculak has been a Windows How-To Expert contributor for WindowsCentral.com for nearly a decade and has over 15 years of experience writing comprehensive guides. He also has an IT background and has achieved different professional certifications from Microsoft, Cisco, VMware, and CompTIA. He has been recognized as a Microsoft MVP for many years.
Некоторые пользователи Windows 11, как и других версий ОС предпочитают отключать автоматические обновления системы — либо полностью и навсегда, либо таким образом, чтобы при необходимости можно было скачать нужные обновления. И то и другое вполне можно сделать.
В этой инструкции подробно о способах отключить обновления Windows 11 как на время, так и навсегда, встроенными средствами системы или с помощью сторонних инструментов блокировки обновлений. Также может быть полезным: Как отключить автоматическое обновление драйверов Windows 11.
Параметры Windows 11 — приостановка обновлений и лимитное подключение
Сначала о тех способах, которые предлагает нам Майкрософт в Параметрах Windows 11. Прежде всего там есть возможность приостановить автоматические скачивание и установку обновлений на срок до 5 недель. Шаги будут следующими:
- Откройте «Параметры» через меню Пуск или нажав клавиши Win+I на клавиатуре.
- Перейдите в раздел «Центр обновления Windows».
- В разделе «Приостановка обновлений» выберите срок, на который следует остановить их получение.
На этом всё — в течение этого периода обновления производиться не будут.
Вторая возможность в «Параметрах» — отключить обновления при лимитных (те, для которых ограничен или отдельно оплачивается трафик) подключениях и настроить своё подключение как лимитное:
- Откройте Параметры — Центр обновления Windows.
- Откройте пункт «Дополнительные параметры».
- Убедитесь, что пункт «Скачивать обновления через лимитные подключения» отключен, если это не так — отключите его.
- Перейдите в раздел параметров «Сеть и Интернет». Выберите ваш тип сети: Wi-Fi или Ehternet. Для Ethernet сразу будет доступен пункт «Лимитное подключение», а для Wi-Fi потребуется зайти в «Свойства» и уже там включить «Лимитное подключение».
При использовании этого способа обновления не будут автоматически скачиваться и устанавливаться, но Windows 11 продолжит вас уведомлять о них, что не всегда удобно.
Отключение автоматических обновлений в редакторе локальной групповой политики
Если на вашем компьютере установлена Windows 11 Pro или Enterprise, вы можете отключить автоматические обновления с помощью редактора локальной групповой политики, при этом их можно будет продолжить скачивать вручную в «Параметры» — «Центр обновления Windows».
- Нажмите правой кнопкой мыши по кнопке «Пуск», выберите пункт «Выполнить» и введите gpedit.msc, затем нажмите Enter.
- В открывшемся редакторе локальной групповой политики перейдите в раздел Конфигурация компьютера — Административные шаблоны — Компоненты Windows — Центр обновления Windows — Управление интерфейсом пользователя.
- Дважды нажмите по параметру «Настройка автоматического обновления».
- Переключите политику в состояние «Отключено» и примените настройки.
После этого автоматические обновления будут отключены, но их можно будет установить вручную, выполнив поиск и установку в Центре обновлений:

Отключение автоматических обновлений в редакторе реестра
Этот способ делает то же, что и предыдущий — отключает автоматическую загрузку и установку обновлений, но оставляет возможность их ручной установки, но подходит, в том числе, и для домашней редакции Windows 11:
- Нажмите клавиши Win+R на клавиатуре, введите regedit и нажмите Enter.
- Перейдите к разделу реестра
HKEY_LOCAL_MACHINE\SOFTWARE\Policies\Microsoft\Windows
- Если в этом разделе отсутствует подраздел с именем WindowsUpdate, создайте его — нажмите правой кнопкой мыши по «папке» Windows, выберите «Создать» — «Раздел» и укажите имя WindowsUpdate.
- Внутри созданного раздела тем же способом создайте ещё один — с именем AU
- Выберите раздел
HKEY_LOCAL_MACHINE\SOFTWARE\Policies\Microsoft\Windows\WindowsUpdate\AU
нажмите правой кнопкой мыши в правой панели редактора реестра и выберите Создать — Параметр DWORD (32 бита, несмотря на то, что у вас x64 система), задайте имя NoAutoUpdate для этого параметра.
- Дважды нажмите по вновь созданному параметру и задайте значение 1 для него.
В результате автоматические загрузка и установка обновлений на компьютер производиться не будут.
Полная блокировка обновлений Windows 11 путем назначения альтернативных серверов обновления
Если вам требуется полностью и навсегда отключить обновления Windows 11, при этом не отключая служб и не прибегая к сторонним программам, вы можете настроить систему таким образом, чтобы она искала обновления на стороннем, несуществующем сервере обновлений и, в результате не могла их установить. Создайте reg-файл со следующим кодом:
Windows Registry Editor Version 5.00 [HKEY_LOCAL_MACHINE\SOFTWARE\Policies\Microsoft\Windows\WindowsUpdate] "DoNotConnectToWindowsUpdateInternetLocations"=dword:00000001 "UpdateServiceUrlAlternate"="server.wsus" "WUServer"="server.wsus" "WUStatusServer"="server.wsus" [HKEY_LOCAL_MACHINE\SOFTWARE\Policies\Microsoft\Windows\WindowsUpdate\AU] "UseWUServer"=dword:00000001
И импортируйте его в реестр.
После применения изменений, при попытке проверить наличие обновлений в Центре обновлений вы будете видеть следующую картину, а обновления устанавливаться не будут:

В дальнейшем для отмены сделанных изменений вы можете:
Из раздела реестра
HKEY_LOCAL_MACHINE\SOFTWARE\Policies\Microsoft\Windows\WindowsUpdate
удалить параметры DoNotConnectToWindowsUpdateInternetLocations, UpdateServiceUrlAlternate, WUServer, WUStatusServer
Из раздела реестра
HKEY_LOCAL_MACHINE\SOFTWARE\Policies\Microsoft\Windows\WindowsUpdate\AU
удалить параметр UseWUServer
Служба Центр обновлений Windows
Вы можете отключить службу «Центр обновлений Windows», чтобы остановить получение обновлений, но с большой вероятностью через некоторое время Windows 11 вновь её включит.
Шаги будут следующими:
- Нажмите клавиши Win+R на клавиатуре, введите services.msc и нажмите Enter.
- В списке служб найдите «Центр обновления Windows» и дважды нажмите по ней.
- Остановите службу, а в поле «Тип запуска» установите «Отключена» и примените настройки.
Среди способов сохранить такое состояние службы и не дать ей включиться — создать задание в планировщике заданий Windows, со следующими параметрами:
- Триггеры — Журнал: Система. Источник: Service Control Manager.
- Код события — 7040
- Действия — запуск bat-файла с кодом
net stop wuauserv sc config wuauserv start=disabled
Дополнительно (не для начинающих):
- вы можете отключить задания UpdateOrchestrator в планировщике заданий, запустив планировщик с помощью psexec (можно скачать с сайта майкрософт) и команды
psexec.exe -i -s %windir%\system32\mmc.exe /s taskschd.msc
которую следует запустить из командной строки от имени администратора, а не из окна «Выполнить». Однако для части заданий параметры запуска будут восстановлены автоматически
- Стать владельцем и запретить чтение и выполнение для файла
C:\Windows\System32\usoclient.exe
который используется заданиями UpdateOrchestrator
Windows Updates Disabler
Windows Updates Disabler — набор .bat скриптов для простого автоматического отключения всего, что связано с обновлениями Windows, включая задачи и службы, которые могут их включить повторно.

Он же включает в себя и сценарий для повторного включения обновлений. Работает исправно и очень прост в использовании. Подробная информация и демонстрация работы — в отдельной инструкции.
Сторонняя бесплатная утилита предназначена для управления обновлениями Windows 11 и 10, с возможностью их поиска, скачивания и отключения автоматических обновлений. В этой части она делает то же самое, что мы можем сделать в реестре или редакторе локальной групповой политики, но в графическом интерфейсе:

Подробный обзор программы доступен в статье про программы для управления обновлениями Windows 10 (Для 11 тоже актуально).
Windows Update Blocker
Windows Update Blocker полностью блокирует обновления Windows 11 и следит за состоянием отключенных служб.
Программа проста в использовании:
- Скачайте программу с сайта разработчика и запустите её.
- Выберите опцию «Отключить обновления» и примените настройки. Язык интерфейса программы можно переключить на русский в меню.
- После применения обновления Windows 11 будут полностью отключены.
При попытке установки обновлений после применения Windows Update Blocker вручную вы будете получать следующие сообщения об ошибках:

O&O ShutUp10++
Несмотря на название, программа для настройки многих функций системы, совместима не только с Windows 10, но и с Windows 11. Скачать программу можно с официального сайта.
После запуска откройте вкладку «Локальный компьютер» и включите опцию «Отключить автоматическое обновление системы (Windows-Update)».

В том же разделе вы можете найти другие параметры обновлений, доступные к отключению. Для применения сделанных изменений может потребоваться перезагрузка компьютера.
InControl
Бесплатная программа InControl позволяет легко запретить установку обновлений компонентов и обновление Windows 11 до новой версии, при этом обновления безопасности продолжат устанавливаться.

Подробный обзор программы и о её загрузке в отдельной статье: Запрет обновления Windows до новой версии в программе InControl.
Запрет установки выбранных обновлений с помощью Show or hide updates
Утилита Show or hide updates была выпущена Майкрософт уже давно, в настоящее время не поддерживается, но исправно работает и доступна для загрузки на официальном сайте (несмотря на это, браузер Microsoft Edge блокирует загрузку). Примечание: то же, что делает эта утилита можно сделать в PowerShell.
После запуска утилиты и выбора опции «Hide updates» будет проведен анализ доступных и не установленных обновлений, после чего можно выбрать те обновления, которые устанавливать не следует:

Выбрав такие обновления, нажмите «Далее» и дождитесь завершения применения параметров.
Возможно, вам известны другие эффективные способы отключения автоматических обновлений Windows 11? — будет отлично, если вы сможете поделиться ими в комментариях.
Quick Tip: How to Cancel Windows 11 Update
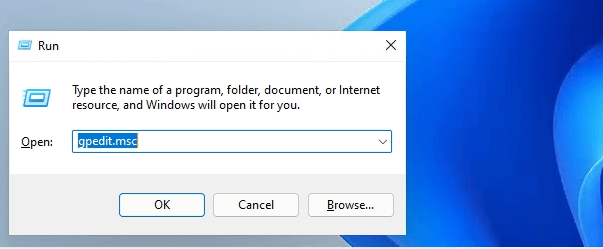
If you are in a hurry, follow the steps to stop Windows 11 updates:
- 1. Type services.msc in the Run box.
- 2. Scroll down to «Windows Update».
- 3. Setting «Windows Update» to «Disabled» will stop Windows 11 updates…Full Guide to Disable Windows 11 Update.
Microsoft has released Windows 11, which provides a calm and creative space where you can pursue your passions through a fresh experience. Although Microsoft has said that it’s necessary to keep your Windows 11 updated with the latest features and security patches, for whatever reason, you can disable Windows updates.
How to Stop Windows 11 Update in Every Way (5 Ways)
Microsoft has already made it clear that the Windows 11 update won’t be forced upon Windows 10 users at launch. If you want to check for Windows 11 update, you need to manually go to «Settings > Update & Security > Windows Update».
But some users have enabled Windows automatic updates, they want to block the auto-update feature to free up the Windows 11 disk space. Therefore, we provide you with effective solutions to stop Windows 11 automatic updates.
- 1. Turn off Windows Update Services in Windows 11
- 2. Block Windows 11 Update with Group Policy Editor
- 3. Pause Windows 11 Updates for Every Week
- 4. Stop Windows 11 Update with Registry Editor
- 5. Disable Windows 11 Update with Third-party Tool
Notice: Usually, disabling Windows 11 updates will not cause data loss. But if you lose data due to improper operation, stop using your disk immediately and use EaseUS Data Recovery Wizard to restore lost data.
Solution 1. Turn off Windows Update Services in Windows 11
One of the best methods to stop computerized Windows updates is to turn off Windows update services. The steps are easy enough for a beginner.
Step 1. Press «Window + R» to open the Run window.
Step 2. Open the «Services Window» by typing services.msc and hit the «Enter» key.
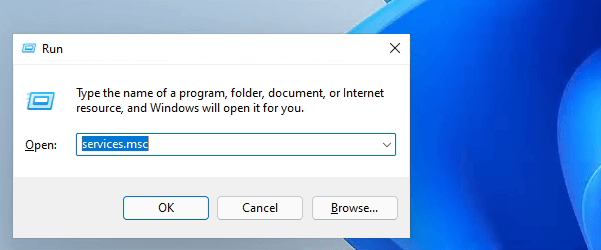
Step 3. Locate and pick the «Windows Update» option from the «Services» list, then click the «Stop» button.
Step 4. Change the «Startup Type» to «Disabled» by clicking on the «General» tab.
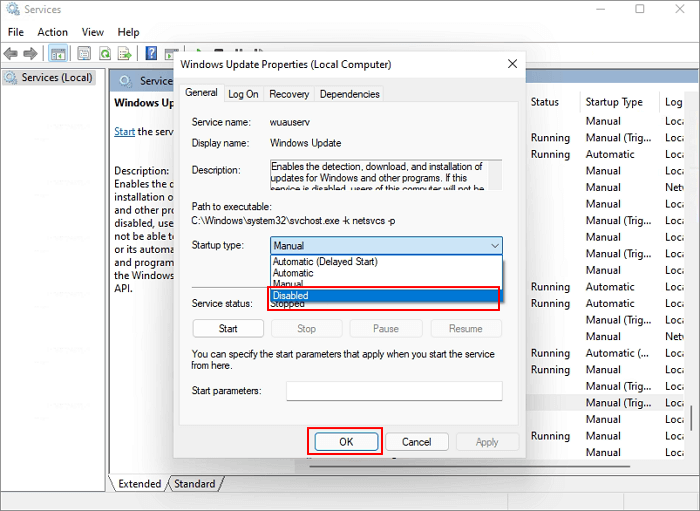
Solution 2. Block Windows 11 Update with Group Policy Editor
If you don’t mind delaying the Windows 11 installation, you can disable/stop Windows 11 update with Group Policy Editor.
Step 1. Press Win + R. Type gpedit.msc to load the Group Policy Editor.
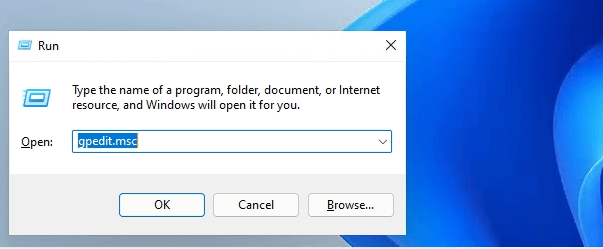
Step 2. Navigate to «Local Computer Policy > Computer Configuration > Administrative Templates > Windows Components > Windows Update > Windows Update for Business».
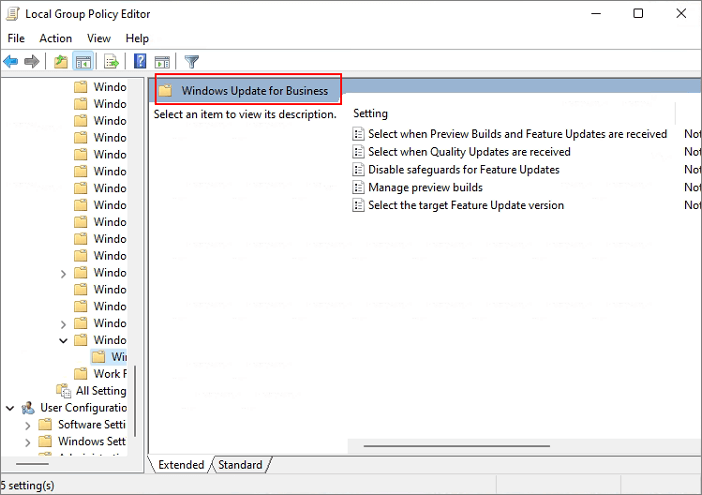
Step 3. Double-click on «Select the target feature update version».
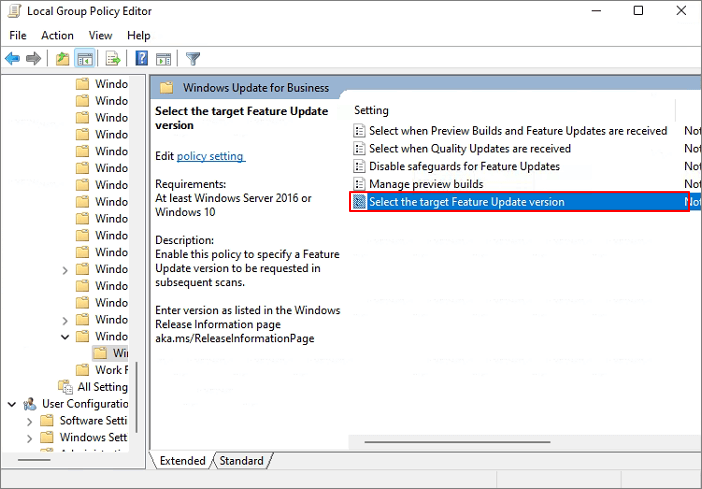
Step 4. Set the policy to «Enabled», type 21H1 into the field, and close the Group Policy Editor.
Solution 3. Pause Windows 11 Updates Every Week
Another way to disable and prevent Windows 11 updates is to pause the update every week. To pause Windows 11 computerized updates, follow the steps below.
Step 1. Click the Start icon and choose «Settings».
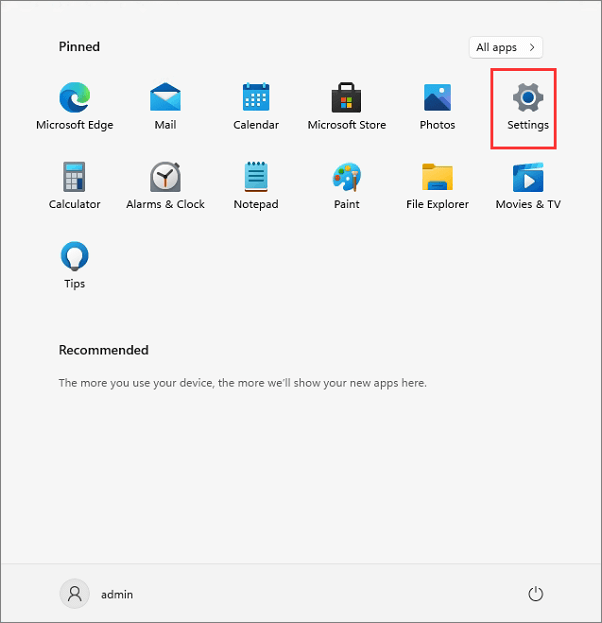
Step 2. Select «Update & Security» and click on «Pause updates for 7 days».
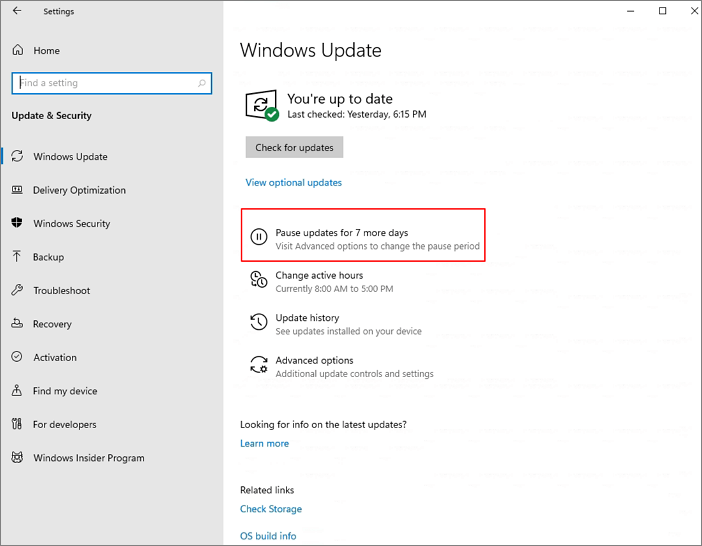
Solution 4. Stop Windows 11 Update with Registry Editor
Besides, you can use Registry Editor to prevent Windows 11 updates. Follow the details below to cancel Windows 11 update now.
Step 1. Press Win + R and type regedit.exe to open Registry Editor.

Step 2. Go to «HKEY_LOCAL_MACHINE\SOFTWARE\Policies\Microsoft\Windows\WindowsUpdate».
Step 3. Set the «DWORD (32-bit)» value to 1.
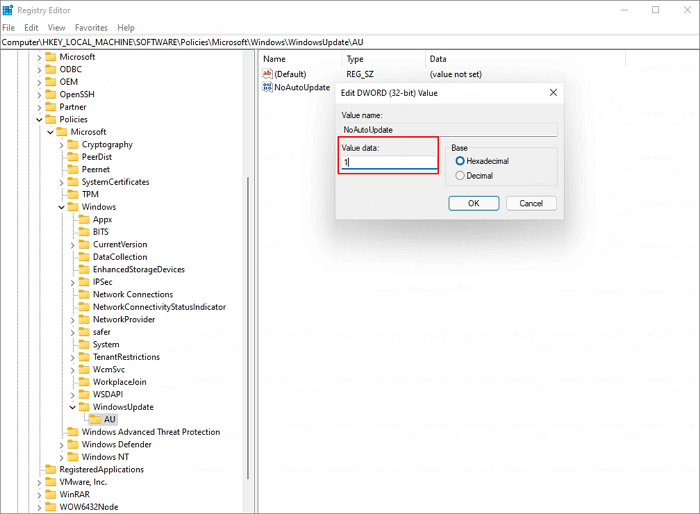
If the value does not exist, right-click on Windows Update, and select New > Dword (32-bit) Value. Then, set the value of TargetReleaseVersionInfo to 21H1.
Solution 5. Disable Windows 11 Update with Third-party Tool
If you are looking for an easy way to stop Windows 11 updates, you can run third-party software — EaseUS Clean Genius. With this tool, you can disable Windows 11 automatic updates permanently without wasting your time. Run this tool and follow the instructions below.
Do you prefer a one-click solution to disable the Windows automatic update feature? If so, get the versatile toolkit — EaseUS CleanGenius to help you. With it, you can disable/enable Windows Update, repair hard drives, remove/enable write-protection, and more within seconds.
To disable Windows Update:
Step 1. DOWNLOAD EaseUS CleanGenius for free and install it on your computer.
Step 2. Launch EaseUS CleanGenius and go to «Optimization».
Step 3. The tool will detect the status of the Windows Update service automatically. If Windows Update is currently enabled, click the switch to stop the service.

Step 4. If you want to check whether you have disabled the service automatically, go to «Start» > type «Services» > right-click «Services» and choose «Run as administrator».
Step 5. In the list of services, find and right-click «Windows Update» > «Properties». In the «Service status» section, you should see the service has been stopped.

Conclusion
I personally like to keep all my devices up-to-date and activate Windows 11 to enjoy the newest features of Windows 11. But Windows updates could be useless sometimes. Keep an eye on what you are downloading and installing on your PC. If you want to disable the automatic update, you can try these solutions above.
In addition to canceling Windows 11 update, you may also ask the questions below. Read the questions and answers below to get more information about Windows 11.
1. How do I stop Windows Update in Progress?
There are three ways to stop Windows updates in progress:
- Stop automatic maintenance
- Stop updates in the Services
- Stop Windows 10 Pro update
2. How do I stop Windows 11 from downloading?
The steps are easy enough for a beginner.
- Press Window + R to open the Run window.
- Open the Services Window by typing services.
- Locate and pick the «Windows Update» option from the «Services» list, then click the «Stop» button.
3. Why is Windows forcing me to update to Windows 11?
Windows users are forced to install Windows 11 updates because Microsoft wants to use this method to promote Windows 11.
4. How long does the Windows 11 update take?
Between 10 and 20 minutes. On different devices, Windows 11 is installed at different times. For example, it only takes about 10 minutes to update the latest SSD. (Also read: How long does the Windows 11 update take.)
Некоторые пользователи Windows 10 недовольны таким агрессивным маркетингом.
- О том, что Microsoft стала присылать пользователям ПК под управлением Windows 10 полноэкранные уведомления о возможности бесплатного обновления до Windows 11, стало известно в начале февраля 2023 года.
- На основном экране с оповещением пользователю предлагают на выбор две кнопки для того, чтобы установить обновление или запланировать апдейт.
- Чтобы отказаться от перехода на Windows 11, необходимо нажать на ссылку Keep Windows 10, которая находится на нижней панели.
- Если отказаться от перехода на Windows 11, то сразу после этого откроется другая страница со списком ключевых нововведений ОС. На этом экране нет возможности закрыть оповещение, а можно лишь нажать кнопку Back.
- После нажатия на кнопку открывается ещё одна страница, на которой Microsoft рекомендует пользователю Windows 11 для его ПК. На этом экране на выбор предлагается две опции: отказаться от апдейта или скачать обновление.
- Если ещё раз отказаться от перехода на Windows 11, откроется последняя страница, на которой Microsoft показывает некоторые функции операционной системы. На этом экране доступна кнопка, позволяющая продолжить использовать Windows 10 и окончательно закрыть оповещение.
- По состоянию на январь 2023 года доля Windows 11 среди операционных систем Microsoft составляла 18,12%. Для сравнения, показатель Windows 10 — 68,86%.
В конце января стало известно, что Microsoft будет автоматически обновлять ПК под управлением Windows 11 21H2 на актуальную версию 22H2.
Microsoft начала принудительно обновлять компьютеры с Windows 11 21H2 до 22H2
«Чтобы помочь пользователям ОС оставаться защищёнными и продуктивными».
Windows 11 от Microsoft будет выпущена под конец этого года, и системы, совместимые с новой версией, смогут получить обновление абсолютно бесплатно. Когда придет обновление, у администраторов будет выбор: оставить на устройстве Windows 10, которая будет поддерживаться до 2025 года, или обновиться на новую ОС.
- В тему: Всё о Windows 11 — секреты, инструкции, лайфхаки и полезные статьи
Microsoft заверила, что Windows 11 не будет принудительно устанавливаться на устройство под управлением Windows 10 через центр обновления Windows. Администраторам необходимо самостоятельно провести поиск доступных обновлений через Windows Updates. Изменится ли такой подход к апдейту, еще предстоит узнать в будущем. Было интересно наблюдать, как Microsoft закручивала гайки, выпуская Windows 10 в качестве обычного обновления, пытаясь перевести все компьютеры на новую систему. Возможно, по мере приближения даты окончания поддержки Windows 10, компания начнет более агрессивное продвижение своей новой системы.
Очевидный способ — не загружать обновление вручную
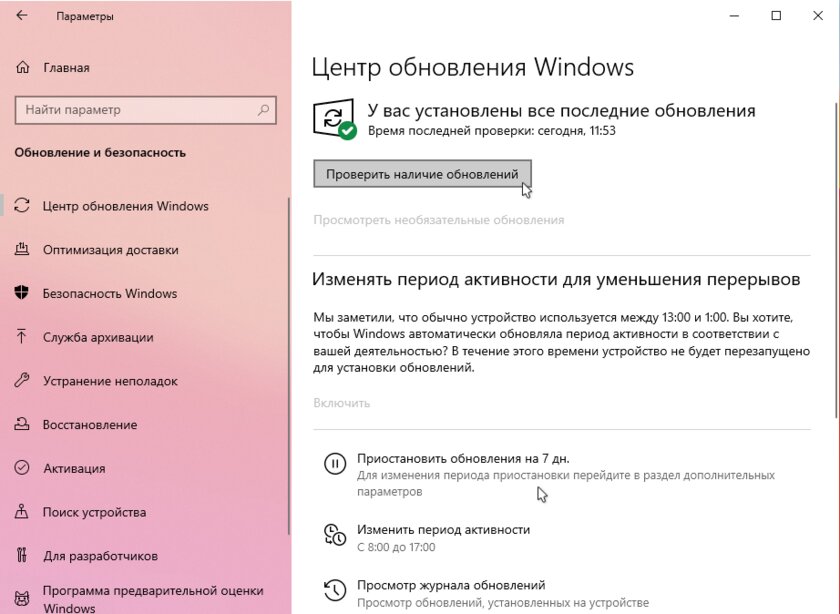
Самое простое, что можно сейчас делать, — это просто не нажимать кнопку «Проверить наличие обновлений» в меню «Параметры» → «Обновление и безопасность». Так, если вы не будете активировать поиск апдейтов, Windows 11 не будет вам предлагаться через «Центр обновлений Windows». Также, вы можете отложить обновления, однако это решение является временным, но довольно эффективным.
Способ №1 — использование редактора локальной групповой политики
Для Windows 10 версии 21Н1 и ниже
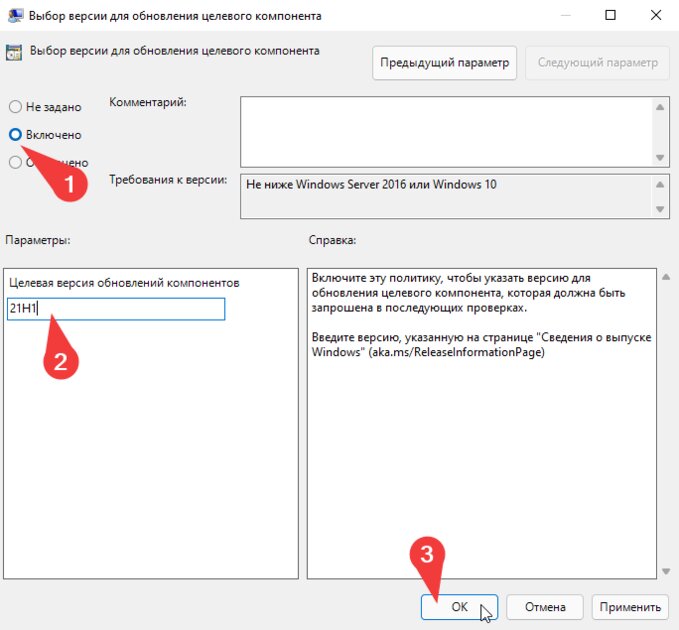
⚠️ Редактор локальной групповой политики доступен только в Windows 10 Professional, Education и Enterprise, поэтому, если у вас Windows 10 Home, переходите к способу с изменением через реестр.
- Нажмите сочетание клавиш Win + R;
- Введите gpedit.msc и нажмите Enter;
- Перейдите в Политика «Локальный компьютер» → Конфигурация компьютера → Административные шаблоны → Компоненты Windows → Центр обновления Windows → Центр обновления Windows для бизнеса;
- Двойным кликом выберите состояние Выбор версии для обновления целевого компонента;
- В открывшемся окне установите состояние политики на Включено;
- В строке Целевая версия обновлений компонентов введите значение 21H1;
- Нажмите ОК. На этом можно закрыть редактор.
Замечание: вы можете добавить в шестом пункте значение «21H2», как только информация о новом обновлении появится на официальном сайте Microsoft. Также вы можете подождать пару месяцев до выхода новой версии, так как до релиза Windows 11 остается еще много времени.
Microsoft внесла изменения в политику на предварительных версиях своей операционной системы Windows 11, и, скорее всего, новая политика также появится и в ближайших обновлениях Windows 10.
Для Windows 10 версии 21Н2 и новее (это обновление ещё не вышло на момент написания статьи)
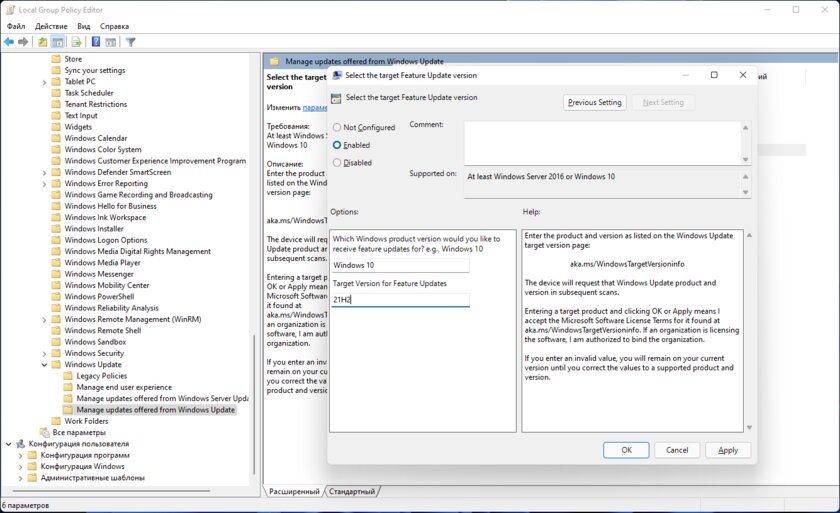
- Нажмите сочетание клавиш Win + R;
- Введите gpedit.msc и нажмите Enter;
- Перейдите в Local Computer Policy → Computer Configuration → Administrative Templates → Windows Components → Windows Update → Manage updates offered from Windows Update;
- Двойным кликом выберите Select the target feature update version;
- В открывшемся окне установите состояние политики на Enabled;
- В строке Target Version for Feature Updates введите значение 21H2;
- В строке выбора операционной системы (над строки из п.6) введите Windows 10;
- Нажмите ОК. На этом можно закрыть редактор.
Способ №2 — использование реестра
Для Windows 10 версии 21Н1 и ниже
- Нажмите сочетание клавиш Win + R;
- Введите regedit.exe и нажмите Enter;
- Перейдите в HKEY_LOCAL_MACHINE → SOFTWARE → Policies → Microsoft → Windows → WindowsUpdate или введите в строку поиска следующее: HKEY_LOCAL_MACHINE\SOFTWARE\Policies\Microsoft\Windows\WindowsUpdate;
- Установите значение для параметра TargetReleaseVersion на 1. Если такого параметра нет, нажмите правую кнопку мыши и в контекстном меню выберите Создать → Параметр DWORD (32 бита);
- Установите значение для параметра TargetReleaseVersionInfo на 21H1. Если такого параметра нет, нажмите правую кнопку мыши и в контекстном меню выберите Создать → Строковый параметр;
- Перезапустите ваш ПК.
Также как и с редактором политик, вы можете заменить строку, содержащую значение 21H1, на более новую версию.
В результате у вас должны получиться такие записи в реестре:
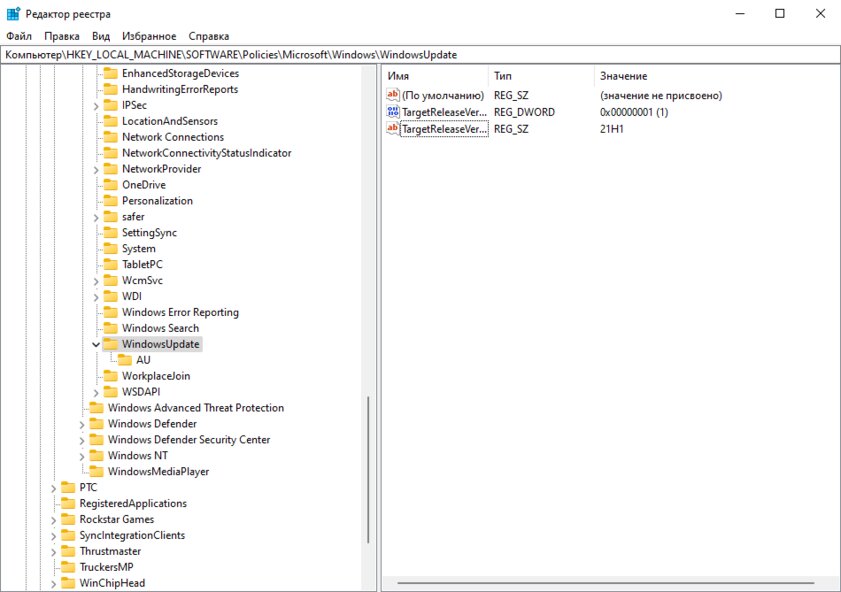
Для Windows 10 версии 21Н2 и новее (это обновление ещё не вышло на момент написания статьи)
- Нажмите сочетание клавиш Win + R;
- Введите regedit.exe и нажмите Enter;
- Перейдите в HKEY_LOCAL_MACHINE → SOFTWARE → Policies → Microsoft → Windows → WindowsUpdate или введите в строку поиска следующее: HKEY_LOCAL_MACHINE\SOFTWARE\Policies\Microsoft\Windows\WindowsUpdate;
- Установите значение для параметра TargetReleaseVersion на 1. Если такого параметра нет, нажмите правую кнопку мыши и в контекстном меню выберите Создать → Параметр DWORD (32 бита);
- Установите значение для параметра ProductVersion на Windows 10. Если такого параметра нет, нажмите правую кнопку мыши и в контекстном меню выберите Создать → Строковый параметр;
- Установите значение для параметра TargetReleaseVersionInfo на 21H1. Если такого параметра нет, нажмите правую кнопку мыши и в контекстном меню выберите Создать → Строковый параметр;
- Перезапустите ваш ПК.
По итогу у вас должны получится такие записи в реестре:
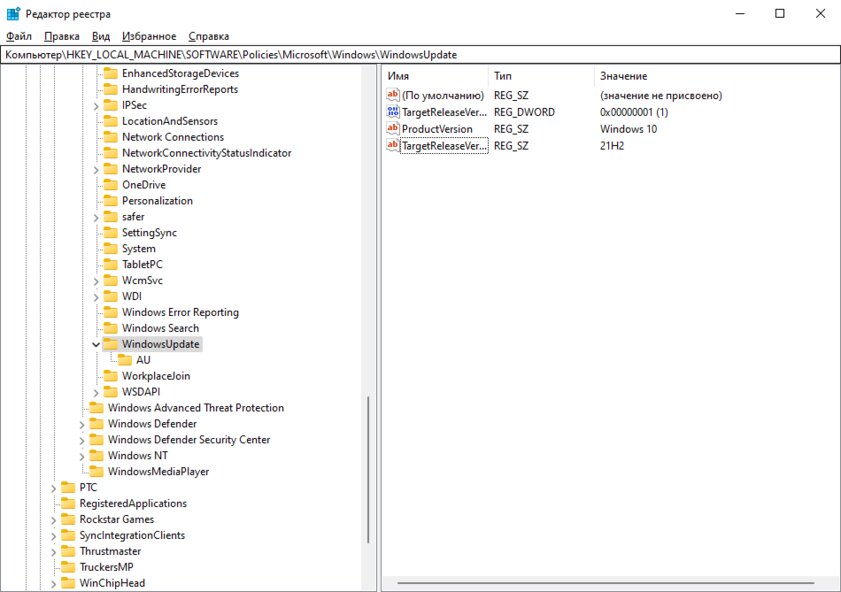
Это перевод материала ghacks.