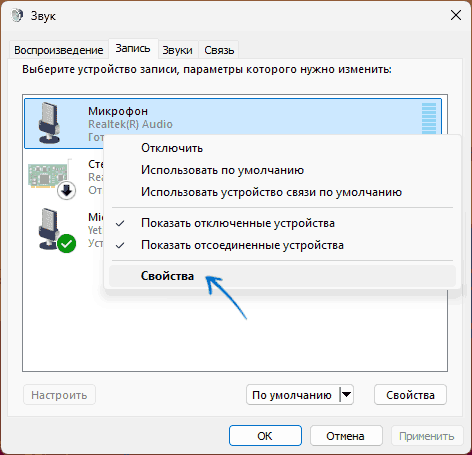Если при проверке микрофона вы не видите сигнал, возможно, у вас возникла проблема с улучшениями звука на устройстве (API). Чтобы отключить улучшения звука:
-
На панели Свойства устройства выберите Дополнительные свойства устройства. ( Начните > Параметры > Системный > Звук > Выберите микрофон в > Свойства устройства > Дополнительные свойства устройства)
-
В зависимости от производителя параметр отключения дополнительных параметров звука будет либо на вкладке Дополнительные параметры, либо на вкладке Дополнительные параметры.
-
На вкладке Улучшения выберите параметр Отключить все улучшения или Отключить все звуковые эффекты (в зависимости от того, какой параметр вы видите), а затем выберите ОК.
-
Если вы не видите этот параметр, пере выберите вкладку Дополнительные параметры и найди его и найди параметр Включить улучшения звука. Если изготовитель настроил этот параметр здесь, сключив этот параметр, чтобы отключить улучшения звука.
-
Если у вас несколько звуковых устройств, повторите эти действия для каждого устройства, а затем проверьте микрофон.
Нужна дополнительная помощь?
Нужны дополнительные параметры?
Изучите преимущества подписки, просмотрите учебные курсы, узнайте, как защитить свое устройство и т. д.
При использовании микрофона некоторые пользователи могут столкнуться с тем, что на колонках или в наушниках слышно эхо. Проблема может возникать со встроенным микрофоном ноутбука или веб-камеры, микрофоном наушников или отдельным USB-микрофоном.
В этой инструкции подробно о том, как убрать эхо микрофона в Windows 11/10 и чем оно может быть вызвано.
Отключение прослушивания с микрофона
Первое, на что следует обратить внимание, если вы столкнулись с проблемой — опция «Прослушивать с данного устройства» в настройках микрофона. Чаще всего причина оказывается именно в ней. Необходимые действия:
- Нажмите правой кнопкой мыши по кнопке «Пуск», выберите пункт «Выполнить», введите mmsys.cpl и нажмите «Enter».
- Перейдите на вкладку «Запись», нажмите правой кнопкой мыши по нужному микрофону и выберите пункт «Свойства».
- Перейдите на вкладку «Прослушать» и, если там включена отметка «Прослушивать с данного устройства», снимите её, а затем примените настройки.
Важная деталь: если у вас более одного микрофона, например, один встроенный, другой — в наушниках, рекомендую проверить опцию «Прослушивать с данного устройства» для всех доступных в списке устройств записи микрофонов: если она включена даже для микрофона, не используемого по умолчанию, это может привести к эффекту эхо.
Учитывайте, что, если задача — как раз вывод звука с микрофона на колонки, то есть опция «Прослушивать с данного устройства» включена целенаправленно, избавиться от эха и наводок получится лишь сделав так, чтобы микрофон не мог уловить звук с колонок путём уменьшения их громкости, расположении на расстоянии, снижения чувствительности микрофона.
Эхо при онлайн общении в мессенджерах, конференциях и играх
Если вы слышите эхо, когда общаетесь с кем-то через Интернет в приложениях для общения или играх, либо другая сторона жалуется на эхо, с большой вероятность проблема заключается в одном из или сочетании факторов:
- Близкое расположение микрофона и колонок у одного из участников (не обязательно у вас, при этом эхо можете слышать именно вы).
- Высокая громкость колонок или высокая чувствительность микрофона у одного из участников.
В этой ситуации проблема может быть как на вашей стороне, так и на стороне собеседника или собеседников. Пример того, что может происходить:
- Вы что-то говорите в микрофон, звук с задержкой (кодирование и передача) воспроизводится на колонках собеседника.
- Если громкость воспроизведения высокая, либо микрофон достаточно чувствителен и расположен рядом с колонкой, звук «отправляется обратно» вам — вы слышите эхо.
Основное решение — изменение расположения микрофона, снижение громкости колонок, использование наушников вместо колонок, либо использование опции «Mute» на микрофоне участников, которые сейчас не говорят.
Отключение усиления и дополнительных эффектов микрофона
Следующее, что следует попробовать, если предыдущий вариант не помог — попробовать отключить усиление микрофона (при наличии опции), а также дополнительные эффекты звука для него как в интерфейсе Windows, так и в фирменном ПО:
- Нажмите клавиши Win+R, введите mmsys.cpl и нажмите Enter
- Перейдите на вкладку «Запись», нажмите правой кнопкой мыши по нужному микрофону и выберите пункт «Свойства».
- Попробуйте отключить «Усиление микрофона на вкладке «Уровни» и применить настройки. Опция доступна не для всех микрофонов и не с любыми драйверами звуковой карты.
- Перейдите на вкладку «Дополнительно» и отключите опцию «Включить дополнительные средства звука» (опция также может отсутствовать).
- В случае если для вашего микрофона есть другие вкладки с эффектами, помимо тех, что представлены на скриншотах, перейдите на них и попробуйте также выключить все доступные эффекты.
- Если для вашего микрофона доступно какое-то фирменное ПО, есть предустановленные программы (например, Nahimic), проверьте, чтобы никакие дополнительные эффекты эха или нахождения в определенном типе помещения не были включены, попробуйте поэкспериментировать с доступными настройками.
- Также имеет смысл заглянуть в приложение Realtek Audio Console (обычно устанавливается автоматически с драйверами звуковой карты и найти его можно через поиск на панели задач) и попробовать поэкспериментировать с настройками — включить или отключить систему устранения акустического эха, систему подавления шума и другие доступны параметры.
Возможно, что-то из предложенного поможет разобраться в причинах ситуации и решить проблему с эхом микрофона.
Некоторые дополнительные возможные решения при проблемах с эхом во время использования микрофона в Windows 11/10:
- Попробуйте переустановить драйверы звуковой карты, причем использовать не те драйверы, которые предлагает Windows, а те, что представлены на официальном сайте производителя вашего ноутбука или материнской платы ПК, именно для вашей модели устройства: достаточно найти страницу поддержки вашего устройства, а на ней — раздел загрузок.
- Если проблема возникает только в конкретной программе, например, при трансляциях или записи в OBS или общении в конкретном ПО, внимательно изучите настройки этой программы, чтобы не было включено прослушивание с микрофона, какие-то дополнительные фильтры и эффекты.
- Для устройств, подключаемых с использование коннекторов звуковой карты проблема иногда оказывается в плохом подключении (достаточно переподключить микрофон или гарнитуру) или в повреждённых кабелях.
- Если вы слышите эхо на записи, причина может быть и в акустических свойствах комнаты (например, эффект будет заметен в почти пустой комнате с голыми стенами), месте расположения микрофона, иногда — свойствами самого микрофона (например, на некоторых встроенных микрофонах ноутбуков присутствует такой эффект).
Надеюсь, предложенные способы помогли разобраться с эхом микрофона. Если один из вариантов помог — поделитесь в комментариях, какой именно. Если же нет — опишите вашу ситуацию в деталях и, возможно, мне удастся предложить дополнительные решения для вашего случая.
Всем нам знакома ситуация, когда во время звонка собеседники жалуются на посторонние звуки и плохое качество связи. Решить проблему поможет функция шумоподавления — рассказываем о том, как настроить ее в Windows 10 и 11
Как настроить микрофон
Для начала убедитесь, что у вас все подготовлено к записи звука.
- Обновите свою ОС до последней версии и скачайте свежие драйверы для микрофона;
- Почистите микрофон от грязи и пыли;
- Перед конференциями, стримами или важными звонками протестируйте ваш микрофон.
Как обновить драйверы на звук
- В «Пуске» вызовите «Диспетчер устройств»;
- Нажмите на раздел «Аудиовходы и выходы» и дважды кликните на него;
- Выберите «Драйвер» и «Обновить».
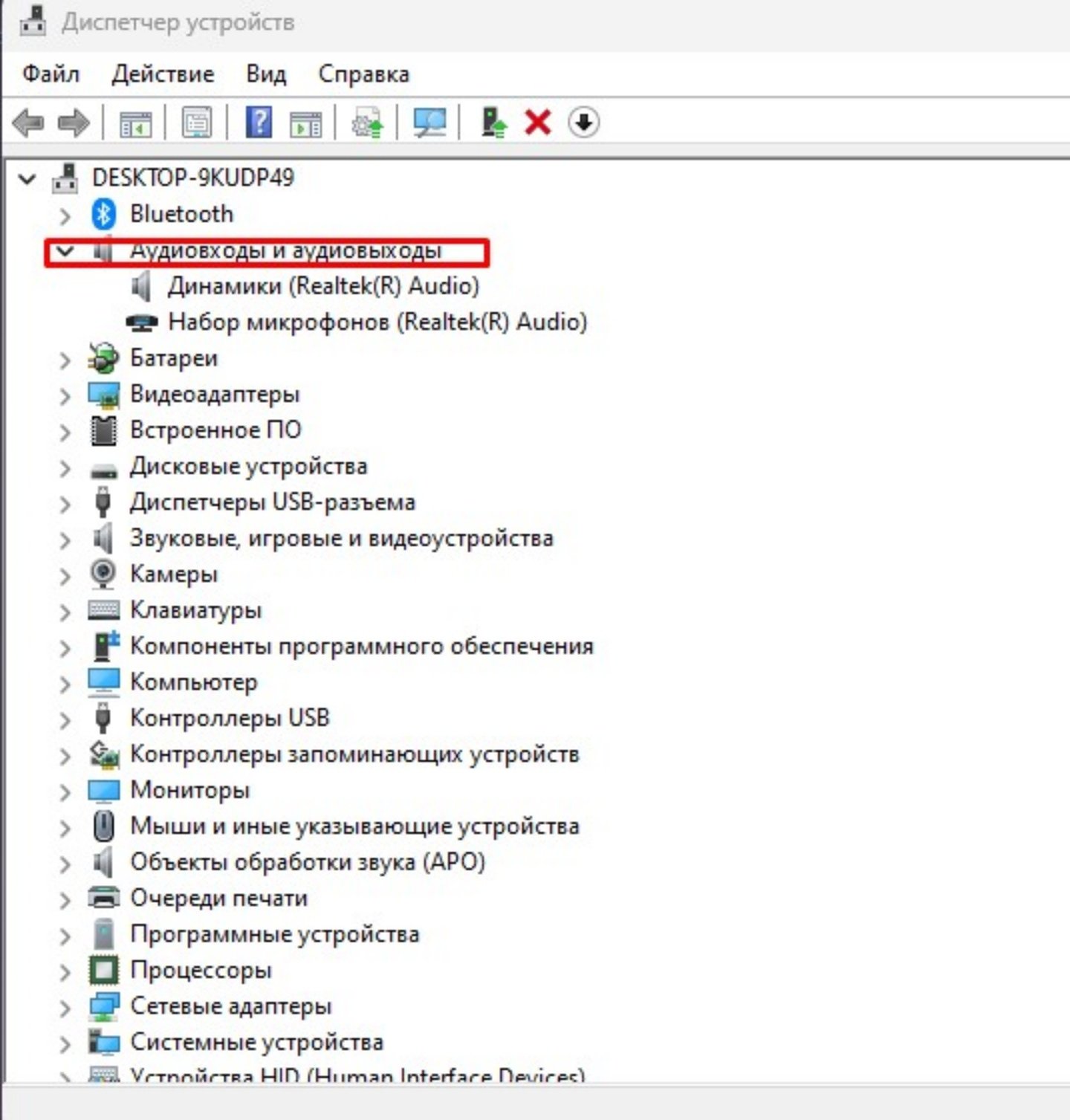
Источник: CQ.ru / Как обновить драйверы
Настройки шумоподавления почти не отличаются между версиями операционной системы Microsoft.
Первый вариант
- Перейдите в раздел «Звук», который расположен в «Параметрах» (вызывается комбинацией Windows + I);
- В «Звуке» найдите «Дополнительные параметры звука»;
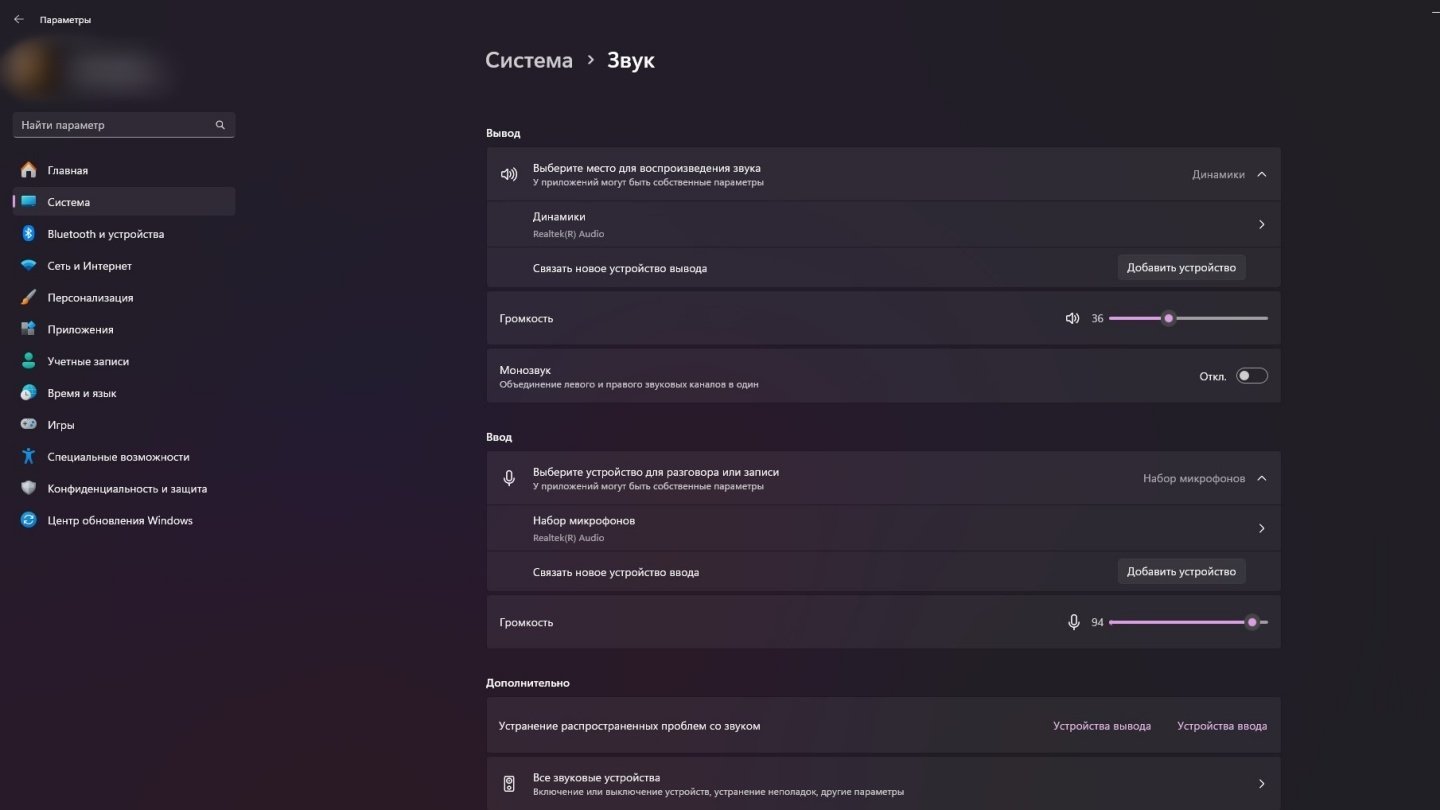
Источник: CQ.ru / Раздел «Звук» в Windows 11
- Перед вами появится список устройств — дважды кликните по нужному микрофону;
- Нажмите параметр «Улучшение»;
- Поставьте галочку на «Неотложный режим», а также «Подавление шума», «Удаление постоянной составляющей» и «Подавление эхо»;
- Кликните «ОК».
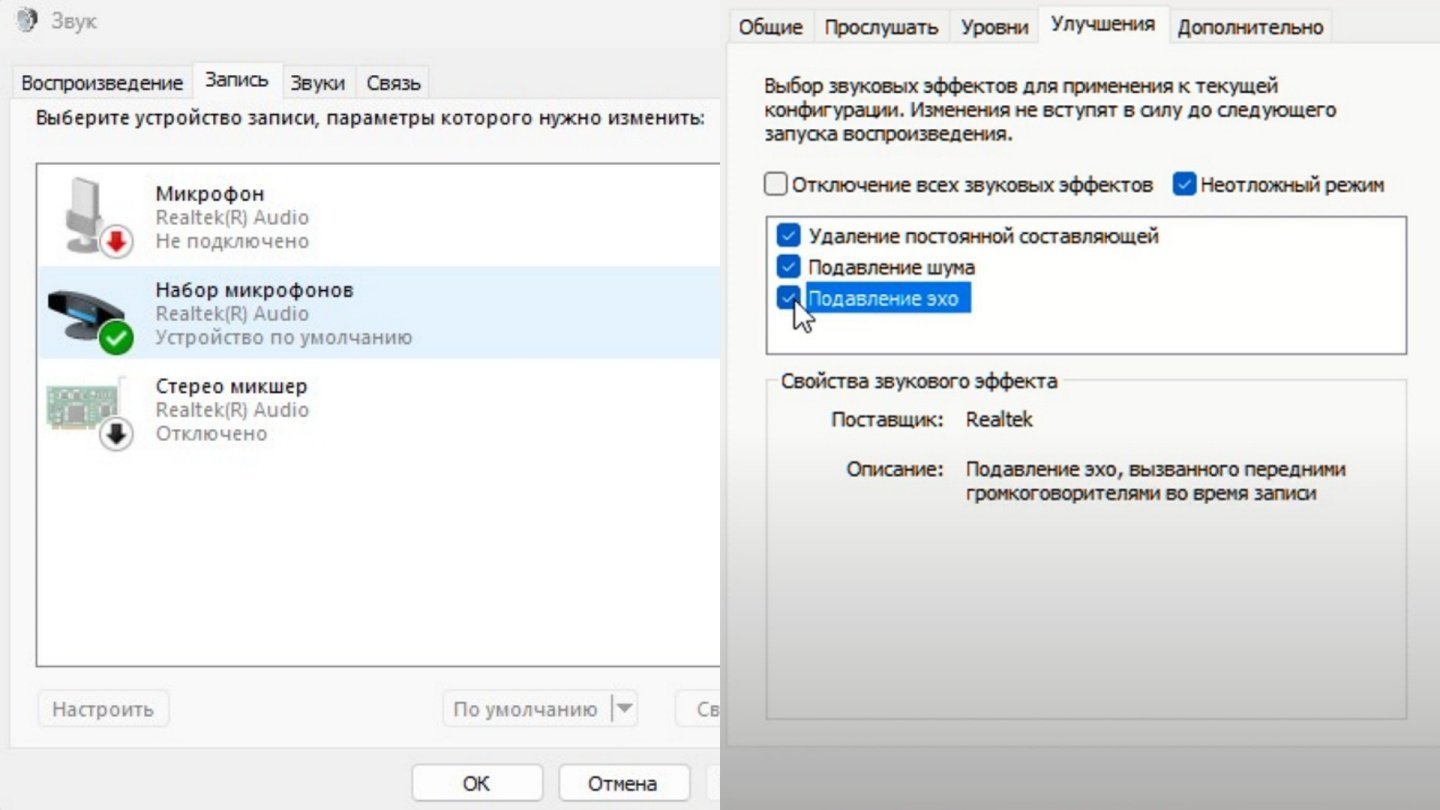
Источник: CQ.ru / Настройки шумоподавления в Windows 11
Что делать, если нет «Улучшения» в настройках:
- Скачать драйверы на звук для своей материнской платы (или ноутбука) с официального сайта производителя;
- Или скачайте утилиту Realtek Audio Control с Microsoft Store.
Второй вариант
- Введите в поиске «Панель управления»;
- Кликните по «Оборудование и звук»;
- Далее следуем в «Диспетчер Realtek HD»;
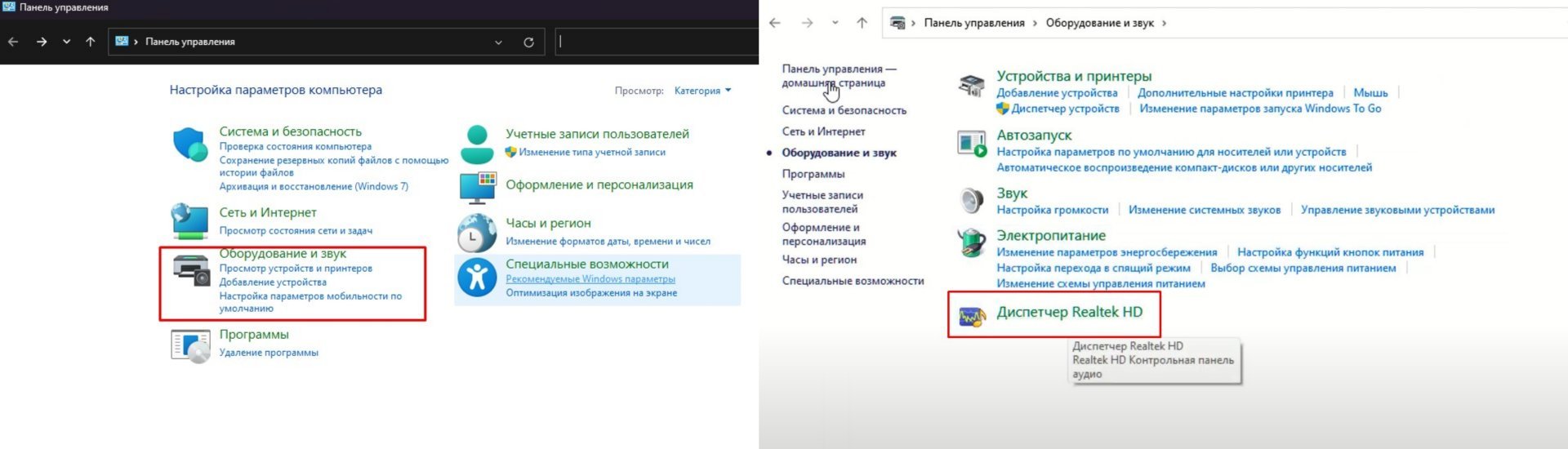
Источник: CQ.ru / Настройки шумоподавления в Windows 11
- В появившемся окне выберете свой микрофон;
- Кликните по разделу «Эффект микрофона»;
- В нем выберете «Подавление шума» и «Подавление эхо»;
- Нажмите «ОК».
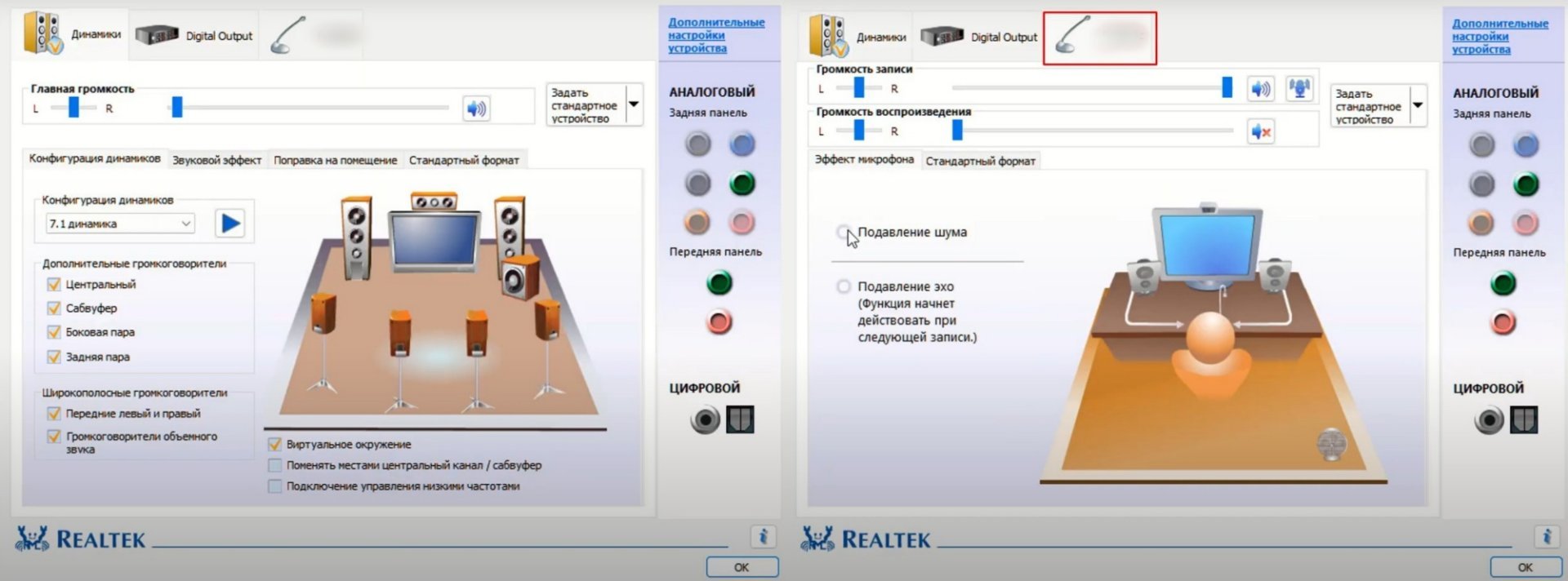
Источник: CQ.ru / Настройки шумоподавления в Windows 11
Что делать в случае проблем со звуком
Если вы включили шумоподавление, но качестве звука все равно оставляет делать лучшее, то есть несколько способов решения проблемы силами Windows.
Отключение программного усиления цифрового аудиосигнала
Порядо действий:
- Перейдите в раздел «Звук», который расположен в «Параметрах» (вызывается комбинацией Windows + I);
- В «Звуке» найдите «Дополнительные параметры звука»;
- Перед вами появится список устройств — дважды кликните по нужному микрофону;
- Нажмите параметр «Уровни» и отодвиньте ползунок «Усиления» до 0.
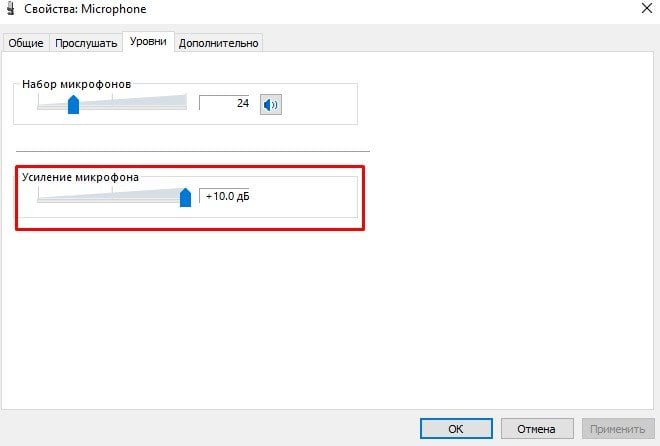
Источник: CQ.ru / Настройки шумоподавления в Windows 11
Функция «Устранение неисправностей»
Если все еще замечаете проблемы с микрофоном, то в Windows есть одноименная функция, которая автоматически проверит вашу систему на ошибки.
- Перейдите в «Параметры»;
- Нажмите «Устранение неисправностей»;
- В разделе «Другие средства устранения неполадок» укажите «Звук»;
- Следуйте указаниям и дождитесь проверки.
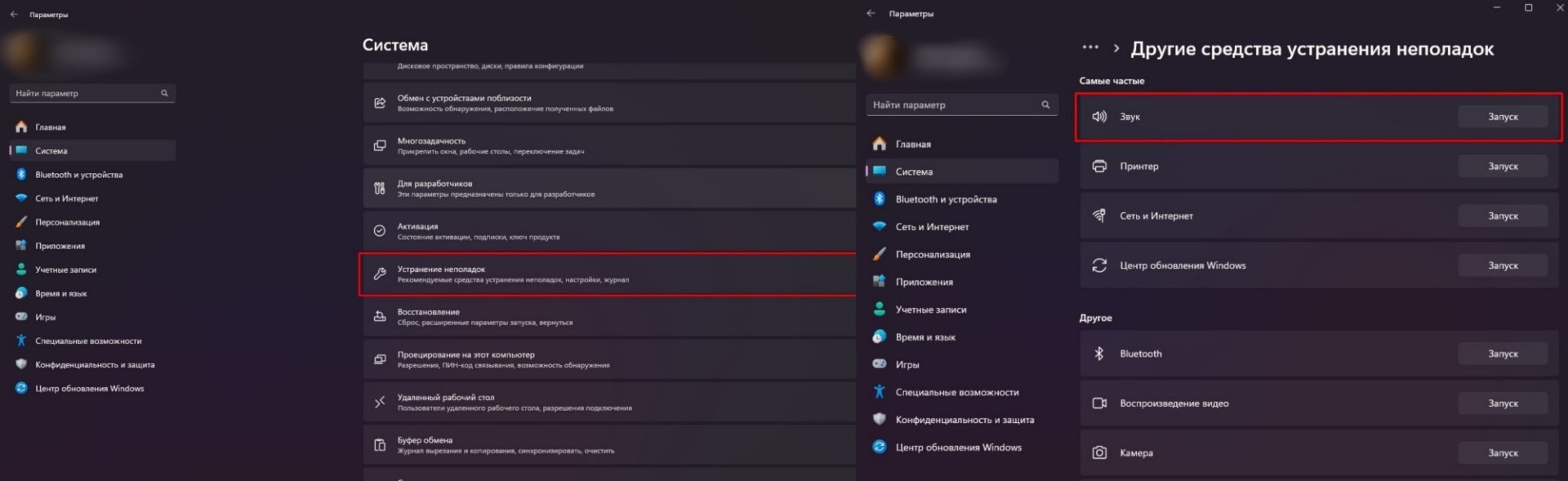
Источник: CQ.ru / Устранение неисправностей в Windows 11
Сторонние программы для шумоподавления
Хотите расширенные возможности? Тогда вам потребуются программы от других разработчиков.
Самые популярные приложения с функцией шумоподавления:
- Krisp;
- NoiseGator;
- OBS Studio;
- AnyMP4 Video Converter Ultimate;
- Voicemeeter;
- Lalal.ai (браузерная);
- RTX Voice;
- SoliCall;
- Cup Cut;
- Andrea PC Audio Software.
У каждой программы свои уникальные возможности, но для примера рассмотрим RTX Voice.
- Скачайте и установите приложение (для RTX и GTX);
- Выберите микрофон и динамик, которые будете использовать;
- Включите фоновое шумоподавление для микрофона и/или динамиков.
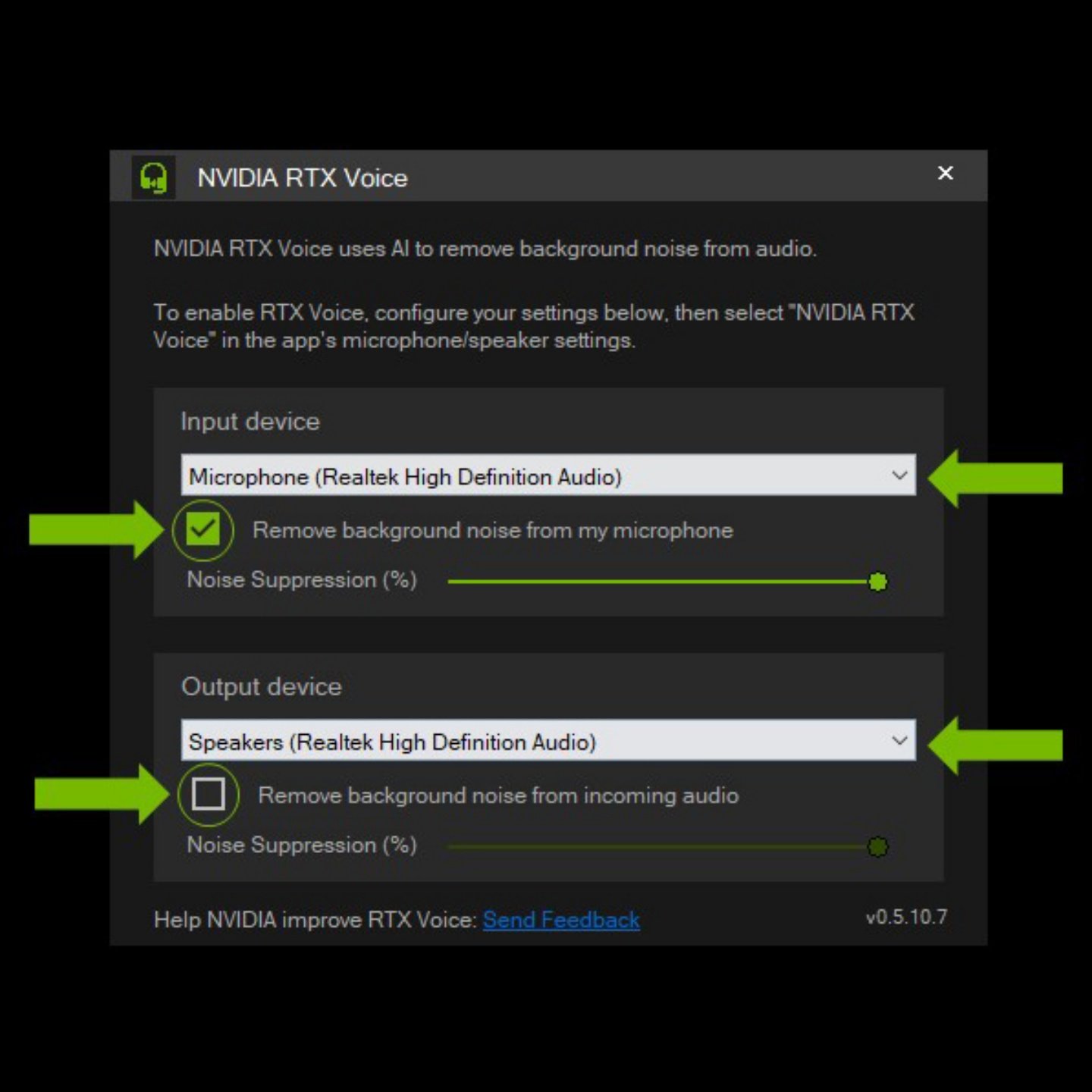
Источник: NVIDIA / Как настроить шумоподавление в RTX Voice
Заглавное фото: descript
Given the pandemic situation around the globe, online meetings are becoming a usual thing. Whether it is work from home or online classes, online meetings are almost a daily occurrence these days. Have you ever faced a low microphone volume issue during these meetings? Some users reported that they are experiencing trouble with microphone volume after they upgraded to Windows 11. While it is common to find a bug in these early stages of Windows 11, you do not have to sit around and let this affect your productivity. Although it is still too early to determine the exact reason behind the issue, we came up with some solutions to increase and fix low Microphone Volume in Windows 11.

Table of Contents
You can read Microsoft guide on How to set up and test microphones in Windows PCs. Following are the tried and tested methods to fix low Microphone Volume on Windows 11.
Method 1: Increase Microphone Volume
Follow these steps to adjust microphone volume as you may have inadvertently lowered it down:
1. Press Windows + I keys together to open Settings.
2. Click on the Sound option in System menu, as shown.

3. Make sure that the volume slider under Input is set to 100.

4. Click on Microphone. Then, click on Start test under Input settings.

5. After the test is over you can see its results.
If the result shows above 90% of the total volume, then the microphone is working fine. If not, continue with the troubleshooting methods listed below.
Method 2: Run Recording Audio Troubleshooter
Here are the steps to fix low Microphone Volume in Windows 11 by running in-built Microphone troubleshooter:
1. Open Windows Settings.
2. Under System menu, scroll down and select Troubleshoot, as depicted below.

3. Click on Other troubleshooters, as shown.

4. Click on the Run button for Recording Audio.

5. Select the Audio input device (e.g. Microphone Array – Realtek(R) Audio (Current Default Device)) you are experiencing trouble with and click on Next.

6. Follow on-screen instructions if any to fix issues with the microphone.
Also Read: How to Fix Windows 11 Webcam Not Working
Method 3: Turn On Microphone Access
Follow the steps mentioned below to fix low Microphone Volume in Windows 11 by giving Microphone Access to the apps that need the same to function properly:
1. Launch Windows Settings and click on Privacy & security menu option in the left pane.
2. Then, click on the Microphone option under App permissions, as shown.

3. Switch On the toggle for Microphone access, if it is disabled.
4. Scroll down the list of apps and switch On the individual toggles to make sure all desired apps have microphone access.

Now, you can increase Microphone Volume in Windows 11 apps as needed.
Method 4: Turn Off Audio Enhancements
Another method you can try to fix low Microphone Volume in Windows 11 is by turning Off the Audio Enhancements feature, as follows:
1. Open Windows Settings by pressing Windows + I keys simultaneously.
2. Click on Sound in the System Settings menu.

3. Select the audio input device (e.g. Microphone Array) you are facing trouble with under Choose a device for speaking or recording option.

4. Switch Off the toggle to turn off Enhance audio feature under Input settings section, shown highlighted below.

Also Read: How to Turn Off Windows 11 Camera and Microphone Using Keyboard Shortcut
Method 5: Adjust Microphone Boost
Follow given steps to fix low Microphone Volume on Windows 11 by adjusting Microphone Boost:
1. Right-click on the speaker icon in the Taskbar overflow section and select Sound settings, as illustrated below.
2. Click on More sound settings under Advanced section.

3. In the Sound dialog box, go to the Recording tab.
4. Here, right-click on the audio input device (e.g. Microphone Array) which is troubling you and select the Properties option, as depicted below.

5. In the Properties window, navigate to the Levels tab.
6. Set the slider for Microphone Boost to the maximum value and click on Apply > OK buttons to save changes.

Also Read: How to Fix Windows 11 Taskbar Not Working
Method 6: Update Microphone drivers
If the above methods do not work, then system drivers may be outdated. Here’s how to fix low Microphone Volume in Windows 11 by updating your Microphone driver:
1. Click on the Search icon and type Device Manager, then click on Open.

2. In the Device Manager window, double-click on Audio inputs and outputs section to expand it.
3. Right-click on your microphone driver (e.g. Microphone Array (Realtek(R) Audio)) and select the Update driver option, as depicted below.

4A. Now, click on Search automatically for drivers to allow windows to download and install the latest compatible update automatically.

4B. Alternatively, click on Browse my computer for drivers to install the driver update if you have already downloaded the driver from the official website (e.g. Realtek).

5. The wizard will install the latest drivers it could find. Restart your PC after the installation is complete.
Recommended:
- How to Create PDF File in Windows 11
- How to Disable Lock Screen in Windows 11
- Fix Apps Can’t Open in Windows 11
- Fix VCRUNTIME140.dll Missing on Windows 11
We hope you found this article interesting and helpful to fix low Microphone Volume in Windows 11. You can send your suggestions and queries in the comment section below. We would love to know which topic you want us to explore next.
Все способы:
- Способ 1: Проверка текущей громкости
- Способ 2: Изменение формата ввода
- Способ 3: Проверка усиления микрофона и дополнительного регулятора громкости
- Способ 4: Проверка настроек программ
- Способ 5: Использование сторонней программы
- Способ 6: Переустановка драйвера звуковой карты
- Вопросы и ответы: 0
Способ 1: Проверка текущей громкости
Всегда следует начинать с самого простого и банального решения, даже в случае с очень тихим микрофоном в Windows 11. В данном случае подразумевается проверка громкости, установленной для устройства ввода в операционной системе. Понадобится открыть меню с настройками и отыскать соответствующий ползунок, чтобы проверить, не является ли возникшая проблема решаемой при помощи усиления громкости.
- Откройте меню «Пуск» и перейдите в «Проводник», щелкнув по значку с изображением шестеренки.
- В первом разделе с названием «Система» выберите категорию «Звук».
- Отыщите в блоке «Ввод» список микрофонов и убедитесь в том, что маркер установлен возле используемого вами.
- Ниже вы видите ползунок «Громкость», максимально значение которого равняется 100. Если это не так, перетащите его до конца вправо, а затем переходите к проверке микрофона удобным для вас методом.




Отдельно стоит отметить, что на многих профессиональных микрофонах есть физический регулятор громкости. Если вы приобрели именно такой, внимательно посмотрите на сам корпус и отыщите там колесико. Регулируйте его и проверяйте работу оборудования в операционной системе, сравнивая вносимые изменения в режиме реального времени.
Способ 2: Изменение формата ввода
Устройствам ввода и вывода в Windows 11 по умолчанию присваивается определенное значение частоты дискретизации. Иногда как раз это значение становится проблемой при работе оборудования в конкретных программах. Мы рекомендуем изменить формат ввода для вашего микрофона, чтобы узнать, является ли он причиной тихого звука.
- В том же разделе с параметрами перейдите к «Все звуковые устройства».
- Найдите в списке ваш микрофон и щелкните по нему левой кнопкой мыши.
- Разверните список «Формат» и выберите один из вариантов. После этого переходите к проверке звука. Делайте так несколько раз, проверяя все доступные форматы, чтобы узнать, влияет ли как-то данная настройка на громкость микрофона конкретно в вашем случае.



Способ 3: Проверка усиления микрофона и дополнительного регулятора громкости
Для всех звуковых устройств в Виндовс 11 есть дополнительные параметры, отображаемые отдельным окном. В списке можно отыскать оборудование, проверить его настроить и получить доступ к дополнительным функциям. В случае с тихим микрофоном мы советуем обратиться к данному окну для проверки второго ползунка с громкостью, а также обнаружения настройки усиления, которая тоже может помочь в возникшей ситуации.
- Для начала откройте «Параметры» — «Система» — «Звук», как это было показано еще в предыдущих инструкциях. Прокрутите колесико вниз и нажмите по ссылке «Дополнительные параметры звука».
- В новом окне переключитесь на вкладку «Запись» и дважды щелкните левой кнопкой мыши по используемому вами микрофону (он должен быть отмечен зеленой галочкой).
- Откройте вкладку «Уровни» и проверьте ползунок громкости, выкрутив его вправо, если еще не установлено максимальное значение. Иногда здесь есть и второй ползунок, который называется «Усиление». Его тоже можно немного переместить вправо (желательно не выкручивать это значение на максимум). После изменений приступайте к тестированию громкости вашего устройства ввода.



Способ 4: Проверка настроек программ
Иногда проблема с тихим звуком при использовании микрофона связана с тем, что в самой программе, где задействовано оборудование, в настройках установлено не максимальное значение. Если вы заметили, что действительно тише микрофон становится только в конкретной программе для общения, понадобится проверить ее параметры.
- Откройте используемый вами софт и перейдите в настройки, отыскав соответствующую кнопку в главном окне.
- Выберите раздел «Голос и видео» или «Микрофон». Названия пунктов меню зависят исключительно от выбранного вами софта.
- Найдите параметр, отвечающий за громкость микрофона, если такой есть, и передвиньте ползунок вправо.
- Дополнительно в меню с настройками голоса посмотрите, присутствуют ли дополнительные параметры шумо- и эхоподавления. Если такие активны, попробуйте отключить их и после проверить работу микрофона, позвонив любому другу.




Способ 5: Использование сторонней программы
Equalizer APO — сторонняя программа, являющаяся продвинутым эквалайзером для Windows и работающая на системном уровне. Это значит, что ее можно настроить для микрофона, усилив громкость, а затем использовать оборудование ввода в любой программе операционной системы. Софт является бесплатным и довольно прост в настройке, если говорить о конкретном случае с усилением микрофона.
Скачать Equalizer APO с официального сайта
- Перейдите по ссылке выше и нажмите кнопку для скачивания программы на свой ПК.
- Она будет загружена в виде архива, поэтому понадобится открыть его через любой архиватор и запустить находящийся там EXE-файл для запуска инсталляции.
- Перед выходом из окна установки отметьте галочками все устройства ввода и вывода, которые хотите добавить в программу для получения настроек. Обратите внимание на то, что есть как вкладка «Playback devices», так и «Capture devices». Ваш микрофон находится во второй вкладке.
- После запуска Equalizer APO разверните список «Device» и выберите там свой микрофон, который добавили ранее.
- Теперь вам остается только выкрутить регулятор «Gain» немного вправо, чтобы повысить усиление. Рекомендуем проверить микрофон в любой программе или при помощи встроенного в ОС средства, чтобы определить, как усиление влияет на громкость. Важно держать Equalizer APO всегда включенным при использовании микрофона, иначе настройки применены не будут.





Способ 6: Переустановка драйвера звуковой карты
Последний метод, который может помочь разобраться в ситуации с тихим микрофоном, если ничего из перечисленного выше не помогло, — переустановка драйвера звуковой карты. Вам понадобится вручную удалить текущие файлы, а затем установить при помощи автоматического средства Виндовс или самостоятельно скачать последнюю версию драйвера. Это актуально в тех ситуациях, когда проблемы с громкостью вызваны программными неполадками в работе файлов настроек. Детальные инструкции по теме ищите в другой статье на нашем сайте по следующей ссылке.
Подробнее: Обновление драйвера звуковой карты в Windows 11

Наша группа в TelegramПолезные советы и помощь