
Теперь понятно. Сергей всё правильно объяснил, но раз галочки нет, придётся её поставить. Система затребует ввести пароль. Сделайте: «применить и ОК». Появится окна вввода пароля

Они должны оставаться пустыми, как у меня. Снова жмём «Применить и ОК».
Перезагружаем компьютер. Окно не должно появляться. Если появится. Нажмите пуск, «выполнить», снова вбейте «netplwiz», и тогда снимите галочку и повторите все шаги с применить и ОК.
Но это ещё не всё. Ведь выходя из спящего режима с вас требуют пароль. Тогда делаем по шагам.
Идём в «пуск», находим и запускаем панель управления, там находим апплет «Электропитание». Он в самом низу. Кликаем по нему появляется окно настроек.


Выбираете «Настройку электропитания», — у той схемы на которой стоит точка у вас.
У меня всё не так. Экран постоянно включен, а у вас должно быть здесь. Находите типа: «Требовать пароль при выходе из спящего режима», — и снимаете галочку.
Если что-то ещё непонятно — в личку.
На экране входа в Windows (welcome screen, экран приветствия) по-умолчанию отображается учетная запись последнего пользователя, который выполнял вход на этот компьютер и список всех локальных пользователей. В Windows есть несколько настроек, которые позволяют показать или скрыть имена пользователей на экране входа, или даже вывести список всех локальных или активных доменных пользователей компьютера (сервера).
Содержание:
- Как скрыть имя последнего пользователя на экране приветствия Windows?
- Показать список локальных пользователей на экране входа в Windows
- Вывести список доменных пользователей на экране входа в Windows
- Как скрыть определенного пользователя на экране входа?
Как скрыть имя последнего пользователя на экране приветствия Windows?
Конечным пользователям удобно, когда на экране входа в Windows отображается имя учетной записи и его не нужно набирать вручную. В целях безопасности на публичных компьютерах (в небезопасных локациях) вы можете запретить показывать имя последнего пользователя на экране входа Windows через GPO.
- Откройте редактор доменных GPO
(gpmc.msc
) или локальных политик (gpedit.msc) и перейдите в раздел Конфигурация компьютера -> Конфигурация Windows -> Параметры безопасности -> Локальные политики -> Параметры безопасности (Computer Configuration -> Windows Settings -> Security Settings -> Local Policies -> Security Options); - Включите политику “Интерактивный вход в систему: Не отображать учетные данные последнего пользователя” (Interactive logon: Don’t display last signed-in). По умолчанию эта политика отключена;
Вы можете скрыть имя последнего пользователя на экране входа через реестр. Для этого в ветке HKEY_LOCAL_MACHINE\SOFTWARE\Microsoft\Windows\CurrentVersion\Policies\System создайте параметр dontdisplaylastusername типа DWORD и значением 1.
- Чтобы скрыть имя пользователя на экране блокировки (когда компьютер блокируется нажатием Win+L или через GPO блокировки экрана), включите в этом же разделе GPO нужно включить политику “Интерактивный вход в систему: отображать сведения о пользователе, если сеанс заблокирован” (Interactive logon: Display user information when the session is locked) и выбрать значение “Не отображать сведения о пользователе” (Do not display user information).
Этой политике соответствует параметр реестра DontDisplayLockedUserId в той же ветке со значением 3.
Теперь вместо имени последнего пользователя, на экране входа в компьютер и на экране блокировки Windows, отображаются пустые поля для ввода имени пользователя и пароля.

С помощью параметра DisableBackButton реестра можно скрыть список пользователей на экране блокировки:
reg add "HKLM\SOFTWARE\Microsoft\Windows NT\CurrentVersion\Winlogon" /t REG_DWORD /f /d 0 /v DisableBackButton

Теперь для разблокировки экрана пользователю нужно просто набрать пароль, а чтобы отобразить список всех пользователей, нужно сначала нажать кнопку Switch User на экране блокировки.

Показать список локальных пользователей на экране входа в Windows
По умолчанию современные версии Windows (проверено на Windows 11 23H2 и Windows 10 22H2) всегда показывают список включенных локальных пользователей в левом нижнем углу (это работает только на компьютерах, не включенных в домен Active Directory). Скрытые (см ниже) и отключенные учетные записи пользователи здесь не отображаются.

Чтобы войти на компьютере, пользователю достаточно щелкнуть по нужной учетной записи и ввести пароль.
Если список локальных пользователей не отображается на экране входа Windows, проверьте настройки следующих параметров в редакторе локальной GPO
gpedit.msc
:
- Interactive Logon: Don’t display last signed-in =
Disabled
(Computer Configuration -> Windows Settings -> Security Settings -> Local Policies -> Security Options); - Enumerate local users on domain-joined computers (Перечислить локальных пользователей на компьютерах, подключенных к домену) =
Enabled
(Computer Configuration -> Administrative Templates -> System -> Logon /Конфигурация компьютера -> Административные шаблоны -> Вход в систему) – политика позволяет вывести список локальных пользователей на доменных компьютерах.

Перезагрузите компьютер, чтобы применить новые настройки групповых политик.
Вывести список доменных пользователей на экране входа в Windows
Если одним компьютером пользуется несколько пользователей, вы можете отобразить на экране приветствия список пользователей с активными сессиями. Активная сессия подразумевает, что пользователь выполнил вход на компьютер. Это может быть общий компьютер (работает в режиме переключения пользователей), касса, киоск, хосты Windows Server с ролью RDS (или его аналоги с поддержкой мультсессий на десктопных версия Windows).
Проверьте, что в разделе GPO Computer Configuration -> Windows Settings -> Security Settings -> Local Policies -> Security Options отключены политики:
- Interactive logon: Don’t display last signed-in: Disabled
- Interactive logon: Don’t display username at sign in: Disabled
Затем отключите политики в разделе Computer Configuration -> Administrative Templates -> System -> Logon:
- Block user from showing account details on sign-in: Disabled
- Do not enumerate connected users on domain-joined computer: Disabled

На доменном компьютере вы можете проверить результирующие настройки этих параметров GPO с помощью текущие
rsop.msc
или gpresult.
После этого на экране приветствия будет отображаться список пользователей, которые выполнили вход в систему. Здесь будут отображаться как активные сессии, так и сессии пользователей со статусом disconnected (например, по RDP таймауту).

Как скрыть определенного пользователя на экране входа?
На экране входа в Windows всегда отображаются пользователи, которые входят в одну из следующих локальных групп: Администраторы, Пользователи, Опытные пользователи, Гости.
Можно скрыть определенных пользователей в списке на экране входа в систему через реестр. Для этого нужно создать ветку реестра
HKLM\SOFTWARE\Microsoft\Windows NT\CurrentVersion\Winlogon\SpecialAccounts\UserList
. Для каждого пользователя, которого вы хотите скрыть нужно создать DWORD параметр с именем пользователя и значением 0.
Список локальных пользователей можно вывести в PowerShell или cmd:
Net user
Или:
Get-LocalUser | where {$_.enabled –eq $true}

Чтобы скрыть определенного пользователя на экране входа Windows (например, user1), выполните команду:
reg add "HKLM\SOFTWARE\Microsoft\Windows NT\CurrentVersion\Winlogon\SpecialAccounts\UserList" /t REG_DWORD /f /d 0 /v user1
Если нужно опять показать пользователя на экране входа, нужно удалить это параметр реестра или изменить его значение на 1.
Если на компьютере включен аккаунт встроенного администратора Windows, и это не единственный аккаунт с правами локального администратора на компьютере (!!!), вы можете скрыть и его:
reg add "HKLM\SOFTWARE\Microsoft\Windows NT\CurrentVersion\Winlogon\SpecialAccounts\UserList" /t REG_DWORD /f /d 0 /v administrator
Если вы хотите скрыть всех пользователи, кроме последнего вошедшего, настройте следующие параметры GPO в разделе Computer Configuration -> Administrative Templates -> System -> Logon:
- Enumerate local users on domain—joined computers =
Disabled
(Computer Configuration -> Administrative Templates -> System -> Logon /Конфигурация компьютера -> Административные шаблоны -> Вход в систему) – политика позволяет вывести список локальных пользователей на доменных компьютерах - Do not enumerate connected users on domain-joined computer =
Enabled
,
In some cases and mainly for security reasons there is a need to hide an account on Login Screen on Windows 10/11.
When you share your computer with others, you may not want all of their accounts to appear on the login screen, or you may want to hide the account used to manage the computer from the login screen (e.g. the «Administrator»). If you’re in a such a case, read the instructions below to learn how to hide specific users on login screen on Windows 10/11.
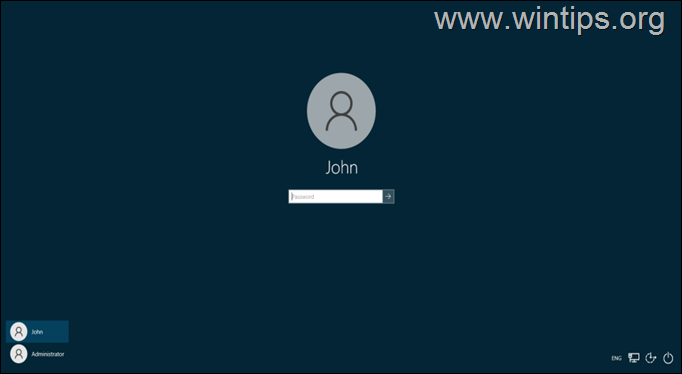
How to Hide User Accounts from Login Screen on Windows 10/11.
Method 1. Disable User Account in Windows 10/11.
The first method to hide a particular account from appearing on the login screen is to disable that account. This method is recommended in cases where you do not want a specific user to have access to the computer’s resources, or you want to disable the Administrator account (if it is active) for security reasons.
Important: Use this method only if you want to completely disable the account and prevent it from connecting to the computer. If you want to keep a user account active, but hide its user name so that it does not appear on the login screen, see the instructions in methods 2 & 3 below.
1. At the Search box type cmd and then open Command Prompt as Administrator.
2. Inside the Command Prompt window, give the following command to list all the users in Windows.
- net user
3. Locate the account that you want to disable and prevent it to login to Windows and give the following command:
- net user username /active:no
e.g. To disable the «Administrator account give this command:
- net user administrator /active:no
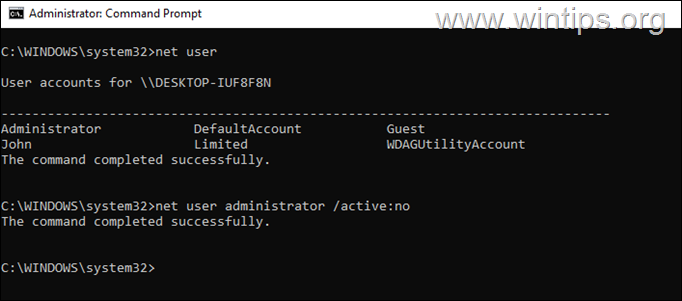
4. That’s it! After disabling the user account, their username will not appear in the login screen and they will not be able to login in Windows. If you change your decision in the future, and you want to re-enable the disabled account, give the following command in command prompt admin.
-
net user username /active:yes
e.g. net user administrator /active:yes
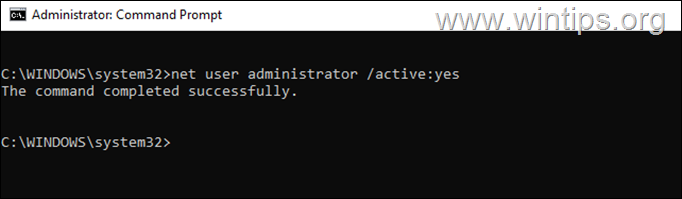
Method 2. Hide a Specific User Account from Login Screen using Registry.
If you want to hide a user account from appearing in login screen, but to keep the account active in order to perform other tasks in Windows 10/11 if needed, proceed and hide that specific account using registry.
* Note: After an account is hidden by this method, the user of that account will not be able to log on to Windows, unless you unhide it.
1. Open Registry Editor. To do that:
1. Simultaneously press the Win + R keys to open the run command box.
2. Type regedit and press Enter to open Registry Editor.
2. Navigate to this key at left pane:
- HKEY_LOCAL_MACHINE\SOFTWARE\Microsoft\Windows NT\CurrentVersion\Winlogon
3a. Right-click at Winlogon key and select New -> Key
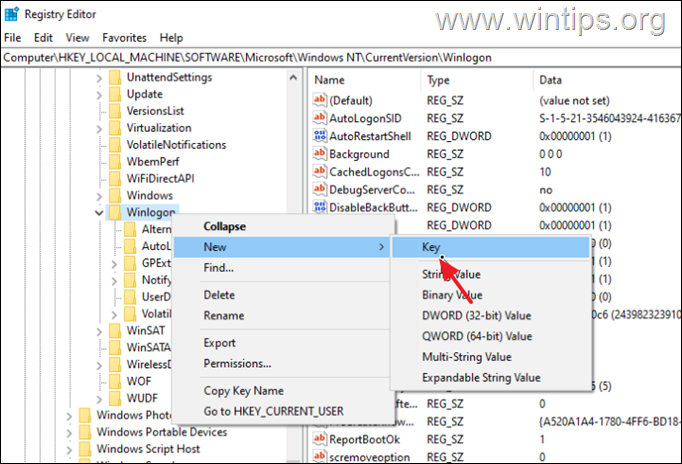
3b. Name the new key SpecialAccounts and press Enter.
3c. Now, right-click at SpecialAccounts key and create a new key with name UserList
4a. When done, right-click at an empty space at the right pane and select New -> DWORD (32-bit) Value.
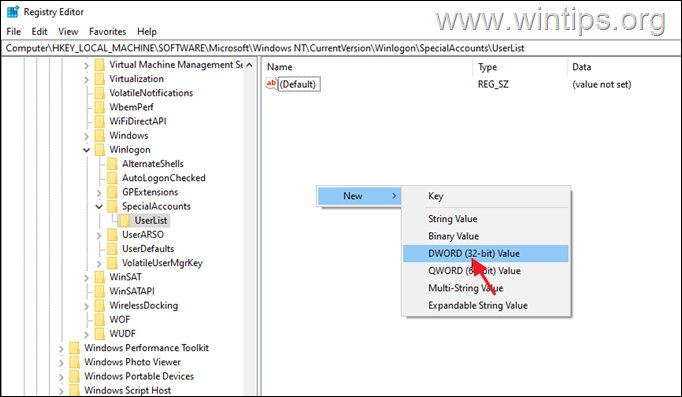
4b. Name the new value with the username of the account that you want to hide (e.g. the «Administrator» account in this example), and press Enter.
* Note: Leave the value data to 0 (zero) to hide the account. If you want to unhide the account in the future set the value data to 1 (one), or delete the DWROD value you created here.
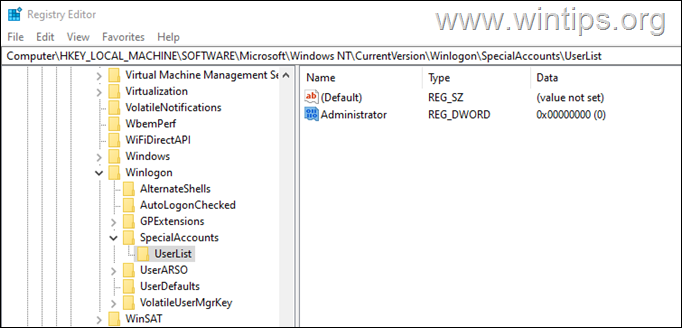
5. Close Registry Editor and restart your PC to apply the change. With these steps, you have successfully hidden this particular account from appearing on the logon screen.
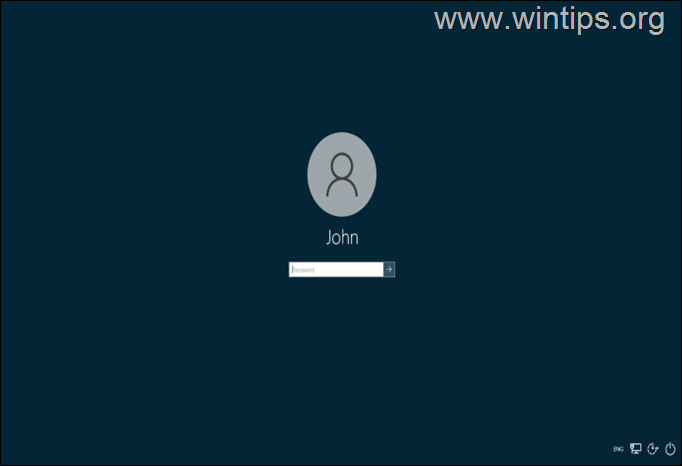
Method 3. Hide all User Accounts on Login Screen in Windows 10/11.
If you want to hide all usernames (all user accounts), so that each user needs to type their username and password each time to log into Windows, then apply these steps:
1. Open the Registry Editor and navigate to:
-
HKEY_LOCAL_MACHINE\SOFTWARE\Microsoft\Windows\CurrentVersion\Policies\System
2. At the right pane open the dontdisplaylastusername DWORD, set the Value data to 1 and click OK.
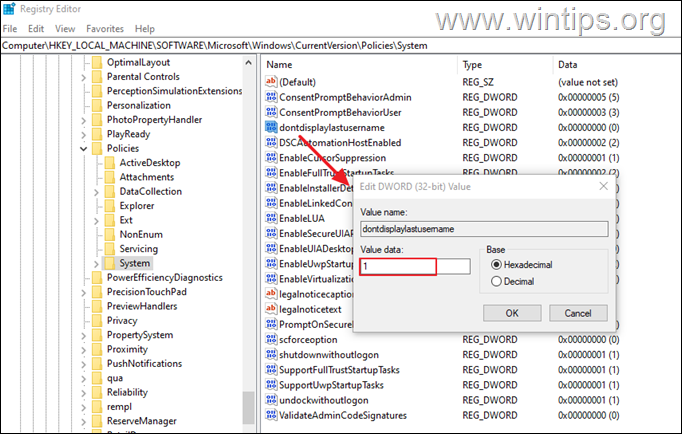
5. Close Registry Editor and restart your PC to apply the change. From now on, every user on the computer will have to type their username and password to log in to Windows.
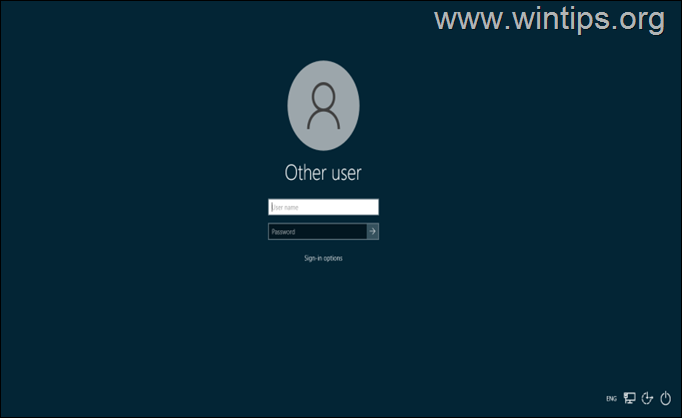
That’s it! Which method worked for you?
Let me know if this guide has helped you by leaving your comment about your experience. Please like and share this guide to help others.
If this article was useful for you, please consider supporting us by making a donation. Even $1 can a make a huge difference for us in our effort to continue to help others while keeping this site free:
- Author
- Recent Posts
Konstantinos is the founder and administrator of Wintips.org. Since 1995 he works and provides IT support as a computer and network expert to individuals and large companies. He is specialized in solving problems related to Windows or other Microsoft products (Windows Server, Office, Microsoft 365, etc.).
Одна из частых проблем, с которой обращаются в комментариях — дублирующееся имя пользователя на экране блокировки при входе в систему. Проблема обычно возникает после обновлений компонентов и, несмотря на то, что показывается два одинаковых пользователя, в самой системе (если, например, пользоваться шагами из статьи Как удалить пользователя Windows 10) отображается только один.
В этой инструкции — пошагово о том, как исправить проблему и убрать пользователя — дубль с экрана входа в Windows 10 и немного о том, когда возникает такая ситуация.
Как убрать одного из двух одинаковых пользователей на экране блокировки

Описываемая проблема — один из частых багов Windows 10, который обычно возникает после обновления системы при условии, что перед обновлением вы отключили запрос пароля при входе в систему.
Исправить ситуацию и убрать второго «пользователя» (по факту в системе так и остается лишь один, а дубль лишь отображается при входе) можно, используя следующие простые шаги.
- Включите запрос пароля для пользователя при входе в систему. Для этого нажмите клавиши Win+R (Win-клавиша с эмблемой Windows) на клавиатуре, введите netplwiz в окне «Выполнить» и нажмите Enter.
- Выберите проблемного пользователя и установите отметку «Требовать ввод имени пользователя и пароля», примените настройки.
- Перезагрузите компьютер (выполните именно перезагрузку, а не завершение работы и последующее включение).
- Вы можете снова отключить запрос пароля при входе, если нужно, но: при использовании учетной записи Майкрософт, после нажатия Ок (когда нужно ввести пароль и подтверждение пароля) измените верхнее поле с имени пользователя на привязанный к учетной записи E-mail.
Сразу после перезагрузки вы увидите, что на экране блокировки больше не показываются учетные записи с одинаковым именем.
Проблема решена и, если требуется, вы можете снова отключить ввод пароля, см. Как отключить запрос пароля при входе в систему, второй пользователь с таким же именем больше не появится.
Перейти к основному содержанию
Вы здесь
Начиная с Windows 8, в самой популярной ОС в мире, кроме локального пользовательского аккаунта, был введен аккаунт Microsoft. В отличие от локального профиля, учетная запись (аккаунт) Microsoft позволяет синхронизировать настройки и файлы между устройствами, а также пользоваться Магазином приложений.
По этой причине работа в свежепредставленной Windows 10 под учетной записью Microsoft стала стандартом, но есть и проблема: на экране входа в систему отображаются реальные имя пользователя и адрес электронной почты, которые легко подсмотрит посторонний, если вы включили ноутбук (планшет) в общественном месте (кафе, вокзал, метро). Штатными средствами проблему не решить, но существует универсальный способ повысить безопасность личных данных через простой твик реестра «Окон».

Изменить экран входа (экран приветствия) в Windows 10 можно как с помощью редактора локальной групповой политики gpedit.msc, так и посредством правки реестра. Мы пойдем вторым путем, т.к. в Windows 10 Home редактор политик, увы, недоступен.
Итак, чтобы убрать имя пользователя и e-mail при входе в Windows:
- нажмите комбинацию клавиш «Win + R» и наберите regedit → «ОК«;
- в редакторе системного реестра разверните цепочку HKEY_LOCAL_MACHINE\SOFTWARE\Microsoft\Windows\CurrentVersion\Policies\System;

- через правую кнопку мыши откройте параметр dontdisplaylastusername и установите его значение равным «1» → «ОК«;

- откройте следующий в списке параметр DontDisplayLockedUserId и установите значение равным «2» → финальное «ОК«.
И это все, персональная информация на экране приветствия больше отображаться не будет. Разумеется, теперь при входе в систему Вам придется вводить не только пароль, но и адрес электронной почты. Если на компьютере есть другие учетные записи, то их владельцам тоже придется вводить свои полные данные.
Вышеописанный алгоритм сохранения Вашей приватности применим и к Windows 8 / 8.1.
Дмитрий Евдокимов
www.TestSoft.su
Версия для печати
Рубрики:
Теги:
Заметили ошибку? Выделите ее мышкой и нажмите Ctrl+Enter!





