В случае, если в списке установленных программ в «Программы и компоненты» Windows у вас присутствуют программы, которые уже были удалены или в ситуации, когда вам нужно, чтобы какая-то программа не отображалась там, вы можете легко убрать её оттуда.
В этой инструкции два способа удалить программу из списка установленных в Windows 11, Windows 10 или предыдущих версиях системы — вручную в редакторе реестра и с помощью стороннего ПО.
Удаление пункта в списке установленных программ с помощью редактора реестра

Информация о том, какие программы были установлены на компьютере хранится в реестре Windows и мы можем её оттуда удалить. При этом сама программа (если она еще установлена) продолжит работать, более того, останется возможным и нормальное полное её удаление — с помощью файла деинсталляции в её папки. Шаги удаления будут следующими:
- Нажмите клавиши Win+R (Win — клавиша с эмблемой Windows), введите regedit и нажмите Enter.
- Перейдите к разделу реестра
HKEY_LOCAL_MACHINE\SOFTWARE\WOW6432Node\Microsoft\Windows\CurrentVersion\Uninstall\
- В этом разделе вы найдете подразделы: часть из них могут иметь имена программ, часть — идентификаторы, некоторые вообще не связаны со списком установленных программ. Выбрав любой раздел, в правой части окна редактора обратите внимание на наличие параметра «DisplayName» и его значение. Если параметр присутствует, а его значение соответствует имени программы, которую нужно удалить из списка, удалите весь раздел с этим параметром (правый клик по «Папке» — удалить).
- Если в указанном разделе ваша программа не нашлась, загляните в еще один раздел реестра, где также могут находиться отдельные программы из списка:
HKEY_LOCAL_MACHINE\SOFTWARE\Microsoft\Windows\CurrentVersion\Uninstall
В результате в списке установленных программ ненужный пункт будет удален (для этого потребуется закрыть и заново открыть этот список).
Как уже было отмечено, если программа всё еще находится на компьютере, она никуда не денется и продолжит запускаться и выполнять свои функции. А для её полного удаления в дальнейшем необходимо зайти в папку с программой и найти файл для удаления, обычно его имя начинается с unins (от слова uninstall — деинсталлировать).
Hide From Uninstall List
Бесплатная утилита Hide From Uninstall List создана специально для простого выполнения рассмотренной задачи: скрытия установленных программ как в Панели управления (Программы и компоненты) так и в Параметрах Windows 11/10 (пункт Установленные приложения). Более того, программа может скрыть и сами эти списки.
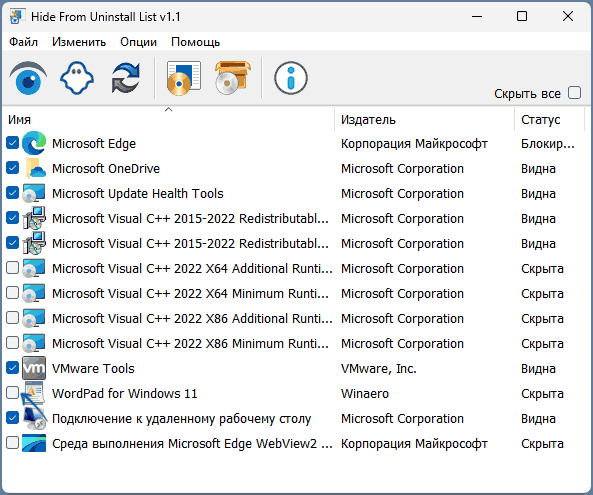
Подробная информация по загрузке и использованию утилиты — в отдельной инструкции.
CCleaner
В известной большинству программе CCleaner в разделе «Инструменты» — «Удаление программ» также присутствует возможность удалять программу из списка установленных.

Для этого достаточно лишь выбрать программу и нажать кнопку «Удалить» вместо «Деинсталляция» — в результате будет удалена та же запись в реестре, которую в предыдущем способе мы удаляли вручную. Результат действия аналогичен.
Если что-то не сработало или остаются вопросы — задавайте в комментариях, решение должно найтись.
Все способы:
- Удаление удаленного софта в Виндовс 10
- ПО из сторонних источников
- Способ 1: Специализированный софт
- Способ 2: Ручная очистка
- Программы магазина Microsoft
- Вопросы и ответы: 1
Устанавливать программное обеспечение в операционной системе Windows можно как из фирменного магазина Microsoft, так и с официальных сайтов разработчиков или сторонних источников. После удаления таких программ, как правило, остаются «хвосты». Из данной статьи вы узнаете о том, как полностью удалить удаленные приложения в Windows 10.
Удаление удаленного софта в Виндовс 10
В данном руководстве мы рассмотрим два случая – оставшиеся файлы после удаления стороннего софта и список приложений в учетной записи Microsoft — для каждого из них предложим несколько способов решения. Вы же в свою очередь сможете выбрать наиболее подходящий, хотя в конечном итоге все они дадут один и тот же результат.
ПО из сторонних источников
Программы, полученные не из магазина Microsoft, зачастую оставляют после себя файлы в системе. Иногда они могут даже отображаться в списке установленных, хотя и были удалены. Подчистить все следы можно двумя способами – вручную и с помощью специализированного ПО. Рассмотрим оба варианта подробнее.
Способ 1: Специализированный софт
Существует немало программ, которые специализируются на качественном удалении следов, остающихся после деинсталляции других приложений. Ознакомиться со списком наиболее эффективных решений вы можете по ссылке ниже:
Подробнее: Программы для удаления программ, которые не удаляются
В качестве примера мы используем Soft Organizer, но предложенный ниже алгоритм будет применим и для других программ.
- Запустите Soft Organizer. В левой части окна нажмите на кнопку «Следы уже удаленных программ».
- В открывшемся окне вы увидите перечень программного обеспечения, после удаления которого остались следы в системе. Для очистки остаточных записей нажмите кнопку «Удалить следы».
- После этого начнется автоматический процесс удаления файлов. Достоинством данной программы является то, что она также очищает и реестр от остатков деинсталлированного софта. По завершении операции вы увидите сообщение об успешной очистке. Все открытые окна можно закрыть, так как поставленная цель выполнена.


Способ 2: Ручная очистка
К сожалению, даже самым продвинутым программам не всегда удается корректно и полностью стереть остатки удаленного ПО. В таких случаях приходится делать все самостоятельно. Это значит, что нужно проверить все основные папки и реестр на предмет наличия лишних файлов. Выполните следующие действия:
- Откройте «Проводник» Windows и перейдите в папку «Документы». По умолчанию ссылка на нее есть в левой части окна.
- Проверьте, есть ли в данной папке каталог, который относится к удаленной ранее программе. Как правило, он имеет такое же название, как и сам софт. Если есть, тогда просто удалите его стандартным способом, поместив в «Корзину» или минуя ее.
- Аналогичным образом нужно проверить другие папки – «Program Files» и «Program Files (х86)». Если у вас 32-разрядная система, последняя папка будет отсутствовать. Находятся они по следующим адресам:
C:\Program Files\
C:\Program Files (x86)\Именно в данные каталоги по умолчанию устанавливаются все программы. Если после деинсталляции в них остались папки, попросту удалите их, но будьте осторожными, чтобы не затронуть лишнее.
- Следующим шагом будет очистка директорий, которые скрыты от пользователя. Для доступа к ним откройте «Проводник» и кликните по адресной строке правой кнопкой мышки. Из появившегося контекстного меню выберите пункт «Изменить адрес».
- В активированное поле введите команду
%AppData%, после чего нажмите «Enter» на клавиатуре. - Появится перечень директорий, которые создаются при инсталляции той или иной программы. Как и в других папках, в этой вам нужно отыскать остатки удаленного софта по названию. Если найдете их – смело удаляйте.
- Далее точно таким же образом, через адресную строку, перейдите в каталог
%LocalAppData%. Если есть следы удаленных приложений – сотрите их. - Теперь нужно проверить реестр. Все дальнейшие действия следует выполнять очень внимательно, иначе можно навредить системе. Для вызова редактора нажмите сочетание клавиш «Windows+R» и введите в поле открывшегося окна команду
regeditи нажмите «Enter». - Когда откроется окно «Редактор реестра», нажмите в нем комбинацию «Ctrl+F». Это позволит открыть окно поиска, которое также можно вызвать через меню «Правка» и пункт «Найти».
- Введите в поисковое поле название программы или имя организации производителя. Тут сложно угадать, по какому именно пути будут храниться ключи в реестре. После ввода запроса нажмите кнопку «Найти далее».
- Спустя некоторое время дерево реестра откроется в том месте, где найдено совпадение по поисковому запросу. Обратите внимание, что это может быть как целая папка, так и отдельный файл внутри другого каталога. Удалите найденный элемент, затем нажмите кнопку «F3» для продолжения поиска.
- Повторяйте поиск до тех пор, пока не появится окно с сообщением «Поиск в реестре завершен». Это значит, что больше совпадений нет. В такой ситуации можно закрыть «Редактор реестра», так как вы стерли все следы удаленных ранее программ. При желании можно повторить поиск с другим запросом.












Программы магазина Microsoft
Теперь рассмотрим ситуацию, когда нужно избавиться от остатков приложений или игр, которые ранее были установлены через встроенный магазин Microsoft. Для этого потребуется выполнить следующие действия:
- Откройте приложение Магазин Microsoft. В правом углу окна нажмите кнопку с изображением трех точек, а затем выберите из выпадающего меню строчку «Моя библиотека».
- В следующем окне включите режим отображения «Все принадлежащее». Затем найдите в списке программу, которую вы удалили с компьютера. Нажмите напротив нее кнопку с тремя точками и выберите из выпадающего меню пункт «Скрыть».
- К сожалению, удалить софт полностью из библиотеки на данный момент нельзя. Это сделано из соображений безопасности, так как многое ПО в магазине покупается за деньги. Помните, что вы в любой момент можете посмотреть все спрятанные таким образом программы — достаточно нажать кнопку «Показать скрытые продукты», отмеченную на скриншоте выше.
- Далее нужно проверить, не осталось ли в корневой системе папок и файлов от удаленного софта Microsoft. Для этого откройте «Проводник», нажмите в верхней части окна кнопку «Вид». В выпадающем подменю поставьте галочку возле строки «Скрытые элементы».
Читайте также: Отображение скрытых папок в Windows 10
- Теперь зайдите в папку «Program File», найдите в ней и откройте папку «WindowsApps». Если при попытке сделать это вы увидите сообщение о проблемах с доступом, воспользуйтесь утилитой «TakeOwnershipEx», о которой мы рассказывали в одной из предыдущих статей.
Подробнее: Устранение ошибки «Отказано в доступе» в Windows 10
- В открывшейся директории «WindowsApps» вам нужно удалить только ту папку, которая содержит в названии наименование удаленной программы. Не трогайте другие каталоги, так как это может нарушить работу системных утилит.
- После удаления папки закройте все окна и отключите функцию отображения скрытых папок.



Читайте также: Куда устанавливаются игры из Магазина в Windows 10
Выполнив описанные в статье действия, вы без труда сможете очистить систему от остаточных файлов. Самое главное при этом не перестараться и не удалить лишнего, так как в наихудшем случае придется восстанавливать систему.
Читайте также: Восстанавливаем ОС Windows 10 к исходному состоянию
Наша группа в TelegramПолезные советы и помощь
Applies ToWindows 10
Существуют различные способы удаления приложений и программ, поэтому, если вы не можете найти нужный, вы можете попробовать другое расположение. Обратите внимание, что некоторые приложения и программы встроены в Windows и не могут быть удалены. Вы можете сначала попытаться восстановить программу , если она просто работает неправильно.
Удаление из меню «Пуск»
-
Выберите Пуск > Все приложения и найдите приложение в списке.
-
Нажмите и удерживайте (или щелкните правой кнопкой мыши) приложение, а затем выберите пункт Удалить.
Удаление в параметрах
-
Выберите Пуск > Параметры > Приложения > Установленные приложения .
-
Найдите приложение, которое нужно удалить, выберите Дополнительно > Удалить.
Примечание: Некоторые приложения нельзя удалить из приложения «Параметры» прямо сейчас. Чтобы получить помощь в удалении этих приложений, следуйте инструкциям по удалению из панель управления.
Удаление из панель управления
-
В поиске на панели задач введите панель управления и выберите его в результатах.
-
Выберите Программы > Программы и компоненты.
-
Нажмите и удерживайте (или щелкните правой кнопкой мыши) программу, которую требуется удалить, а затем выберите Удалить или Удалить или изменить. Затем следуйте инструкциям на экране.
Дополнительные сведения
-
Если вам не удается найти приложение или программу, воспользуйтесь советами из статьи Просмотр всех приложений в Windows , а программа не указана в разделе Добавление и удаление программ после установки.
-
Если при удалении появляется сообщение об ошибке, попробуйте средство устранения неполадок установки и удаления программ.
-
Если вы пытаетесь удалить вредоносную программу, см. статью Защита с помощью Безопасность Windows, чтобы узнать, как запустить проверку. Если вы используете другую антивирусную программу, проверьте параметры антивирусной защиты.
Нужна дополнительная помощь?
Нужны дополнительные параметры?
Изучите преимущества подписки, просмотрите учебные курсы, узнайте, как защитить свое устройство и т. д.
Как скрыть программу из списка установленных программ
Удалить установленные в Windows приложения можно несколькими разными способами. Самый очевидный — воспользоваться апплетом «Установка и удаление программ», доступным из классической панели управления, кстати, именно так удаляют ПО большинство пользователей. Если вы являетесь администратором компьютера, вы можете захотеть запретить пользователям удалять установленные программы. Подобные ограничения лучше всего задавать с помощью редактора локальных групповых политик, но есть и более простой, хотя и менее эффективный способ.
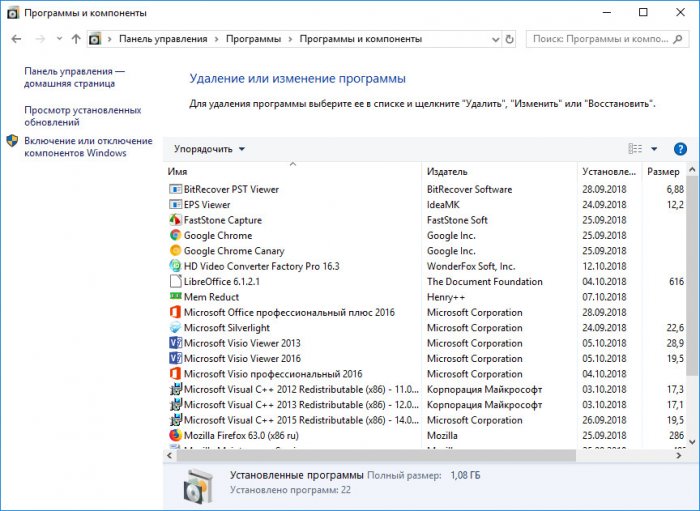
Как скрыть программу из списка установленных программ
Рассчитан он на неопытных пользователей или всех, кто только начинает постигать компьютерные премудрости. Суть его очень проста — применив твик реестра или воспользовавшись специальной утилитой, администратор скрывает приложения из списка установленных программ, предотвращая таким образом случайное или намеренное их удаление. Рассмотрим сначала трюк с реестром. Откройте командой regedit редактор реестра и разверните эту ветку:
HKEY_LOCAL_MACHINE/Software/Microsoft/Windows/CurrentVersion/Uninstall
Справа вы увидите список каталогов, среди которых одна часть будет иметь длинные непонятные названия в фигурных скобках, имена каталогов другой части будут более или менее соответствовать названиям установленных приложений. Папки с длинными именами отвечают чаще всего за отображение системных компонентов и приложений от Microsoft, хотя может быть и иначе. В нашем примере записи сторонней программы EPS Viewer хранятся как раз в подразделе {32E05824-A0AC-4DFE-B965-5F52C28FBE9F}_is1. А вот подраздел популярного плеера VLC имеет вполне понятно название «VLC media player».
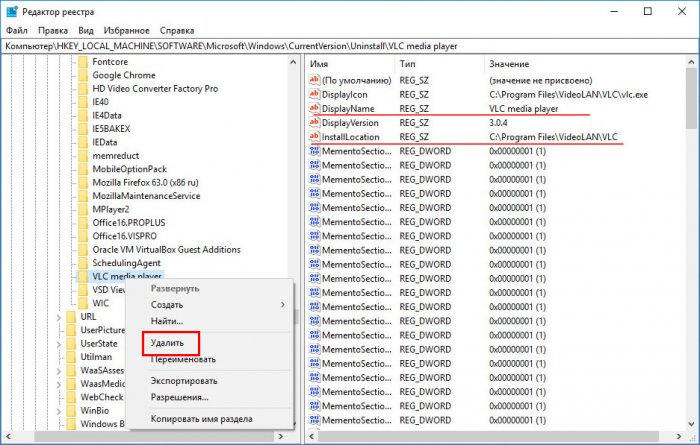
Вообще-то понять, какой каталог отвечает какой программе нетрудно — выделив его мышкой, посмотрите значения параметров DisplayName и InstallLocation. Первый содержит название программы или модуля, а второй — путь к его исполняемому файлу. Так вот, чтобы скрыть приложение из списка апплета «Установка и удаление программ», нужно удалить соответствующий ему ключ, экспортировав его предварительно в REG-файл на тот случай, если вы захотите восстановить запись.
Если такой способ кажется вам неудобным, воспользуйтесь бесплатной утилитой Hide from Uninstall List (сайт разработчика: www.sordum.org). Этот портативный инструмент выводит список всех установленных приложений и модулей, позволяя в тоже время отключать их показ одним кликом мыши. Запустите утилиту, выделите скрываемое приложение и нажмите на панели инструментов кнопку с изображением привидения. Вместо этого можно просто отметить приложение галочкой. Соответственно кнопка с изображением смотрящего глаза включает показ программы в списке. Настройки вступают в силу немедленно, причем программы будут скрыты не только из классического списка, но также из списка «Приложения и возможности» в Параметрах Windows 10.
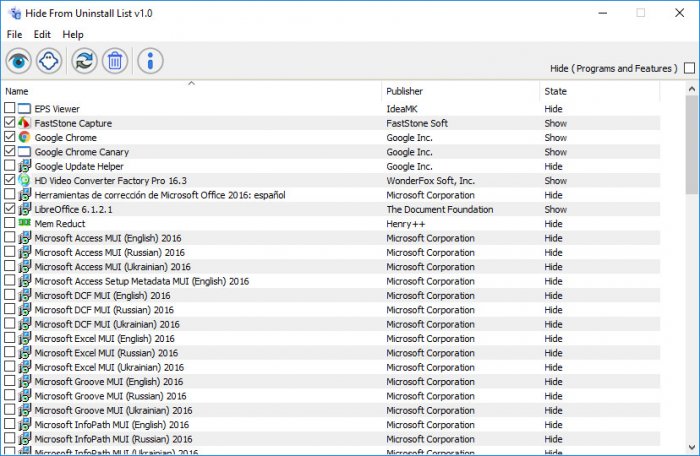
Рекомендуем: Как отключить иконку Защитника Windows, в Windows 10?
Windows 10, как и Windows 8 устанавливаются с определенным набором универсальных или современных (UWP) приложений. Погода, OneNote, Люди, Деньги, Windows Store, Ваш телефон, Groove Музыка, Камера, Office, Skype, Календарь и Почта, Калькулятор, Будильник, Кино и ТВ, Диктофон. Это неполный список приложений, установленных в ОС Windows 10.
При первом входе в систему, Windows 10 устанавливает эти приложения для вашей учетной записи пользователя.
Некоторые из предустановленных приложений, таких как Калькулятор, Погода, Почта необходимы для большинства пользователей, в то время как другие не представляют никакой ценности. Такие приложения, как Люди, Спорт, Фотографии и Paint 3D абсолютно бесполезны для большинства пользователей ПК, поскольку есть доступные и лучшие альтернативы. Например, классический Photo Viewer (Просмотр фотографий Windows) для многих лучше, чем новое приложение «Фотографии».
Вы, возможно, заметили, что есть приложения, которые не могут быть удалены с помощью панели управления или настроек в Windows 10. Для удаления этих приложений нужно использовать PowerShell или сторонние утилиты. Если приложения UWP вам не нужны или вы пользуетесь своим набором программ, вот как удалить их.
Как удалить приложения в Windows 10.
Чтобы удалить приложения установленные по умолчанию в Windows 10, вам необходимо открыть PowerShell от имени Администратора.
Шаг 1: Откройте меню «Пуск» (нажмите Win клавишу на клавиатуре) и введите Powershell. В результатах поиска, выберите «Запуск от имени администратора». Или вы можете нажать Ctrl+Shift+Enter чтобы открыть его в качестве администратора. Открытие PowerShell от имени администратора важно, в противном случае выполнение команды будет терпеть неудачу.

Шаг 2: Давайте посмотрим список всех установленных универсальных приложений для текущей учетной записи пользователя. Введите или скопируйте вставьте следующую команду:
Get-AppxPackage | Select Name, PackageFullName
Вы получите Список установленных пакетов приложений

Шаг 3: Для удобства, вы можете сохранить его в файл, вывод команды выглядит следующим образом:
Get-AppxPackage | Select Name, PackageFullName >"$env:userprofile\Desktop\Apps_List.txt"
Список приложений, будет сохранен в файле — Apps_List.txt, на рабочем столе.

Шаг 4: Теперь вы можете использовать этот список для удаления отдельных приложений с помощью следующей команды:
Remove-AppxPackage «PackageFullName»
Например, я удалю Minecraft с помощью команды:
Remove-AppxPackage Microsoft.MinecraftUWP_1.0.700.0_x64__8wekyb3d8bbwe

Вы так-же, можете использовать комбинацию командлетов Get-AppxPackage и Remove-AppxPackage в одной команде, чтобы удалить приложение, не указав его полное имя пакета. Вместо этого, вы можете использовать шаблоны. Следующая команда делает то же самое, как и команда выше но выглядит намного проще:
Get-AppxPackage *Minecraft* | Remove-AppxPackage
Краткий список команд, которые вы можете использовать, чтобы удалить определенные приложения в Windows 10.
Удалить приложение 3D Builder
Get-AppxPackage *3dbuilder* | Remove-AppxPackage
Удалить приложение Будильники и часы
Get-AppxPackage *WindowsAlarms* | Remove-AppxPackage
Удалить приложение App Connector
Get-AppxPackage *Appconnector* | Remove-AppxPackage
Удалить Asphalt 8: Airborne
Get-AppxPackage *Asphalt8Airborne* | Remove-AppxPackage
Удалить приложение Калькулятор
Get-AppxPackage *WindowsCalculator* | Remove-AppxPackage
Удалить приложение Почта и Календарь
Get-AppxPackage *windowscommunicationsapps* | Remove-AppxPackage
Удалить приложение камеры
Get-AppxPackage *WindowsCamera* | Remove-AppxPackage
Удалить приложение Candy Crush Soda Saga
Get-AppxPackage *CandyCrushSodaSaga* | Remove-AppxPackage
Удалить приложение Facebook
Get-AppxPackage *Facebook* | Remove-AppxPackage
Удалить приложение Обращение за помощью
Get-AppxPackage *WindowsFeedbackHub* | Remove-AppxPackage
Удалить приложение Улучшите свой Office,
Get-AppxPackage *officehub* | Remove-AppxPackage
Удалить приложение Получить Skype
Get-AppxPackage *Microsoft.SkypeApp* | Remove-AppxPackage
Удалить приложение Советы
Get-AppxPackage *Getstarted* | Remove-AppxPackage
Удалить приложение Groove Музыка
Get-AppxPackage *ZuneMusic* | Remove-AppxPackage
Удалить приложение Карты
Get-AppxPackage *WindowsMaps* | Remove-AppxPackage
Удалить приложение Skype
Get-AppxPackage *Messaging* | Remove-AppxPackage
Удалить приложение Microsoft Solitaire Collection
Get-AppxPackage *MicrosoftSolitaireCollection* | Remove-AppxPackage
Удалить приложение Бумажник Microsoft
Get-AppxPackage *Wallet* | Remove-AppxPackage
Удалить приложение Платные данные Wi-Fi и сотовой связи
Get-AppxPackage *OneConnect* | Remove-AppxPackage
Удалить приложение Кино и ТВ
Get-AppxPackage *ZuneVideo* | Remove-AppxPackage
Удалить приложение Netflix
Get-AppxPackage *Netflix* | Remove-AppxPackage
Удалить приложение Новости
Get-AppxPackage *BingNews* | Remove-AppxPackage
Удалить приложение OneNote
Get-AppxPackage *OneNote* | Remove-AppxPackage
Удалить Paint 3D приложение
Get-AppxPackage *MSPaint* | Remove-AppxPackage
Удалить приложение Pandora
Get-AppxPackage *PandoraMediaInc* | Remove-AppxPackage
Удалить приложение Люди
Get-AppxPackage *People* | Remove-AppxPackage
Удалить приложение Телефон
Get-AppxPackage *CommsPhone* | Remove-AppxPackage
Удалить приложение Фото
Get-AppxPackage *Photos* | Remove-AppxPackage
Удалить приложение Skype Preview
Get-AppxPackage *SkypeApp* | Remove-AppxPackage
Удалить приложение Спорт
Get-AppxPackage *bingsports* | Remove-AppxPackage
Удалить приложение Sticky Notes
Get-AppxPackage *MicrosoftStickyNotes* | Remove-AppxPackage
Удалить Магазин с текущей учетной записи -(НЕ РЕКОМЕНДУЕТСЯ)
Get-AppxPackage *WindowsStore* | Remove-AppxPackage
Удалить приложение Sway
Get-AppxPackage *Office.Sway* | Remove-AppxPackage
Удалить приложение Twitter
Get-AppxPackage *Twitter* | Remove-AppxPackage
Удалить приложение 3D-Просмотр
Get-AppxPackage *Microsoft3DViewer* | Remove-AppxPackage
Удалить приложение Запись голоса
Get-AppxPackage *soundrecorder* | Remove-AppxPackage
Удалить приложение Погода
Get-AppxPackage *bingweather* | Remove-AppxPackage
Удалить приложение Xbox
Get-AppxPackage *XboxApp* | Remove-AppxPackage
Удалить приложение Xbox One SmartGlass
Get-AppxPackage *XboxOneSmartGlass* | Remove-AppxPackage
Как удалить приложение для всех учетных записей пользователей?
Чтобы удалить приложение из всех учетных записей пользователей, измените нужную команду следующим образом:
Get-AppxPackage -allusers *PackageName* | Remove-AppxPackage
Как удалить приложение для новых учетных записей пользователей?
Каждый раз, когда вы создаете нового пользователя, приложения по умолчанию будут установлены заново для этого пользователя. Для того, чтобы удалить приложения для новых учетных записей, которые будут созданы в будущем, выполните следующую команду в Powershell.
Get-AppxProvisionedPackage –online | where-object {$_.packagename –like "*PackageName*"} | Remove-AppxProvisionedPackage –online
Замените участок PackageName на нужное имя приложения.
Совет: Посмотрите наше руководство, Короткая команда для удаления всех приложений в Windows 10, за исключением Магазина.
Удалить приложение с помощью «Параметров» и меню «Пуск».
Некоторые Универсальные приложения могут быть удалены с помощью Приложения «Параметры». Кроме того, вы можете использовать этот способ для удаления не только приложений, но и классических программ.

- Откройте «Параметры» нажав сочетание клавиш Win + I
- Перейдите в раздел «Приложения» → «Приложения и возможности».
- Найдите приложение, которое вы хотите удалить в списке и выберите его.
- Кнопка «Удалить» появится под именем приложения. Нажмите на нее, чтобы удалить приложение.
И напоследок, Windows 10 позволяет удалять некоторые приложения прямо из меню «Пуск».

Найдите нужное приложение в списке приложений слева или если приложение имеет плитку, кликните правой кнопкой мыши на плитку или на приложение в списке. И удалите его с помощью команды контекстного меню «Удалить». Это работает как для UWP (приложений из Магазина) так и классических настольных приложений.
Все!



