If you perform a clean Windows 11 / 10 installation or set up a new user account, you will be asked to log in with a Microsoft account. However, users have reported on multiple occasions that they need to provide their Microsoft account credentials each time they attempt to log into their accounts.
We will show you 3 methods to block/prevent Windows from asking for your Microsoft account credentials. By using these methods, you can also block other users on your computer from being asked for Microsoft account credentials.
Note that disabling a Microsoft account is not the same as removing a Microsoft account. Nevertheless, we have also covered this topic near the end of this post.
Table of Contents
Disable/block Microsoft Account using Group Policy
You can block Windows from asking for your Microsoft account credentials when trying to look into your computer account using the Group Policy Editor. Here is how:
Note: If you are using a Home edition of Windows 10 or 11, learn how to enable gpedit.msc or move on to the next section to use an alternative method.
- Open the Group Policy Editor by typing in gpedit.msc in the Run dialog box.
- Navigate to the following location using the left pane:
Computer Configuration >> Windows Settings >> Security Settings >> Local Polices >> Security Options - Now double-click the policy “Accounts: Block Microsoft accounts” in the right pane.
- From the popup, select either of the following options according to your preferences. When selected, click Apply and Ok.
- The policy is disabled: This option disables the policy, which is the default setting.
- Users can’t add Microsoft accounts: This option disables users on the system from adding a new Microsoft account, but they can still use the one already used to sign in. This is a preferred option for existing Microsoft users who don’t want to add additional Microsoft accounts.
- Users can’t add or log in with Microsoft accounts: This option completely blocks Microsoft account access from your system. You can’t even log in to the system using your existing Microsoft account. You can only create a local account.
- Now run the Command Prompt with administrative rights and paste the following cmdlet to implement the changes.
gpupdate /force
Now you can sign out or restart your computer and log back in, and Windows will not ask for your Microsoft account information. However, you may need to now create a local account.
Disable/block Microsoft Account using Windows Registry
You can also achieve the same using the Windows Registry Editor. You can adapt this method if you are a Windows Home user. here is how to do so:
Note: Misconfiguration of critical values in the system’s registry could be fatal for your operating system. Therefore, we insist that you create a system restore point before proceeding forward with the process.
- Open the Registry Editor by typing in regedit in Run.
- Now paste the following in the navigation bar at the top for quick navigation:
Computer\HKEY_LOCAL_MACHINE\SOFTWARE\Microsoft\Windows\CurrentVersion\Policies\System - Right-click the System Key in the left pane, expand New from the context menu, and then click DWORD (32-bit) Value.
- Name the new DWORD “NoConnectedUser.”
- Double-click the newly-created DWORD and set its Value Data to either of the following values:
- 0 = Allow Microsoft Accounts
- 1 = Users can’t add Microsoft Accounts
- 3 = Users can’t add or log on with Microsoft accounts
Click OK when done.
- Now restart your computer for the changes to take effect.
The Value Data options you use for the “NoConnectedUser” Value are similar to the 3 options we saw in the Group Policy “Accounts: Block Microsoft accounts” we saw in the last section above.
Block from Switching to Microsoft Account from Registry
You can also implement this method to block local accounts from converting to Microsoft account using the Registry Editor.
- Open the Registry Editor by typing in regedit in Run.
- Now paste the following into the navigation bar at the top for quick navigation:
Computer\HKEY_LOCAL_MACHINE\SOFTWARE\Microsoft\PolicyManager\default\Settings\AllowYourAccount - Here, double-click on “Value” in the right pane and set its Value Data to 0. Then click Ok.
- Now reboot your PC for the changes to take effect.
When you return, you will see that the option to “Sign in with a Microsoft account instead” is greyed out on the Accounts Settings page.
These are the 3 methods that prevent Windows from asking for your Microsoft account credentials. Let us now show you how to simply remove a Microsoft account and convert it into a local account instead.
How to Remove Microsoft Account
Perform the following steps to remove the Microsoft account from your computer account:
- Navigate to the following:
Settings app >> Accounts >> Email and accounts - Here, click on your Microsoft account to expand it:
- Now click Remove under your Microsoft account, and then click Yes from the confirmation box.
Your Microsoft account will now be removed from your PC.
Final Thoughts
Removing a Microsoft account from your computer account may save you the trouble of not having to put in your credentials. However, you may also lose a few Windows features this way, such as synced Clipboard, Cortana search, etc. You can no longer sync your settings and other data between devices, as the Microsoft account no longer exists on that PC.
If you have to enter your Microsoft account credentials each time while logging in, we suggest you set up a PIN to log in faster, while maintaining your Microsoft account on the PC.
В этой инструкции — пошаговое описание нескольких способов удалить учетную запись Microsoft в Windows 10 в различных ситуациях: когда это единственная учетная запись и вы хотите сделать ее локальной; когда эта учетная запись не нужна. Способы из второго варианта подойдут и для удаления любой локальной учетной записи (кроме системной записи Администратор, которую, однако, можно скрыть). Также в конце статьи присутствует видео инструкция. Также может пригодиться: Как изменить E-mail учетной записи Майкрософт, Как удалить пользователя Windows 10.
В случае если случилось так, что вы не можете войти под своей учетной записью Майкрософт (а также сбросить для нее пароль на сайте MS) и именно по этой причине хотите ее удалить, при этом другой учетной записи нет (если есть — используйте обычный путь удаления), то подсказки о том, как это сделать, активировав скрытую учетную запись администратора (а под ней уже можно и удалить учетку и завести новую) вы можете найти в статье Как сбросить пароль Windows 10.
Как убрать учетную запись Майкрософт и включить вместо нее локальную
Первый, самый простой и заранее предусмотренный в системе способ — просто сделать свою текущую учетную запись локальной с помощью настроек (при этом ваши параметры, настройки оформления и прочее в дальнейшем не будет синхронизироваться на устройствах).
Для того, чтобы сделать это, просто зайдите в Пуск — Параметры (или нажмите клавиши Win+I) — Учетные записи и выберите пункт «Электронная почта и учетные записи». Далее выполните простые шаги. Примечание: предварительно сохраните всю свою работу, так как после отключения аккаунта Майкрософт потребуется выйти из системы.
- Нажмите по пункту «Войти вместо этого с локальной учетной записью».
- Введите текущий пароль учетной записи Майкрософт.
- Введите новые данные, уже для локальной учетной записи (пароль, подсказка, имя учетки, если его нужно изменить).
- После этого вам сообщат о том, что нужно выйти из системы и зайти уже с новой учетной записью.
После выхода и повторного входа в Windows 10, у вас будет использоваться локальная учетная запись.
Как удалить учетную запись Майкрософт (или локальную), если есть другая учетная запись
Второй распространенный случай — в Windows 10 было создано более одной учетной записи, вы пользуетесь локальным аккаунтом, а ненужную учетную запись Майкрософт нужно удалить. Прежде всего, для этого нужно зайти под учетной записью администратора (но не той, что будем удалять, при необходимости предварительно установите права администратора для своей учетной записи).
После этого зайдите в Пуск — Параметры — Учетные записи и выберите пункт «Семья и другие пользователи». Выберите в списке «Другие пользователи» ту учетную запись, которую требуется удалить, кликните по ней и нажмите соответствующую кнопку «Удалить».

Вы увидите предупреждение о том, что вместе с учетной записью в данном случае будут удалены также все данные (файлы на рабочем столе, документы, фото и прочее этого человека — все то, что хранится в C:\Users\Имя_пользователя) этого пользователя (просто данные на дисках никуда не денутся). Если вы предварительно позаботились об их сохранности, нажмите «Удалить учетную запись и данные». Кстати, в следующем способе все данные пользователя можно сохранить.

Через короткий промежуток времени учетная запись Майкрософт будет удалена.
Удаление учетной записи Windows 10 с помощью панели управления
И еще один способ, наверное, самый «естественный». Зайдите в панель управления Windows 10 (включите вид «значки» справа вверху, если там стоит «категории»). Выберите пункт «Учетные записи пользователей». Для дальнейших действий вы должны иметь права администратора в ОС.
- Нажмите «Управление другой учетной записью».
- Выберите учетную запись Майкрософт (подойдет и для локальной), которую требуется удалить.
- Нажмите «Удаление учетной записи».
- Выберите, требуется ли удалить файлы учетной записи или их нужно оставить (при этом, во втором случае они будут перемещены в папку на рабочем столе текущего пользователя).
- Подтвердите удаление учетной записи с компьютера.
Готово, это все, что нужно, чтобы убрать ненужную учетную запись.
Ещё один способ сделать то же самое, из тех, которые подходят для всех редакций Windows 10 (также требуется быть администратором):
- Нажмите клавиши Win+R на клавиатуре
- Введите netplwiz в окно «Выполнить» и нажмите Enter.
- На вкладке «Пользователи» выберите ту учетную запись, которую нужно удалить и нажмите кнопку «Удалить».
После подтверждения удаления, выбранная учетная запись будет удалена.
Удаление учетной записи Майкрософт — видео
Дополнительная информация
Это не все способы, но зато все перечисленные варианты подходят для любой из редакций Windows 10. В профессиональной версии вы можете, например, выполнить эту задачу через «Управление компьютером» — «Локальные пользователи и группы». Также задачу можно выполнить с помощью командной строки (net users).
Если я не учел какой-то из возможных контекстов необходимости удаления учетной записи — спрашивайте в комментариях, я постараюсь подсказать решение.
Удалить учетную запись Microsoft может потребоваться в самых разных ситуациях, начиная от банального избавления от «мусора», если на вашем компьютере есть несколько учеток, и заканчивая желанием продать ПК или ноутбук. В последнем случае оставлять на нем свою учетную запись точно не стоит.
К счастью, для этого есть немало простых способов, которые не потребуют от вас особых знаний. Рассказываем, как удалить запись Майкрософт всего несколькими кликами мышью.
Содержание
- Как заменить учетную запись Microsoft на локальную
- Удаляем учетную запись с компьютера
- Как удалить добавленную на компьютер учетную запись Microsoft
- Как полностью удалить свою учетную запись Microsoft
Как заменить учетную запись Microsoft на локальную
- Читайте нас там, где вам удобно: 🔹 Телеграм 🔹 Дзен 🔹 Вконтакте
Этот способ отлично подойдет тем, кто хочет продать ноутбук или компьютер, по той простой причине, что свежая локальная учетка не будет синхронизироваться с вашей основной учетной записью.
- Откройте Пуск -> Параметры или нажмите сочетание клавиш Win + I и откройте пункт меню «Учетные записи».
- В разделе «Ваши данные» нажмите «Войти вместо этого с локальной учетной записью».
После этого останется прочитать предупреждение о том, что локальная запись — это неудобно, а переход на нее означает, что ваши персональные данные не будут отображаться на всех ваших учетках. Если вы не откажетесь от своей цели, потребуется ввести ПИН-код текущей учетки или пароль от нее. Ну а дальше система предложит создать локальный профиль и переключит ПК на работу с ним.
Удаляем учетную запись с компьютера
Этот способ оптимален в том случае, если за компьютером работало несколько пользователей с разными учетками, и вам потребовалось отлучить одного из них от «благ цивилизации».
- Нажмите сочетание клавиш Win + I и откройте пункт меню «Учетные записи».
- Перейдите в раздел «Семья и другие пользователи».
- Кликните левой кнопкой мыши по ставшей ненужной учетной записи и нажмите «Удалить».
- Прочитайте предупреждение о том, какие данные будут удалены с ПК вместе с учеткой, и подтвердите удаление.
Как удалить добавленную на компьютер учетную запись Microsoft
Удалить добавленную на ПК учетную запись Microsoft одного из пользователей не получится, но вы можете заблокировать ее на этом компьютере. Алгоритм действий здесь точно такой же, как и в случае удаления локальной учетки одного из друзей или членов семьи. Только вместо кнопки «Удалить» вам будет доступна клавиша «Блокировать». Ее и потребуется нажать, после чего останется следовать появившимся инструкциям.
Как полностью удалить свою учетную запись Microsoft
Если вы по какой-то причине решили полностью отказаться от учетной записи Microsoft, удаление ее с компьютера не избавит вас от самой учетки. Алгоритм действий здесь немного иной.
- Нажмите сочетание клавиш Win + I и откройте пункт меню Учетные записи -> Ваши данные.
- Найдите там пункт «Управление учетной записью Майкрософт», нажав на который вы перейдете на свою учетку на сайте компании.
- Нажмите на значок вашего профиля в верхней правой части экрана и выберите пункт «Мой профиль».
- На открывшейся странице нажмите «Закрыть учетную запись».
Теперь нужно подтвердить свою личность, введя код, отправленный на привязанную к аккаунту почту. Прочитайте предупреждения о последствиях удаления учетки, выберите причину ее закрытия и нажмите кнопку «Пометить для закрытия». Но учтите, что учетную запись можно будет восстановить в течение 60 дней с момента ее удаления.
Читайте также
- Как сбросить ноутбук до заводских настроек
- Как удалить Windows 11: несколько простых способов
How do I remove a Microsoft account from a Windows 10 login?
Microsoft account is really convenient, linking all accounts together and synchronize information, but many people don’t need so many functions, and it can’t synchronize without a network, so people who don’t have so many requirements for computers and who have requirements for information security don’t like it. So let’s take a further look about how to remove a Microsoft account from Windows 10? Here are some options that you can use for account deletion.
How to Remove Microsoft Account from Windows 11/10 Laptop/PC
Windows users have different options available depending upon the situation and the security settings. If you want to remove Microsoft account without password, then resetting it is necessary.
Way 1. Remove Microsoft Account without Password without Password
The worst situation regarding the account deletion forgets the password. Without a password or remove option, you won’t be able to access the computer settings. UnlockGo – Windows Password Reset Tool is an advanced tool that is used to bypass different security types and reset the Windows password. This tool can also delete different types of accounts for Windows like admin, local, domain accounts.
You can use this tool to reset login screen password to enter locked device and then remove Microsoft account. UnlockGo for windows works for all versions of Windows, including the latest Windows 11 and Windows 10. Here is how to use this tool:
Step 1: Create Windows Reset Disk
You can create a windows password reset disk by using your own bootable USB/CD/DVD, and it can be used whenever you locked out of windows or forgot admin password.

Step 2: Boot Locked PC from Reset USB
Now, restart the locked computer where you want to remove your Microsoft account and boot the system with a reset disk. And you should follow the on-screen instructions to finish the reboot process, keeping pressing the corresponding key to boot your locked computer. And then using arrow key to select boot tab and boot device priority, last click F10 to save and exit.

Step 3: Reset Microsoft Account Password
Now, the final step is to reset the selected account with the help of UnlockGo (windows), and this process will reset the Microsoft account password. Follow these steps:
After choosing your locked computer’s windows system, select the account you want to remove and click on the “Reset Windows Account” option and click on Next.

After this, you can use the new login screen password to enter computer or laptop, then enter it to remove Microsoft account.
Way 2: Remove Microsoft Account by Turning into a local account
With a valid password for Windows, deleting the account is quite easy and here are two further ways to remove a Microsoft account with a valid password.
The idea is to switch the Microsoft account into a local account for this method. Here are the steps that you need to follow:
Way 3: Remove Microsoft Account Using netplwiz
This method also works if you have the password for the Windows account.
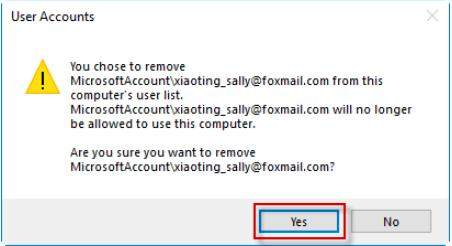
Way 4: Remove Microsoft Account With Command Prompt
How to remove a Microsoft account from the windows with command prompt?
Extra Tips about Removing Microsoft Account from Windows 11/10
If you are facing any issues with account removal, here are some other tips and insights that can ease your task.
1. Why Can’t I Remove a Microsoft Account?
You cannot delete the account if you are locked into that account. You need to sign out first from the account you want to delete. If you don’t have the password for your windows, you may have to use 3rd party software like UnlockGo for windows to delete the Microsoft account.
2. How Many Accounts Can We add to Computers?
Your needs and requirements from Windows determine the right type of user account for you. Every account type offers different functionalities and features to facilitate your daily operations. You must delete the unnecessary types of user profiles to avoid any security breach. Here are three common types of user profiles:
| Account Type | Details |
|---|---|
| Local User Account | Local user accounts are split into two broad categories: users and administrators |
| Domain User Accounts | This allows users to set up a very large number of users with as many computers and devices as you require |
| Microsoft Accounts | Essentially, this is a single sign-on (SSO) account that Microsoft manages for any device |
If you need to add a new account or want to know how to reset Microsoft accounts passwords from windows 10, try these methods that are explained above, and your problem will be solved without visiting a computer repair shop. As for removing windows local/domain user or admin password, you can check this blog to explore.
Final Verdict
We have discussed the common method for removing Microsoft accounts from windows 10. Some methods may not work for Windows 11, so it is better to use UnlockGo (windows) as it supports the latest version. Instead of worrying about losing your data, simply go for UnlockGo for windows and enjoy safe account password reset.
Современные версии ОС Windows предлагают широкий набор функций: не только для работы в локальной среде, но и для синхронизации с онлайн-сервисами. Решив купить Microsoft Windows, вы получаете доступ к текстовым и видеоредакторам, интернет-браузеру, защитным модулям.
А также к системе учетных записей. Она позволяет создавать профиль для конкретного пользователя, который привязывается к серверу MS и осуществляет синхронизацию с различными облачными структурами: это электронная почта, SkyDrive для обмена файлами и так далее.
_01.jpg)
Это очень удобно, если вы активно пользуетесь Интернетом. Но бывает так, что пользователям не нужна данная функция. И они хотят узнать, как отключить учетную запись Microsoft в Windows. Для этого необходимо будет пройти определенную процедуру отвязки и деактивации.
Отключаем учетную запись в системе
Для деактивации вашего профиля и, соответственно, привязки к Microsoft, требуется выполнить следующие действия:
- открыть вкладку «Параметры компьютера» в основном меню;
- перейти в пункт «Учетные записи» (здесь же вы можете узнать, как удалить профили других пользователей);
- выбрать основную учетную запись;
- найдите пункт «Выйти из системы» (эта функция также может быть активирована через пункт «Войти с локальной учетной записью»);
- перезагрузить ПК.
Теперь вы знаете, как отключить учетную запись Microsoft в Windows 10. Если необходимо обратно активировать профиль, то достаточно пройти процедуру авторизации на сайте и подключить соответствующую функцию.
Необходимость в отключении
Блокировка учетной записи в операционной системе может быть актуальна в следующих ситуациях:
- снижение нагрузки на компьютер из-за действия ненужных фоновых программ;
- уменьшение интернет-трафика (если у вас не безлимитное подключение);
- предотвращение потери данных в случае взлома;
- отключение ненужных служб;
- упрощение работы с операционной системой.
Однако не забывайте, что отключение учетной записи сулит ряд ограничений: блокировка всех существующих подписок к Microsoft, невозможность синхронизировать данные между разными устройствами, потеря загруженных контактов, ограничение функционала облачных сервисов. По этой причине перед тем, как выйти из учетной записи, нужно понять, будет ли полезно данное решение. Но не беспокойтесь: в любом случае вы сможете за несколько минут обратно активировать свой профиль в Windows.

















