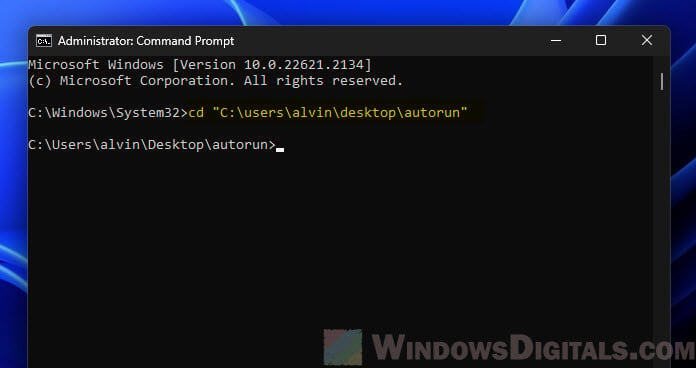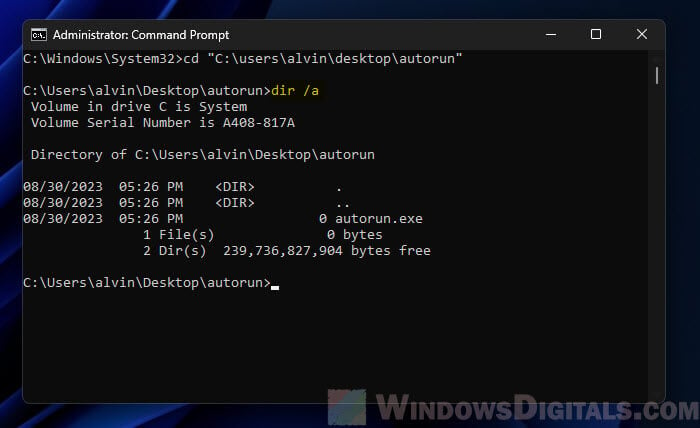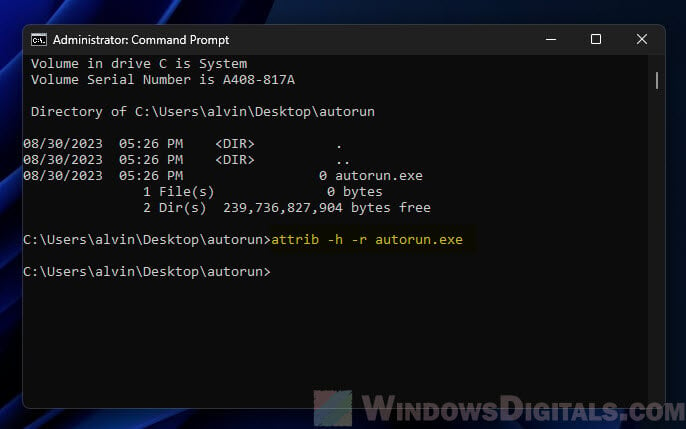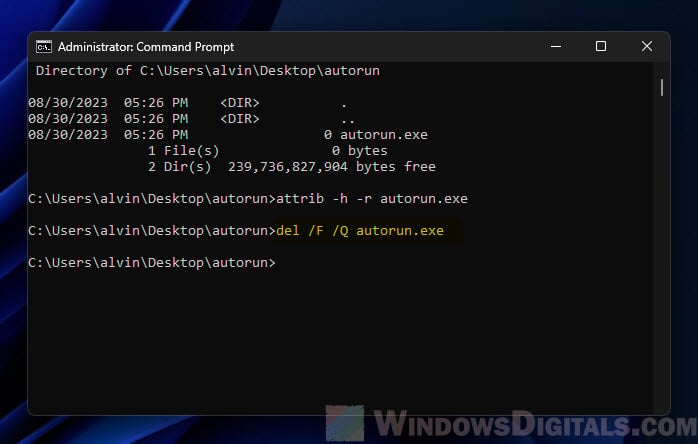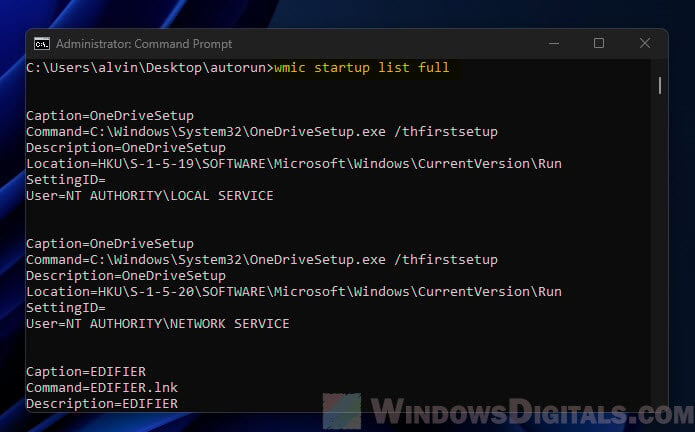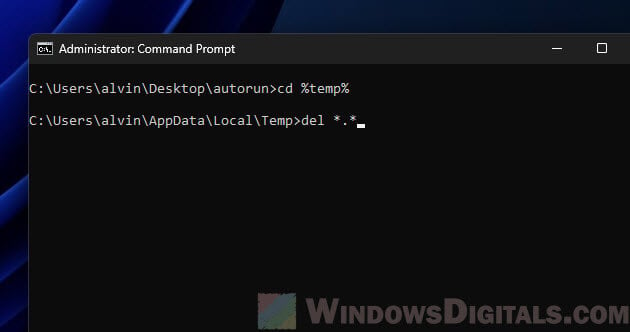Все способы:
- Основные признаки заражения компьютера вирусом типа троян
- Шаг 1: Запуск RKill
- Шаг 2: Удаление подозрительного ПО
- Шаг 3: Ручное удаление вредоносных файлов
- Шаг 4: Восстановление браузера
- Шаг 5: Сканирование портативным антивирусом
- Шаг 6: Запуск полноценного антивируса
- Шаг 7: Обеспечение защиты в будущем
- Вопросы и ответы: 0
Основные признаки заражения компьютера вирусом типа троян
Ниже будут разобраны основные шаги решения проблемы с заражением компьютера троянским вирусом, однако сейчас хотелось бы сделать акцент на том, какие признаки свидетельствуют о возможном наличии угрозы. Мы составили список из самых популярных симптомов, а вам предлагаем сравнить их со своим поведением Windows 11, чтобы понять, действительно ли есть необходимость в выполнении последовательности представленных этапов.
- Страница по умолчанию в браузере изменена. Когда вы открываете веб-обозреватель, то попадаете на непонятные страницы, которые сами никогда бы не выбрали для просмотра. Это могут быть как рекламные сайты, так и подозрительные, малоизвестные поисковики.
- Доступ к некоторым сайтам заблокирован. Может оказаться, что у вас не получится открыть сайт, связанный с антивирусом или советами по безопасности в операционной системе. Часто такие ресурсы блокируются трояном, которым заражен ваш компьютер.
- Перенаправление на сторонние сайты. Во время использования браузера вы можете заметить, что вас перенаправляют на непонятные страницы или они открываются автоматически время от времени.
- Замедление быстродействия компьютера. Вы заметили, что компьютер стал работать медленнее, чем раньше, или появляются различные зависания, не характерные для вашего железа.
- На рабочем столе появились непонятные ярлыки. Если вы заметили наличие непонятных файлов или программ, которые вы не устанавливали, это может быть одним из признаков заражения ПК вирусом.
- Появление сообщений об ошибках. Без причины или при попытке выполнить определенные действия в Windows 11 могут появляться различные сообщения об ошибках, в которых фигурируют неизвестные вам файлы, явно не являющиеся системными.
- Доступ к стандартным приложением заблокирован. Иногда действие трояна сказывается на возможности открыть «Параметры», «Редактор реестра» или другие стандартные компоненты Windows 11.
Это были лишь основные признаки того, что ваш компьютер заражен вирусом типа троян. Помимо этого, вы могли получить и соответствующее уведомление от стандартного «Защитника», но он по каким-то причинам не удалил угрозу и уведомления появляются раз за разом. Далее мы покажем пошаговые действия, которые нужно выполнить для очистки ПК от вирусов.
Шаг 1: Запуск RKill
Для удобства будем использовать утилиту под названием RKill, которая распространяется бесплатно и специально была создана для того, чтобы завершить все связанные с вирусами процессы в Windows 11, а также восстановить системные настройки, если те были изменены угрозами. Использование данного средства освободит вас от необходимости вручную проверять файл «hosts», основные параметры реестра и системные политики.
Скачать RKill с официального сайта
- Перейдите на официальный сайт утилиты RKill и выберите любой подходящий для вас источник загрузки.
- Ожидайте окончания загрузки исполняемого файла и запустите его для выполнения.
- Вы будете уведомлены о том, что началась проверка на наличие подозрительных служб, процессов и сканирование основных параметров Windows 11.
- Сейчас необходимо просто ожидать, параллельно следя за тем, какие уведомления появляются в консоли. Вы можете быть уведомлены о системных изменениях вирусами, которые при помощи RKill были исправлены.
- Как только утилита завершит свою работу, на экране появится уведомление о том, что компьютер приведен в нормальное состояние, а вы можете начать процесс очистки ПК от вирусов при помощи защитных средств.
- Вместе с этим откроется и новый документ в «Блокноте», являющийся логом. Его можно удалить, но перед этим посмотрите, есть ли сообщение о завершении работы программы.






Шаг 2: Удаление подозрительного ПО
Сейчас все процессы, потенциально связанные с трояном в Windows 11, были завершены, поэтому можно начать следующие этапы подготовки к удалению. В первую очередь понадобится выполнить деинсталляцию всего подозрительного софта, о предназначении которого на вашем компьютере вы не знаете. Каждую такую подозрительную программу нужно проверить через интернет, введя ее название в поиске (чтобы не оказалось, что она является системной и важной для работы ОС).
- Откройте «Пуск» и нажмите по значку с шестеренкой, чтобы перейти в «Параметры».
- На панели слева выберите «Приложения», затем откройте категорию «Приложения и возможности».
- Найдите подозрительную программу, убедитесь в том, что она не является системной, затем вызовите меню действий, щелкнув по кнопке с тремя точками, и выберите пункт «Удалить».
- Следуйте инструкциям, отобразившимся в деинсталляторе. Сделайте то же самое со всеми ненужными и странными приложениями на вашем компьютере.




Вместе с этим можете проверить расположение всех подозрительных программ, если с их удалением возникают проблемы, а на экране появляется сообщение о невозможности удалить конкретный файл. Возможно, понадобится завершить дополнительные процессы или использовать другие средства удаления таких файлов. Детальные инструкции по этой теме вы найдете в другом материале на нашем сайте по ссылке ниже.
Подробнее: Как удалить неудаляемый файл в Windows 11

Шаг 3: Ручное удаление вредоносных файлов
Следующий этап актуален в тех случаях, когда вы получаете уведомления от стандартного «Защитника Windows», но он по каким-то причинам не позволяет избавиться от найденного трояна, хотя постоянно блокирует его и помещает в карантин. Обычно такая ситуация возникает в тех случаях, когда пользователь запускает зараженное программное обеспечение или игру, игнорируя все предупреждающие сообщения. Нужно найти проблемные файлы вручную и удалить их перед сканированием системы антивирусом.
- Снова откройте «Параметры» через меню «Пуск».
- Далее выберите «Конфиденциальность и защита», после чего перейдите к категории «Безопасность Windows».
- В блоке «Области защиты» найдите «Защита от вирусов и угроз», затем кликните по данной кнопке.
- Сейчас необходимо ознакомиться с журналом защиты, чтобы понять, какие файлы блокируются. Для этого внизу отведена ссылка с соответствующим названием.
- В списке угроз разверните детальную информацию о затронутых элементах, запомните их путь, перейдите по нему и удалите все связанные файлы. Если это конкретная программа, нужно избавиться от всех ее элементов.
- Информация о том, что делать с неудаляемыми файлами, есть в конце предыдущего шага.






Шаг 4: Восстановление браузера
Следующий этап, подразумевающий восстановление браузера, следует выполнять тем пользователям, кто столкнулся с заменой стандартной страницы в веб-обозревателе, установкой непонятных расширений или постоянным открытием сторонних сайтов. Все параметры браузера нужно вернуть к стандартным, но при этом сохранить личные данные, чтобы не возникло проблем с повторной авторизацией. Об этом на примере двух популярных браузеров написано в других руководствах на нашем сайте по следующим ссылкам.
Подробнее: Как восстановить Яндекс.Браузер

Шаг 5: Сканирование портативным антивирусом
Хоть при помощи сторонней утилиты мы и завершили все возможные процессы, связанные с вирусами, сначала стоит проверить ПК на наличие угроз при помощи средств, которые не требуют установки, а функционируют в портативном режиме. Этот процесс будет разобран на примере Dr.Web CureIt.
Скачать Dr.Web CureIt
- Воспользуйтесь ссылкой выше, перейдите на официальный сайт Dr.Web CureIt и скачайте последнюю бесплатную версию для домашнего использования.
- Понадобится обязательно подтвердить лицензионное соглашение, только после этого кнопка «Скачать» станет доступной.
- Заполните информацию о себе и введите корректный адрес электронной почты, поскольку на него будет отправлена ссылка на загрузку программы. Перейдите по ней, загрузите EXE-файл и запустите его.
- Сразу можете начать сканирование и следить за его результатами. Удалите все найденные угрозы.




Существуют и другие похожие программы и утилиты, предназначенные для сканирования ПК на наличие угроз без установки антивируса. Мы рекомендуем использовать их перед применением полноценного средства защиты. О подходящих решениях читайте в материале, кликнув по следующему заголовку.
Подробнее: Проверка компьютера на наличие вирусов без антивируса
Шаг 6: Запуск полноценного антивируса
Завершающий этап — установка полноценного антивируса и его использование для борьбы с остатками угроз, если предварительного сканирования не хватило. Вместе с этим новый антивирус будет активным и в следующем сеансе, когда некоторые изменения RKill откатятся. Это позволит вам избежать повторного заражения трояном, если это случается после открытия конкретных файлов на вашем компьютере.

Шаг 7: Обеспечение защиты в будущем
Если вы не продвинутый пользователь ПК, в будущем может возникнуть ситуация повторного заражения трояном. Чтобы избежать этого, понадобится не только установить антивирус, но и выполнять основные правила компьютерной безопасности.
Наша группа в TelegramПолезные советы и помощь
Removing a Trojan virus from Windows 11 isn’t that hard if you follow a systematic approach. Start by disconnecting from the internet to stop the virus from spreading. Then, boot into Safe Mode, and use Windows Security to scan and remove the Trojan. For extra safety, use a reputable antivirus tool. Finally, make sure your system and software are up-to-date to prevent future attacks.
In this guide, I’ll walk you through the steps to get rid of a Trojan virus from your Windows 11 computer. These steps will help isolate and eliminate the virus while ensuring it doesn’t come back.
Step 1: Disconnect from the Internet
First, disconnect your computer from the internet.
This step prevents the Trojan from communicating with its source or spreading to other devices. You can simply unplug your Ethernet cable or turn off your Wi-Fi.
Step 2: Boot into Safe Mode
Next, boot your computer into Safe Mode.
Safe Mode loads only the essential drivers and services, which makes it easier to find and remove the virus. To do this, go to «Settings,» select «System,» then «Recovery,» and click «Restart now» under «Advanced startup.» Choose «Troubleshoot,» then «Advanced options,» and finally «Startup Settings.» Hit «Restart,» and select «Enable Safe Mode.»
Step 3: Use Windows Security
Open Windows Security and run a full scan.
Windows Security, which comes pre-installed on Windows 11, can identify and remove many types of malware. Go to «Settings,» select «Privacy & Security,» then «Windows Security.» Click on «Virus & threat protection» and choose «Full scan.»
Step 4: Delete the Trojan
Follow the prompts to delete the Trojan.
If Windows Security finds any threats, follow the on-screen instructions to quarantine or delete them. Be thorough and ensure to complete this step.
Step 5: Use a Reputable Antivirus
Download and run a reputable antivirus tool.
Even after using Windows Security, it’s wise to run an additional scan using a reputable antivirus software like Malwarebytes or Norton. This adds an extra layer of security to make sure nothing is missed.
Step 6: Update Your System and Software
Finally, ensure your system and software are up-to-date.
Keeping your operating system and software updated is crucial for security. Go to «Settings,» select «Windows Update,» and click «Check for updates.» Install any available updates.
Once you’ve completed these steps, your computer should be free from the Trojan virus. Your system should run smoothly, and you’ll have some extra protections in place to prevent future infections.
Tips for Removing Trojan Virus from Windows 11
- Keep your antivirus software up-to-date to catch new threats as they emerge.
- Regularly back up important files to an external drive or cloud storage.
- Be cautious when downloading files or clicking on links from unknown sources.
- Use strong, unique passwords for your accounts to add another layer of security.
- Keep your operating system and all software updated to patch vulnerabilities.
Frequently Asked Questions
What is a Trojan virus?
A Trojan virus is a type of malware that disguises itself as legitimate software to trick users into installing it.
Can Windows Security remove all Trojans?
Windows Security can remove many Trojans, but it’s always a good idea to use an extra antivirus tool for a more thorough cleanup.
Is Safe Mode necessary for removing Trojans?
Safe Mode makes it easier to remove Trojans because it loads only essential components, preventing the virus from running.
How can I prevent future infections?
Keep your system and software updated, use reputable antivirus tools, and avoid downloading files or clicking on links from unknown sources.
What should I do if the virus persists?
If the virus persists, consider seeking professional help or using a more robust antivirus tool. Sometimes, a factory reset may be necessary.
Summary
- Disconnect from the internet.
- Boot into Safe Mode.
- Use Windows Security.
- Delete the Trojan.
- Use a reputable antivirus.
- Update your system and software.
Conclusion
Removing a Trojan virus from Windows 11 is entirely doable if you follow the right steps. Disconnect from the internet to stop the virus from spreading. Boot into Safe Mode, use Windows Security, and follow up with a reputable antivirus tool to catch anything that might have been missed. Finally, keep your system and software updated to ward off future threats. Remember, staying vigilant and cautious while online is your best defense against malware. If you follow these steps, you’ll be well on your way to a safer, more secure computing experience.
Kermit Matthews is a freelance writer based in Philadelphia, Pennsylvania with more than a decade of experience writing technology guides. He has a Bachelor’s and Master’s degree in Computer Science and has spent much of his professional career in IT management.
He specializes in writing content about iPhones, Android devices, Microsoft Office, and many other popular applications and devices.
Read his full bio here.
Even though there are a lot of antivirus programs you can use to get rid of viruses and malware, sometimes you might need to deal with a suspicious file or folder on your own. It’s very important to know that the steps we’ll talk about later for using Command Prompt (CMD) in Windows 11 or 10 are meant for dealing with specific suspected files in certain folders, not for scanning your whole computer for viruses.
This method is just an extra step, not a replacement for regular virus scans. You should always use Windows Defender or a good third-party antivirus software to check your entire system first. With that in mind, let’s look at how to use CMD to remove suspected viruses manually in Windows.
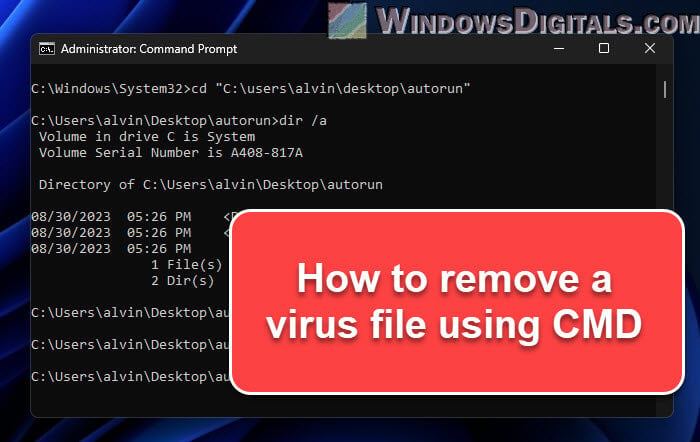
Why use Command Prompt for manual virus removal
Command Prompt lets you talk directly to the Windows OS and work with files. If a virus is messing with your antivirus software, or if it’s a new virus that your antivirus software doesn’t know yet, CMD can come in handy. It allows you to go straight to the file and change things so you can delete it more easily.
But you need to know what you’re doing with CMD because a wrong command can cause serious problems with your PC.
Also see: How to Scan an .exe File for Viruses to Check If It’s Safe
Things to consider before using CMD to delete infected files
There are some important things that you should know first before you proceed:
- This method is not about guessing where viruses might be; it’s about dealing with specific suspicious files or folders. Make sure you know which files might be causing trouble, maybe because your computer is acting weird or another scanning tool gave you a clue.
- It’s often a good idea to start your computer in Safe Mode when trying to get rid of infected files. Safe Mode runs with just the basic stuff your computer needs, which makes it tough for stubborn viruses to hide or protect themselves.
- Make sure you have administrator rights on your computer. You’ll need this to run certain commands and change file properties.
- If you’re not sure about a command or a step, stop and look it up or ask someone who knows.
Common virus: What is Trojan:Win32/Casdet!rfn and How to Remove it
Remove virus files using CMD in Windows 11 or 10
Now that you know what we’re trying to do and know the risks, below are the steps to get rid of a virus file using CMD in Windows 11 or 10.
- Start CMD with administrator rights:
- Click on the Start button.
- Type “cmd” in the search bar.
- Right-click on “Command Prompt” from the search results and select “Run as administrator”.
- Handy guide: How to Run CMD, PowerShell or Regedit as SYSTEM in Windows 11
- Go to the folder you think has the virus:
- In CMD, you usually start in your user folder. Use the “cd” command to go to other folders. For example,
cd Downloadswill take you to your Downloads folder. Learn more: How to change directory or drive in CMD. - To go back up one level in the folder structure, type
cd ...
- In CMD, you usually start in your user folder. Use the “cd” command to go to other folders. For example,
- Show files and folders:
- Type “dir” to see all the files and folders where you are. This helps if you’re not sure of the file name you’re after.
- Use
dir /ato see all files, even hidden ones. Bad files often hide to avoid being seen.
- Change file properties:
- If you find a sketchy file, you might need to change its settings. Use the “attrib” command for this.
- For instance, if a file called “autorun.exe” is hidden and read-only, you can make it visible and editable by typing
attrib -h -r autorun.exe. - This will make the file visible and ready for changes.
- Related resource: How to Unhide a File or Folder in Windows 11
- Delete the bad file:
- Once you’re sure the file is harmful and you’ve backed up important stuff, use the “del” command to get rid of it. For example,
del autorun.exe. - You can also use:
del /F /Q autorun.exe. Here, “/F” makes sure read-only files get deleted, and “/Q” means it won’t ask you before deleting. - If a message says the file is being used, you might need to restart in Safe Mode and try again. Safe Mode stops most programs from running, which helps in deleting stubborn files.
- Learn more: How to Force Delete a File in Use by Another Program on Windows 11/10
- Once you’re sure the file is harmful and you’ve backed up important stuff, use the “del” command to get rid of it. For example,
- Check startup programs:
- Many bad programs try to start automatically when your computer turns on. You can see which programs these are with the “wmic” command.
- Type
wmic startup list fullto see all programs that start with Windows. If you see something suspicious, write down where it’s located. - See also: How to Disable Startup Services on Windows 11 or 10
- Clean out temporary folders:
- Bad software often hides or keeps copies in temporary folders. It’s smart to clean these out now and then.
- Go to the temp folder with
cd %temp%. - Type
del *.*to remove all files. Be careful, this deletes all temp files, but it’s usually safe. However, it’s good to be cautious. - Useful tip: How to Delete a Ghost File or Folder in Windows 11/10
Emphasizing again, although CMD can be a strong tool to delete files that are difficult to remove, it’s not actually a solid way to find malware on your system. Whenever in doubt about a possible infection on your computer, always do a full scan with either Windows Defender or a trusted antivirus program first.
Если пользователь не позаботился о безопасности и решил не устанавливать антивирус, то шанс того, что его компьютер будет заражен вирусом или трояном достаточно велик. Вредоносное ПО легко может проникнуть на ПК или ноутбук, например, через сайт или в электронном письме.
В результате компьютер может начать работать медленно, а конфиденциальные данные попадут в руки злоумышленников. Кроме того, хакеры могут использовать ПК для майнинга криптовалюты или же вовсе заблокировать его, потребовав выкуп за разблокировку.
В этом материале укажем на признаки заражения трояном и расскажем, как его удалить.
Как узнать, что на компьютере есть троян

Источник: ncsc gov / Антивирус
Вот список наиболее характерных признаков присутствия трояна:
- В браузере вместо привычной страницы, которая всегда показывалась по умолчанию, теперь совсем другой сайт. Тот, на который пользователь никогда не заходил. Например, портал с рекламой чего-либо или какой-то непонятный поисковик.
- На некоторые сайты, которые пользователь посещал раньше, зайти не удается. Некоторые ресурсы троян попросту блокирует. Например, те, что связаны с антивирусами.
- Происходит перенаправление на непонятные сайты. Во время работы в сети постоянно открываются какие-то ресурсы. Происходит это в автоматическом режиме.
- На рабочем столе появились ярлыки, которые пользователь туда не добавлял. Также на ПК могут появиться некие подозрительные программы.
- Компьютер стал работать намного медленнее, чем раньше. Порой ПК или ноутбук виснут. При этом с железом проблем нет.
- Пользователь видит сообщения об ошибках с задействованием непонятных файлов.
- Заблокирован вход в важные разделы (например, «Диспетчер задач», «Параметры» и «Редактор реестра»). Трояны иногда блокируют доступ к ним, чтобы пользователю было сложнее от них избавиться.
- Появляются сообщения об угрозе от стандартного «Защитника Windows» (но удалить троян он не может).
Что делать, если компьютер заражен трояном? Расскажем.
Как удалить троян с компьютера с помощью RKill
Существует специальное приложение под названием RKill. Оно полностью бесплатное, позволяет удалить троян и исправить то, что он натворил. Например, восстановить системные файлы и настройки. Вот, что нужно делать:
- Скачайте RKill;
- Сделать это можно на сайте Bleeping Computer;
- Установите приложение.
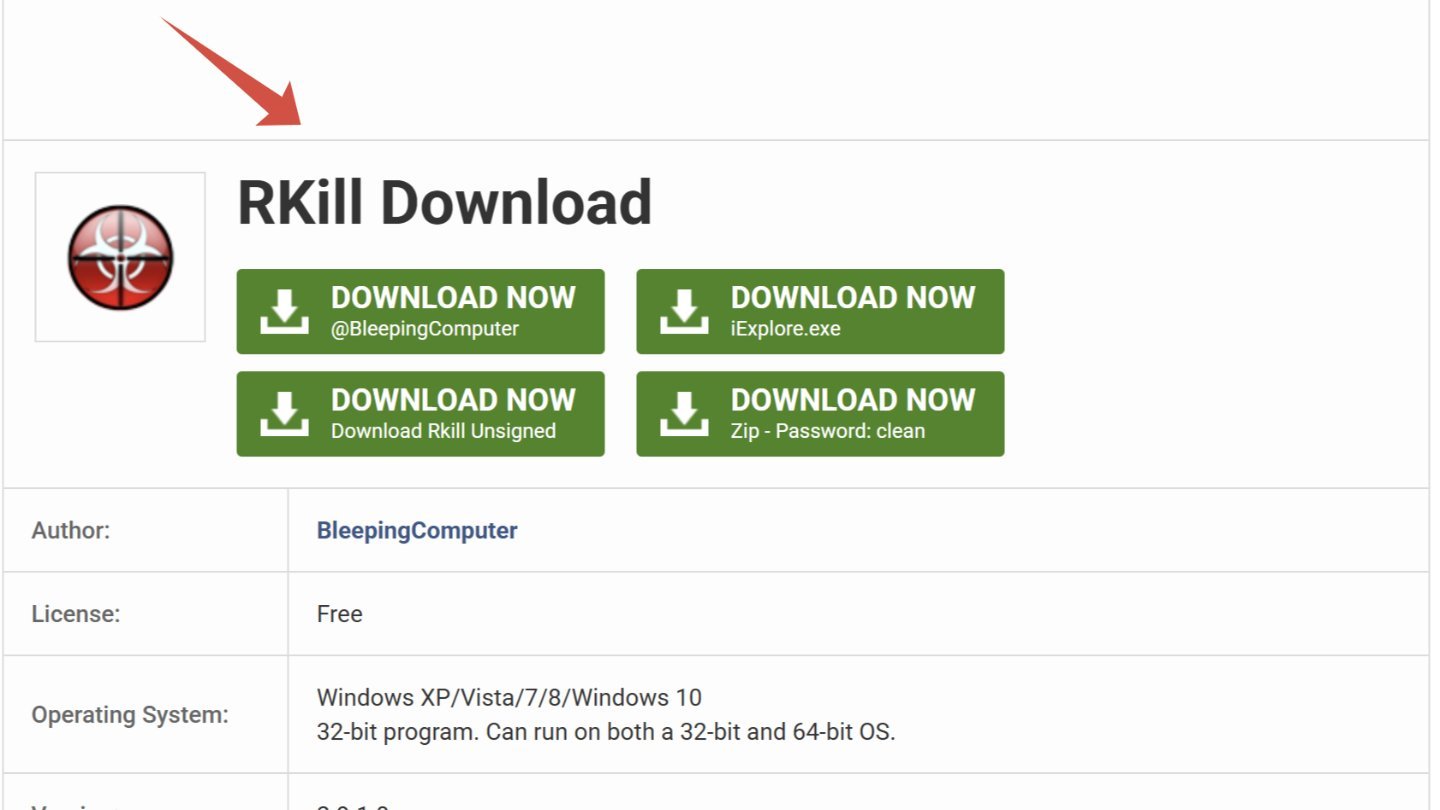
Источник: CQ / Сайт Bleeping Computer
- Затем запустите его;
- Дождитесь пока приложение найдет трояны и вирусы (или нет).
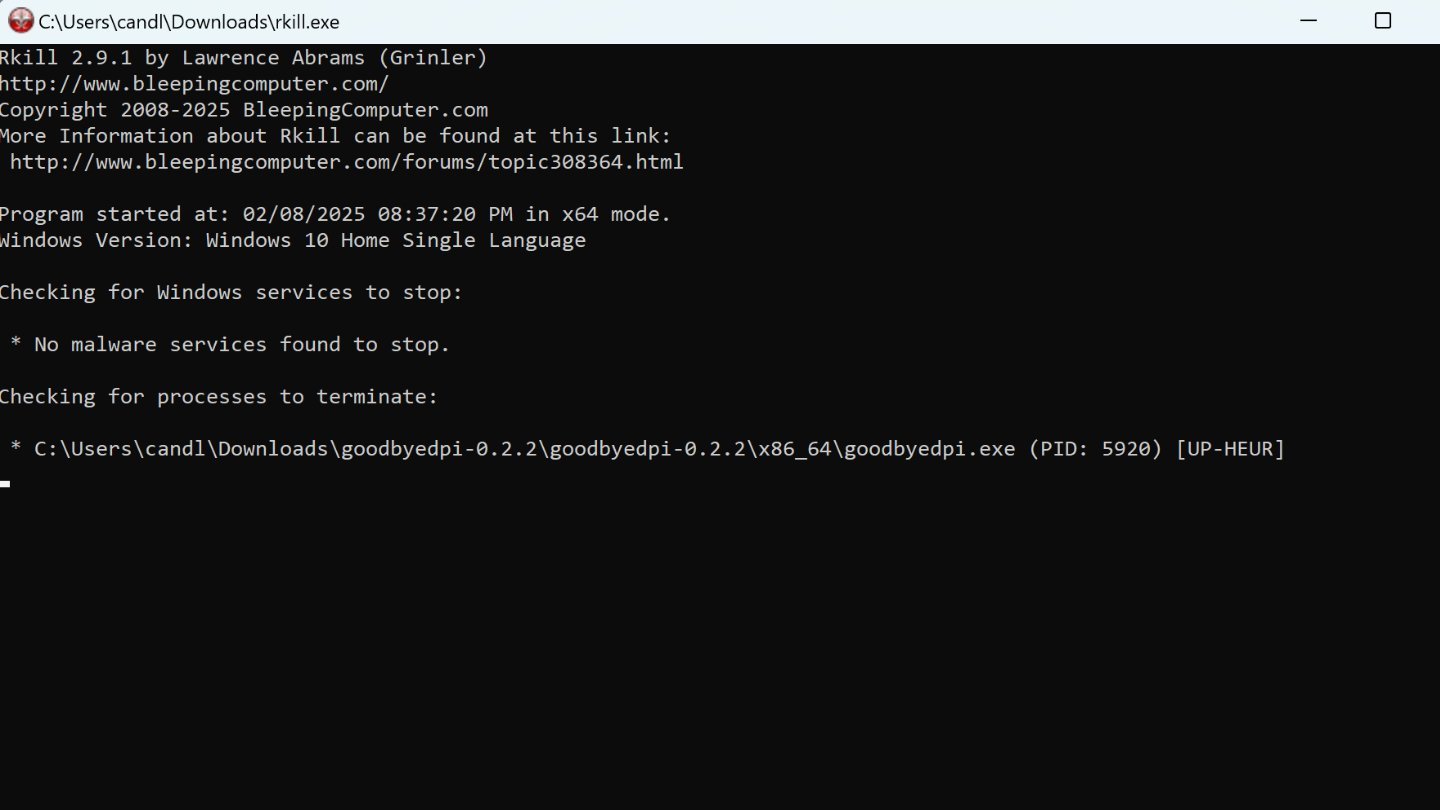
Источник: CQ / Приложение RKill
- Их удаление произойдет в автоматическом режиме;
- После завершения программа автоматически закроется и выдаст информацию о проделанной работе в текстовом файле.
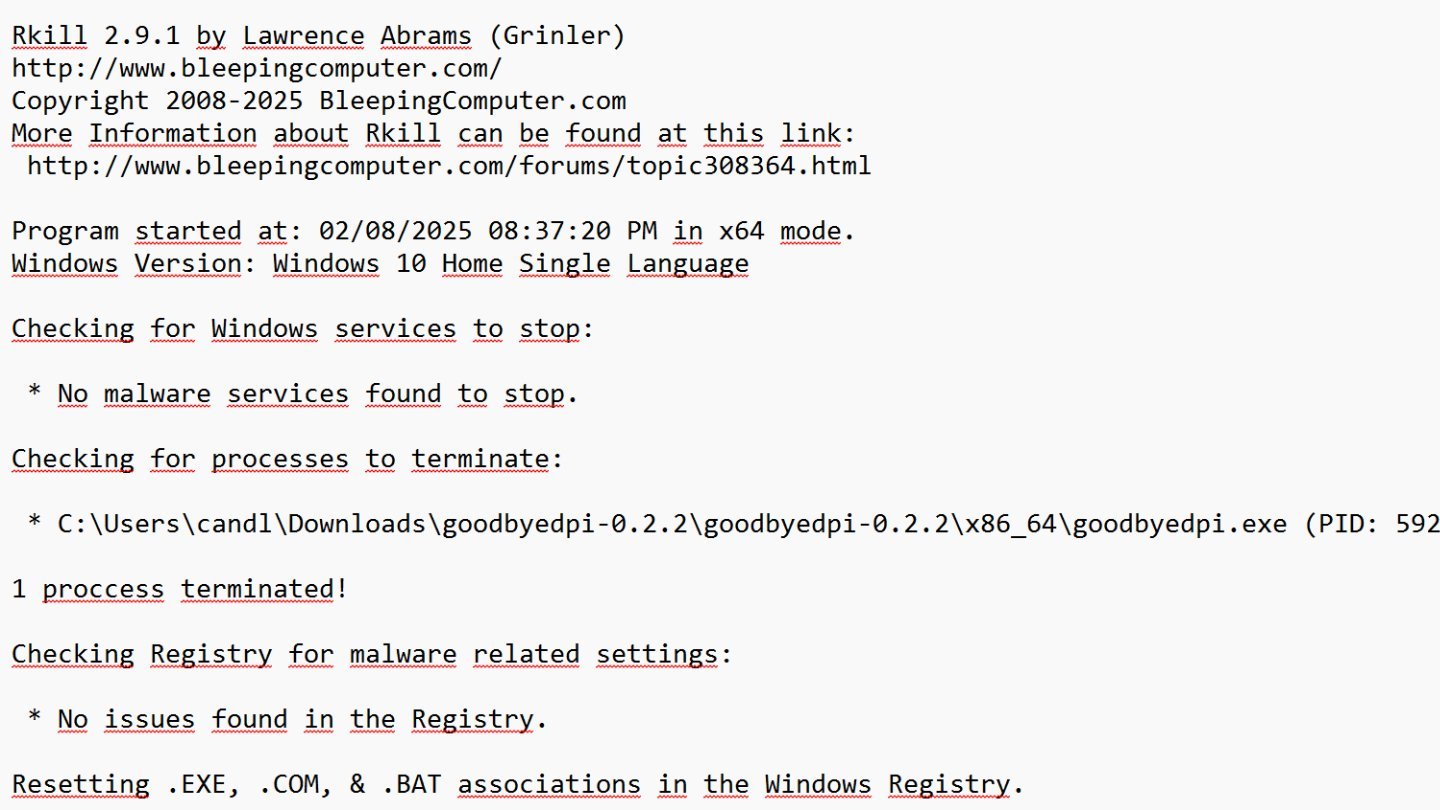
Источник: CQ / Приложение RKill
Удаление вредоносных программ
После того как RKill завершил свою работу и остановил процессы, связанные с трояном, пришло время начать чистку ПК от остатков вредоносного ПО. Вот, что надо сделать в первую очередь:
- Нажмите на «Пуск»;
- Перейдите в раздел «Параметры».
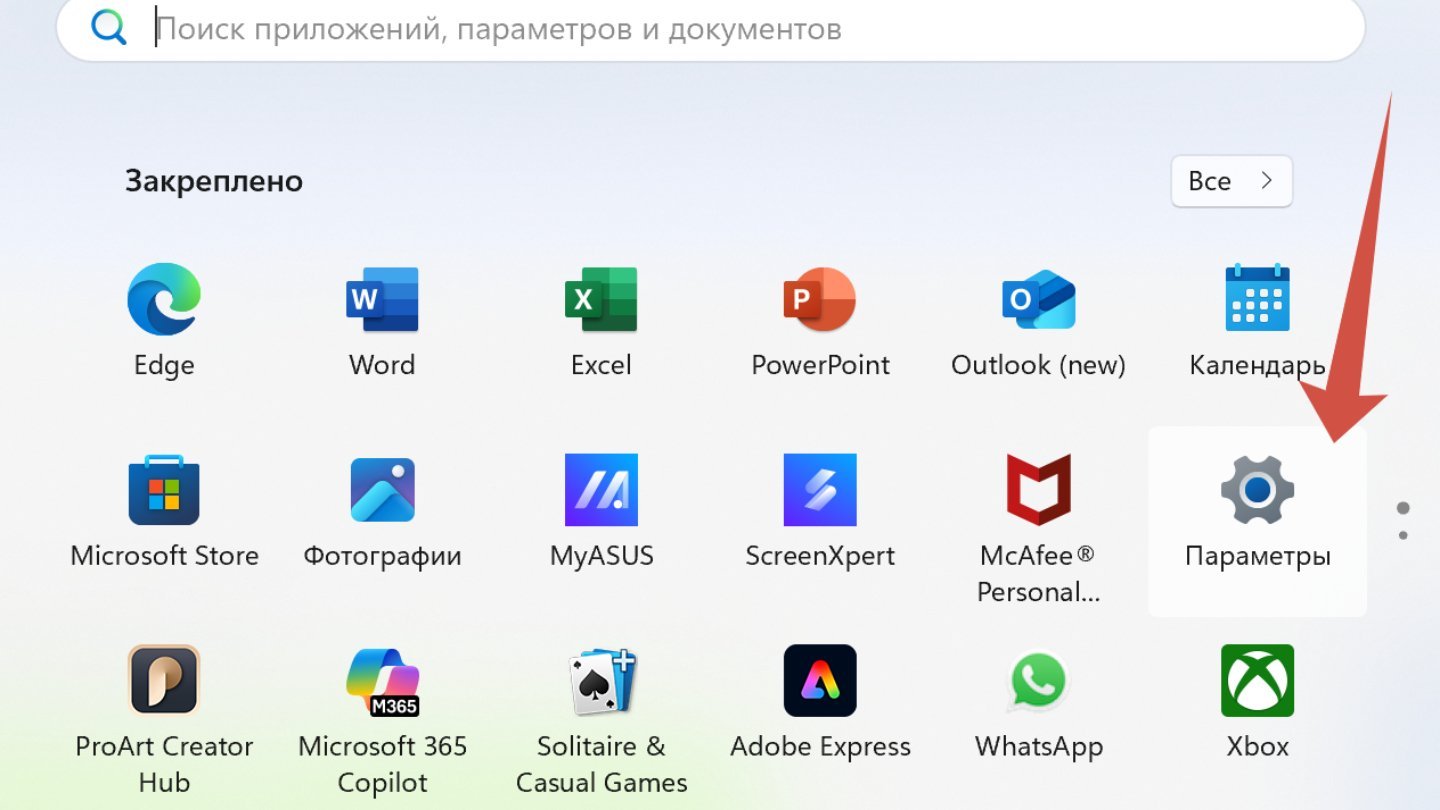
Источник: CQ / Настройки Windows
- В открывшемся окне нажмите на «Установленные приложения».
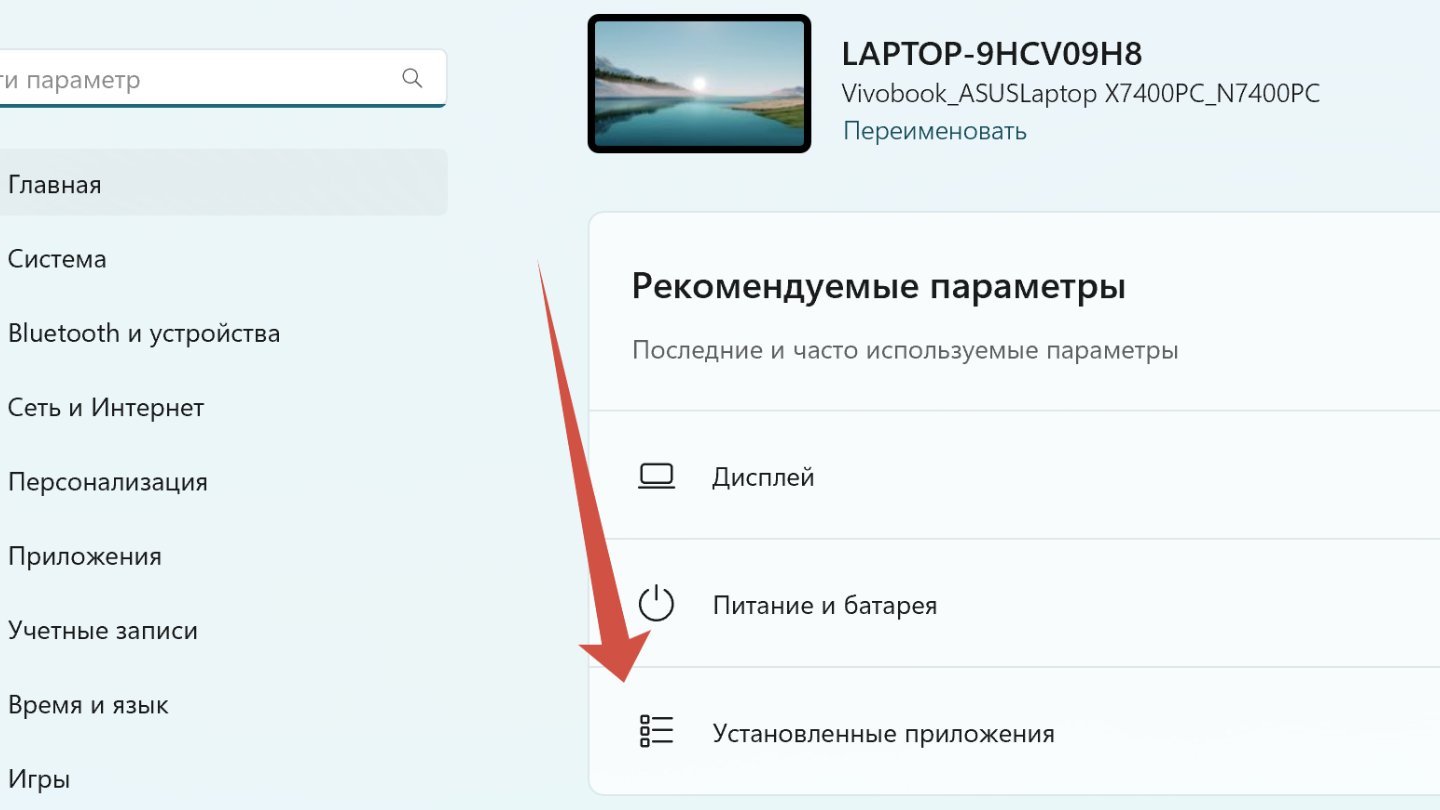
Источник: CQ / Настройки Windows
- Посмотрите, какие приложения кажутся вам подозрительными;
- Нажмите на изображение трех значков справа;
- И далее на «Удалить».
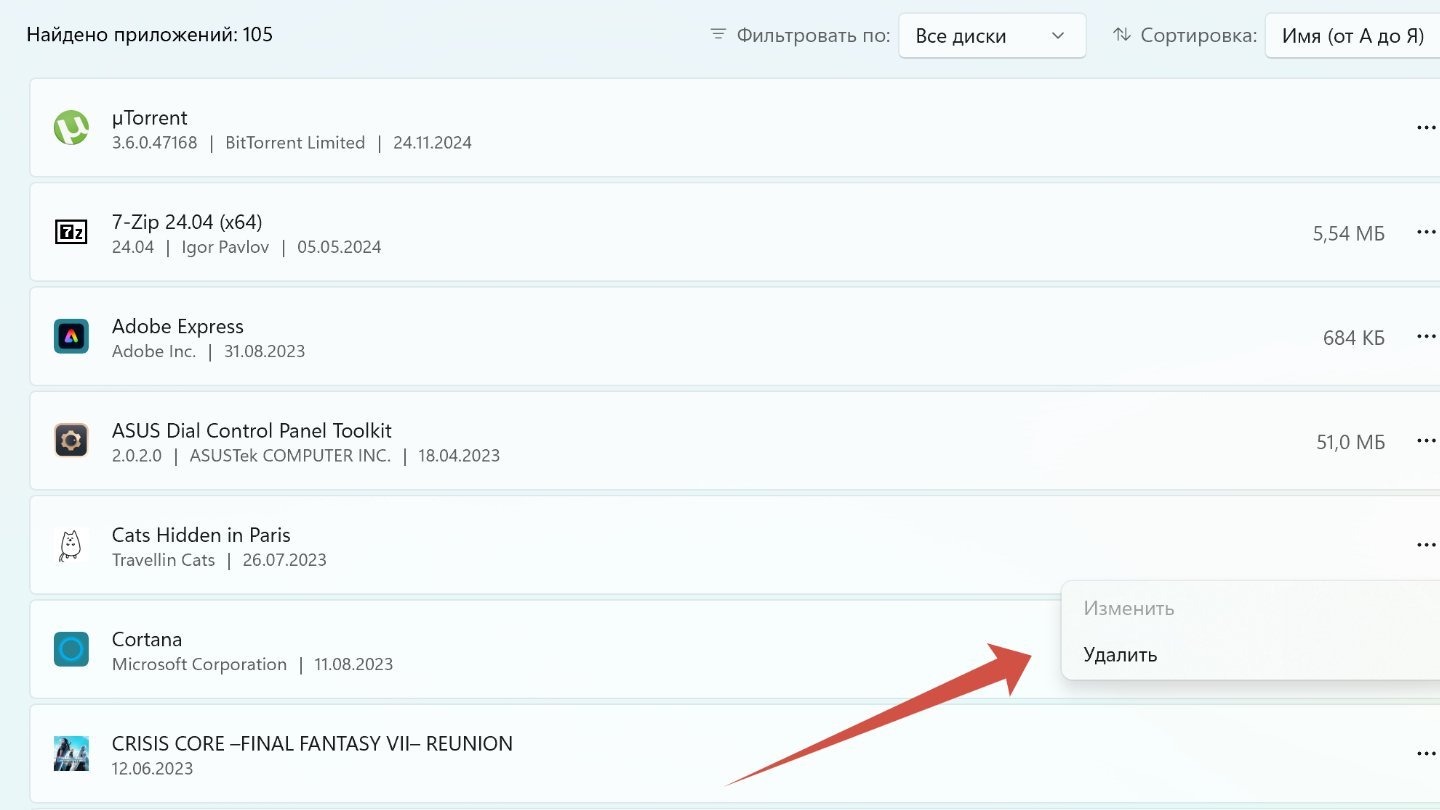
Источник: CQ / Настройки Windows
Удаление вредоносных программ из автозагрузки
Еще один важный шаг после работы RKill. Вот, что нужно сделать:
- Нажмите на «Пуск»;
- Перейдите в раздел «Параметры».
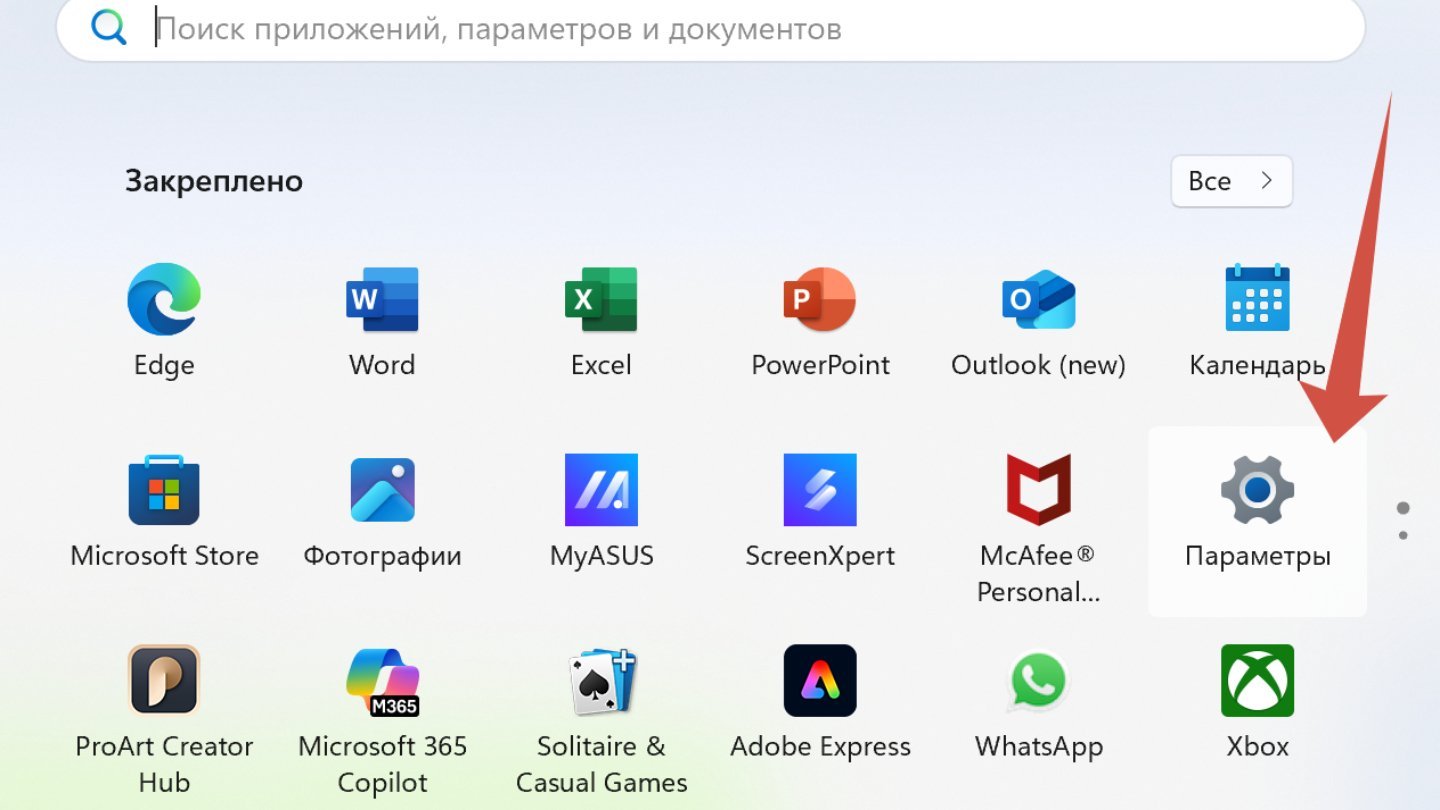
Источник: CQ / Настройки Windows
- В открывшемся окне нажмите на «Приложения»;
- Далее на «Автозагрузка».
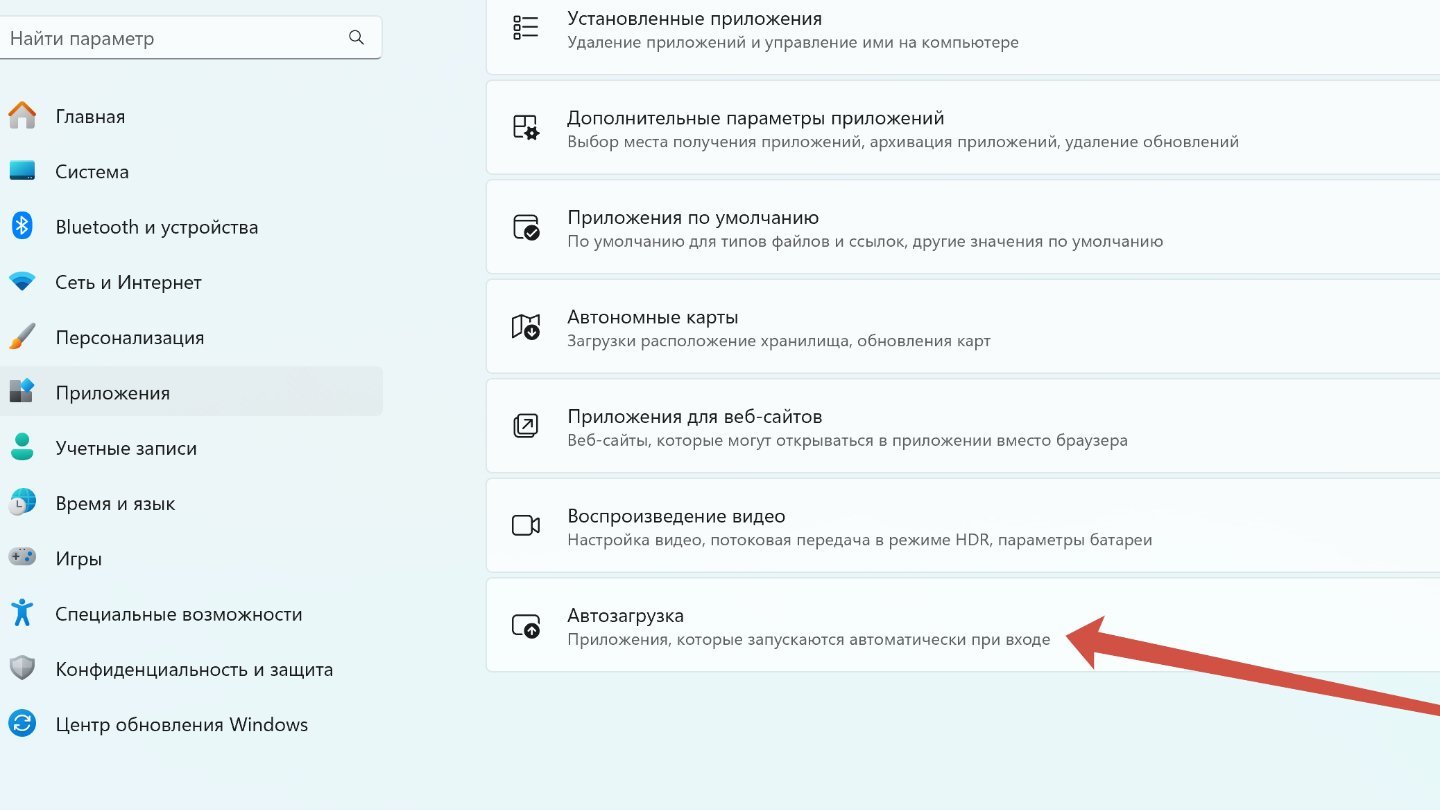
Источник: CQ / Настройки Windows
- Если приложение кажется подозрительным, сдвиньте ползунок справа с «Вкл.» на «Откл.».
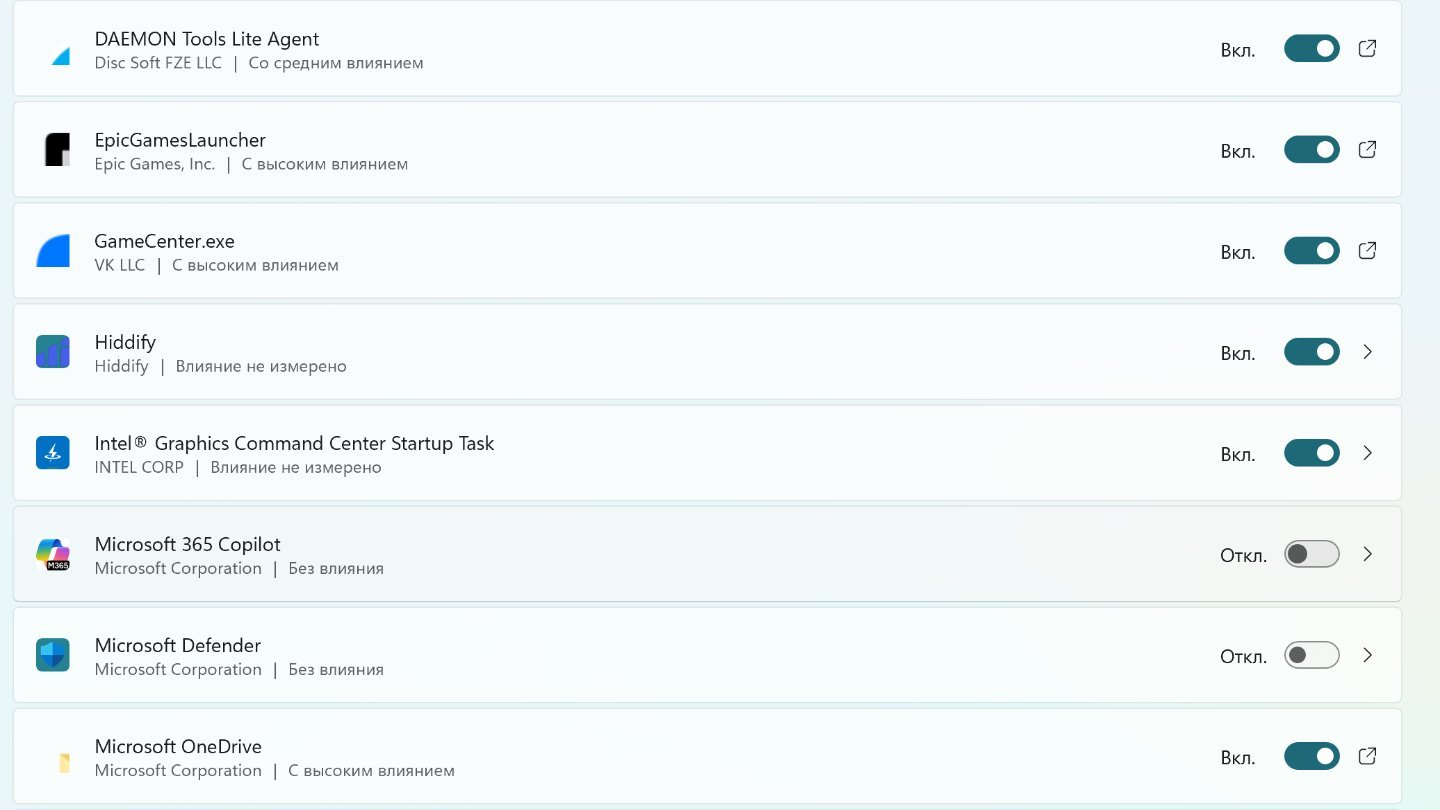
Источник: CQ / Настройки Windows
Как удалить троян вручную
Если «Защитник Windows» постоянно сообщает о наличии трояна, блокирует его и отправляет в карантин, но сообщение появляется вновь и вновь, надо разобраться запуск, какой программы активирует трояна. Вот, что надо сделать:
- Нажмите на «Пуск» и перейдите в «Параметры».
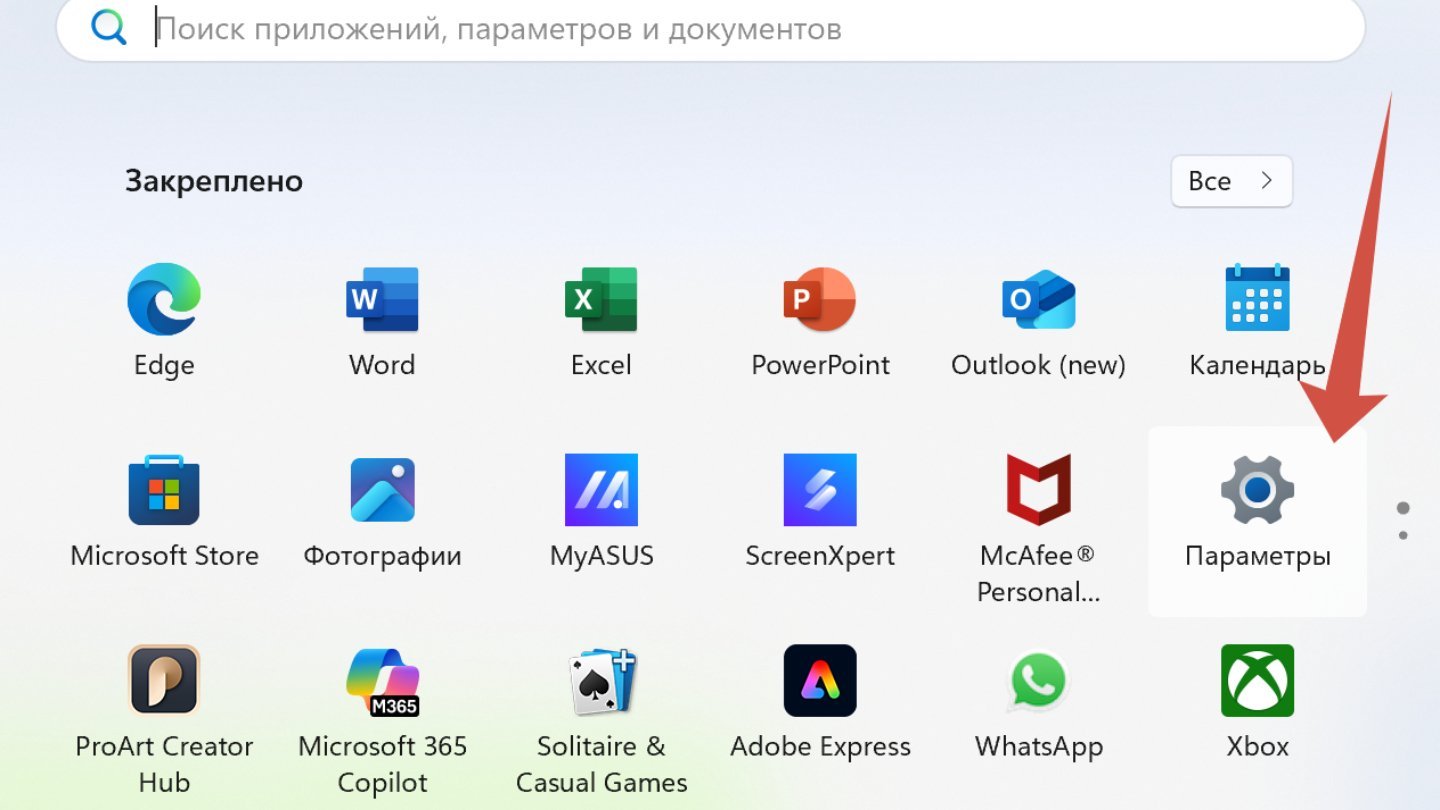
Источник: CQ / Настройки Windows
- Затем нажмите на пункт «Конфиденциальность и защита».
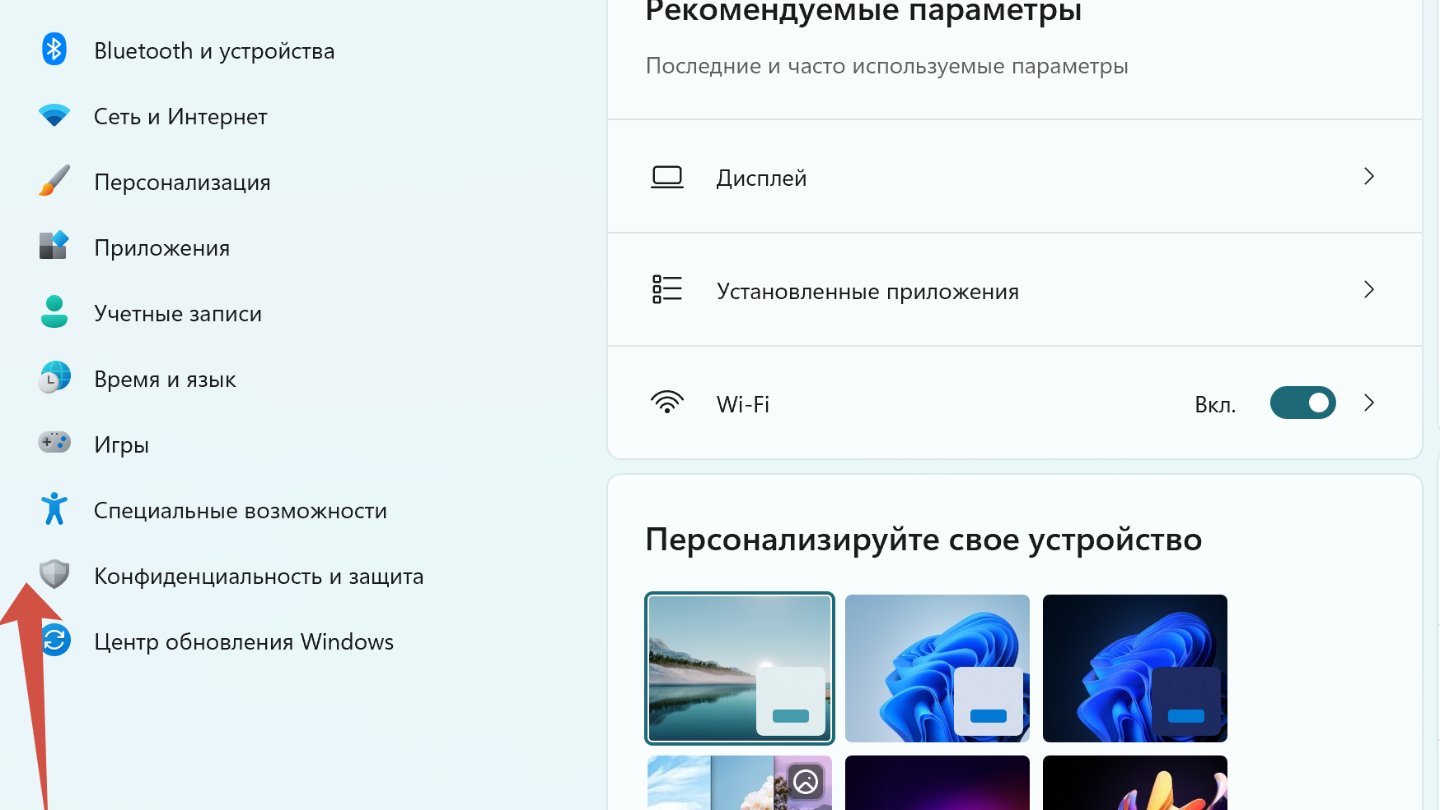
Источник: CQ / Настройки Windows
- Зайдите в раздел «Безопасность Windows».
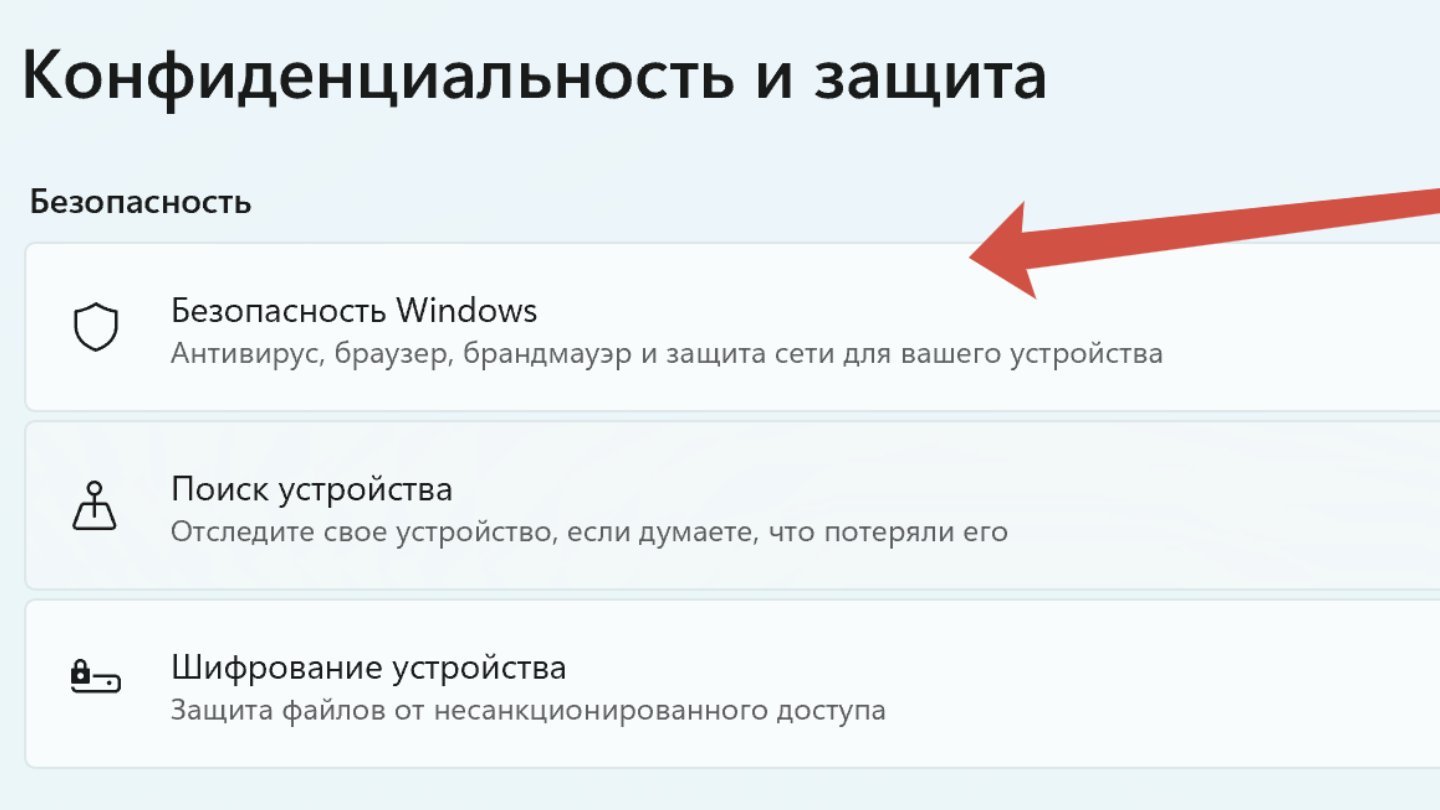
Источник: CQ / Настройки Windows
- В разделе «Области защиты» выберете «Защита от вирусов и угроз».

Источник: CQ / Настройки Windows
- Далее нажмите на «Журнал защиты».
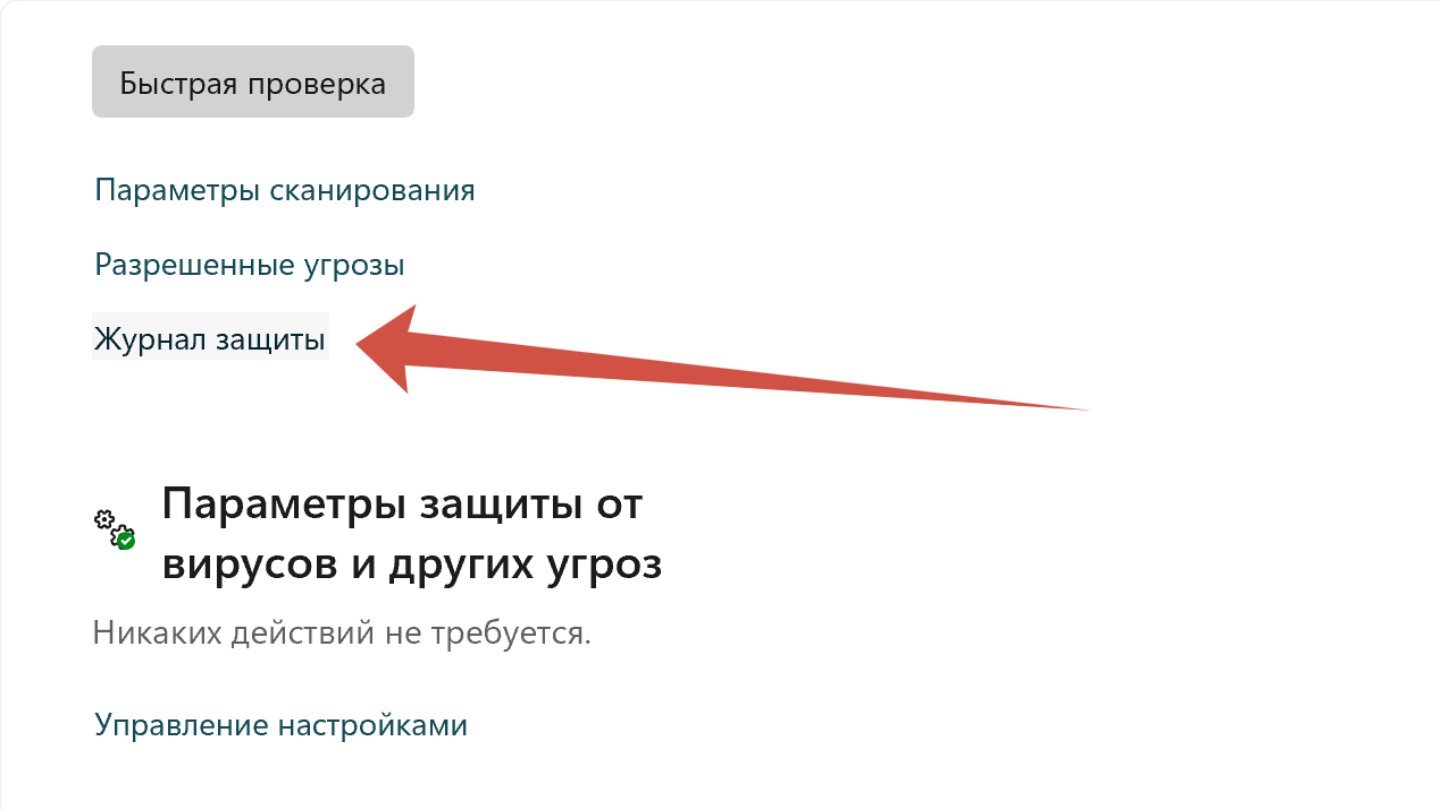
Источник: CQ / Настройки Windows
Тут можно увидеть файлы, которые блокируются. Если их нет, то поле будет пустым. Если есть, то вы увидите детальную информацию о конкретных файлах и приложениях, которые блокирует защитник. Вот их и нужно удалить.
Как восстановить браузер после удаления трояна
Если у пользователя пострадал браузер из-за трояна (открываются не те страницы, всплывают непонятные окна), то на примере «Яндекс Браузера» лечится это следующим образом:
- Откройте браузер.
- Зайдите в «Настройки».
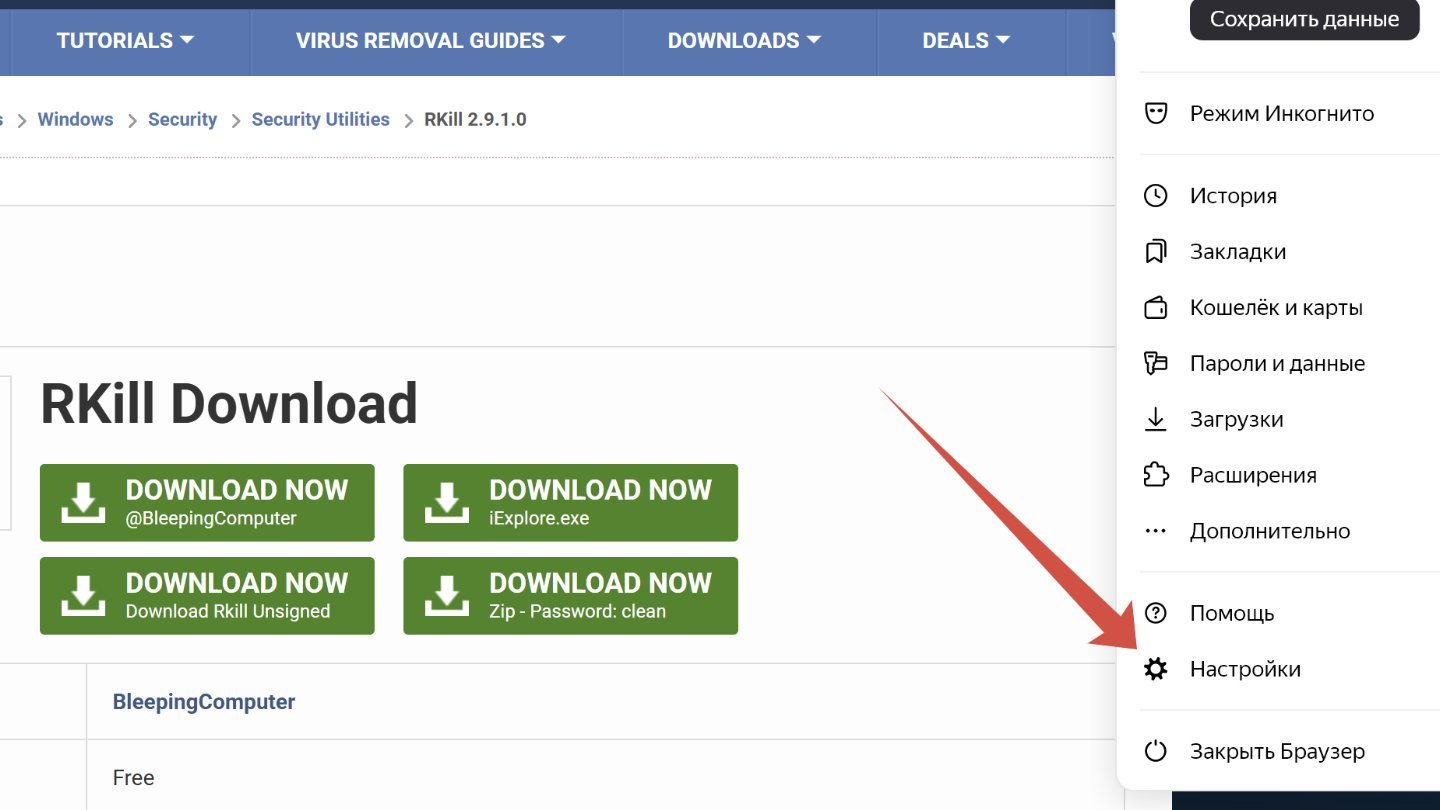
Источник: CQ / Настройки браузера
- Теперь перейдите во вкладку «Системные»;
- В самом низку нажмите на «Сбросить настройки».
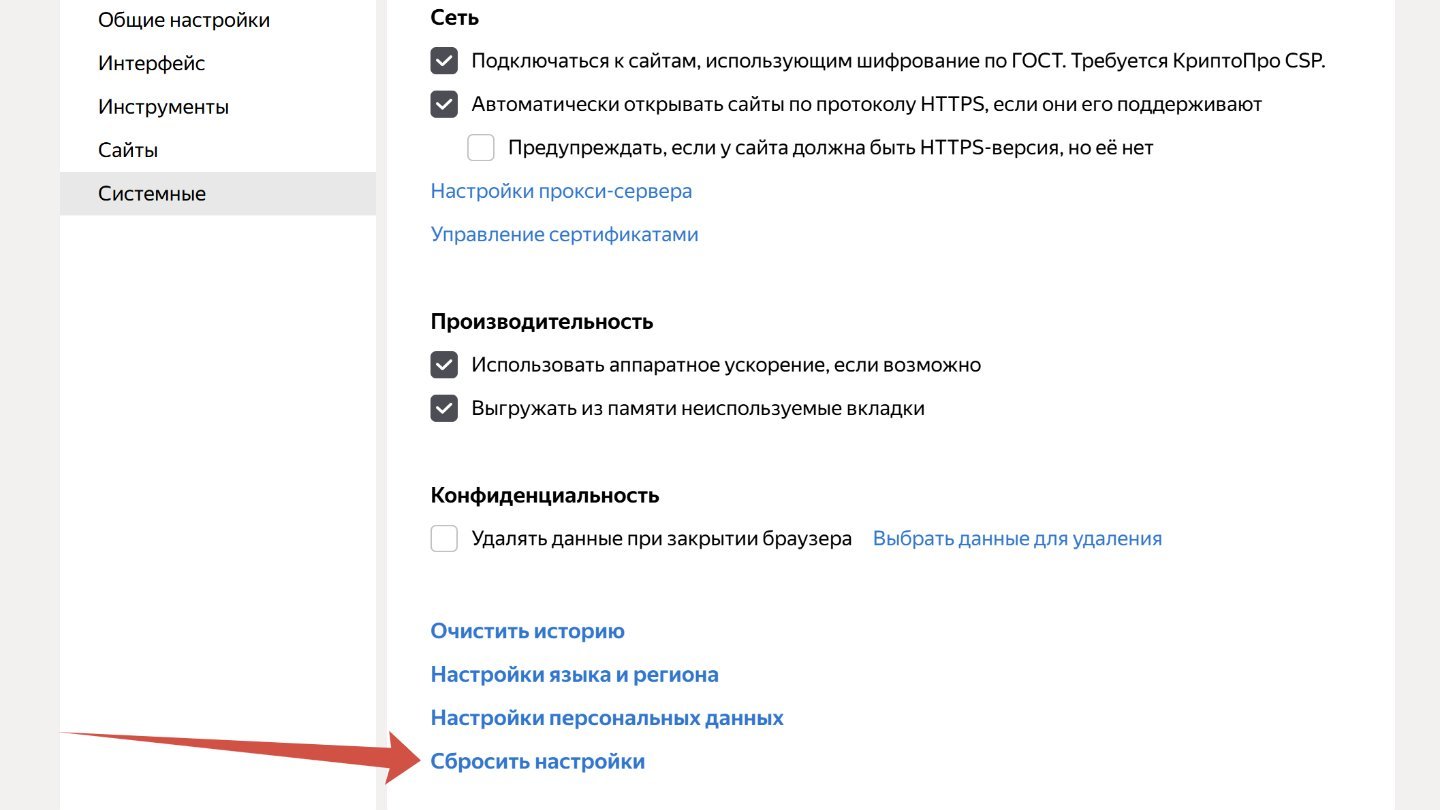
Источник: CQ / Настройки браузера
Как удалить троян с компьютера с помощью антивируса
Полноценный антивирус — оптимальное решение для избавления от троянов и вирусов. Подойдет та же популярная антивирусная программа от «Касперского». Вот, что необходимо:
- Зайдите на сайт «Касперского» и скачайте антивирус;
- Установите его.
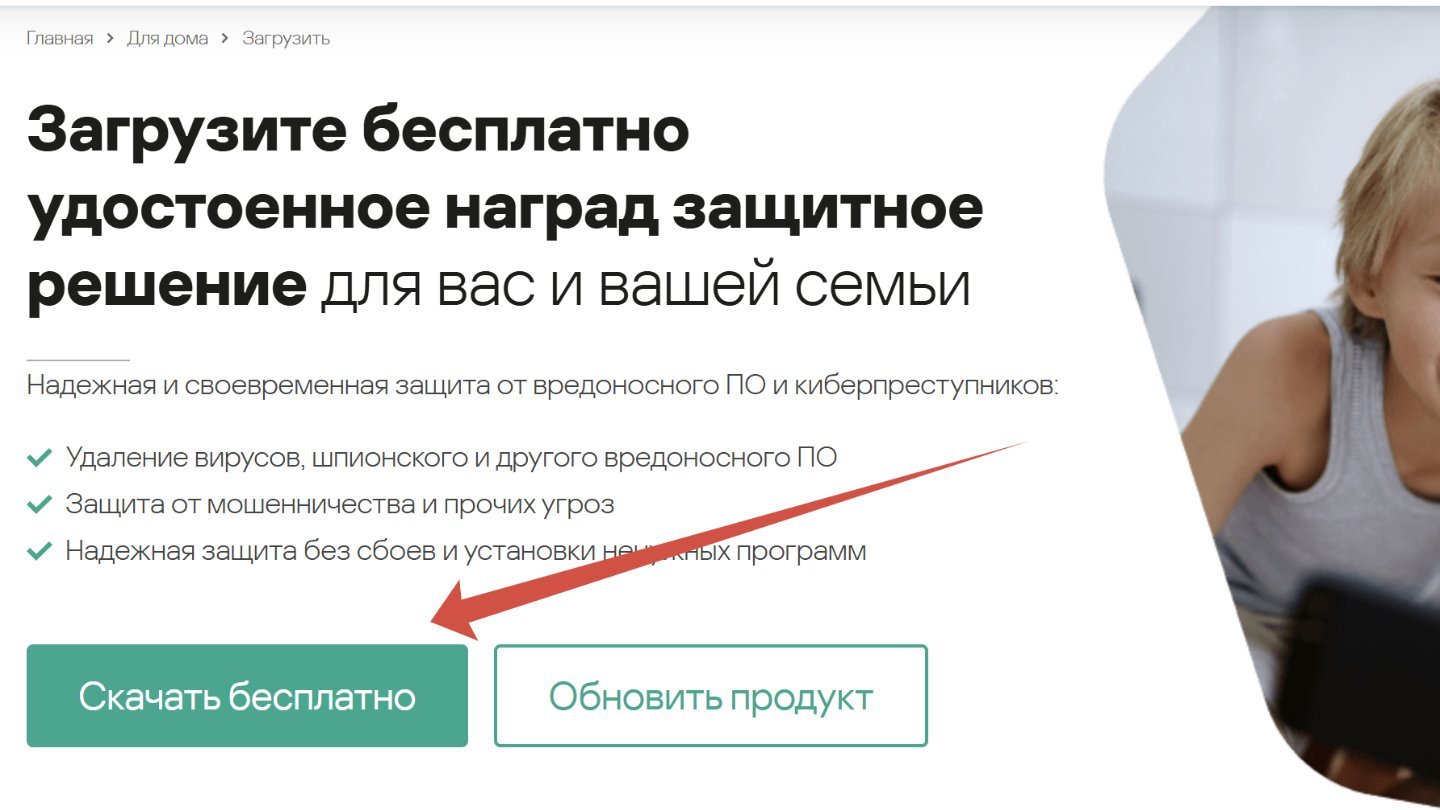
Источник: CQ / Сайт Kaspersky
- Запустите приложение;
- Нажмите на Quick Scan.

Источник: CQ / Антивирус Kaspersky
- Далее вы можете выбрать быструю поверхностную проверку (Quick Scan) или полную (Full Scan).
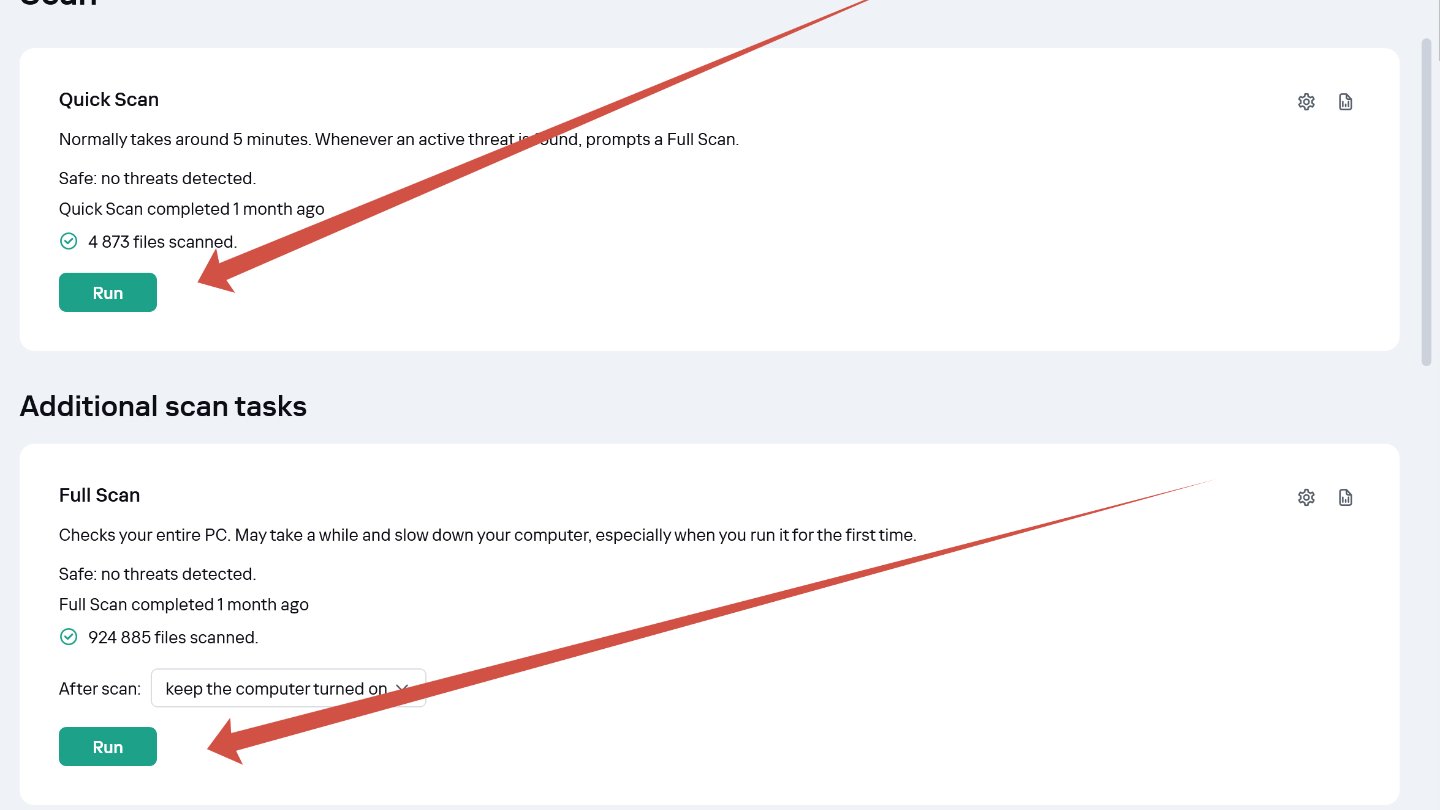
Источник: CQ / Антивирус Kaspersky
Если антивирус обнаружит троян, то он его удалит. Как и другие вредоносные программы.
Заглавное фото: Crosstech Solution Group
Читайте также:
- Не открывается «Диспетчер задач» в Windows — как это исправить
- 10 лучших аналогов ChatGPT с доступом из России
- Как исправить ошибку Memory Management в Windows 10
- Ошибка установки 0x800f081f — причины и способы решения
- В разъеме Lightning обнаружена жидкость — все способы решить проблему