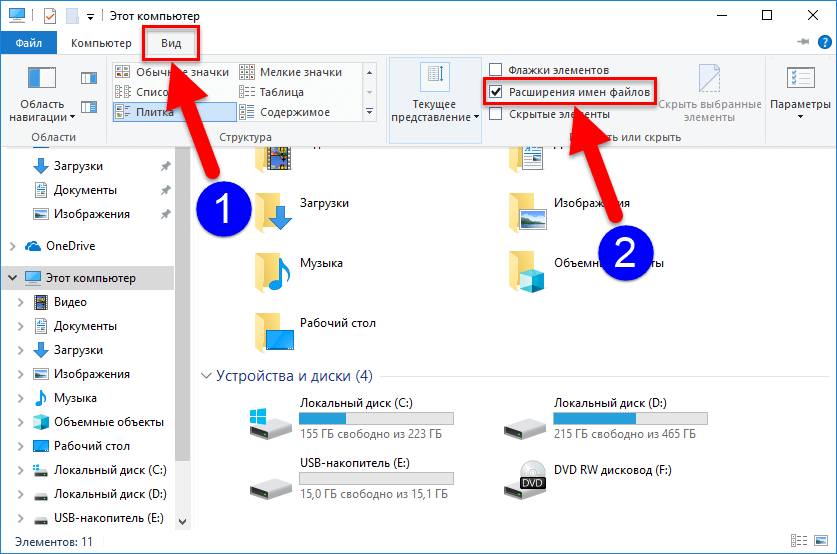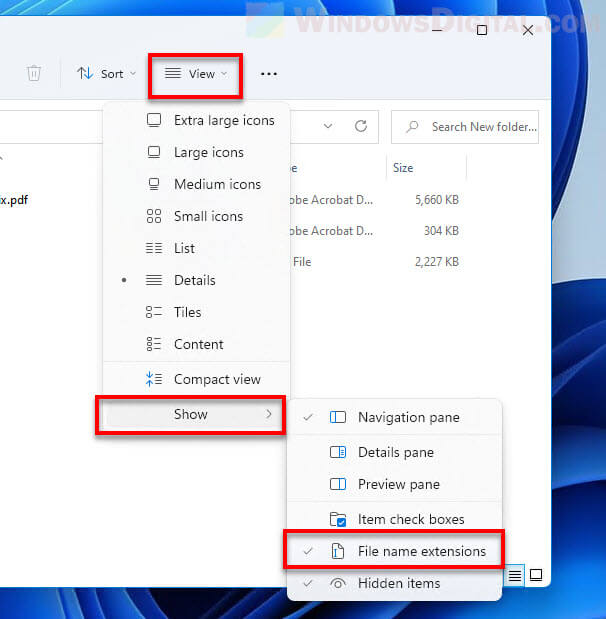A file extension is the last part of the file name coming after the last dot (.). For example, if we have created a Microsoft Word file, its file extension will show up as .docx. File extensions help us to identify the file type associate a program with the file which can open it in a readable manner.
By default, file types are hidden in Windows 10. It can be a security risk as we could run an executable whose icon was set as a document type. Normally the viruses and other malware disguise their executables as documents or pictures. A user can, unknowingly, double-click and run the file expecting the file to open in its appropriate program. Instead, the executable could wreak havoc on the system.
That’s why it is recommended to change the Windows setting to always show file extensions. In this article, we share five ways to show file extensions in Windows.
Table of Contents
How to show file extensions in Windows 10
Although these methods will work in earlier versions of Windows like Windows 8.1, Windows 8, Windows 7 and even Windows XP, but since we have only tested these on Windows 10, that’s why we have specified the specific Operating System.
Using Folder Options
- Go to Run –> control folders
- Go to View tab
- Un-check “Hide extensions of known file types”
Hide extensions for known file types
That’s it. Now you will see the file extensions for each filetype.
Using File Explorer
Windows 10 File Explorer ribbon interface makes it easier to instantly show or hide file extensions. Here are the steps to show/hide file extensions in Windows Explorer:
- Open File Explorer (Windows Key + E)
- Go to View Tab on the Ribbon menu
- Check “File Extensions” under Show/Hide section
Checking File Extensions will show the file extensions while unchecking it will hide the extensions.
Using Registry Editor
- Open Registry Editor by going to Run –> regedit
- Navigate to the following key:
HKEY_CURRENT_USER\Software\Microsoft\Windows\CurrentVersion\Explorer\Advanced - Double-click HideFileExt from the right-hand pane.
- Set the value to 0 to show File extensions of known files and 1 to hide File extensions.
Show file extensions in Windows using Registry
Usually, the changes will be immediate. If you don’t see the changes, you may want to restart File Explorer from the task manager or restart the computer altogether.
Using Command Line
Command line method can be used to quickly change the File extension settings for many computers at once. You can create a batch file with the following commands and run the batch file on any computer to change the settings immediately.
To hide file extensions using command line, open command-prompt and run the following command:
reg add HKCU\Software\Microsoft\Windows\CurrentVersion\Explorer\Advanced /v HideFileExt /t REG_DWORD /d 1 /f
To show file extensions, run the following command:
reg add HKCU\Software\Microsoft\Windows\CurrentVersion\Explorer\Advanced /v HideFileExt /t REG_DWORD /d 0 /f
For your ease, you can download the batch files from below and run them according to your situation.
Hide File Extensions (108 bytes, 2,310 hits)
Show File Extensions (108 bytes, 2,056 hits)
Using Group Policy Editor
This method is limited for system administrators who want to implement the show or hide file extensions policy across their domain network.
- Open Domain Group Policy Management Editor
- Go to User Configuration –> Preferences –> Control Panel items –> Folder Options
- Right-click Folder Options on the left-hand pane and select New –> Folder Options (Windows XP) or Folder Options (Atleast Windows Vista)
- This will open the regular Folder Options window. You can make changes to this window and the changes will be made across the domain or where the group policy is applied.
Group Policy management folder options for domain
Which method do you prefer to show or hide file extensions on your computer? We have listed all the techniques used for almost all versions of Windows including Windows 10, Windows 8.1, Windows 7, Windows Vista and even Windows XP. These methods also work for Windows Server Operating Systems including Windows Server 2008, Windows Server 2012, Windows Server 2016 and Windows Server 2019.
File extension is the group of letters after a period at the end of a file name, indicating the format of the file. For example, .TXT, .JPG, .PNG, .DOCX, .ZIP, .RAR, .MP4, .AVI, etc. are all common file extensions in computing. In this guide, you will learn how to show file extensions for all file types in Windows 11 (hidden by default) and how to change or remove the file extension of a file.
Also see: How to Change Default App For File Extension in Windows 11
Will changing the file extension of a file changes its file format?
The format of a file cannot be changed by simply changing its file extension (without properly converting it). The format of a file will retain even after its extension is changed or removed. In some cases, changing the file extension of a file forcefully and incorrectly may corrupt or break the file, making it unreadable and unusable.
Why would you want to change or remove file extension of a file?
This guide is for users who know that a file has incorrect file extension or the file extension is missing. If you were asked to change or remove the file extension of a file but you couldn’t see the file extension at the end of the file’s name, follow the instructions below to allow Windows 11 to display file name extensions for all files, so that you can make changes to the file extension of any file.
Another common reason users would want to remove the file extension of a file is to hide the file type of the file to prevent anyone else from knowing what the file is and how to open the file. If a file doesn’t have a file extension when it’s supposed to have one, Windows wouldn’t know what app it should open the file in, thus showing the “how do you want to open this file” pop up. A file without a file extension will also appear as a white icon instead.
Change or remove file extension in Windows 11
To be able to add, change or remove file extension of a file in Windows 11, first you need to be able to see the file extension in the file name. Since file extension is hidden by default in Windows 11, you need to enable it through File Explorer folder options to allow Windows to display the file extension for each file. Here’s how to do it.
- In Windows 11, open This PC or File Explorer.
- On the toolbar, click View and hover your mouse cursor over Show. Then, click File name extensions to enable it. If the option is enabled, it will have a tick next to it.
After enabling the show file name extensions option, Windows will start showing the file extension for each individual file. You can now figure out the file type of each file and edit the file extension of any file.
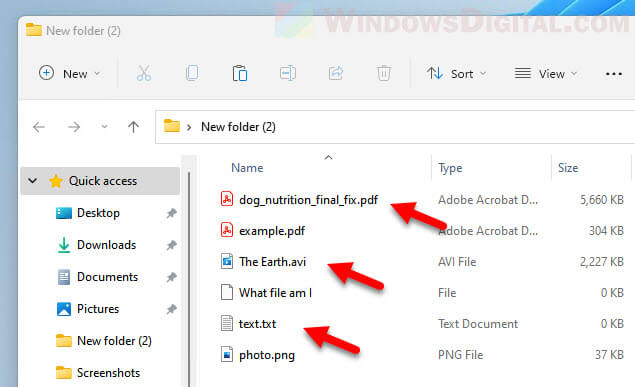
If you want to revert the change and hide the file extensions for all files, simply repeat the steps above and click the “File name extensions” option again to remove the tick next to it.
How to change file extension of a file in Windows 11
To change the file extension of a file, simply right-click the file and select Rename, or alternatively, select the file and press F2. Then, change the letters after the period in the filename to the file extension you want to change the file to.
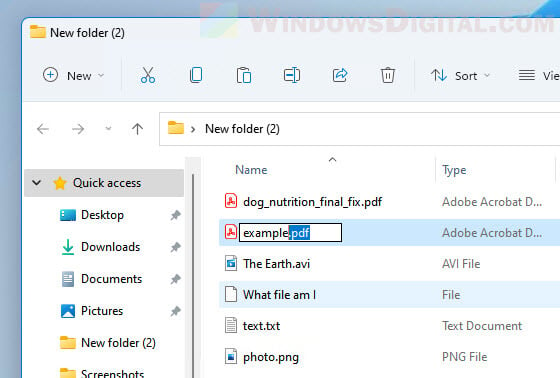
Windows will then prompt you a warning telling you that the file might become unusable if you change its file name extension. Click Yes to confirm the change.
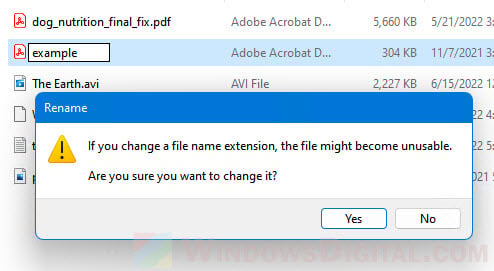
Remove the file extension of a file
To remove the file extension of a file, right-click the file and select Rename. In the file name, delete the letters after the period and the period itself. When Windows prompt for confirmation, select Yes to confirm the change.
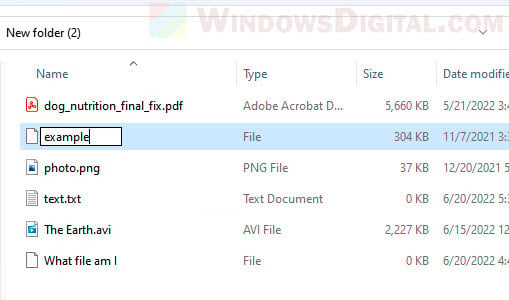
The icon of the file with removed file extension will turn into a white icon and have the type of file changed to just “File”. Windows will no longer know what file type the file is and how to open the file. Depending on the file, you may still be able to run the file in the reader or player app that used to open it without having any file extension.
You can add the file extension back to the file by simply renaming it again and adding the period and extension to the end of the filename.
Should I keep the “show file name extensions” option enabled?
For security reason, we would recommend to keep the option enabled so that you know the file type of a file before opening it. In fact, users should enable show file name extensions as soon as they start using Windows. Microsoft should allow file name extension to be displayed by default so that users can identify if a file is the file format they want to open before opening it.
This is because hackers can exploit this and fake a file since users couldn’t see the file extensions. For example, if an image file you download from the Internet supposed to be in image file format but turns out to be a .bat script file, since you can’t see the file extension, you may risk getting your computer infected by unknowingly opening the malicious file.
Как в среде Windows 10 удалить ассоциацию файлов – их привязку к определённой программе, которая автоматически открывает их типы (с тем или иным расширением, например, «.doc», «.mp3», «.avi» и т.п.) по двойному клику? Не сменить одну программу на другую, как это предлагается, например, в свойствах файлов. А полностью отвязать их тип от любой программы – хоть сторонней, хоть из числа штатных средств Windows 10. Если для нужных типов файлов не будет задана программа по умолчанию, их каждый раз можно открывать в подходящем по ситуации приложении по двойному клику.

Что, согласитесь, более удобно, чем использовать в контекстном меню проводника имеющееся в системе решение этого вопроса — опцию «Открыть с помощью».
В своих параметрах Windows 10 может предложить либо смену одной программы по умолчанию на другую по типу того, как это делается в свойствах файлов, либо сброс ассоциаций к дефолтным.

Но такой сброс приводит настройки в начальное состояние только в части возврата ассоциаций штатным UWP-приложениям Windows 10. Такой сброс не удаляет ассоциации, более того, он даже не действует на классические программы Win32. Даже если у Windows есть собственные средства открытия определённых расширений, как, например, проводник для «.iso», эти расширения после сброса так и останутся привязанными к стороннему софту. Менять ассоциацию в таком случае необходимо только вручную.


Так как же полностью убрать ассоциации? Есть два варианта, как это сделать.
Некоторые сторонние программы при установке не втихую назначают сами себя главными в системе по открытию того или иного типа файлов, а позволяют пользователю решить, под какие расширения он хочет подвязать эту программу. При установке такого софта нужно просто снять галочки либо со всех поддерживаемых расширений, либо только с нужных, для которых планируется в дальнейшем выбор открытия.

Если программа уже установлена в системе, можно покопаться в её настройках. В них может быть предусмотрена отвязка ассоциаций. В медиаплеере PotPlayer это, например, раздел настроек «Связи».

Универсальный способ отвязки ассоциаций, действующий для любого установленного в Windows 10 софта – это правка реестра системы. Открываем regedit.exe. Раскрываем ветвь:
Компьютер\HKEY_CLASSES_ROOT
В ней ищем нужное расширение и удаляем его папку.

Далее ищем папку этого же расширения по пути:
Компьютер\HKEY_CURRENT_USER\Software\Microsoft\Windows\CurrentVersion\Explorer\FileExts
И снова удаляем.

И так проделываем с каждым отдельным типом файлов. После чего перезагружаем систему. И вот — можем наблюдать файлы, не привязанные к запуску конкретной программой.

В этой инструкции подробно о нескольких способах изменить расширение файла или группы файлов в Windows 10, 8.1 и Windows 7, а также о некоторых нюансах, о которых начинающий пользователь, бывает, не подозревает.
Помимо прочего, в статье вы найдете информацию об изменении расширения аудио и видео файлов (и почему с ними не все так просто), а также о том, как превращать текстовые файлы .txt в .bat или .reg или файлы без расширения (для hosts) при редактировании в блокноте — тоже популярный вопрос в рамках данной темы.
- Изменение расширения файла в проводнике или на рабочем столе
- Как изменить расширение файла или группы файлов в командной строке
- Изменения расширения файлов видео, аудио, изображений
- Блокнот, файлы .bat, .reg и hosts
- Видео инструкция
Изменение расширения файла в проводнике или на рабочем столе
Чаще всего вопрос о том, как изменить расширение файла в Windows 10, 8.1 или Windows 7 пользователь задает по той причине, что не видит никакого расширения. Напомню, расширение — это несколько букв после точки в имени файла, обычно определяющие тип этого файла.
Причина этого в том, что по умолчанию расширения файлов для тех типов, которые зарегистрированы в системе, не отображаются и изменить их через пункт «Переименовать» не получится. Решение — предварительно включить показ расширений для известных типов файлов и только потом менять расширение. Все необходимые шаги будут выглядеть следующим образом:
- В Windows 10 и 8.1 вы можете открыть проводник (или просто любую папку), а затем на вкладке «Вид» нажать по пункту «Показать или скрыть» и включить отметку «Расширения имен файлов».
- В Windows 7 (способ работает и для новых систем) можно зайти в Панель управления, открыть пункт «Параметры проводника» или «Параметры папок» (чтобы пункт отображался, в поле «Просмотр» панели управления должно быть установлено «Значки»). После этого на вкладке «Вид» снять отметку «Скрывать расширения для зарегистрированных типов файлов».
- После этого расширения файлов будут отображаться. Чтобы изменить расширение любого файла, нажмите по нему правой кнопкой мыши и выберите пункт «Переименовать» в контекстном меню.
- Измените расширение файла на нужное и нажмите Enter. Перейти к редактированию расширения, а не имени файла можно стрелками на клавиатуре.
- Появится предупреждение «После изменения расширения этот файл может оказаться недоступным. Вы действительно хотите изменить его?». Нажмите «Да» для того, чтобы изменить расширение файла. Если файл действительно перестанет открываться вы всегда сможете переименовать его обратно.
Обратите внимание на предупреждение на 5-м шаге: случается, что начинающему пользователю оно не ясно. Сообщение о том, что файл может оказаться недоступным говорит о том, что простое изменение расширения на самом деле не меняет тип файла или его содержимое: например, если у вас не открываются файлы .docx, то после переименования в .doc он всё также может не открываться, аналогично с файлами видео и изображений.
Как изменить расширение файла или группы файлов в командной строке Windows
При желании вы можете изменить расширение отдельного файла или сразу нескольких файлов в командной строке. Порядок действий будет следующим:
- Запустите командную строку. От имени администратора, если папки, в которых находятся файлы для переименования, требуют таких прав. Способы запустить командную строку от имени администратора.
- В случае, если файлы находятся на диске, отличающимся от диска C:, введите букву нужного диска с двоеточием и нажмите Enter, например — D:
- Введите команду cd путь_к_папке_с_файлами для перехода в папку, где находятся файлы, которые требуется переименовать. Если путь содержит пробелы, возьмите его в кавычки.
- Введите команду ren имя_файла.старое_расширение имя_файла.новое_расширение для изменения расширения одного файла. Например, ren file.txt file.doc
- Введите команду ren *.старое_расширение *.новое_расширение для изменения расширения у группы файлов. Например, ren *.mp4 *.avi изменит расширения всех mp4 файлов в папке на avi.
В некоторых случаях для удобного изменения расширений файлов может быть удобным использовать специальные программы для массового переименования файлов.
Изменение расширения аудио, видео и других медиа файлов
В целом, для изменения расширений аудио и видео файлов, а также документов, все написанное выше верно. Но: начинающие пользователи часто полагают, что если, например, файлу docx сменить расширение на doc, mkv на avi, то они начнут открываться (хотя раньше не открывались) — обычно это не так (бывают исключения: например, мой телевизор может воспроизводить MKV, но не видит эти файлы по DLNA, переименование в AVI решает проблему).
Файл определяется не его расширением, а его содержимым — по сути, расширение вообще не важно и только помогает сопоставить программу, запускаемую по умолчанию. Если содержимое файла не поддерживается программами на вашем компьютере или другом устройстве, то изменение его расширения не поможет открыть его.
В этом случае вам помогут конвертеры типов файлов. У меня есть несколько статей на эту тему, одна из самых популярных — Бесплатные конвертеры видео на русском языке, часто интересуются конвертацией файлов PDF и DJVU или формат Word и аналогичными задачами, это тоже можно выполнить с помощью конвертеров форматов.
Вы сами можете отыскать необходимый конвертер, просто поищите в интернете по запросу «Конвертер Расширения 1 в Расширение 2», указав нужное вам направление изменения типа файлов. При этом, если вы используете не онлайн конвертер, а скачиваете программу, будьте осторожны, часто они содержат нежелательное ПО (и пользуйтесь официальными сайтами).
Блокнот, файлы .bat и hosts
Еще один частый вопрос, имеющий отношения к расширению файлов — создание и сохранение файлов .bat или .reg в блокноте, сохранение файла hosts без расширения .txt и другие схожие.

Тут все просто — при сохранении файла в блокноте, в диалоговом окне в поле «Тип файла» укажите «Все файлы» вместо «Текстовые документы» и тогда при сохранении к введенному вам имени и расширению файла не будет добавляться .txt (для сохранения файла hosts дополнительно требуется запуск блокнота от имени Администратора).
Видео инструкция
Если так получилось, что я ответил не на все ваши вопросы, готов ответить на них в комментариях к данному руководству.
Узнайте как легко и быстро убрать тип файла из названия на операционной системе Windows 10 с помощью подробных инструкций и полезных советов.
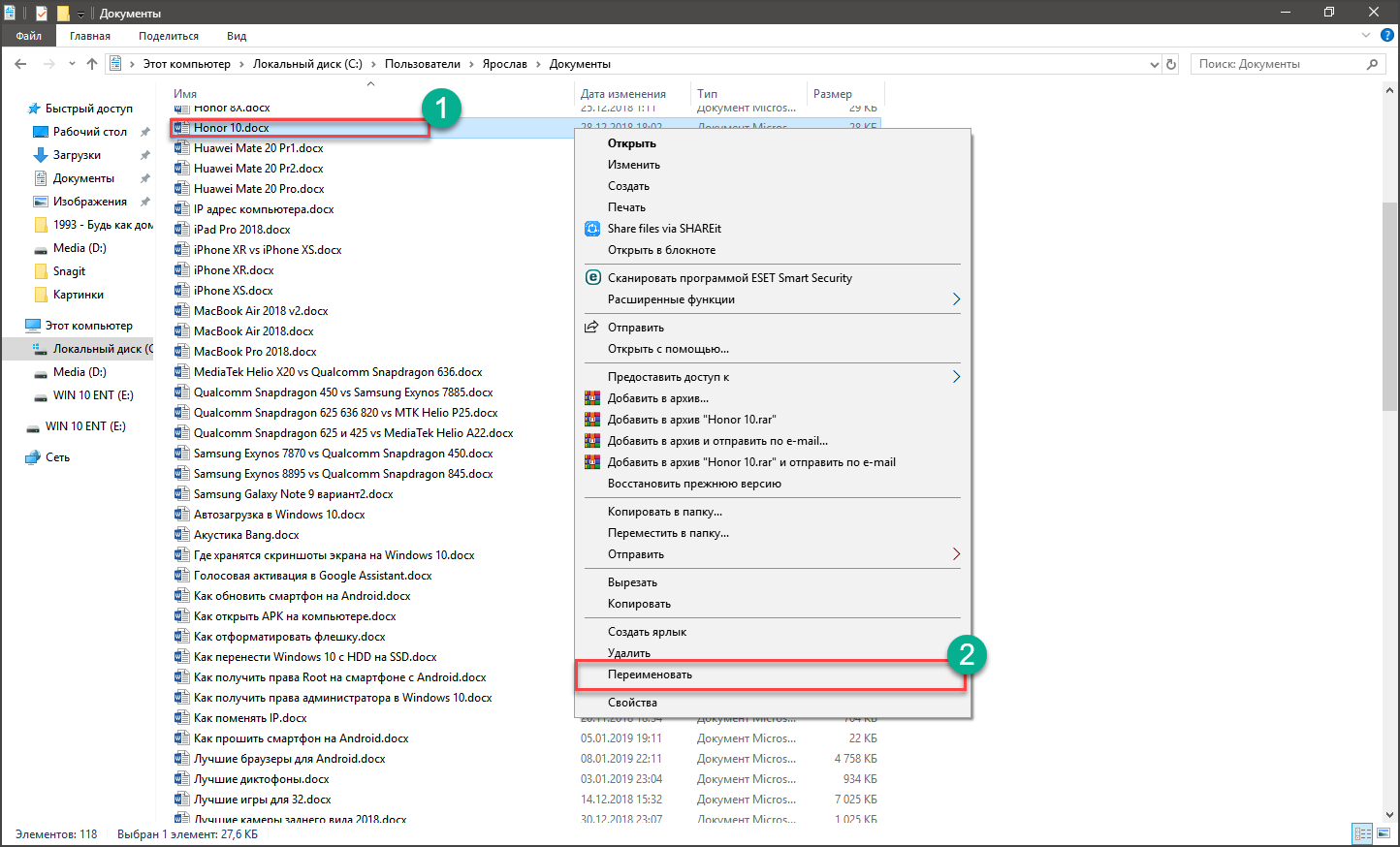
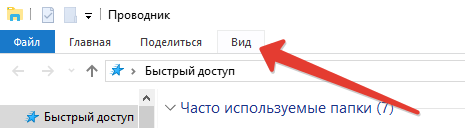
Используйте командную строку для переименования файлов без расширения.
Как восстановить ярлыки на рабочем столе
Воспользуйтесь функцией Поиск и замена в Проводнике Windows для удаления расширений файлов.
Как убрать \
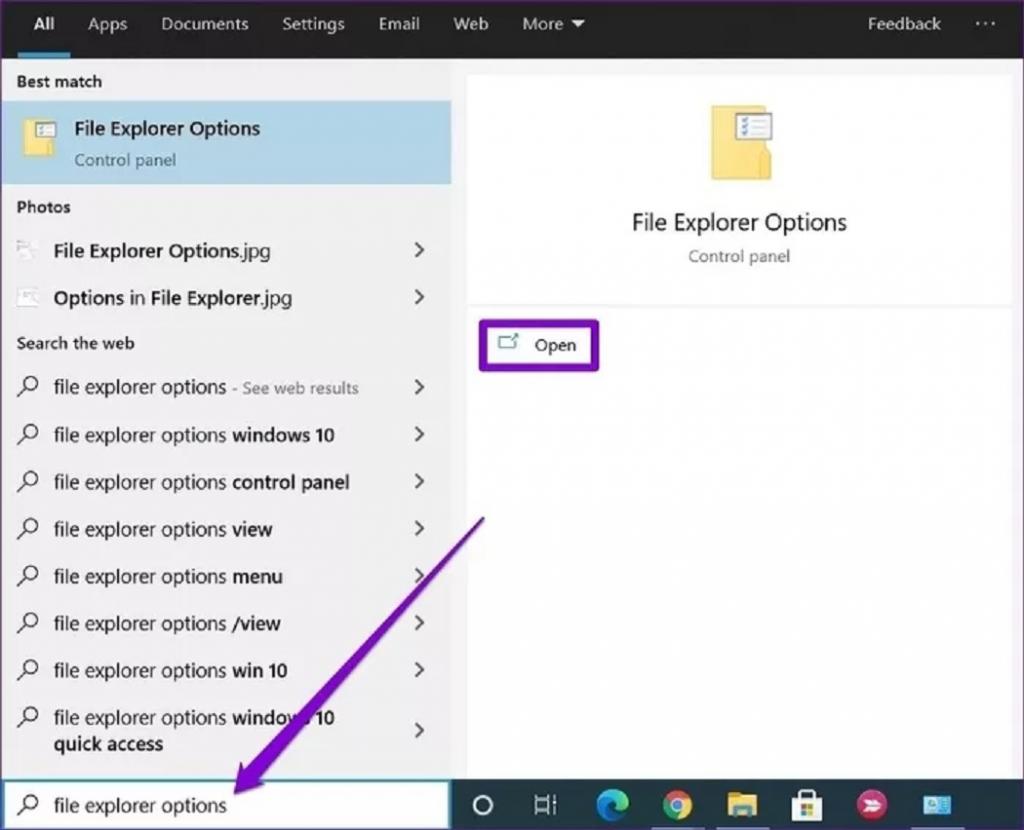
Настройте параметры отображения файлов в настройках Проводника, чтобы скрывать расширения из названий файлов.
Как изменить тип файла в Windows 10
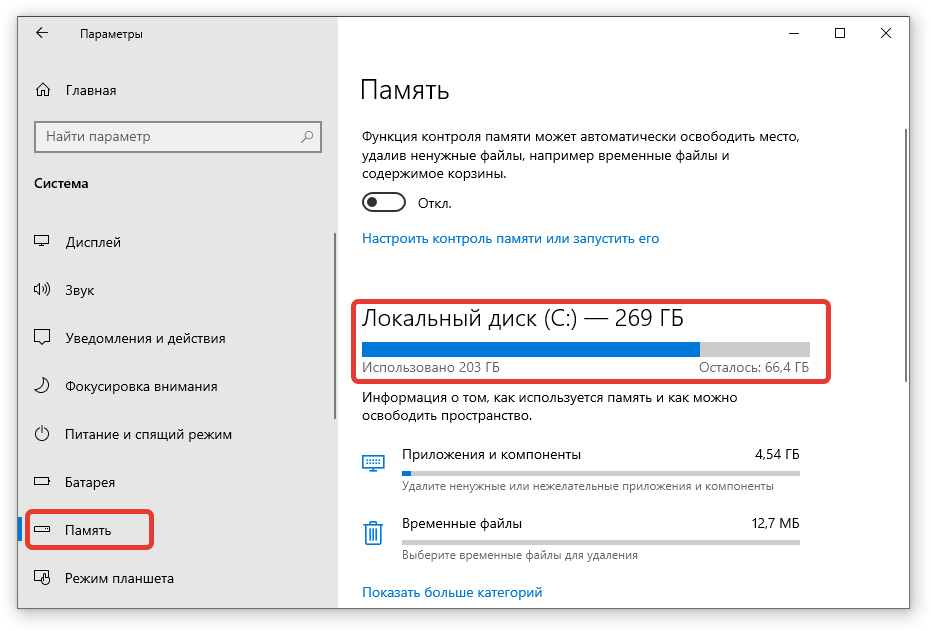
Изучите возможности сторонних программ для массового переименования файлов без расширений.
💥Как убрать расширение файла💥


Проверьте наличие обновлений и обновите операционную систему, чтобы получить последние исправления и улучшения в работе Проводника.
Как изменить расширение файла? Меняем тип файла без программ
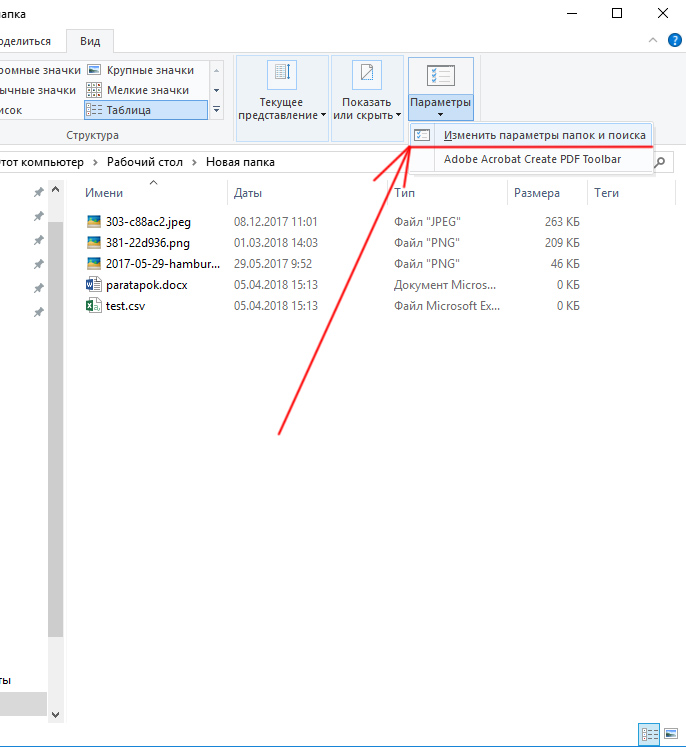

Создайте резервную копию важных файлов перед выполнением операций по удалению расширений, чтобы избежать потери данных.
Как изменить расширение файлов в виндовс Windows 10
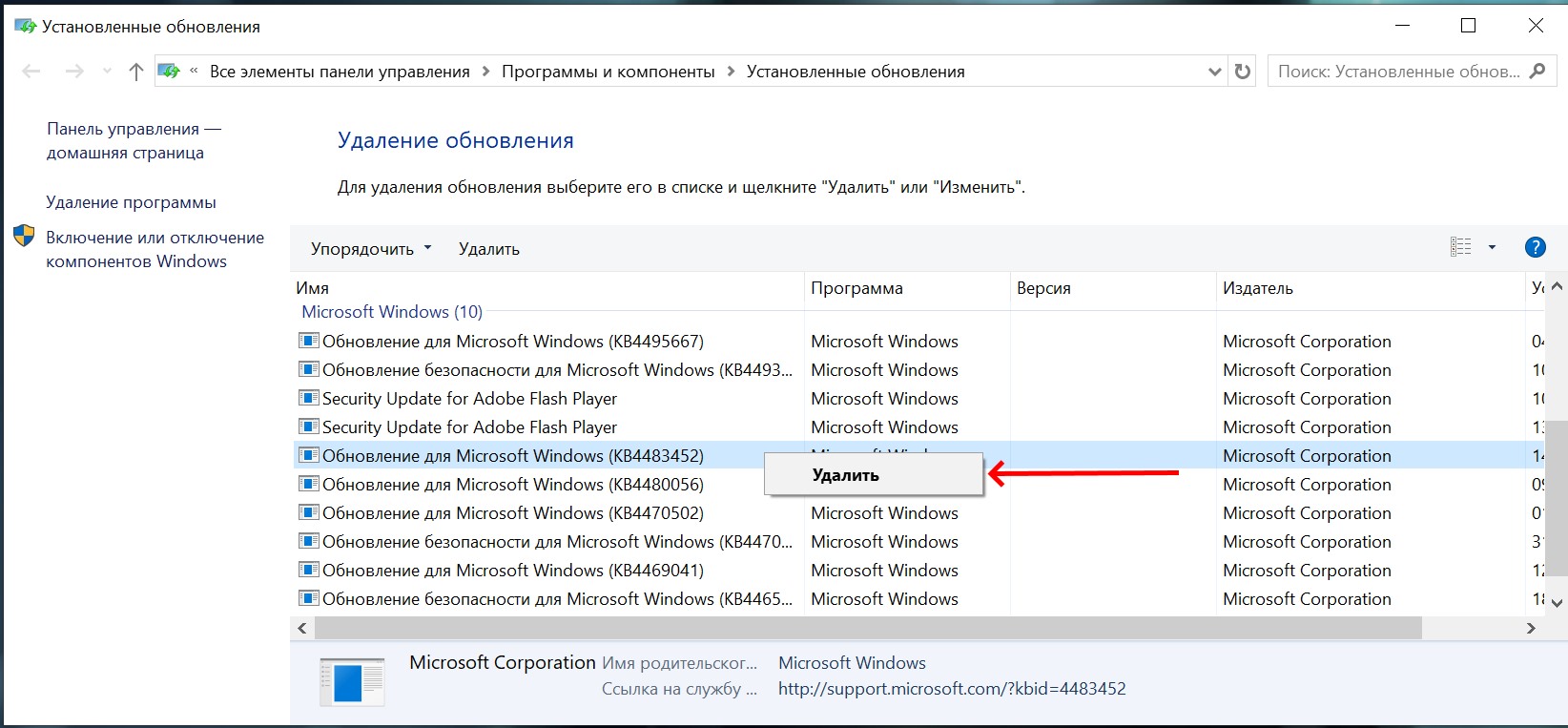

Проверьте права доступа к файлам и папкам, чтобы убедиться, что у вас есть необходимые разрешения для их переименования.
Как показать расширения файлов Windows 10, 8.1 и Windows 7
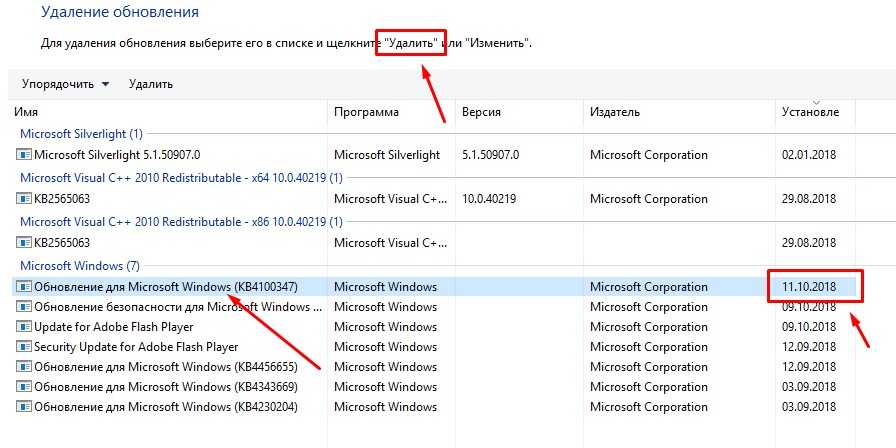
Обратитесь к руководству пользователя или к онлайн-ресурсам для получения дополнительной информации и подсказок по управлению файлами в Windows 10.
Как изменить формат файла?
Отключение ВСЕХ ненужных служб в Windows 10 — Оптимизация Windows 10

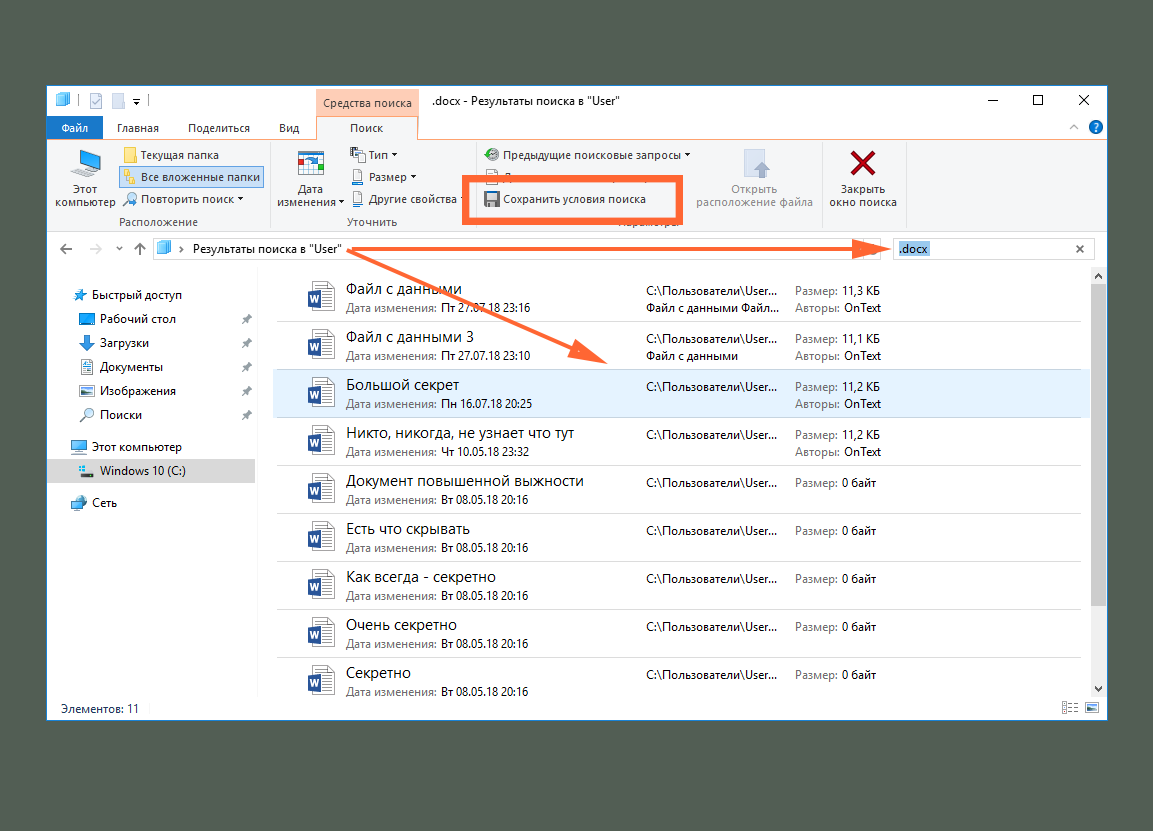
Пользуйтесь аккуратно и внимательно при удалении расширений файлов, чтобы не повредить целостность данных и функциональность системы.
Как очистить временные файлы windows 10?
Не забывайте делать периодические резервные копии ваших файлов, чтобы минимизировать риск потери данных из-за ошибок при удалении расширений.