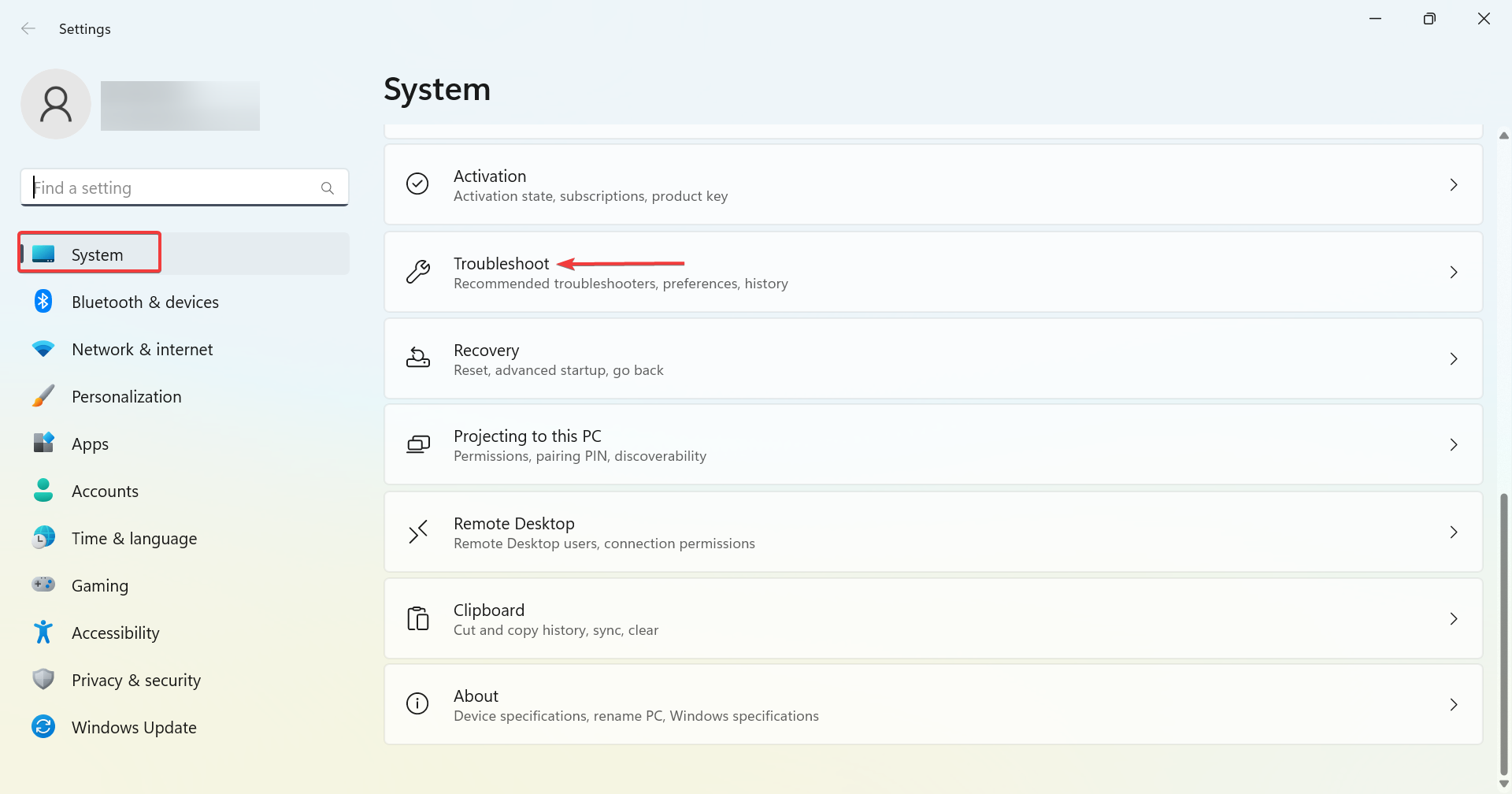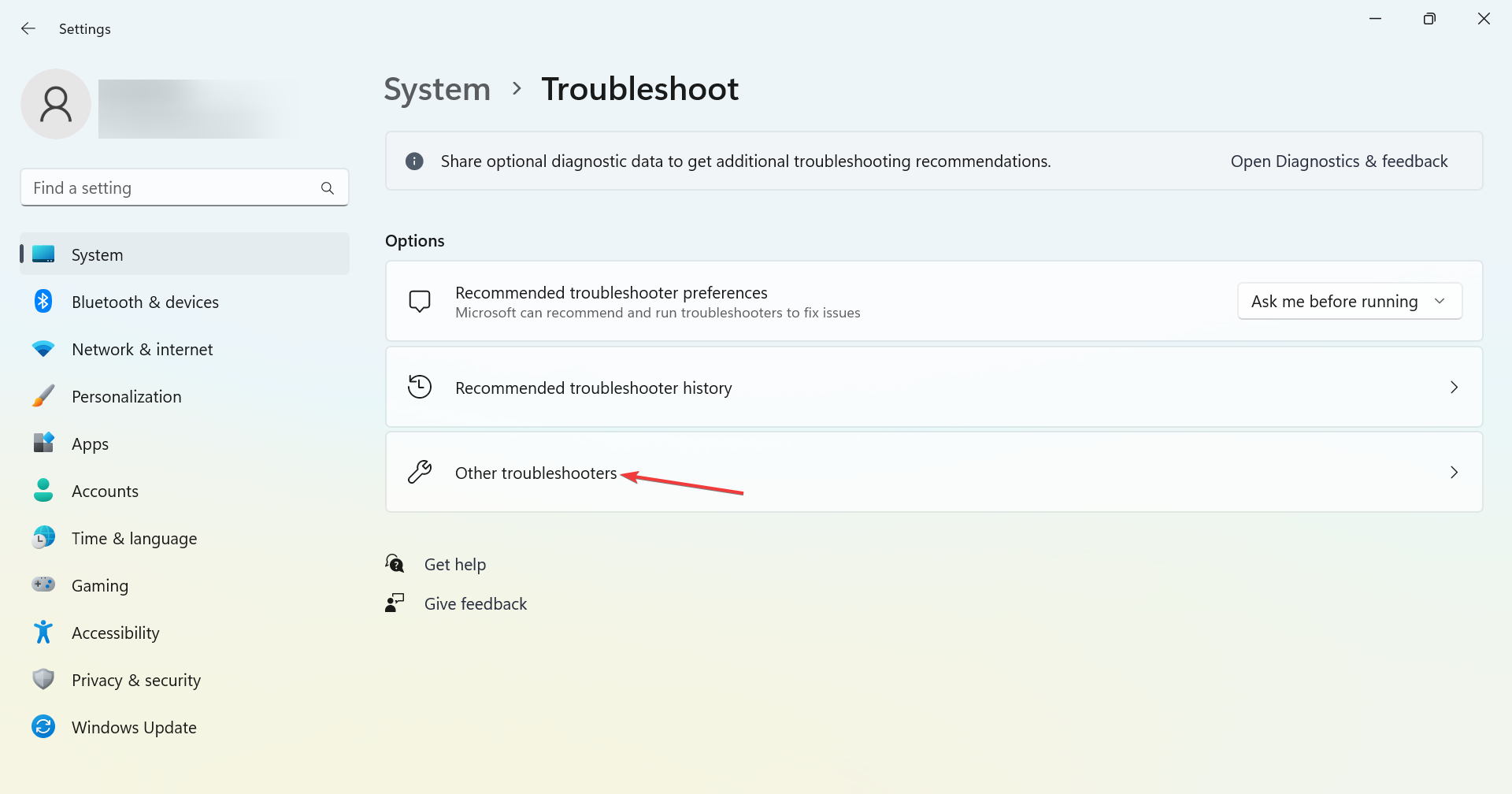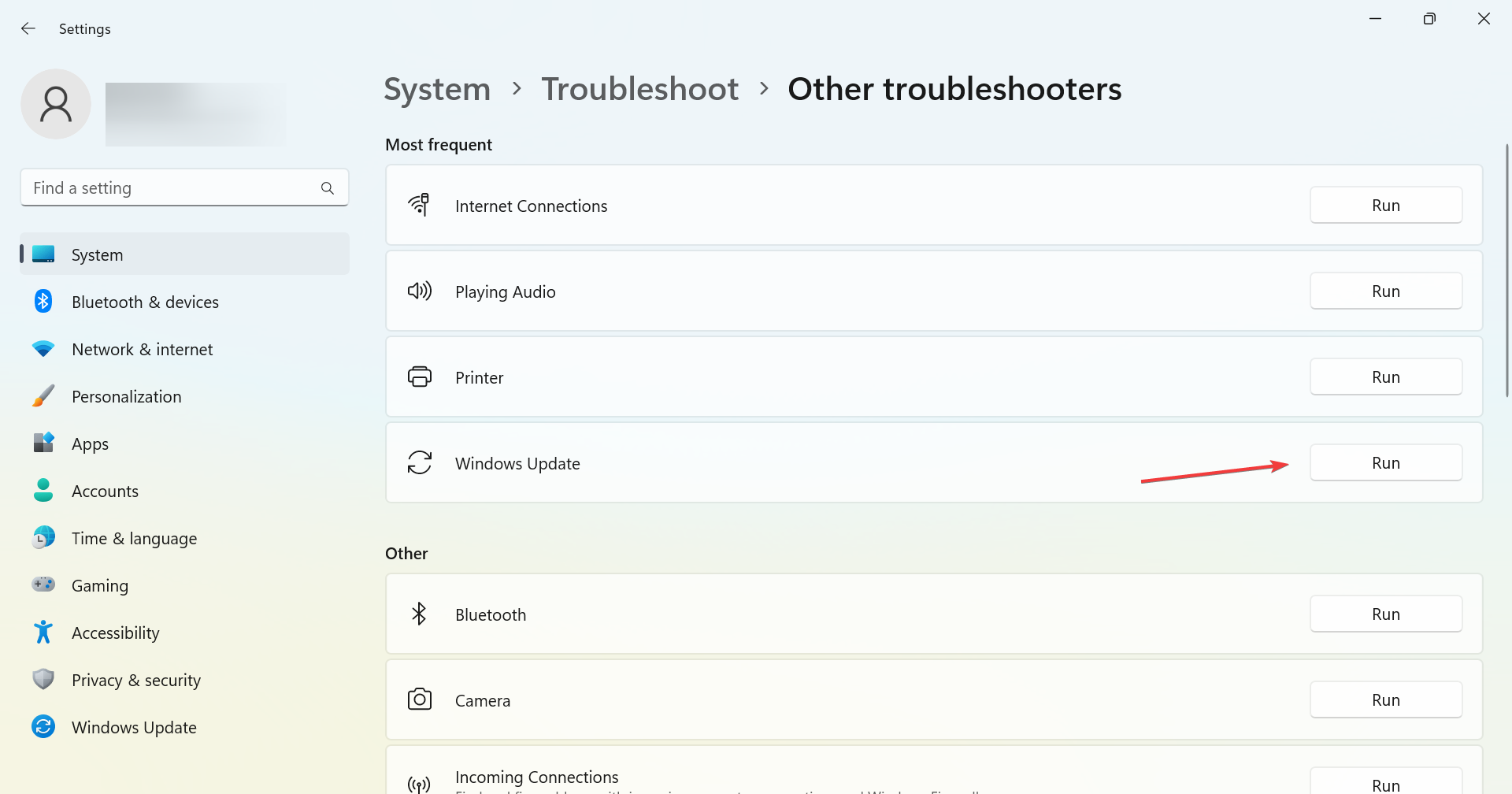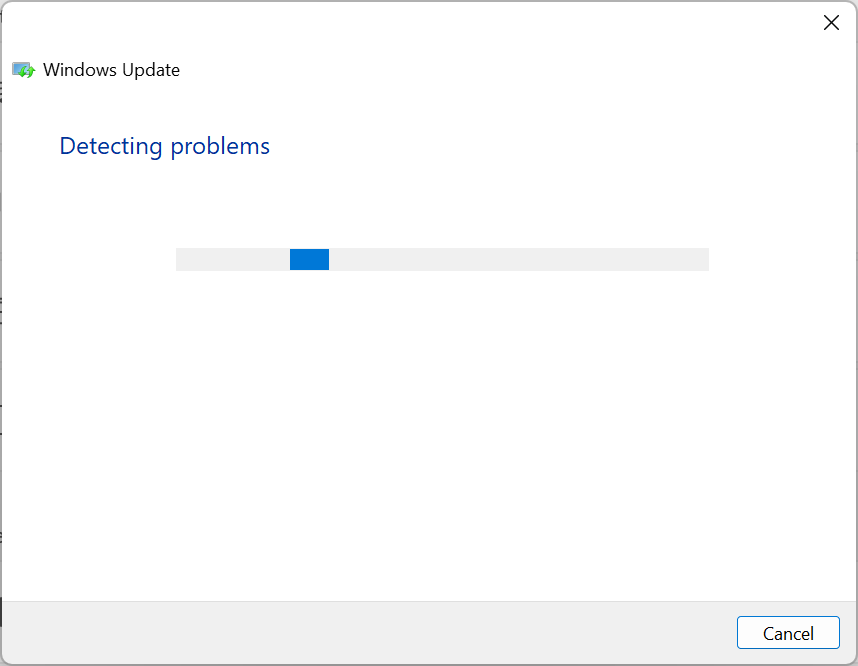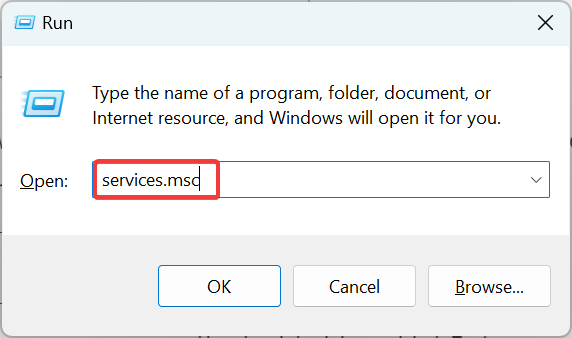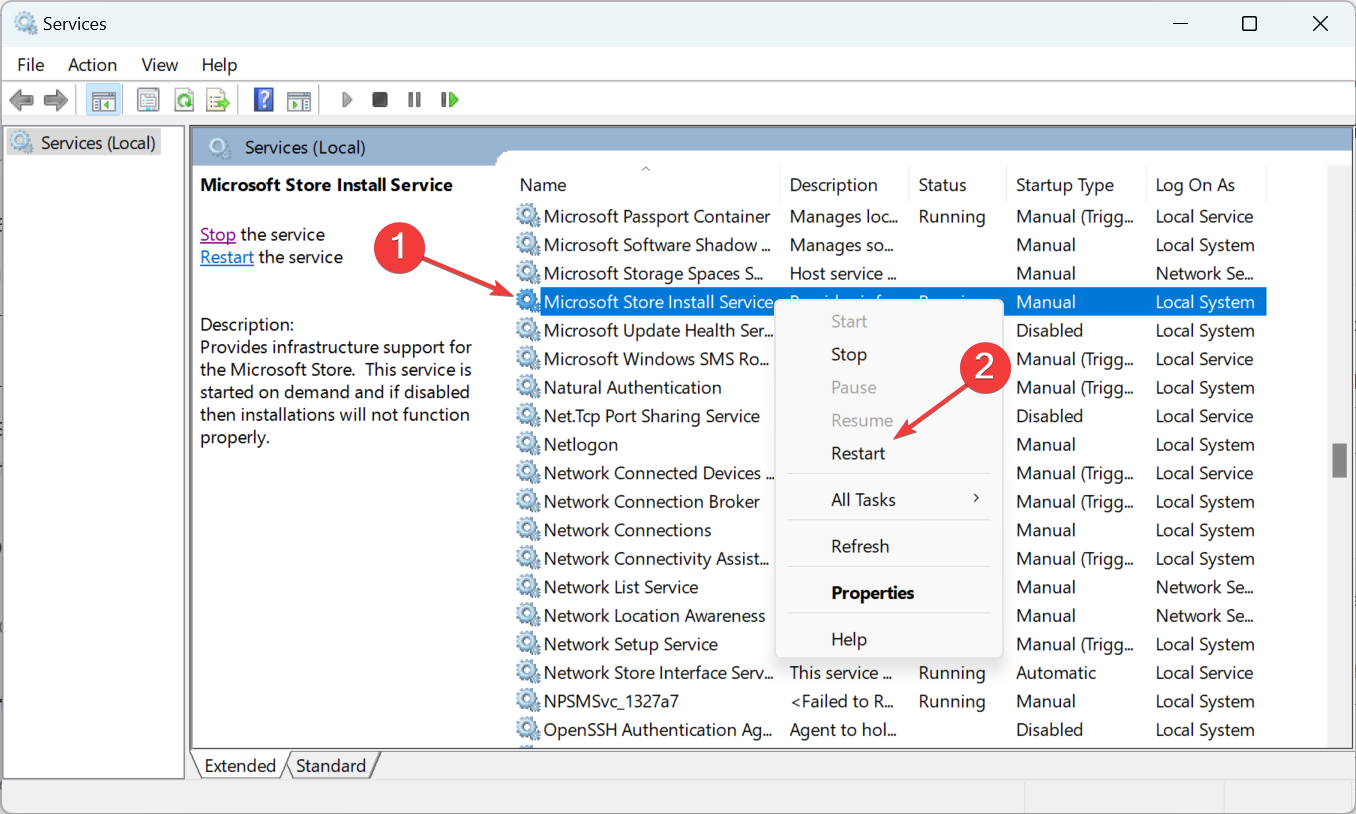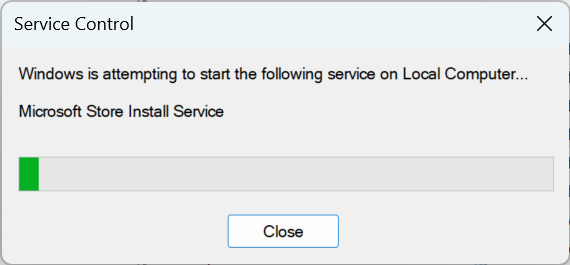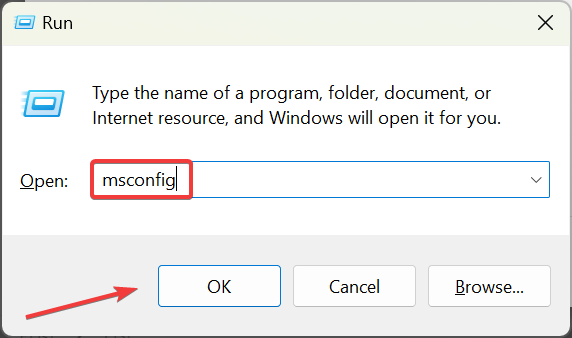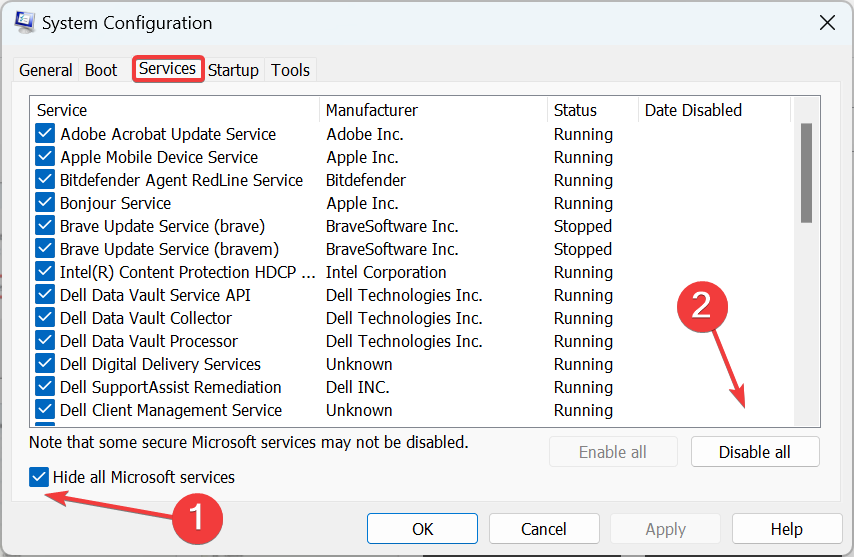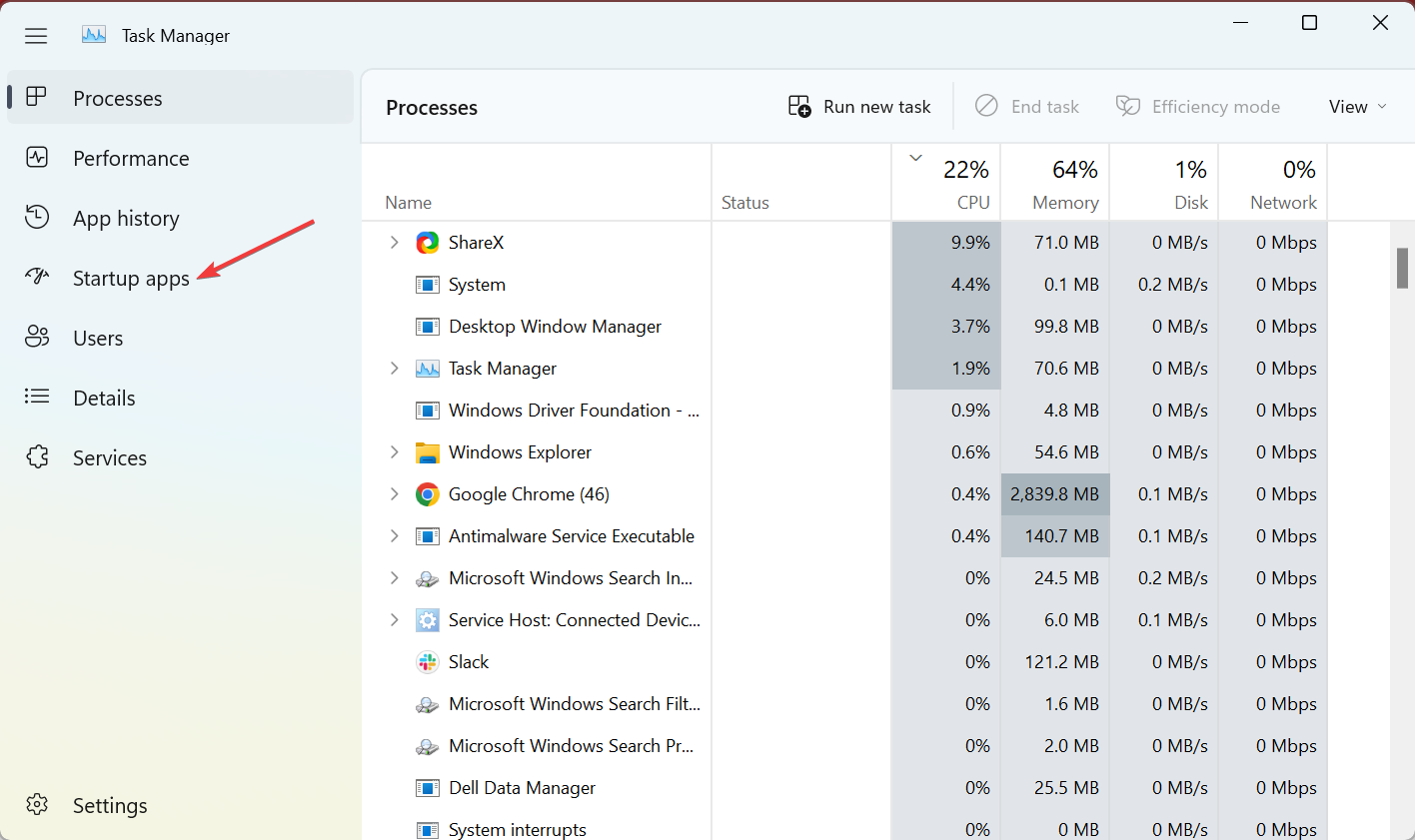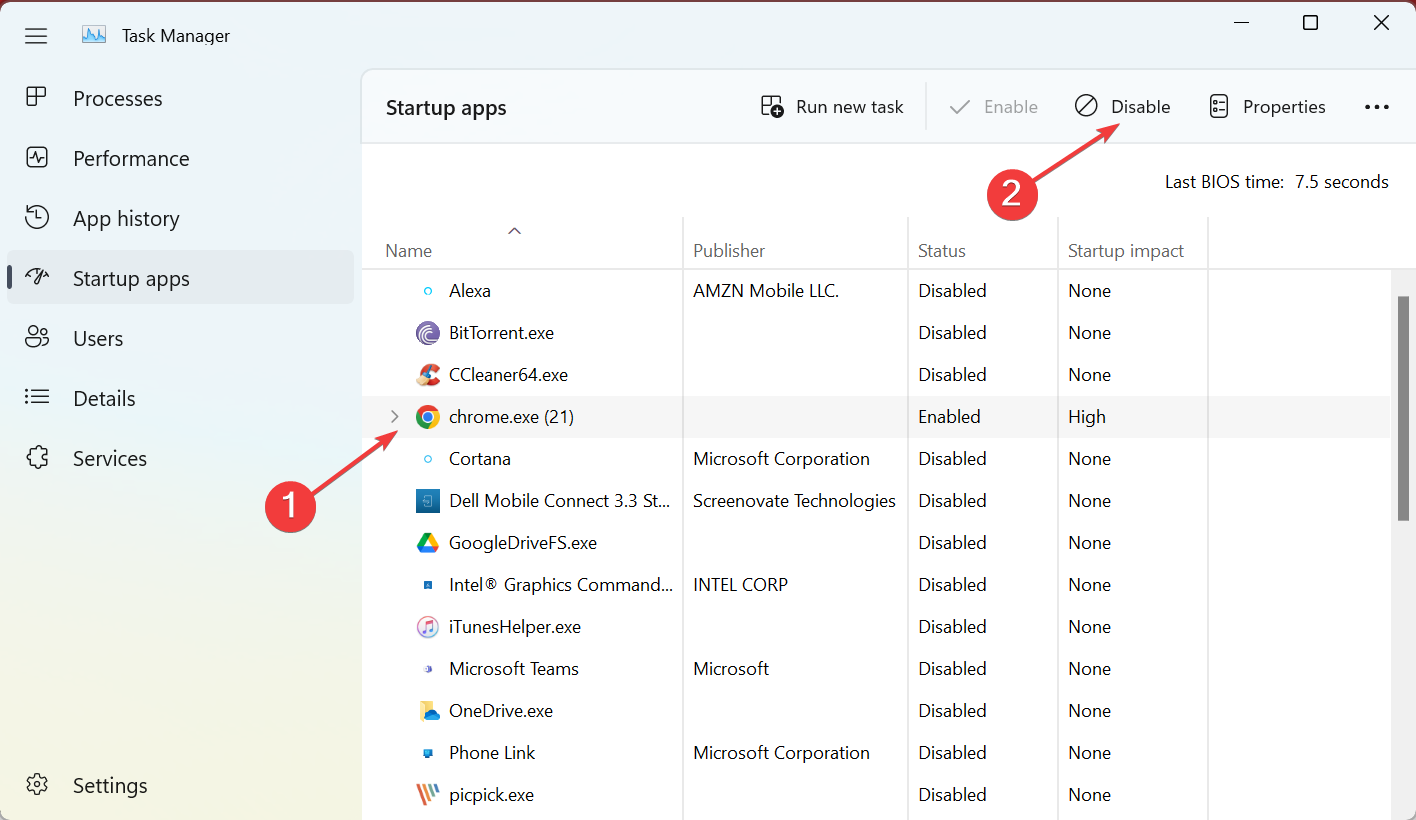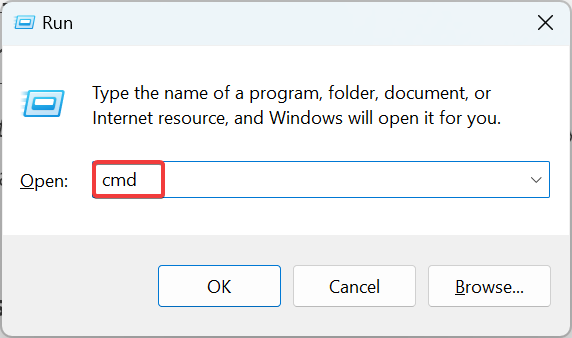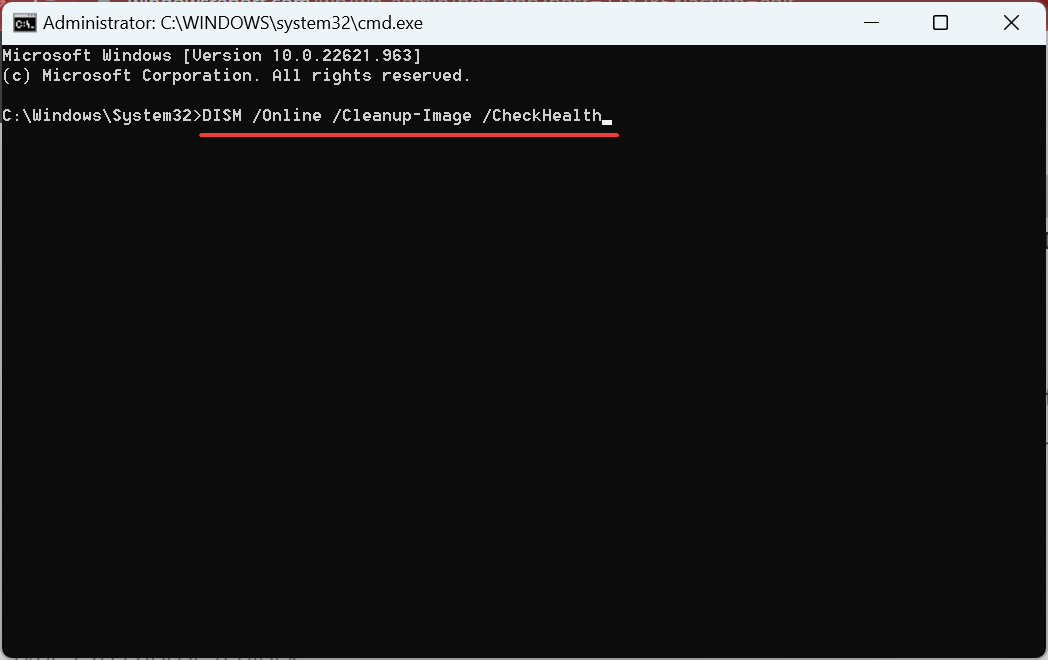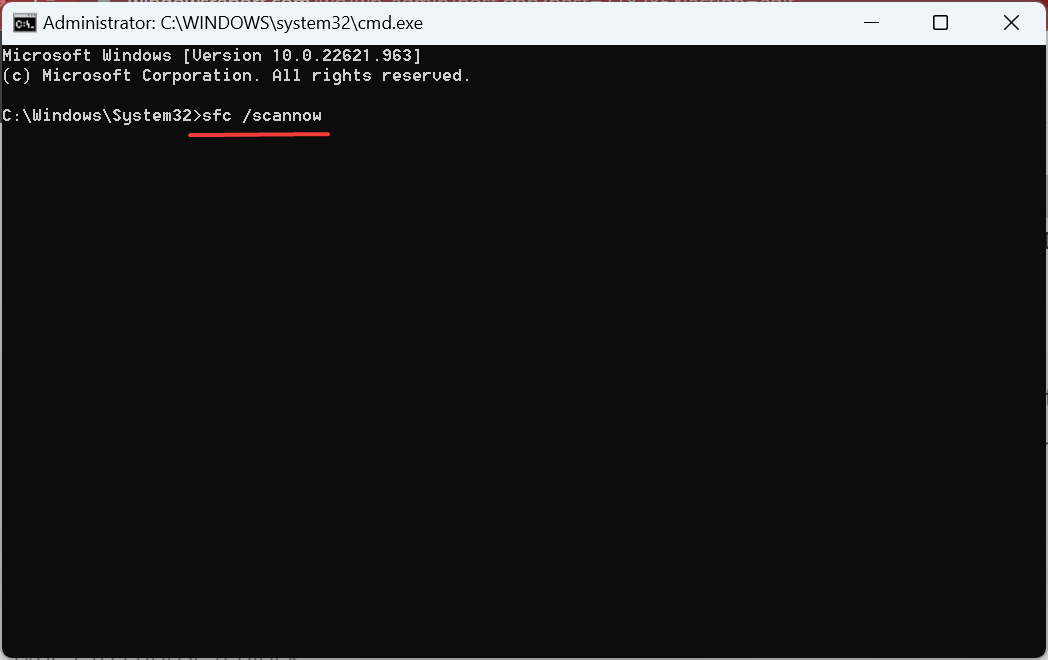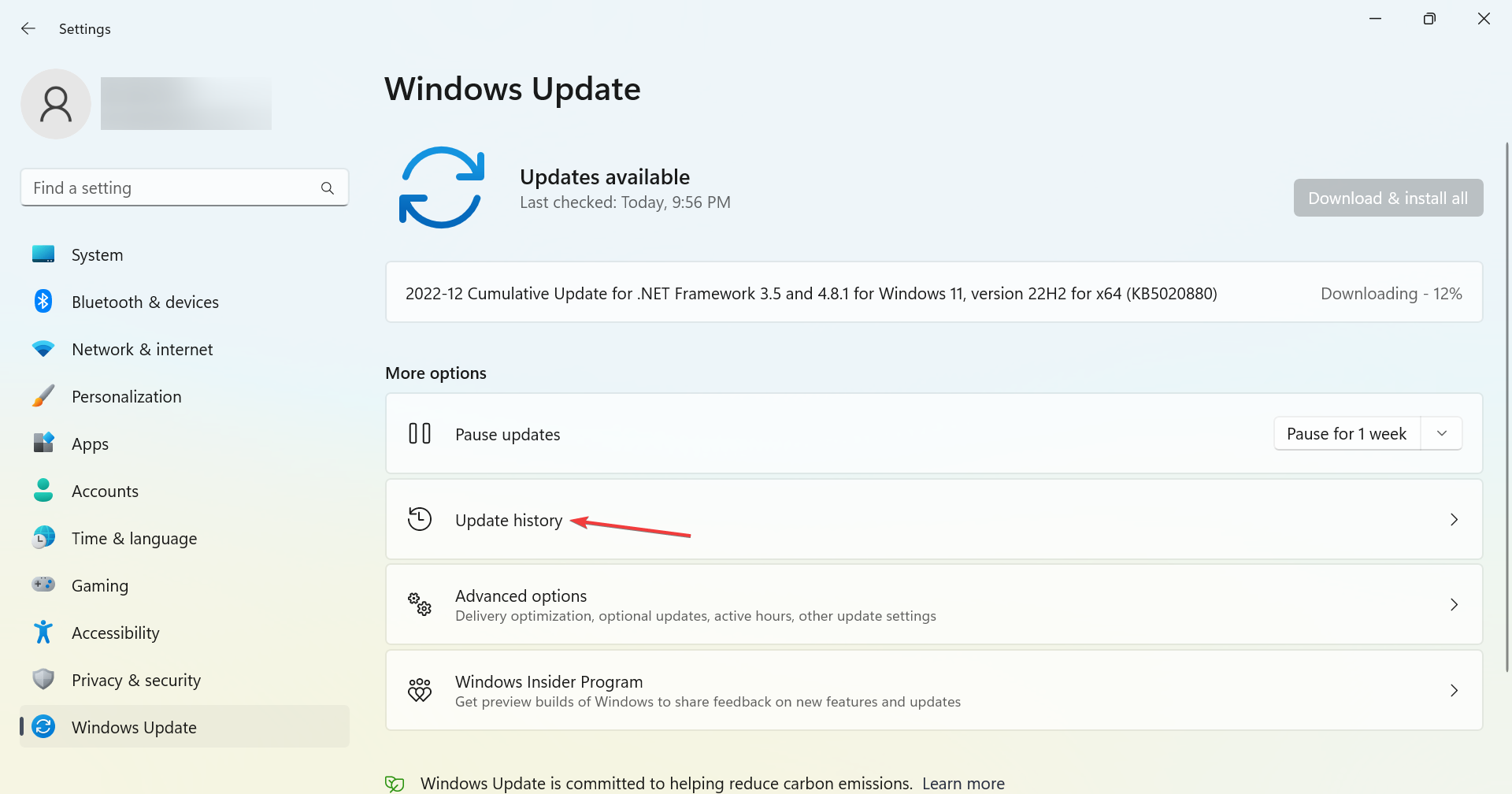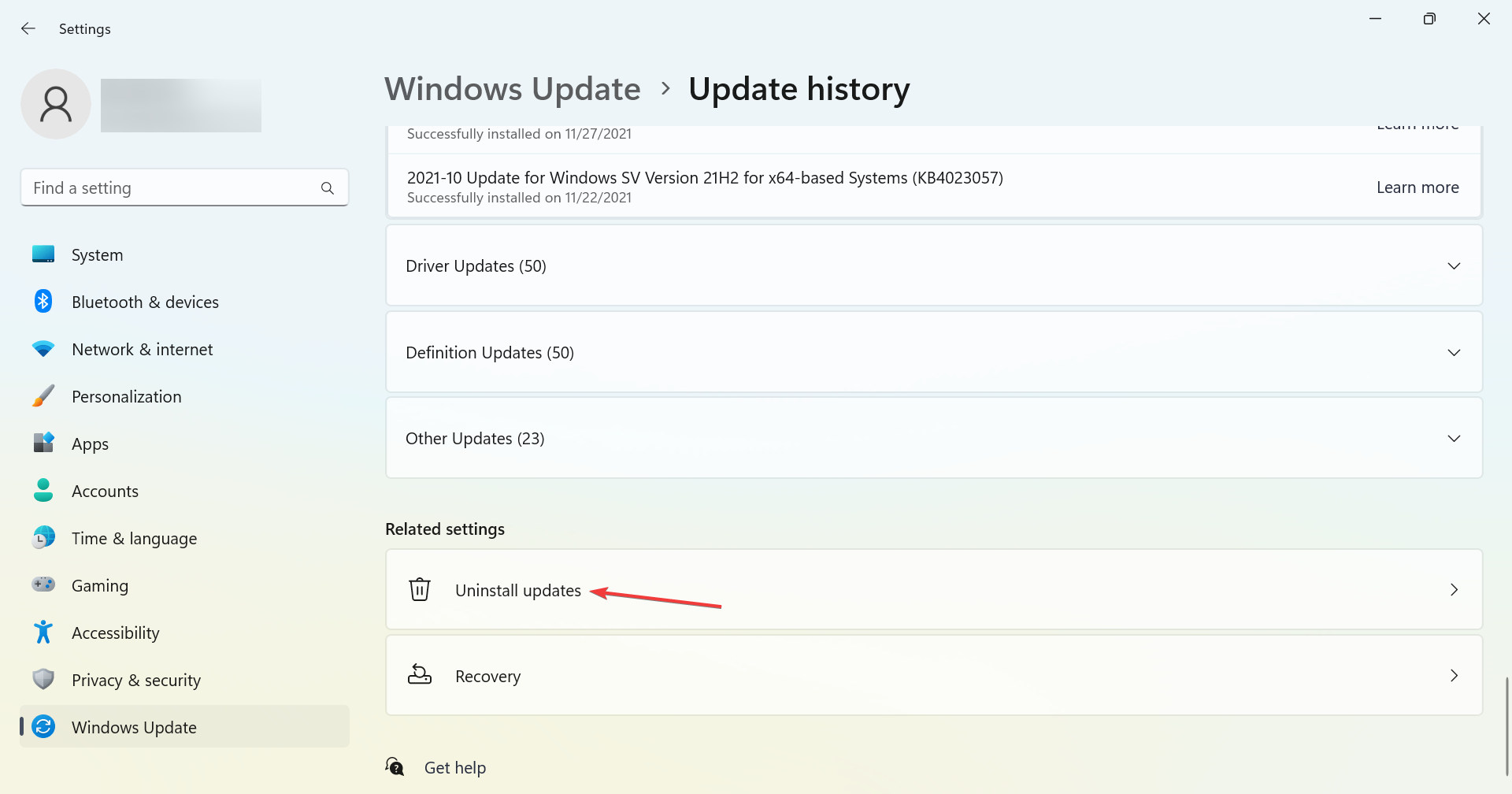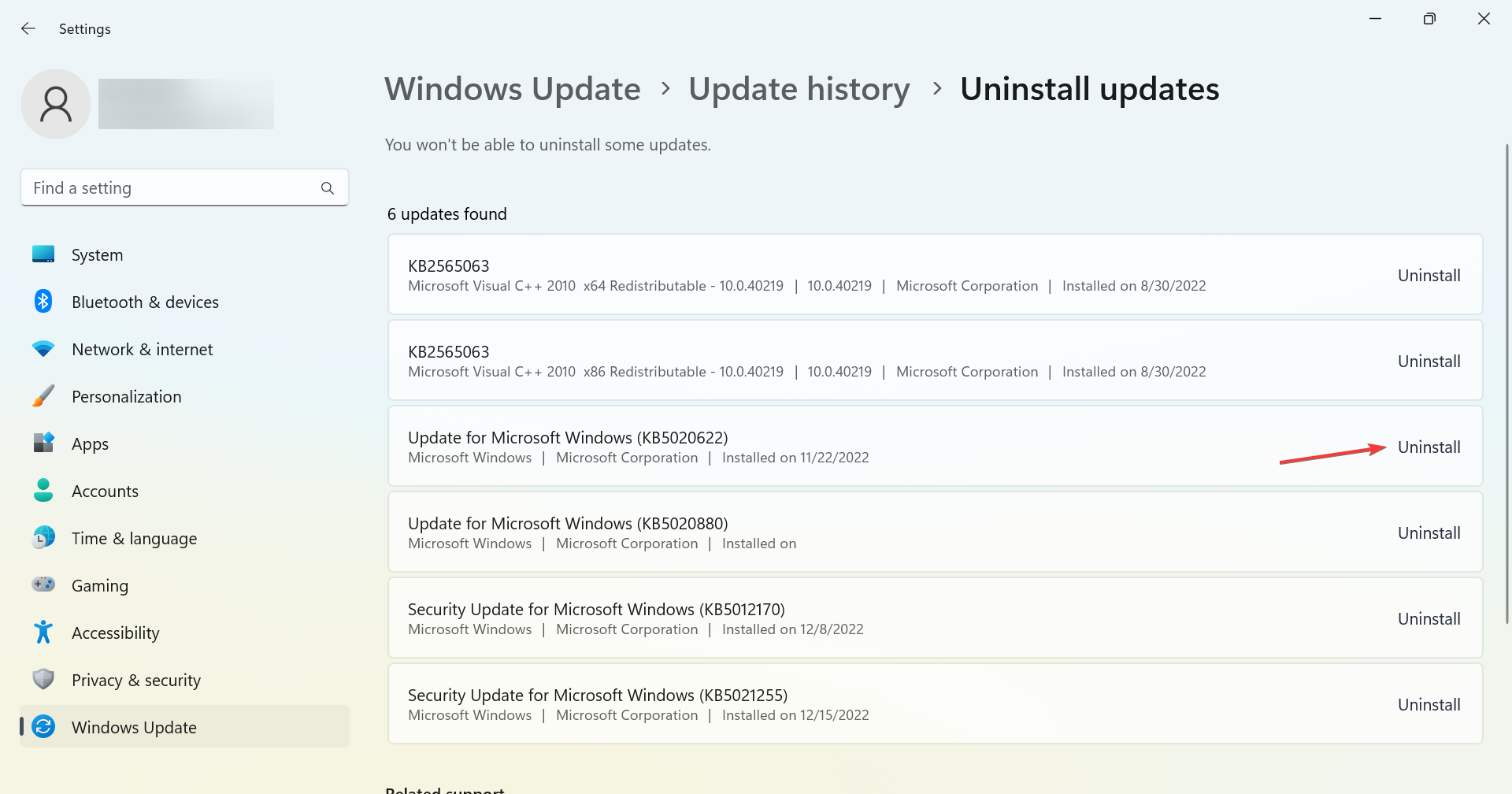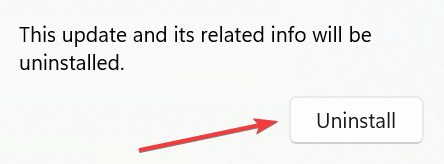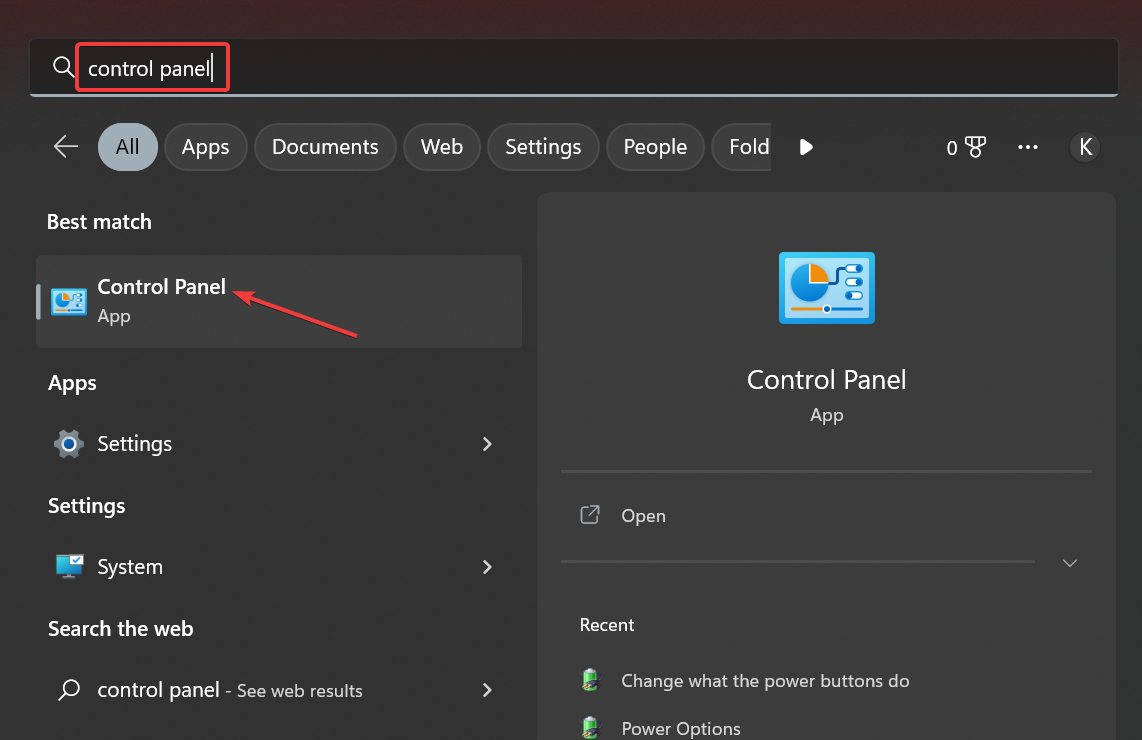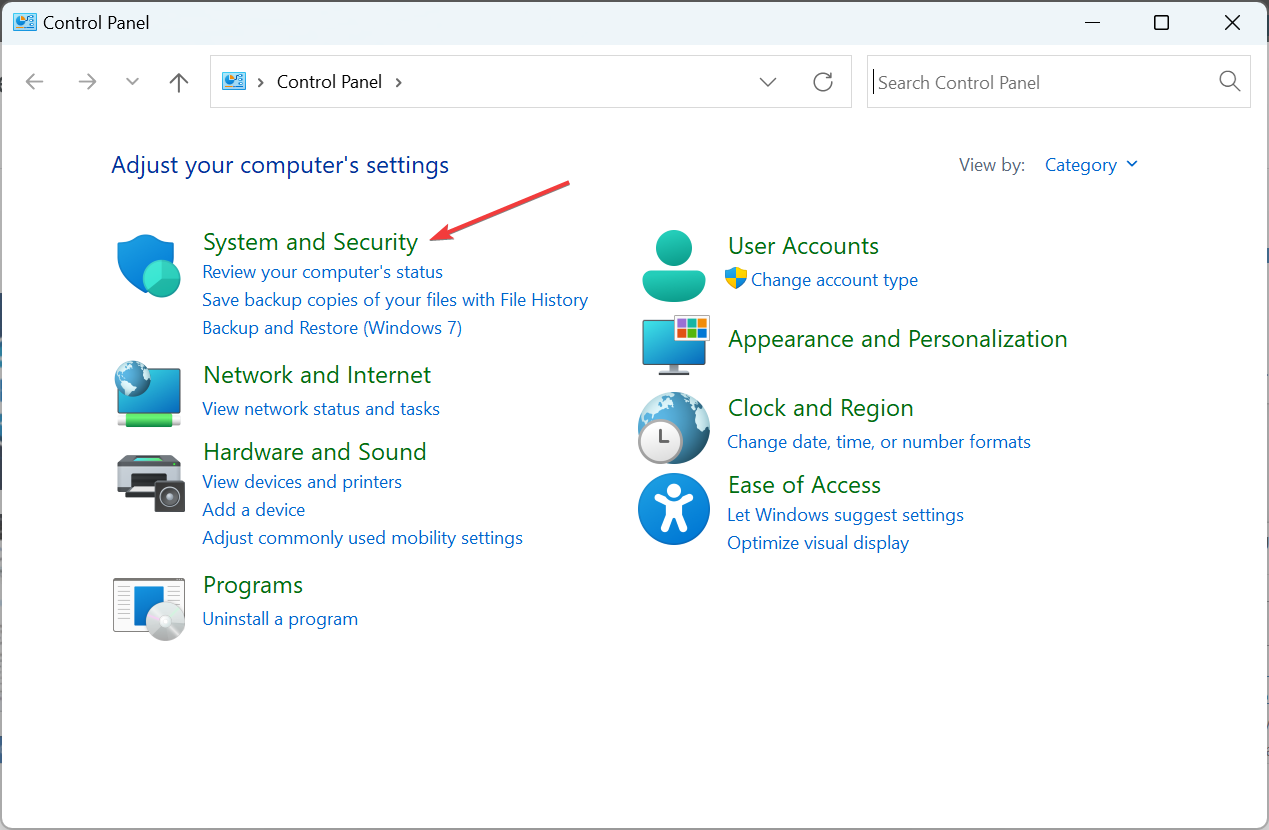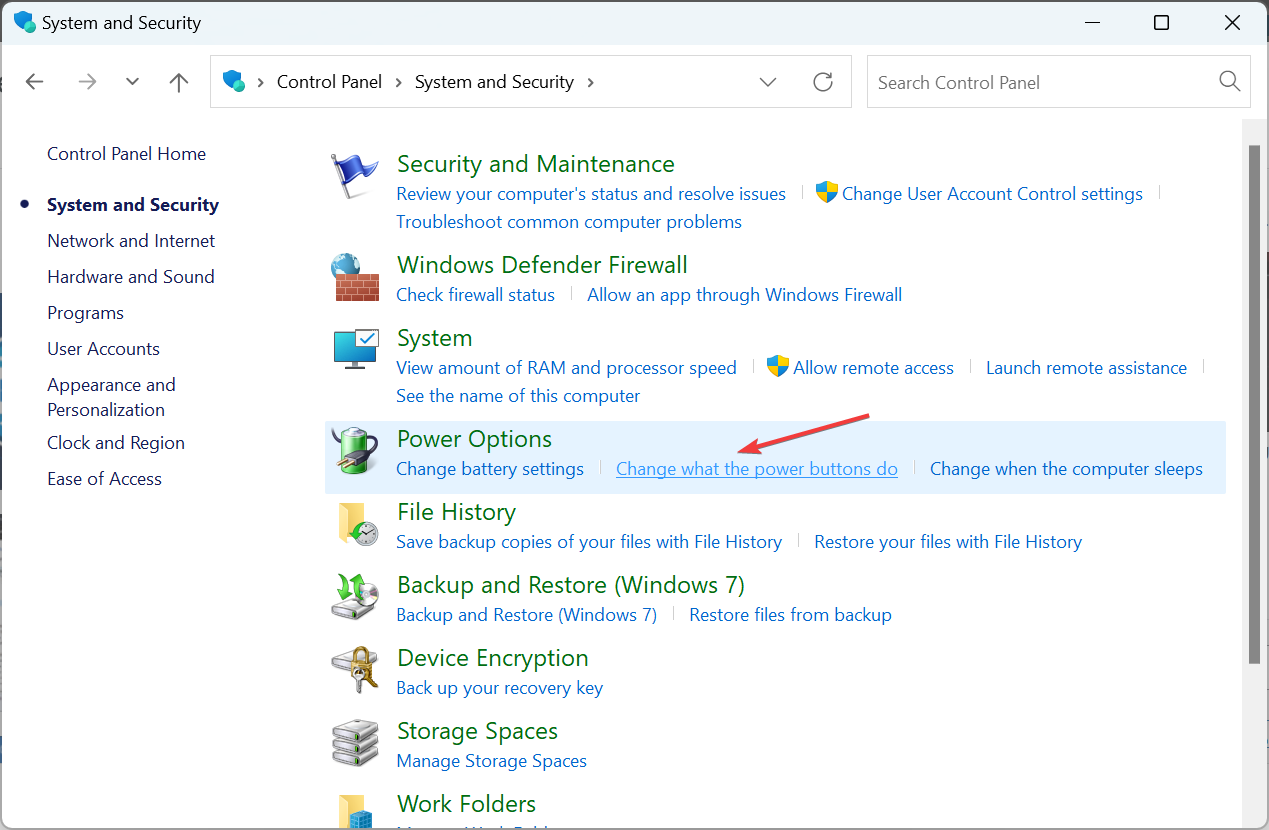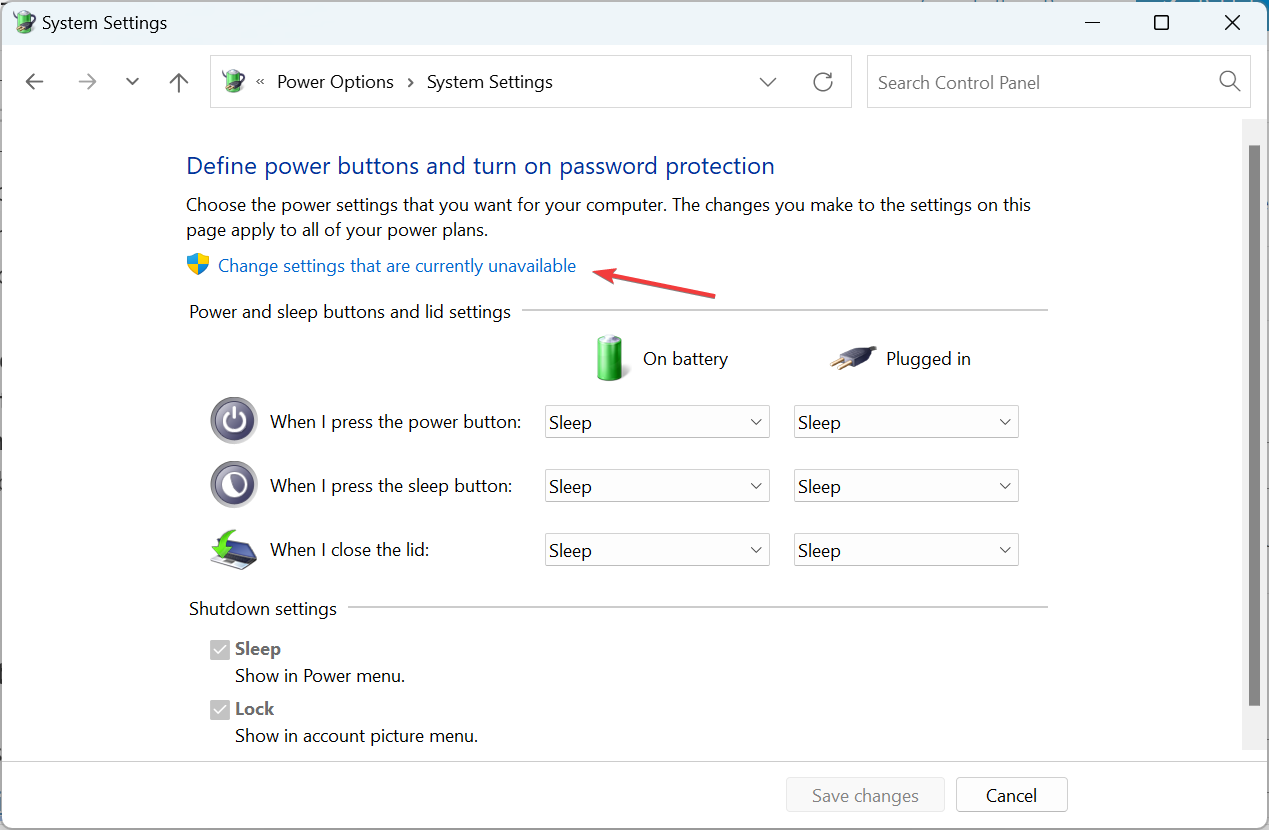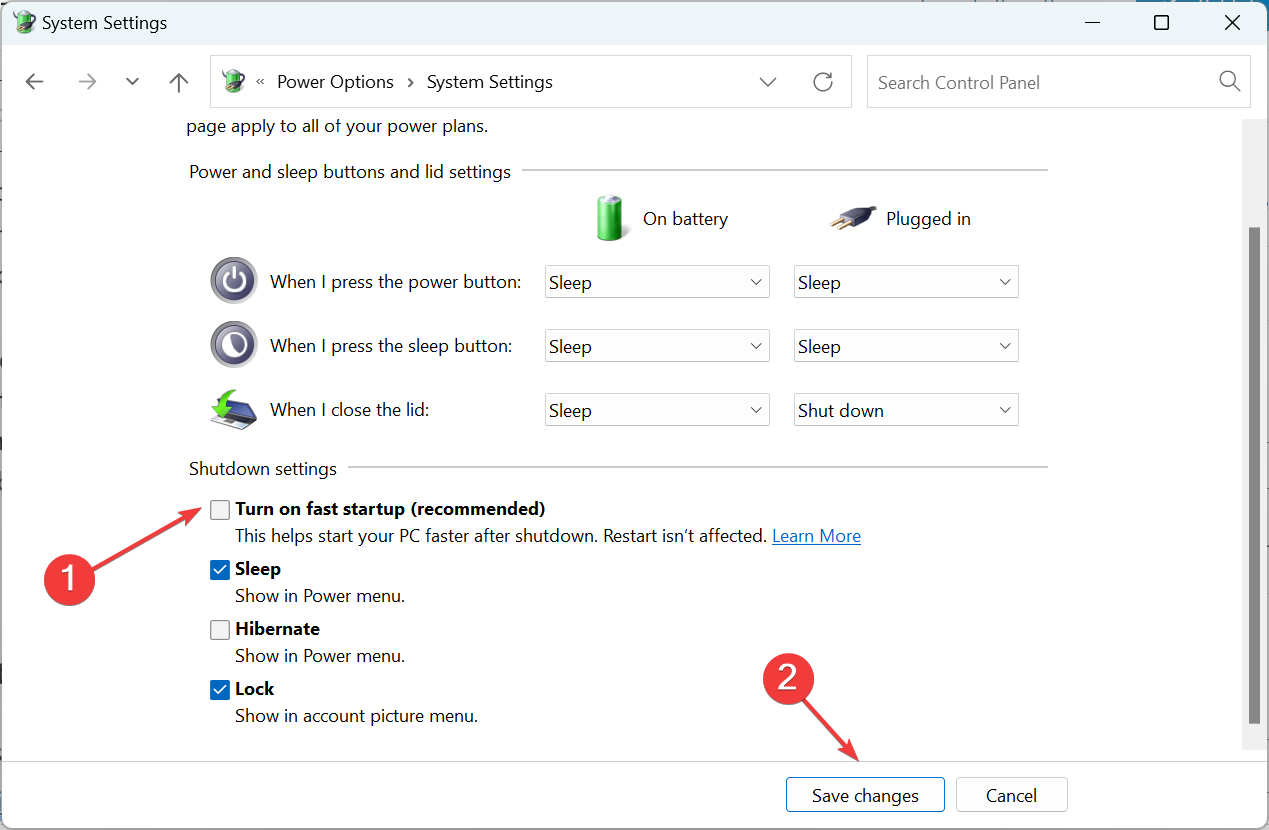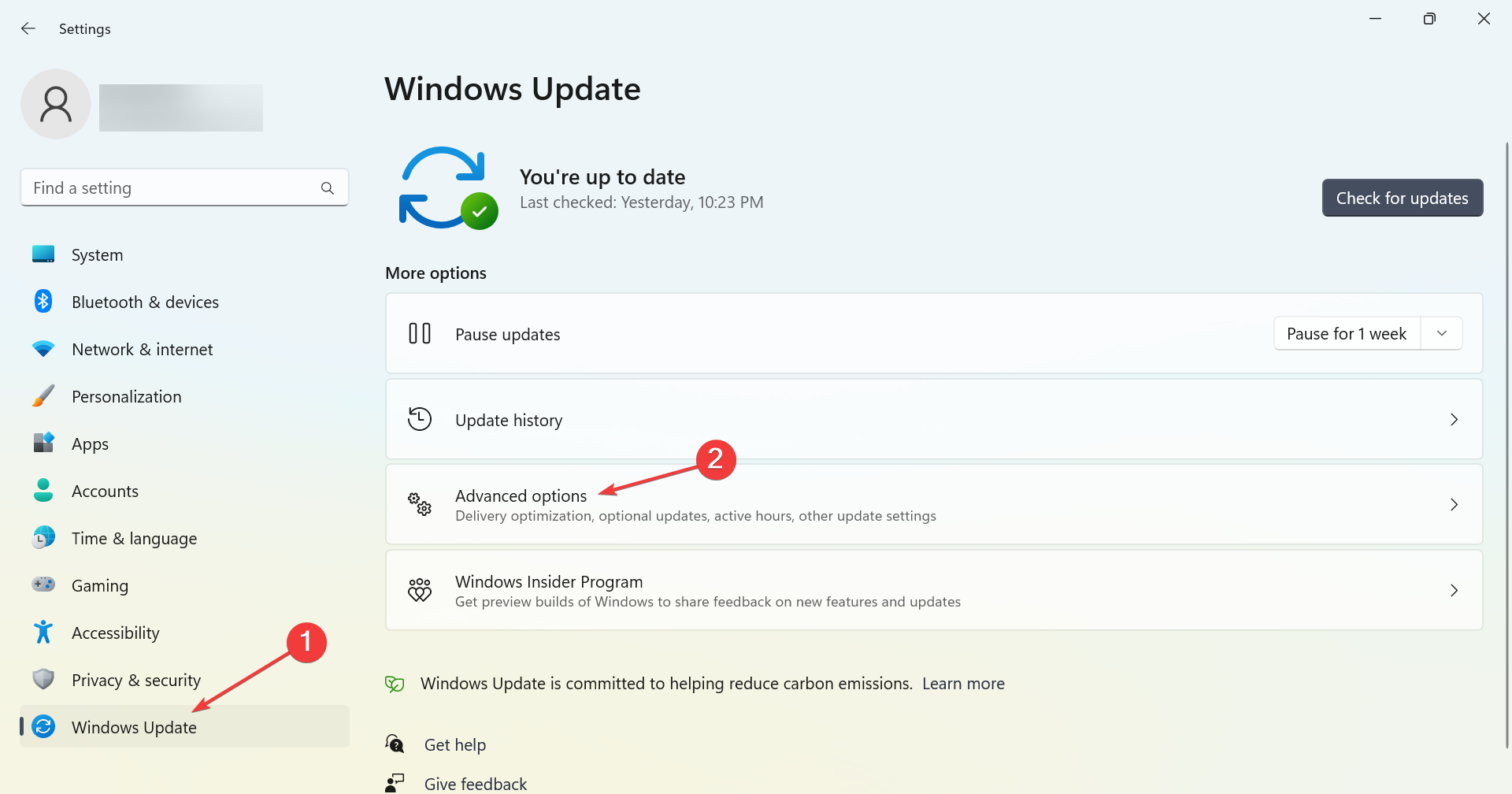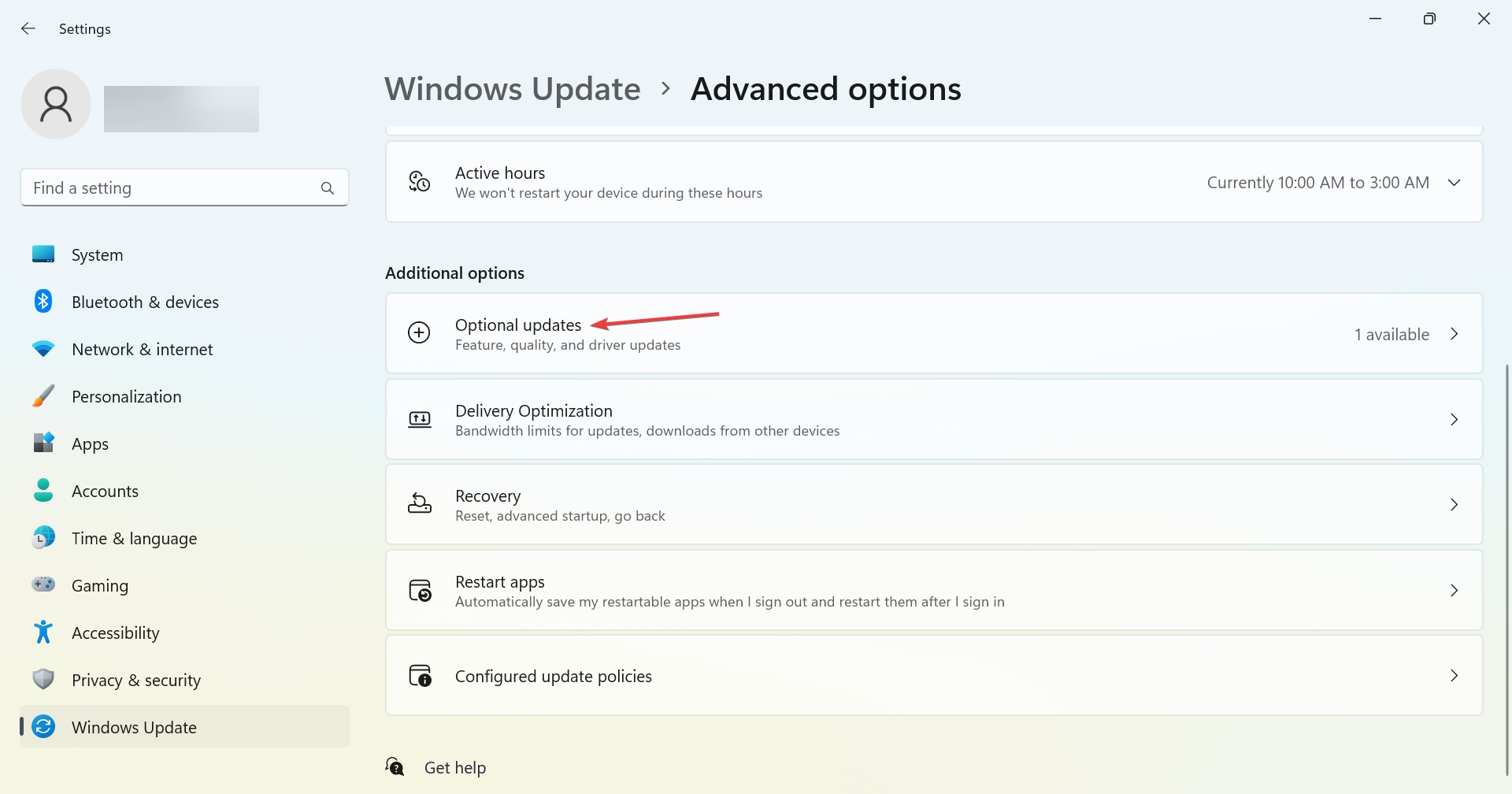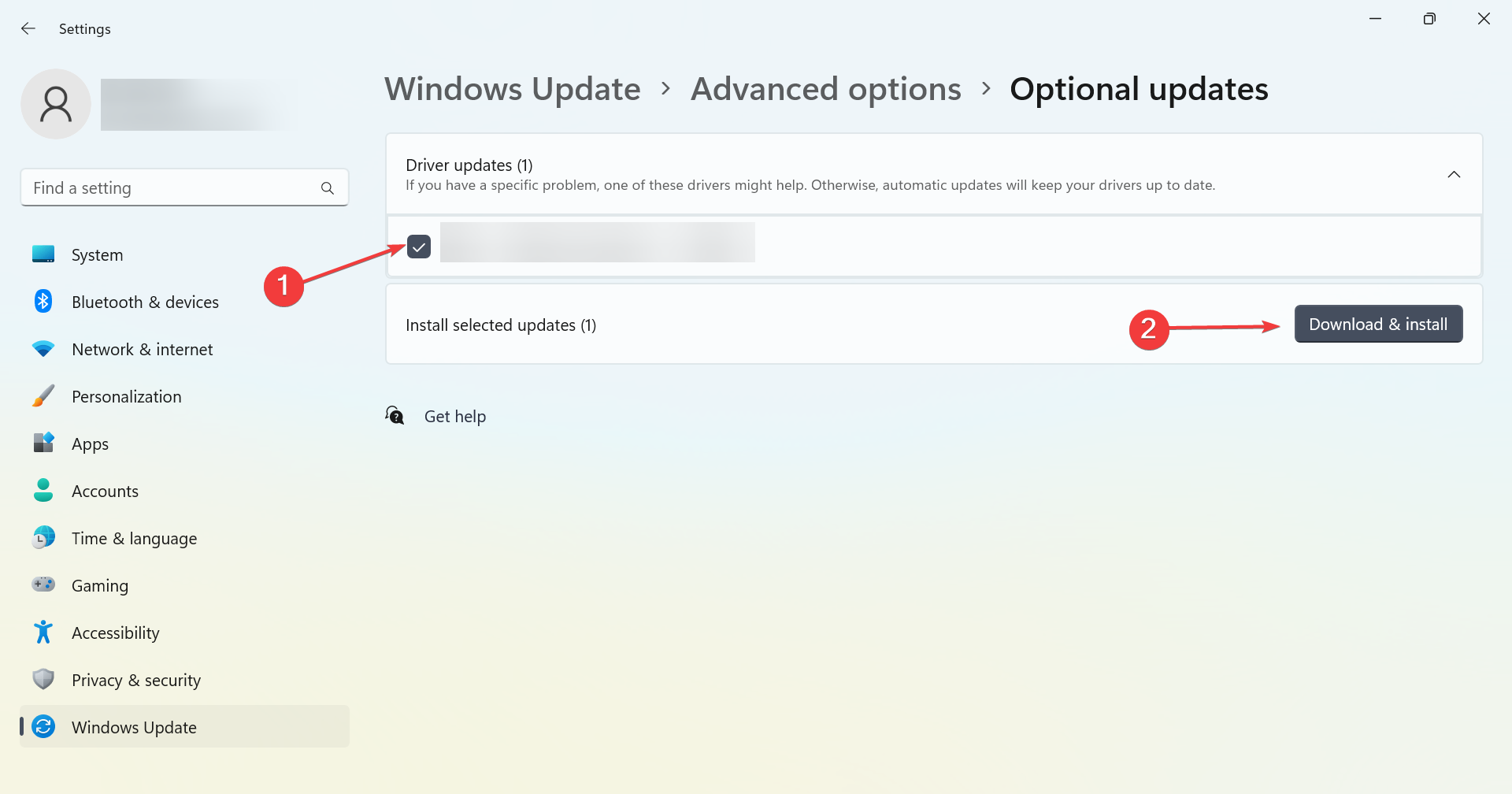Download Article
Get rid of the Task Host window on shutdown
Download Article
- Troubleshooting Task Host Window
- What is Windows Task Host?
- What is the Task Host error?
- Video
|
|
|
Are you seeing the Task Host window when trying to shut down your computer? This window may pop up for a brief second, and it may be alarming if you’re unsure what it is. Luckily, this is an official Windows program, so it isn’t a virus. If you’re annoyed by the pop-up while trying to shut off your PC, we’ll show you how to fix it. Here’s what to do about the Task Host window preventing shutdown on Windows 11 and Windows 10.
How to Stop Windows Task Host Error
If the Windows Task Host is preventing shutdown, it’s likely due to a recent update. However, you should scan your computer for viruses, run the Windows Troubleshooter, and run the System File Checker to rule out software issues. The Task Host window will only appear for a second and is usually harmless.
-
While the Windows Task Host isn’t a virus or malware, you’ll want to make sure you don’t have any other malicious programs on your device.
- You can use a third-party antivirus program, or you can run the built-in scanner in Windows Security.
-
This built-in tool helps you find errors on your device. It’ll show you recommended troubleshooting steps if it finds an issue.[1]
To launch the tool, do the following:- Click the Start menu and type «troubleshoot settings».
- Click Troubleshoot settings.
- Click Additional troubleshooters.
- Click an option and click Run the troubleshooter.
- Repeat for all options.
Advertisement
-
This option may be causing the Task Host window to appear when you’re trying to shut down your computer. To disable it, do the following:
- Click the Start menu and type «control panel».
- Click Control Panel.
- Click Power Options.
- Click Choose what the power buttons do in the left panel.
- Click Change settings that are currently unavailable at the top.
- Uncheck the box for Turn on fast startup.
- Restart your computer.
-
When you try to turn off your computer with apps running in the background, you’ll get a pop-up prompt from Windows notifying you. If you proceed, Windows will force-shutdown the apps. To prevent this window, make sure all apps are closed. You can check by doing the following:
- Right-click the taskbar.
- Click Task manager.
- Select an open program.
- Click End task.
-
If you don’t have any apps running in the background when you shut down Windows, you may have an update scheduled for later. To check any awaiting updates, do the following:
- Click the Start menu and type «check for updates».
- Click Check for updates.
- Click Check for updates again.
- If needed, click Change active hours to update at a different time, or Pause updates to update it manually on your own time.
-
This built-in command scans your computer for corrupted files. To use it, do the following:
- Open the Command Prompt as an administrator.
- Type sfc /scannow and press Enter.
- Type Dism /Online /Cleanup-Image /CheckHealth and press Enter.
- Type Dism /Online /Cleanup-Image /ScanHealth and press Enter.
- Type DISM /Online /Cleanup-Image /RestoreHealth and press Enter.
- Restart your computer.
-
A clean boot starts Windows up with minimal drivers and programs. This helps you determine if another app is affecting your computer’s performance. This is only recommended if you’re familiar with advanced boot options.[2]
Do the following:- Make sure you’re on the administrator account.
- Click the Start menu and type msconfig.
- Click System Configuration.
- Click the Services tab.
- Check the box for Hide all Microsoft services.
- Click Disable all.
- Click Apply.
- Click the Startup tab and click Open Task Manager.
- Select a program that has the Enabled status.
- Click Disable.
- Close the Task Manager.
- In System Configuration, click OK.
- Restart your computer to look for errors.
- To enable it again, open System Configuration and select Normal Startup. Select the Services tab, uncheck the box for Hide all Microsoft services, click Enable all, and then click Apply. Enable all disabled programs in the Task Manager. Then, restart your computer.
-
The Task Host window error has appeared for most users after a certain Windows update. Since it’s not recommended to revert updates (as these contain important security fixes), you may need to wait for Microsoft to release a new update that fixes this issue.
- Windows 10 support will end in October 2025. If you want to continue receiving new updates, you’ll need to upgrade to Windows 11.
Advertisement
-
If you’re worried about viruses or malware, don’t worry. The Task Host itself is a built-in program. However, if you have other unknown programs popping up, be sure to run an antivirus scan to rule out any harmful applications.
-
This window may pop up for only a second before the computer shuts down, raising concerns from some users. However, the Task Host is a Windows program, so you shouldn’t be too worried about viruses. Many users reported seeing this error after installing a new update.
Advertisement
Ask a Question
200 characters left
Include your email address to get a message when this question is answered.
Submit
Advertisement
Video
Thanks for submitting a tip for review!
References
About This Article
Thanks to all authors for creating a page that has been read 2,999 times.
Is this article up to date?
-
Home
-
News
- How to Fix Task Host Window Prevents Shut Down on Windows 10
By Daisy | Follow |
Last Updated
If you have recently upgraded to Windows 10 or updated your Windows then you may face a problem when you try to shut down your PC, and you will receive an error message saying “Task Host is stopping background tasks”. Read this post from MiniTool to fix the “Task Host window prevents shutdown” issue.
Task Host Window
Task Host is a Windows program, not a virus or malware. You don’t need to worry that your system will be damaged by it. Task Host makes sure that programs previously running were closed properly to avoid data and program corruption when you shut down your system.
I strongly recommend you close all running programs before you shut down or reboot your computer. However, if you feel that no programs were running prior to you shutting down, then you can follow the steps below to fix the Task Host window prevents shut down” issue.
How to Fix Task Host Window Prevents Shut Down
Solution 1: Turn Off Fast Startup
Hybrid Shutdown and the Fast Startup feature designed to speed up Windows can cause Task Host stopping background tasks. Thus, you need to turn off fast startup. Here is how to do this.
Step 1: Press the Windows key and R key at the same time to open the Run dialog, type powercfg.cpl and click OK.
Step 2: Click Choose what the power button does from the left pane
Step 3: Then choose Change settings that are currently unavailable. When the User Account Control warning appears, you should click Yes.
Step 4: Uncheck Turn on fast startup (recommended) and click the Save changes button.
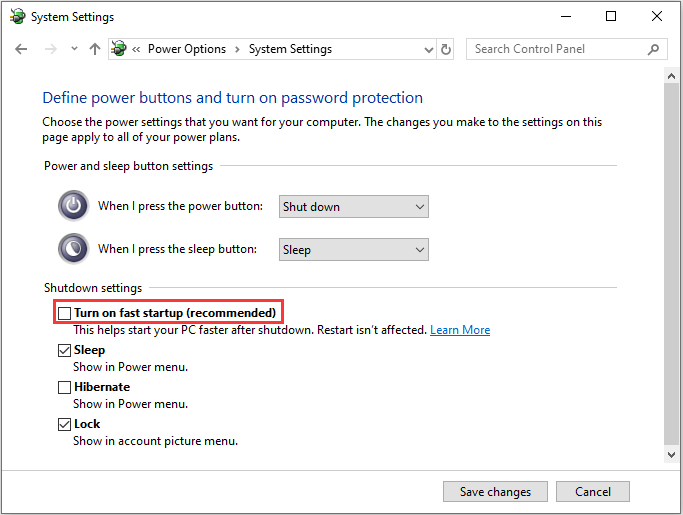
Now restart your system and check if the “Task Host window is preventing shutdown” issue is resolved. If not, you can try the second solution.
Solution 2: Use Registry Editor to Edit WaitToKillServiceTimeout
The second solution is to edit WaitToKillServiceTimeout using Registry Editor. Here are the steps.
Step 1: Press the Windows key and R key to open the Run box. Type regedit and click OK to open Registry Editor.
Step 2: Then navigate to the following path:
Computer ->HKEY_LOCAL_MACHINE -> SYSTEM -> CurrentControlSet -> Control
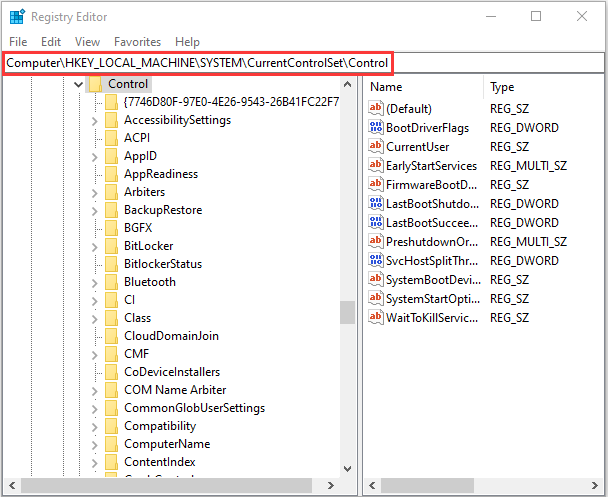
Step 3: Click WaitToKillServiceTimeout and change value to 2000, then click OK.
Step 4: Now navigate to the following path:
Computer ->HKEY_CURRENT_USER -> Control Panel -> Desktop
Step 5: Right-click the blank space in the right pane and choose New > String Value. Name the String Value WaitToKillServiceTimeout.
Step 6: Now Right-click WaitToKillServiceTimeout and click Modify. Type 2000 under Value data and click OK.
Now reboot your computer and see if the issue is resolved or not, if not then proceed to the next solution.
Solution 3: Run the Windows Update Troubleshooter
When an update file has been downloaded on the computer but can’t be installed, the “Task Host window Prevents Shutdown” error will appear. You need to run the Windows Update Troubleshooter to fix the issue.
Step 1: Press the Windows + I keys at the same time to open the Settings tool.
Step 2: Click the Update & Security option.
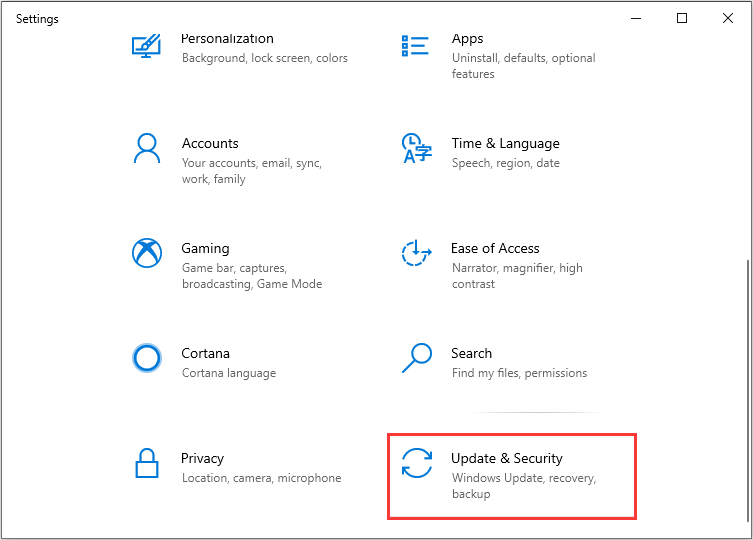
Step 3: Then click Troubleshoot and select Windows Update from the list.
Step 4: Click the Run the troubleshooter option.
The troubleshooter will detect the problem automatically and solve it. You just need to wait for the update to be installed and check to see if the issue persists.
Final Words
You can try the solutions mentioned above one by one to fix the “Task Host window prevents shut down on Windows” issue. One of them can help you a lot!
About The Author
Position: Columnist
Having been an editor at MiniTool since graduating college as an English major, Daisy specializes in writing about data backups, disk cloning, and file syncing as well as general computer knowledge and issues. In her free time, Daisy enjoys running and going with friends to the amusement park.
Содержание статьи:
- Рекомендации по устранению
- Первое
- Второе
- Третье
- Четвертое (общие рекомендации)
- Вопросы и ответы: 0
Здравия!
Вероятно вы наткнулись на эту заметку из-за сообщения на экране про какой-то там «Task Host Windows»*, который мешает выкл. компьютер?! (см. пример на рис. ниже)
* Для начала отвечу о том, что это вообще такое «Task Host Windows»?
Это системное приложение Windows, отвечающее за работу с DLL библиотеками других программ. Работает оно постоянно, и если есть какое-то задание (даже отложенное, фоновое) — то при выкл. компьютера можно увидеть как раз это предупреждение о работе «Task Host Windows»… 👇
Т.е. в подавляющем большинстве случаев причина в появл. окна — какое-нибудь стороннее ПО, которое в данный момент работает (некоторые игры, редакторы, оптимизаторы, не сохраненные документы, и т.п.)
Ниже рассмотрим неск. рекомендаций, как его убрать (и что вообще можно сделать…). 😉👌

Task Host Windows. Закрытие одного приложения и перезагрузка — Чтобы вернуться и сохранить данные нажмите отмену. Сервер задач останавливает фоновые задачи // в качестве примера
*
Рекомендации по устранению
Первое
При появлении подобного окна (как на рис. ниже/выше) — обратите внимание на описание. Как правило, всегда указывается либо само «проблемное» приложение (например, Word или Блокнот 👇), либо фоновый процесс, который мешает завершить задачу.
Если данные из этого указанного приложения вам не нужны* — то можно просто-напросто нажать на кнопку «Все равно перезагрузить / выкл.» (как в примере ниже👇), и на этом вопрос должен быть решен…
*Разумеется, если данные из приложения нужны — необходимо отменить выключение ПК и предварительно всё сохранить на диск…

Проблема с блокнотом. Закрытие 1 приложения и перезагрузка… (еще один пример).
*
Второе
Если приложение из описания не очевидно (и вы не знаете из-за чего появляется окно с «Task Host Windows») — можно попробовать его узнать через 📌диспетчер задач (нажмите Ctrl+Alt+Del для его вызова).
Далее нужно открыть вкладку «Сведения» (либо «Подробности», зависит от версии Windows), найти процесс «taskhostw.exe», нажать по нему правой кнопкой мыши и перейти во вкладку «Анализ цепочки ожидания».

Анализ цепочки ожидания — Диспетчер задач Windows 11
Затем должно появиться окно с деревом процессов и приложений, которые вызывают «проблему»… 👇👌

Здесь может быть указан процесс, программа, которые вызвали проблему…
*
Третье
Есть ряд параметров, которые могут приводить к рассматриваемой проблеме — и на время диагностики я бы порекомендовал вам попробовать их откл.:
- быстрый запуск: чтобы его откл. — необходимо открыть настройки электропитания (Win+R, и команда powercfg.cpl), затем перейти в «Действие кнопки питания» и снять галочку напротив пункта «Вкл. быстрый запуск» 👇👇(Перезагрузить ПК);
Действие кнопок питания
Откл. быстрый запуск — настройки электропитания Windows
- в параметрах Windows 10 (11) во вкладке «Учетные записи \ варианты входа» можно откл. использование данных для входа при заверш. настройки после перезапуска и обновлений (рекомендуется передвинуть ползунок в режим «Выкл.»);
Учетные записи — варианты входа — исп. мои данные — Windows 11
- также рекомендуется пройтись в «Планировщике задач» (Win+R, команда control schedtasks) по всем задачам, и поискать, какие из них работают в текущий момент + какие поставлены на активацию при выкл. компьютера. Затем всё незнакомое и ненужное откл.! Примечание: для откл. задачи — нажмите по ней ПКМ и выберите опцию «Откл.», чтобы у нее поменялось состояние (см. скрин ниже стрелка-1).
Отключаем регулярный запуск всего ненужного — планировщик заданий Windows
*
Четвертое (общие рекомендации)
- во-первых, стоило бы проверить свой компьютер антивирусом (это можно быстро сделать с помощью 📌онлайн-сканеров, которые не нужно устанавливать);
Работа сканера ESET’s Free Online Scanner
- во-вторых, не лишним было бы проверить обновления (при наличии оных — обновить Windows. 📌В помощь: как обновить Windows до посл. версии);
Центр обновления в Windows 11
- в-третьих, стоит проверить (и восстановить при необходимости) системные файлы в Windows. Как это сделать с помощью SFC, Chkdsk и DISM 📌показывал в этой заметке;
- в-четвертых, если все остальное не помогло — можно попробовать посмотреть 📌точки восстановления. Если среди них есть точка с датой создания при которой все работало штатно — можно попробовать 📌откатить систему к ней.
*
Дополнения и иные решения — приветствуются в комментариях (См. форму для комментирования ниже).
Всем удачи!
👋
Task Host Window Prevents Windows 10 From Shutting Down. How to Fix It?
Task Host is a Windows system file found in the System32 folder. It is a legitimate process and an essential part of process hosting. Seeing this process running is normal. However, some users have reported that it prevents Windows from shutting down.
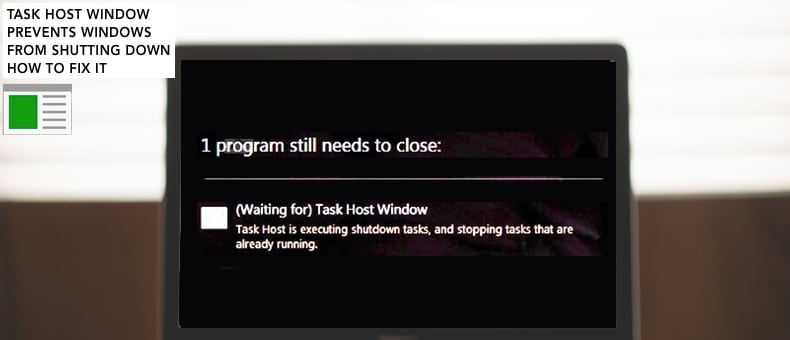
This problem occurs when users try to shut down the Windows operating system. The Task Host process is responsible for the proper closure of opened/running programs to avoid program or data corruption. For example, if you leave programs open and running and click the «Shut down» button, the Task Host window will appear and begin to stop running background tasks (such as opened programs) so that the computer shuts down properly.
This feature is required for Windows to operate correctly when you shut down or start the operating system. For some, the Task Host window appears each time, even when there are no open or running programs.
Alternatively, Task Host attempts to close apps (or programs) but cannot do this successfully. It then continually retries for several hours — in this situation, it appears that Task Host is closing apps, but the computer never shuts down.
Video Showing How to Fix Task Host Preventing Windows From Shutting Down:
Table of Contents:
- Introduction
- Edit Windows Registry
- Turn off Fast Startup
- Change Sign-In Options
- Run Windows Update Troubleshooter
- Clean Registry
- Update Windows
- Video Showing How to Fix Task Host Preventing Windows From Shutting Down
Download Computer Malware Repair Tool
It is recommended to run a free scan with Combo Cleaner — a tool to detect viruses and malware on your device. You will need to purchase the full version to remove infections. Free trial available. Combo Cleaner is owned and operated by Rcs Lt, the parent company of PCRisk.com read more.
Edit Windows Registry
Windows Registry is a collection of databases of configuration settings in Microsoft Windows. It stores much of the information and settings for software programs, hardware devices, user preferences, operating system configurations, and much more.
This guide shows how to reduce the shutdown time, i.e., control how long Windows waits before killing programs at shutdown. Typically, you would not need to change these settings, but reducing the time given to close apps and shut down the computer, might solve the problem with Task Host preventing the computer from shutting down.
First, open the Run dialog box. Press the Windows key + R or right-click Start, select «Run» and type «regedit». Press Enter or click «OK».
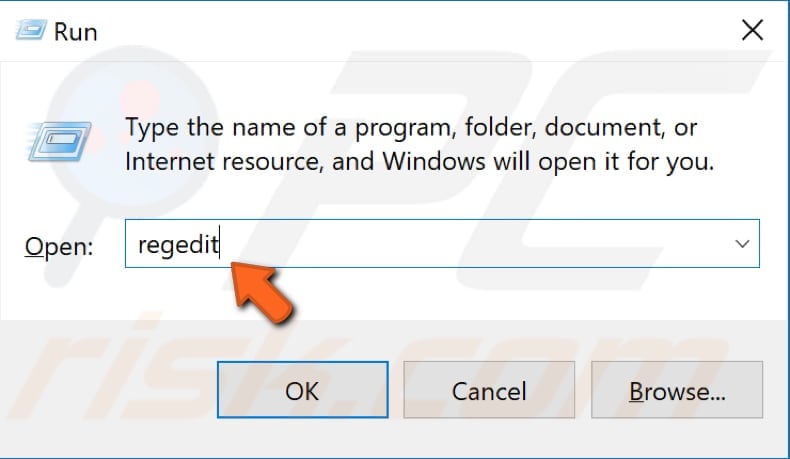
Now follow this path «HKEY_LOCAL_MACHINE\SYSTEM\CurrentControlSet\Control» and right-click the «WaitToKillServiceTimeout» on the right-pane and select «Modify…».
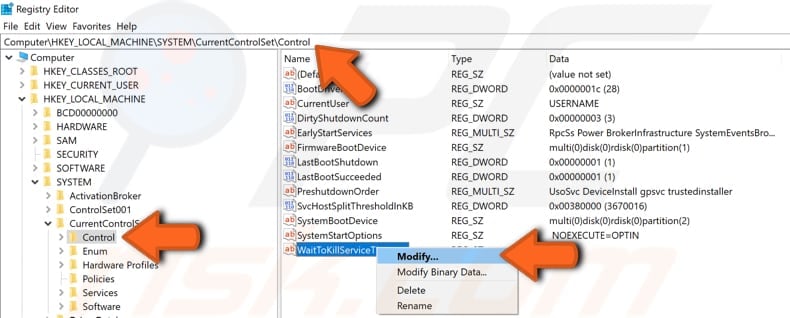
You will need to enter a lower value than the current one. For example, if it is 20000, Task Host is given 20 seconds to close apps and programs.
Try to set the value data to 2000 (for 2 seconds) or to 5000 (5 seconds). We do not recommend that you set it below 2000. Click «OK» to save the changes.
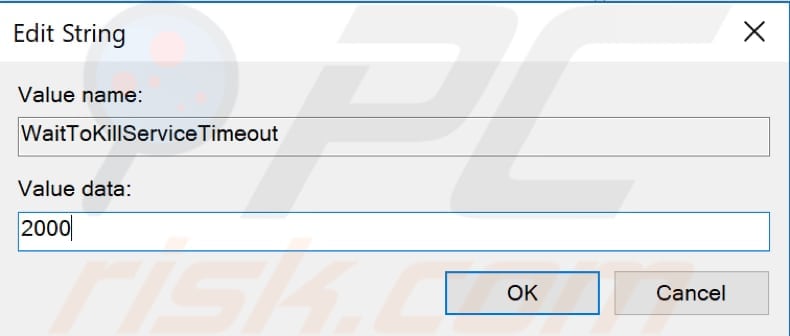
Now follow this path «HKEY_CURRENT_USER\Control Panel\Desktop», right-click the «Desktop» key, select «New», and then «String Value» from the contextual menu.
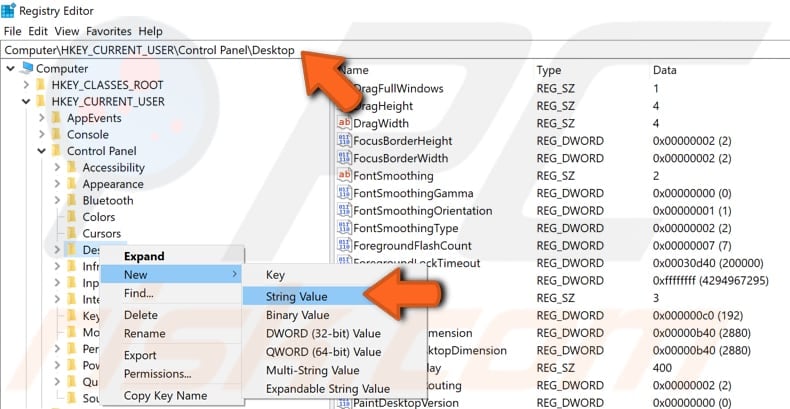
Name the new string value as «WaitToKillServiceTimeout», right-click it and select «Modify…».
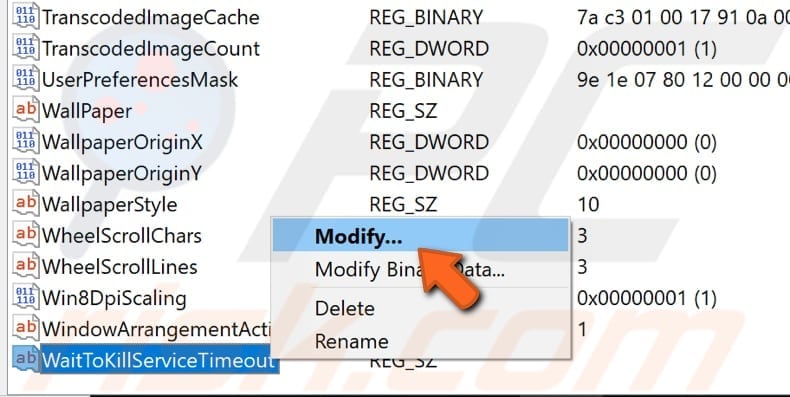
Set Value data to the same figure as the previously modified string and click «OK». Close Registry Editor and see if you are still having problems with Task Host preventing you from shutting down Windows.
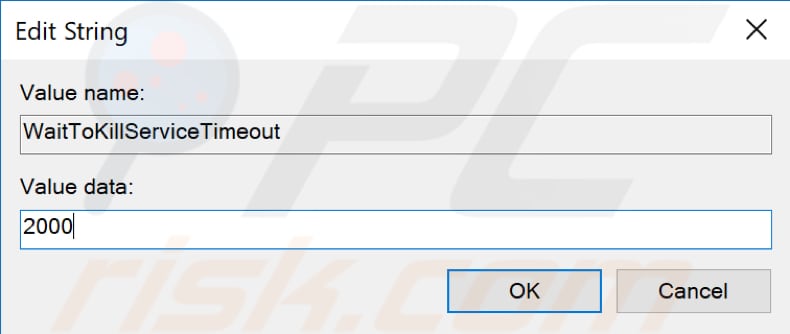
[Back to Table of Contents]
Turn Off Fast Start-Up
Fast startup is a feature on Windows 10 that provides a faster boot time when starting up your computer. With the fast startup feature enabled, shutting down your computer might seem like you are completely shutting it down, but this is not entirely true since it moves into a state between hibernation and shutdown.
Leaving fast startup enabled should not harm your PC since it is a Windows feature, but it could cause problems with Task Host preventing your computer from shutting down.
To disable Fast Startup, go to Search and type «power». Click on the «Choose power plan» result to open it.
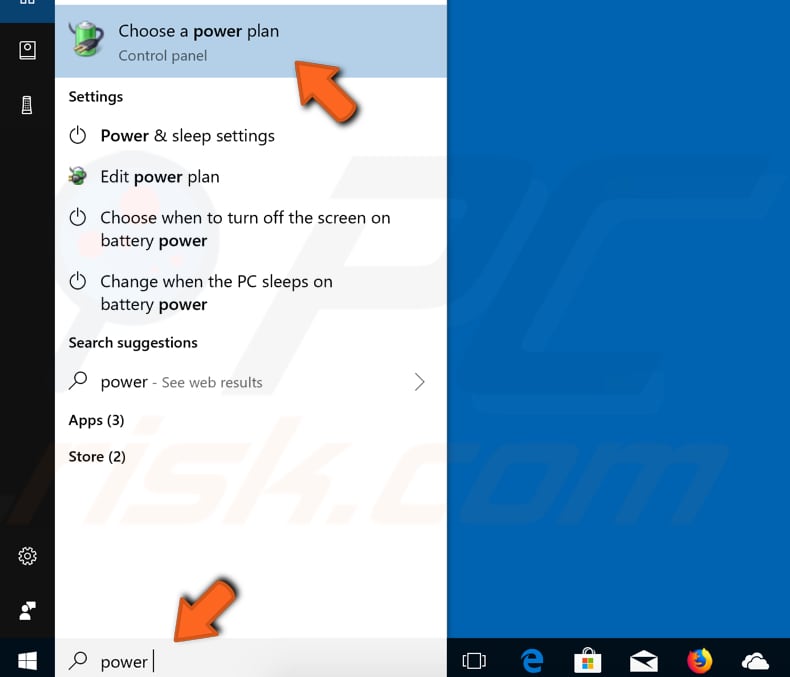
In the Power Options window, click «Choose what the power buttons do».
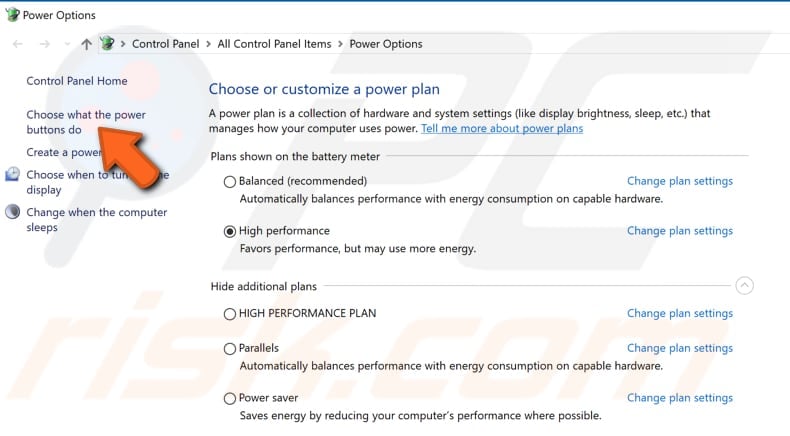
Click on «Change settings that are currently unavailable» and then uncheck the «Turn on fast startup (recommended)» option if it is enabled.
Click «Save changes» to save the changes made, restart your computer, and see if the problem is now solved.
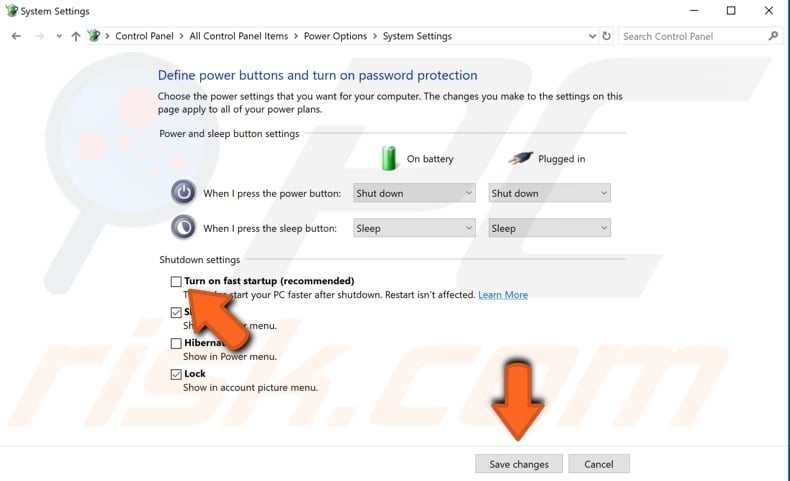
[Back to Table of Contents]
Change Sign-In Options
Some users report that turning off the «Use my sign-in info to automatically finish setting up my device and reopen my apps after an update or restart» option solved the problem (if their Windows operating system was updated to version 1709 or later).
To turn off this feature, go to Settings and select «Accounts».
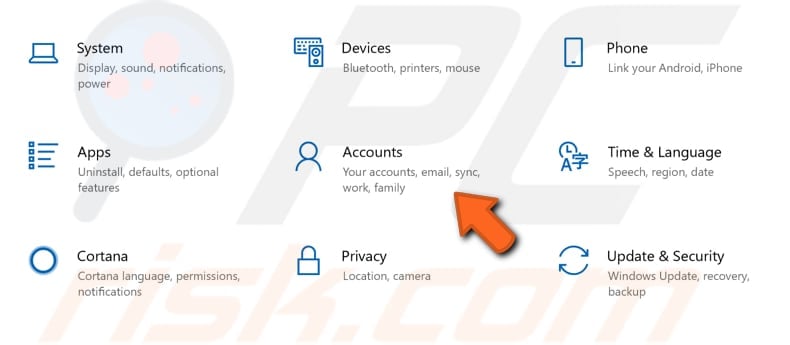
Now select «Sign-in options» on the left pane and scroll down through the settings until you find the «Use my sign-in info to automatically finish setting up my device and reopen my apps after an update or restart» option under Privacy settings.
Toggle the switch to the «Off» position. Restart your computer and see if you still have problems with the Task Host window preventing Windows from shutting down.
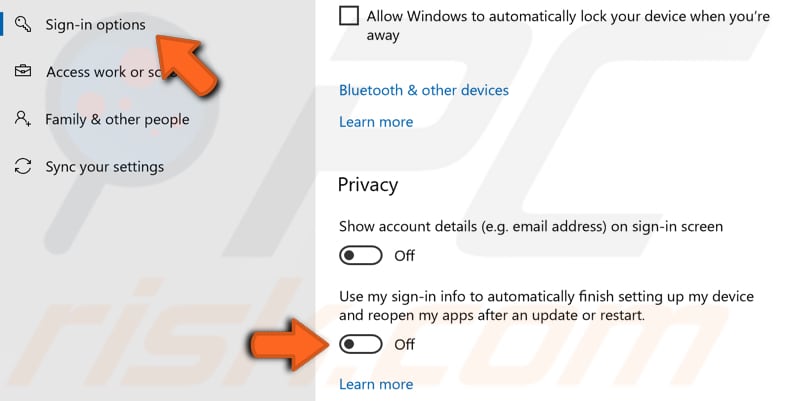
[Back to Table of Contents]
Run Windows Update Troubleshooter
Windows includes several troubleshooters designed to quickly diagnose and automatically resolve various computer problems. If the Task Host window shows that it is closing «AutomaticAppUpdate» and Windows has problems, the Windows Update troubleshooter might solve this problem.
To start troubleshooting, go to Settings and type «troubleshoot», and select the «Troubleshoot» option from the list.
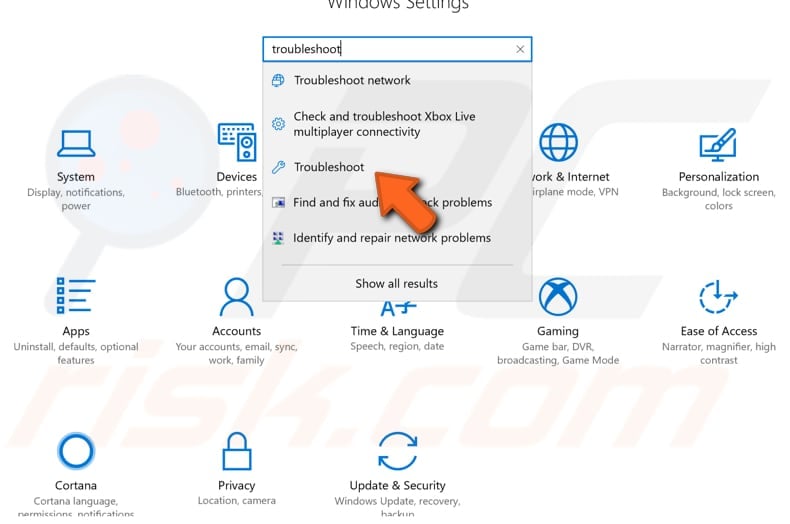
Find «Windows Update» under Get up and running and select it. Click «Run the troubleshooter» and see if it can fix this particular Task Host problem.
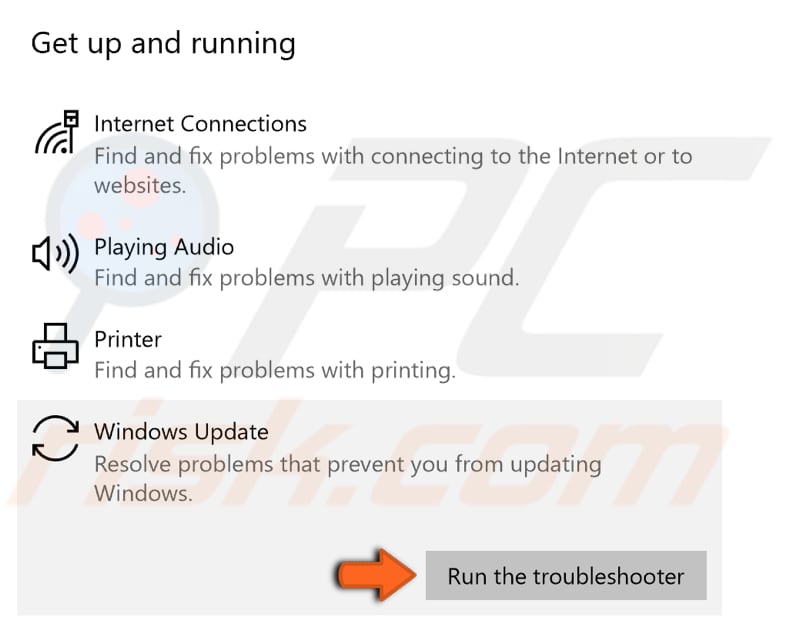
Additionally, we recommend that you run the «Power» troubleshooter. You can find it under the Find and fix other problems section. Select it and click «Run the troubleshooter».
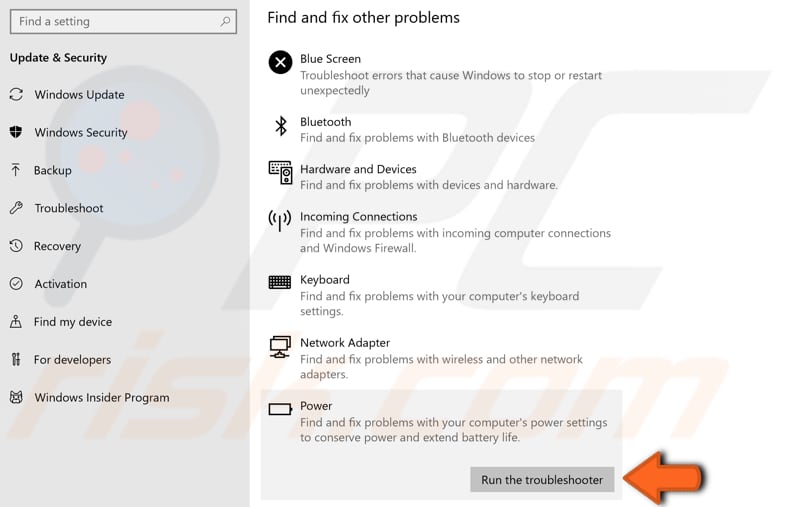
[Back to Table of Contents]
Clean Registry
If there are some corrupted registry entries, missing shared DLLs, unused file extensions, ActiveX and Class issues, obsolete software, etc., you might need to scan your PC for issues and fix them to solve the problem with the Task Host window preventing Windows from shutting down.
We recommend you try to fix registry entries using third-party software called CCleaner.
CCleaner is a small, effective utility for computers running Microsoft Windows. It cleans junk and issues that accumulate over time: temporary files, broken shortcuts, and other problems. It protects privacy, cleans browsing history and temporary Internet files, allowing you to be a more confident Internet user and less susceptible to identity theft.
CCleaner can clean redundant files from various programs, remove unneeded entries in Windows Registry, help uninstall software, and select which programs start with Windows. You can download CCleaner from here.
When downloaded, install CCleaner and open it. Select «Registry» on the left pane and click «Scan for Issues». It will find various registry issues on your computer. To clean or fix them, click «Fix selected Issues…». Close CCleaner when you have finished fixing registry and see if you are still having problems with the Task Host window preventing Windows from shutting down.
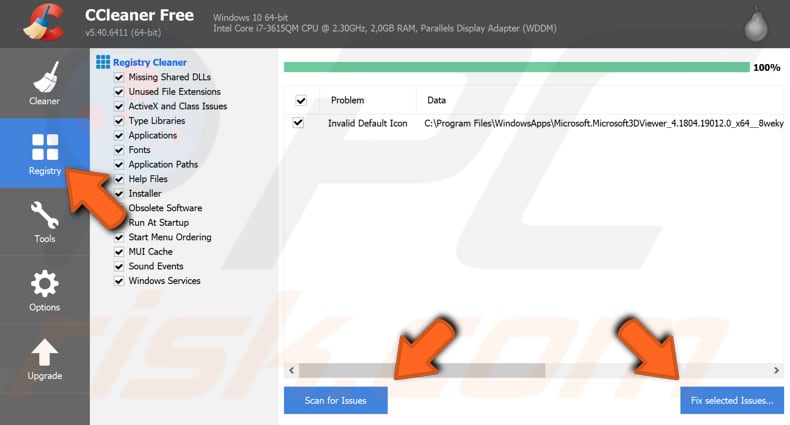
[Back to Table of Contents]
Update Windows
Sometimes checking for the latest Windows updates and installing them can solve many problems. If Windows has not been updated for some time, check for updates manually and see if any updates need to be installed.
To check for Windows Updates, type «check for updates» in Search and click the «Check for updates» result.
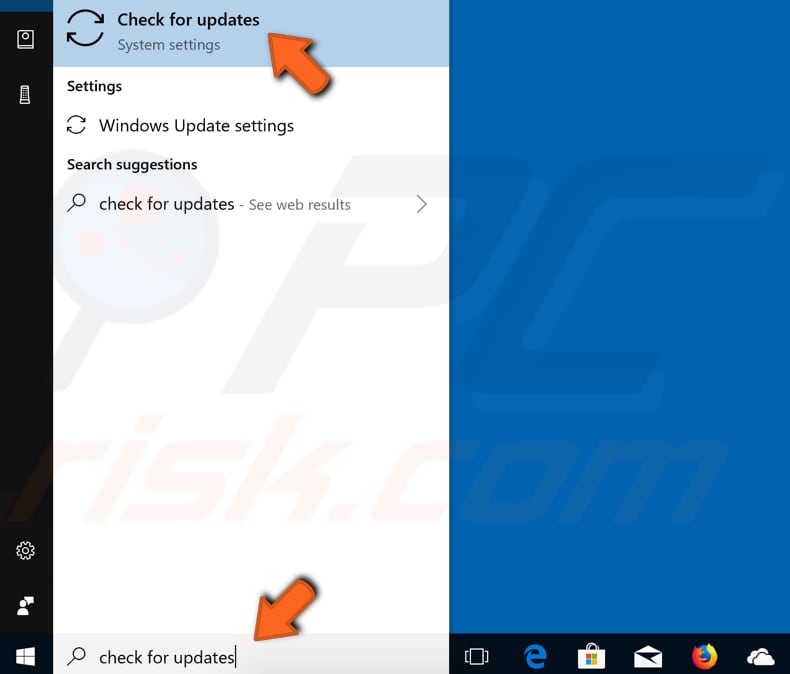
You should be automatically directed to the Windows Update section. Click «Check for updates». Windows will start checking for updates. If there are updates available, install them.
After installing updates (if there were any to install), restart your computer and see if the problem persists.
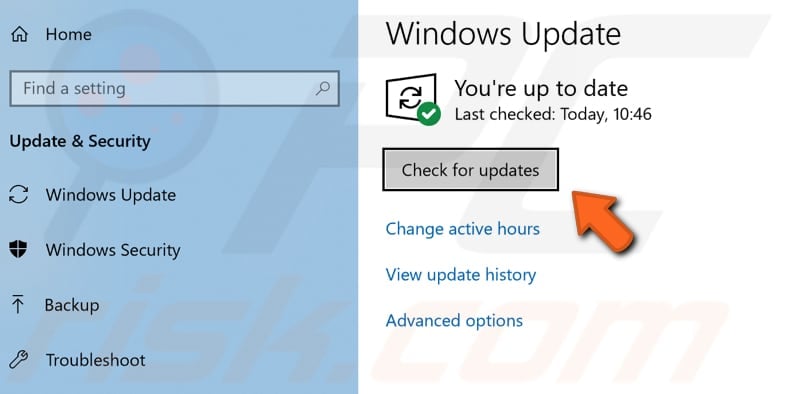
We hope this guide was useful and you found a solution. If you know of other solutions to this problem not mentioned in our guide, please share them with us by commenting below.
[Back to Top]
Readers help support Windows Report. We may get a commission if you buy through our links.
Read our disclosure page to find out how can you help Windows Report sustain the editorial team. Read more
Some of our readers reported that the Task Host window is preventing a shutdown along with a Shut down anyway option. While clicking on it helped some, others again got the error on their subsequent attempts at performing a shutdown.
The Task Host window is not a virus, as often understood by many. This error is usually caused by a stuck OS update, or when a program is installing in the background. Certain running services and corrupt system files may also preventing a shut down.
Before we go to the slightly complex solutions, click the Shut down anyway button on the error prompt and check whether it appears again. For some, it was a one-off thing.
1. Run the Windows Update troubleshooter
- Press Windows + I to open Settings, and then choose Troubleshoot from the right in the System tab.
- Click on Other troubleshooters.
- Now, click on Run next to the Windows Update entry to launch the troubleshooter.
- Follow the on-screen instructions to identify and eliminate the problem.
In most cases, it was an issue with Windows Update that led to the Task Host window preventing shutdown. And the built-in troubleshooter did wonders by fixing things in no time.
2. Restart the Microsoft Store Install Service
- Press Windows + R to open Run, type services.msc in the text field, and hit Enter.
- Locate the Microsoft Store Install Service, right-click on it, and then choose Restart.
- Wait for the service to restart.
The Task Host window preventing shutdown mistaken for a virus can also be due to issues with the Microsoft Store Install Service, and restarting it should get things up and running.
3. Disable startup apps and non-critical services
- Press Windows + R to open Run, type msconfig, and click OK.
- Head to the Services tab, tick the checkbox for Hide all Microsoft services, and then click on Disable all button.
- Now, press Ctrl + Shift + Esc to open the Task Manager and go to the Startup apps tab.
- Select the apps that read Enabled under the Status column individually, and click on Disable at the top. Do it for all such apps.
Once done, restart the computer, and verify whether the Task Host window is still preventing shutdown. In case it is, head to the next solution.
- Microsoft wants Windows 10 users to upgrade to Windows 11 or Copilot + PCs
- Deleting ‘inetpub’ folder lets hackers permanently stop Windows updates, Microsoft warns
4. Run the DISM and SFC scan
- Press Windows + R to open Run, type cmd, and hit Ctrl + Shift + Enter.
- Click Yes in the UAC prompt.
- Paste the following three commands one at a time, and hit Enter after each:
DISM /Online /Cleanup-Image /CheckHealthDISM /Online /Cleanup-Image /ScanHealthDISM /Online /Cleanup-Image /RestoreHealth - Once done, execute the following command to run the SFC scan:
sfc /scannow
In a few cases, users got the Task Host window preventing shutdown due to corrupt system files, and running the DISM tool and the SFC scan got things working. These two shouldn’t take more than half an hour to run under ideal conditions.
Another option for easily erasing corrupt files would be a dedicated repair tool. They have massive databases with healthy system files with which they can replace all malfunctioning files found on your PC.
5. Uninstall Windows updates
- Press Windows + I to open Settings, go to Windows Update from the navigation pane, and click on Update history.
- Scroll down to the bottom and click on Uninstall updates.
- Now, click on Uninstall next to the update that was installed right before the error first appeared.
- Again, click Uninstall in the confirmation prompt.
- If the error persists, uninstall another recent update, and check again.
Many users who reported that the Task Host window is preventing shutdown fixed things by uninstalling a few problematic updates. For most, it was the last two, but it might be different for others.
6. Turn off Fast Startup
- Press Windows + S to open the Search menu, type Control Panel, and then click on the relevant search result.
- Click on System and Security here.
- Now, choose Change what the power buttons do under Power Options.
- Click on Change settings that are currently unavailable.
- Now, uncheck the box for Turn on fast startup (recommended) and click on Save changes.
- Once done, restart the computer, and the error shouldn’t appear again.
7. Install the optional updates
- Press Windows + I to open the Settings app, navigate to Windows Update, and click on Advanced options.
- Now, click on Optional updates.
- Tick the checkboxes for all the available updates here, and click on Download & install.
That’s it! If nothing has worked so far, installing the optional updates should fix things in case the Task Host window is preventing shutdown.
We also have a new guide on Error Fail Shutdown, so don’t miss it for more information.
For any queries or to share a solution that’s not listed here, drop a comment below.
Milan Stanojevic
Windows Toubleshooting Expert
Milan has been enthusiastic about technology ever since his childhood days, and this led him to take interest in all PC-related technologies. He’s a PC enthusiast and he spends most of his time learning about computers and technology.
Before joining WindowsReport, he worked as a front-end web developer. Now, he’s one of the Troubleshooting experts in our worldwide team, specializing in Windows errors & software issues.