1. Make use of the Desktop Context Menu
• To begin, go to the desktop and right-click on a blank area.
• Next, go to View and uncheck the box beside Show desktop icons.
(external link removed by moderator)
2. Make use of the Local Group Policy Editor
• To launch the Run command dialogue box, press Win + R.
• To open the Local Group Policy Editor, type gpedit.msc and press Enter.
• Select User Configuration > Administrative Templates > Desktop.
• On the right-hand side pane, double-click the «Hide and disable all items» on the desktop option.
• Select Enabled in the following box, then click Apply and OK.
(external link removed by moderator)
3. Make use of the Registry Editor
• To launch the Run command dialogue box, press Win + R.
• To launch the Registry Editor, type regedit and click Enter.
• Goto HKEY CURRENT USER > Software > Microsoft > Windows > CurrentVersion > Policies > Explorer
• Then, in the right-hand side pane, right-click a blank space and choose New > DWORD (32-bit) Value.
• Enter NoDesktop as the value for the DWORD.
• Set the NoDesktop Value Data to 1 by double-clicking it.
• To save these changes, click OK and then restart your computer.
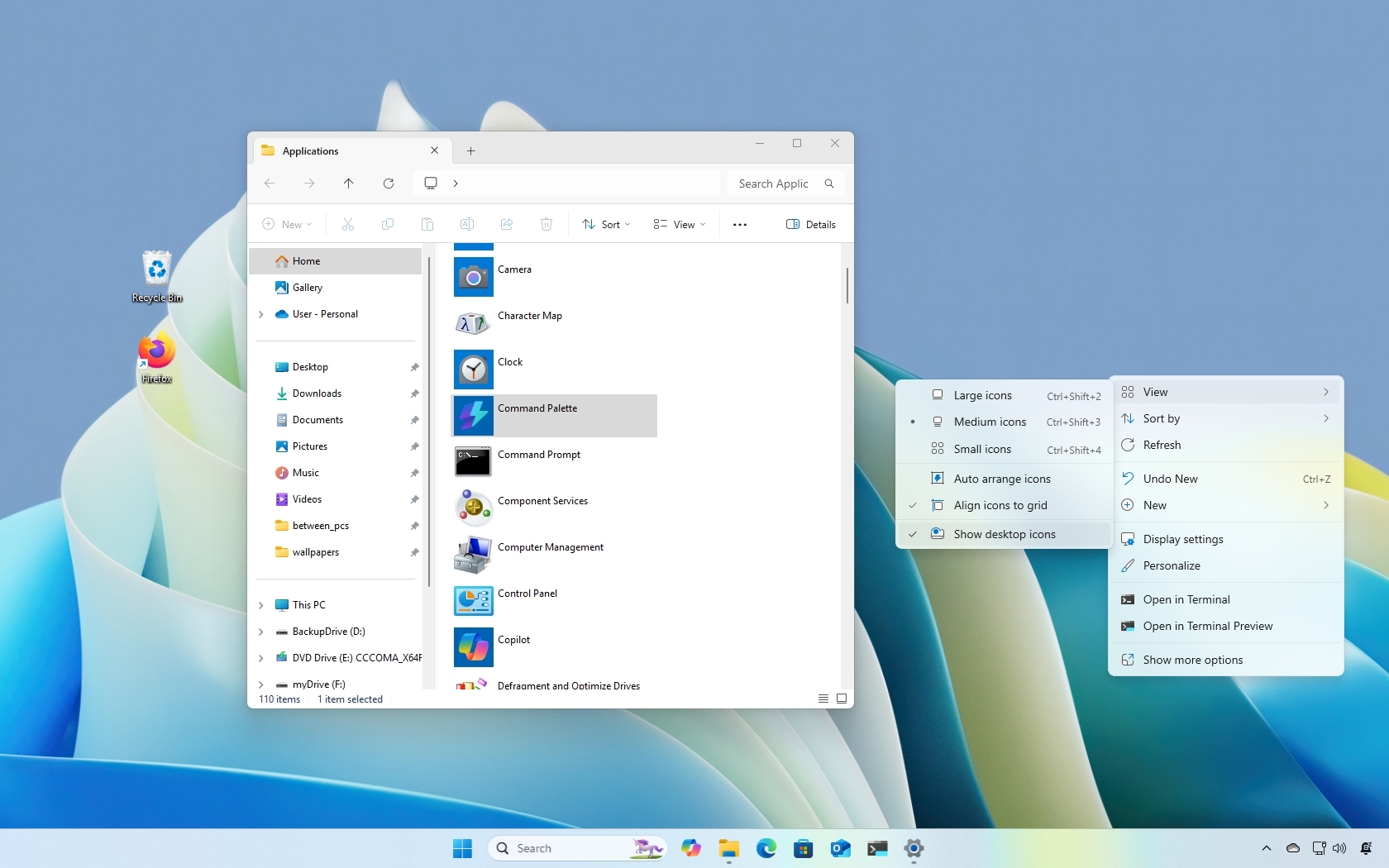
(Image credit: Mauro Huculak)
On Windows 11, you can change the visibility of the desktop icons. You can hide them all or each one individually for a clean desktop without clutter. Or you can show as many as you want for quick access to your apps. You can even bring back the legacy system icons, including Computer, Network, Profile folder, and others.
In this how-to guide, I’ll show you the different ways to show or hide icons for apps on the desktop.
Recent updates
These instructions has been updated to ensure accuracy and reflect changes to the process in the operating system.
How to show or hide desktop icons on Windows 11
Windows 11 lets you show or hide all the icons on the desktop with a couple of clicks. If you don’t see any icons on the desktop, even though the «Desktop» folder has different contents, the system is configured to hide all the icons.
To show all the icons on Windows 11, use these steps:
- Right-click on the desktop area.
- Select the «View» submenu and choose the «Show desktop icons» option.
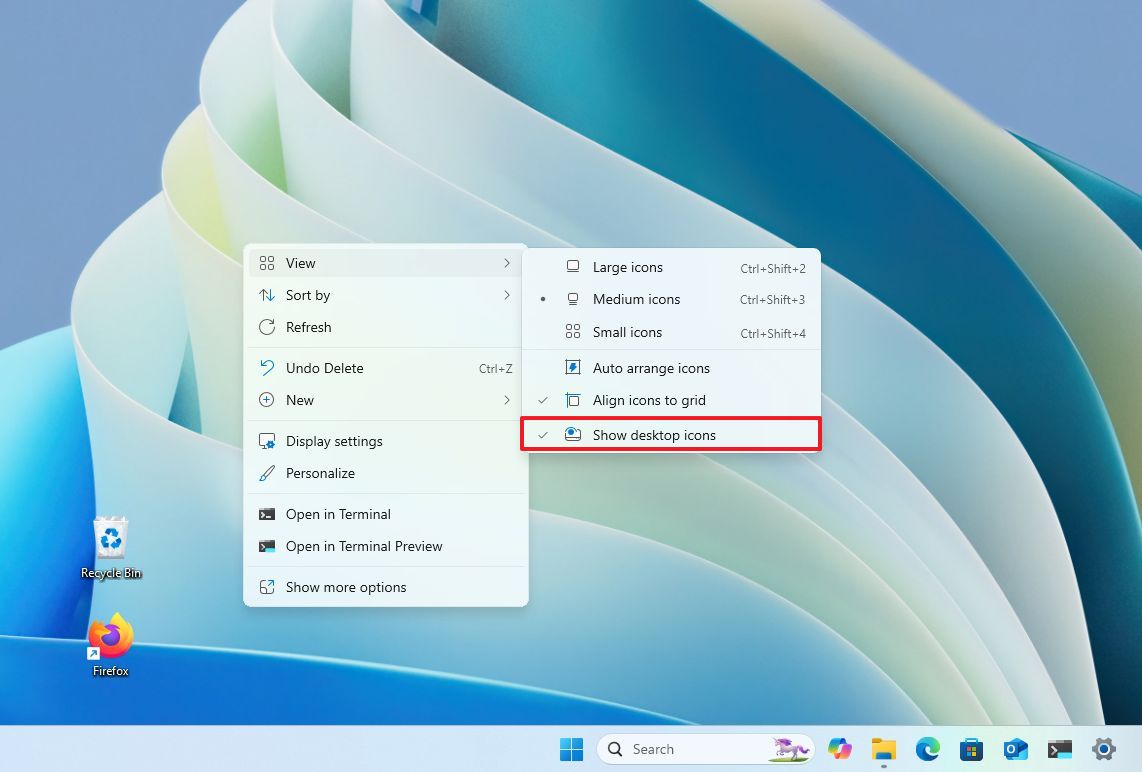
- (Optional) Change the size of the icons by selecting one of the options.
- Large icons.
- Medium icons.
- Small icons.
- (Optional) Select the «Auto arrange icons» option to arrange icons on the left side of the screen automatically.
- Quick note: When using this option, you cannot arrange icons manually. If you need to move one or more icons to another region on the screen, you need to disable the option.
- (Optional) Check the «Align icons to grid» option to align icons on the desktop.
Once you complete the steps, all the icons on the Desktop will be visible.
Hide desktop icons
To hide the desktop icons, use these steps:
- Right-click on the desktop area.
- Select the «View» submenu and choose the «Show desktop icons» option again to hide the icons.

After you complete the steps, the desktop will no longer show any icons, but you can still access them from the «Desktop» folder using File Explorer.
All the latest news, reviews, and guides for Windows and Xbox diehards.
How to add or remove desktop icons on Windows 11
If you only want to show or hide the legacy system icons, you need to use the Settings app.
To add (or show) system icons to the desktop, use these steps:
- Open Settings.
- Click on Personalization.
- Click the Themes page on the right side.
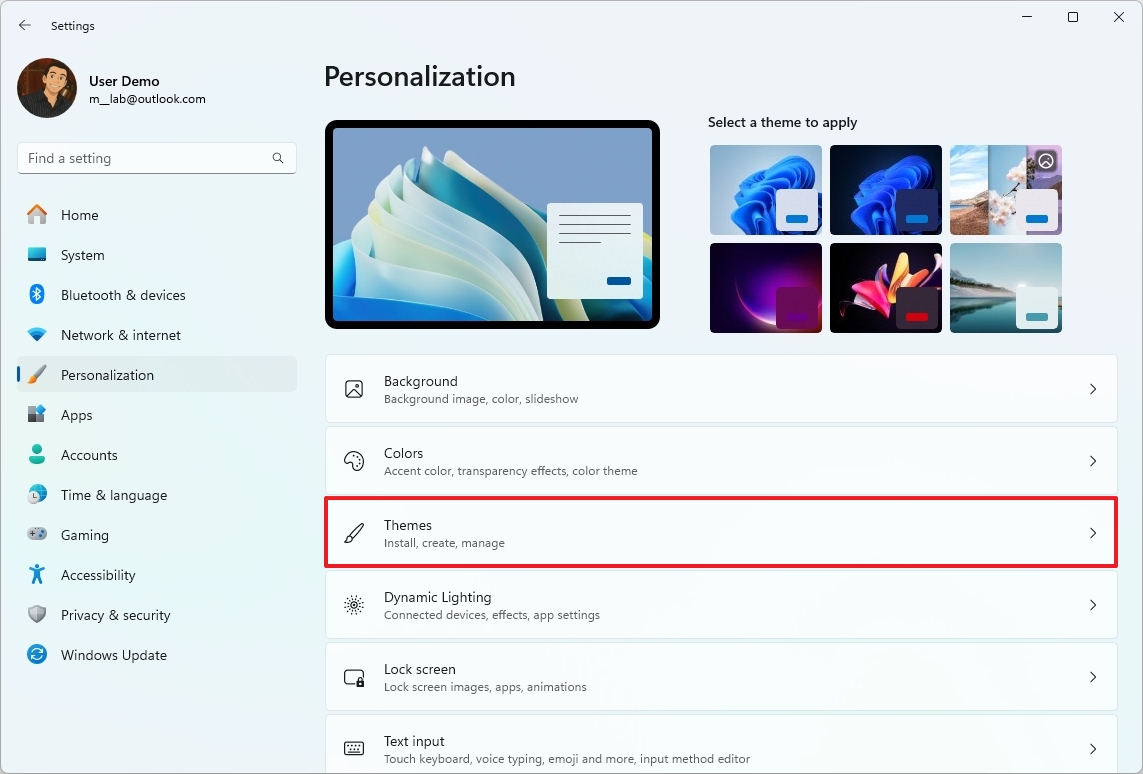
- Click the «Desktop icon settings» option under the «Related settings» section.
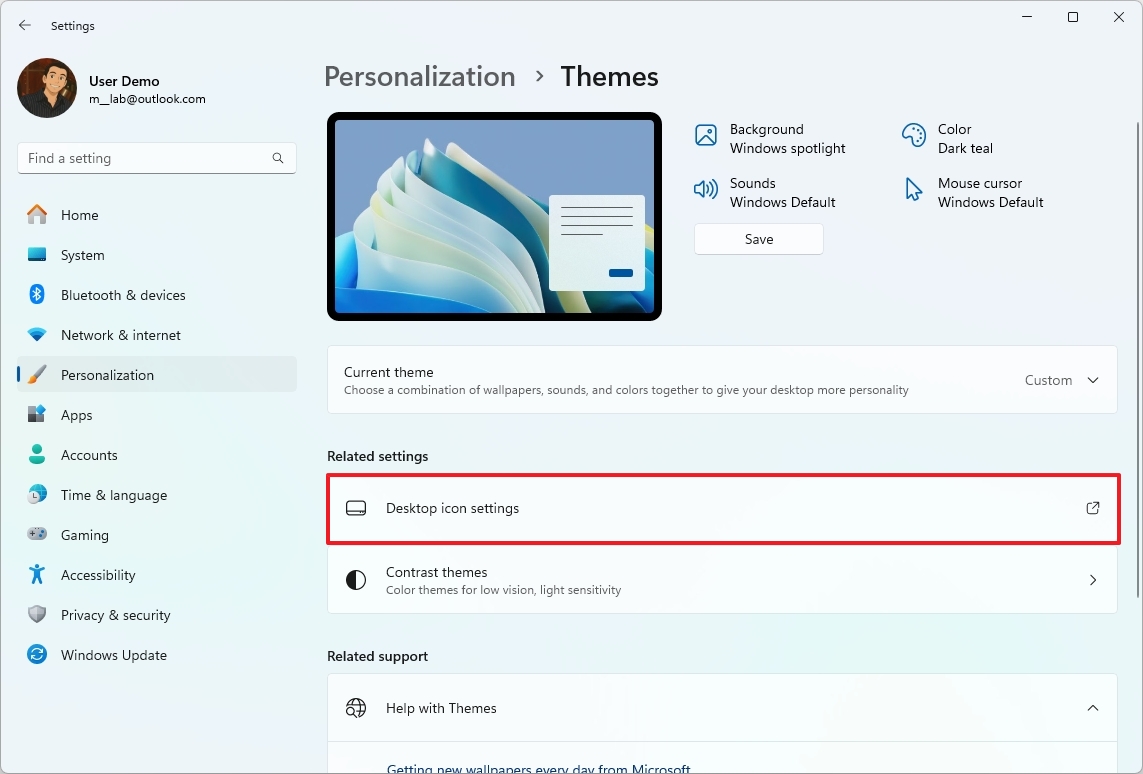
- Check the icons to appear on the desktop:
- Computer.
- User’s Files.
- Network.
- Recycle Bin.
- Control Panel.

- Click the Apply button.
- Click the OK button.
Once you complete these steps, the icons will appear on the Windows 11 desktop.
Remove desktop icons
If you no longer want a specific system icon, you can select it and hide it using the «Delete» key. Or you can use these steps:
- Open Settings.
- Click on Personalization.
- Click the Themes page on the right side.
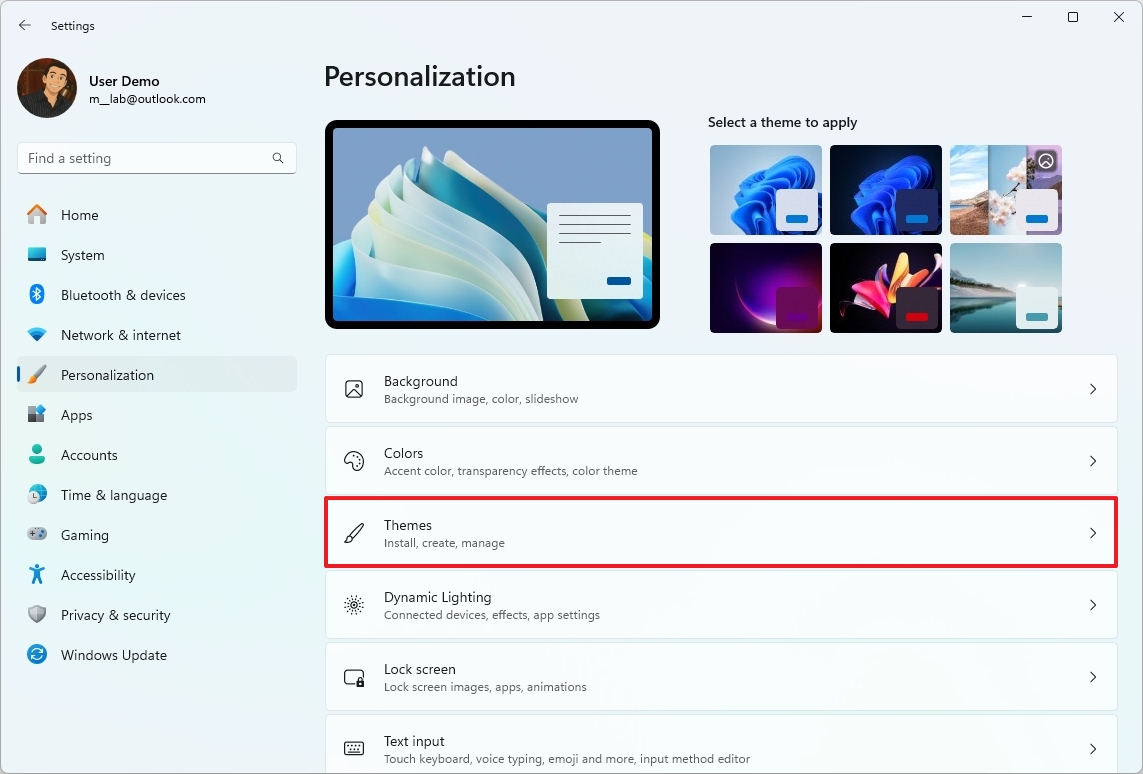
- Click the Desktop icon settings option under the «Related settings» section.
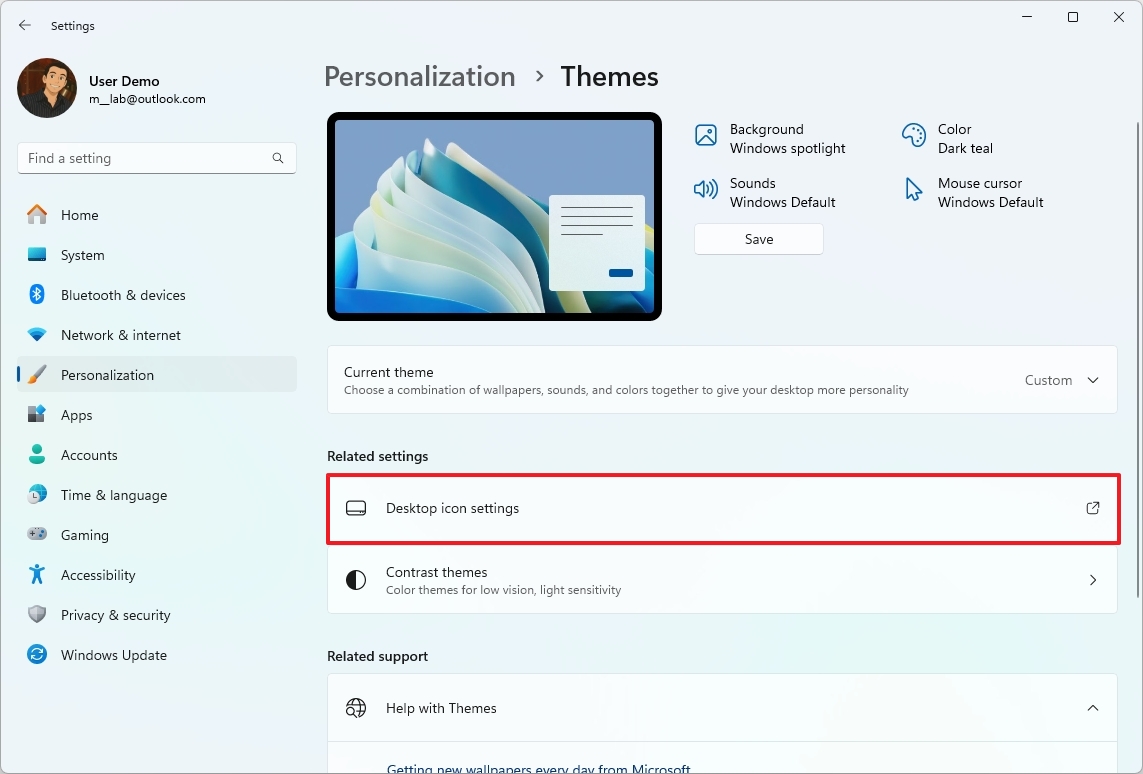
- Clear the icons you want to hide in the desktop.

- Click the Apply button.
- Click the OK button.
After you complete the steps, the system icons will hide from the desktop.
How to add or remove any app icon on Windows 11
If you want to show specific apps on the desktop, you can easily do this from the system «Applications» folder, whether it’s a legacy or modern app you downloaded from the Microsoft Store.
To add app icons to the Windows 11 desktop, use these steps:
- Open Start.
- Search for Run and click the top result to open the app.
- Type the following command to open the system’s Applications folder and click the OK button: shell:AppsFolder
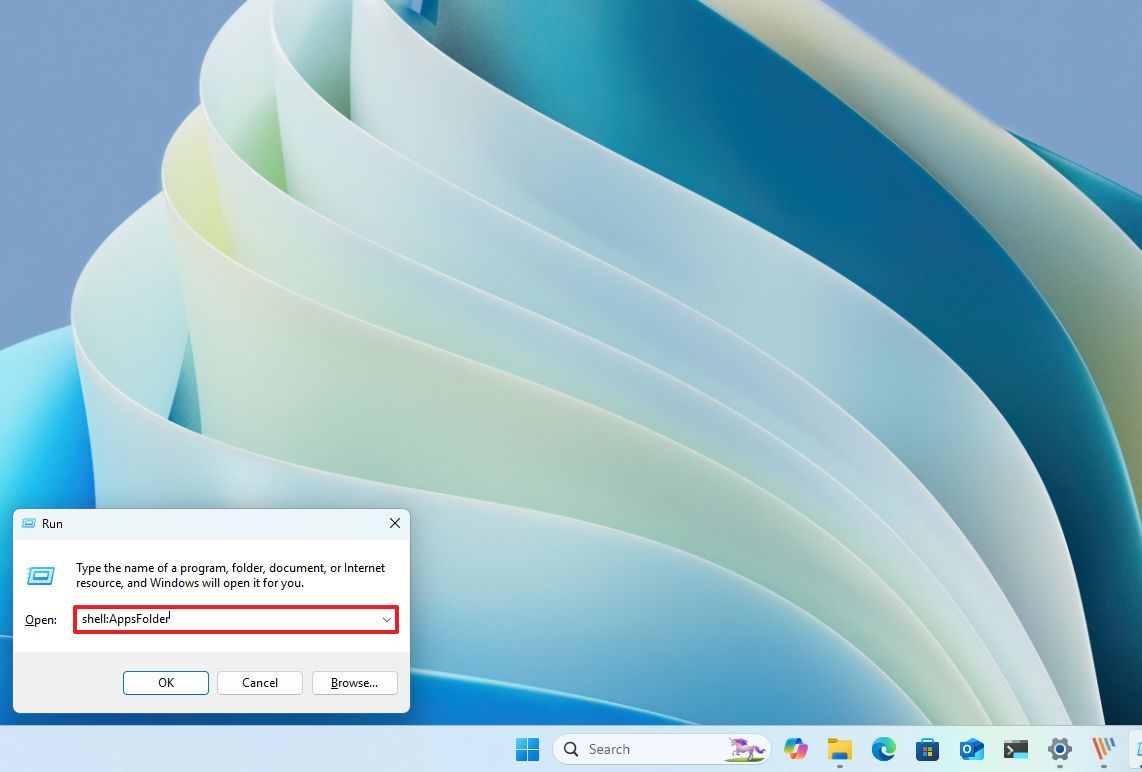
- Select and drag the app to the desktop to create an icon on the desktop.

- (Optional) Select the icon, press the F2 key to rename it, and press Enter.
Once you complete the steps, the icons will appear on the desktop.
Remove app icons
To remove any icons from the Applications folder, select it, and click the «Delete» key.
How to create custom desktop icons on Windows 11
Alternatively, if you know the app’s location, you can create a shortcut to show it on the desktop.
To create a custom desktop icon, use these steps:
- Right-click on the desktop area.
- Select the «New» submenu and choose the Shortcut option.
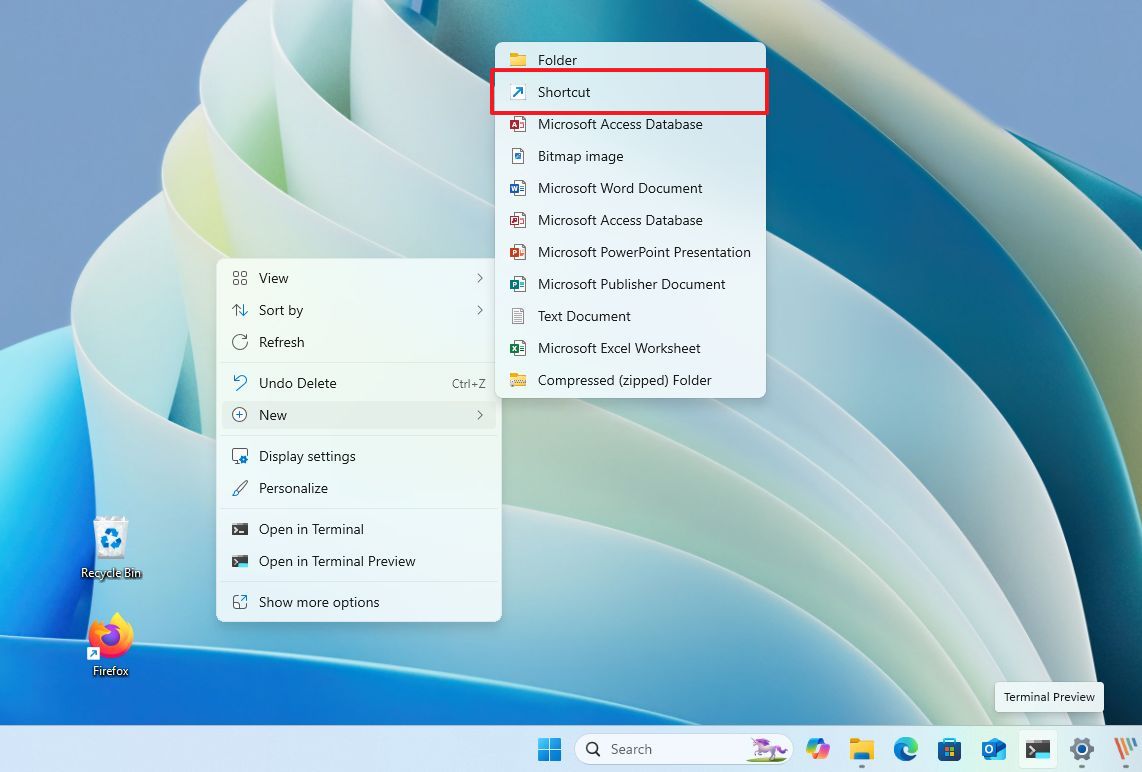
- Click the Browse button.

- Navigate to the application folder location.
- Quick tip: Legacy x86 apps will be located in C:\Program Files (x86), and x64 apps will be inside C:\Program Files.
- Click the OK button.
- Click the Next button.
- Confirm a name for the shortcut.
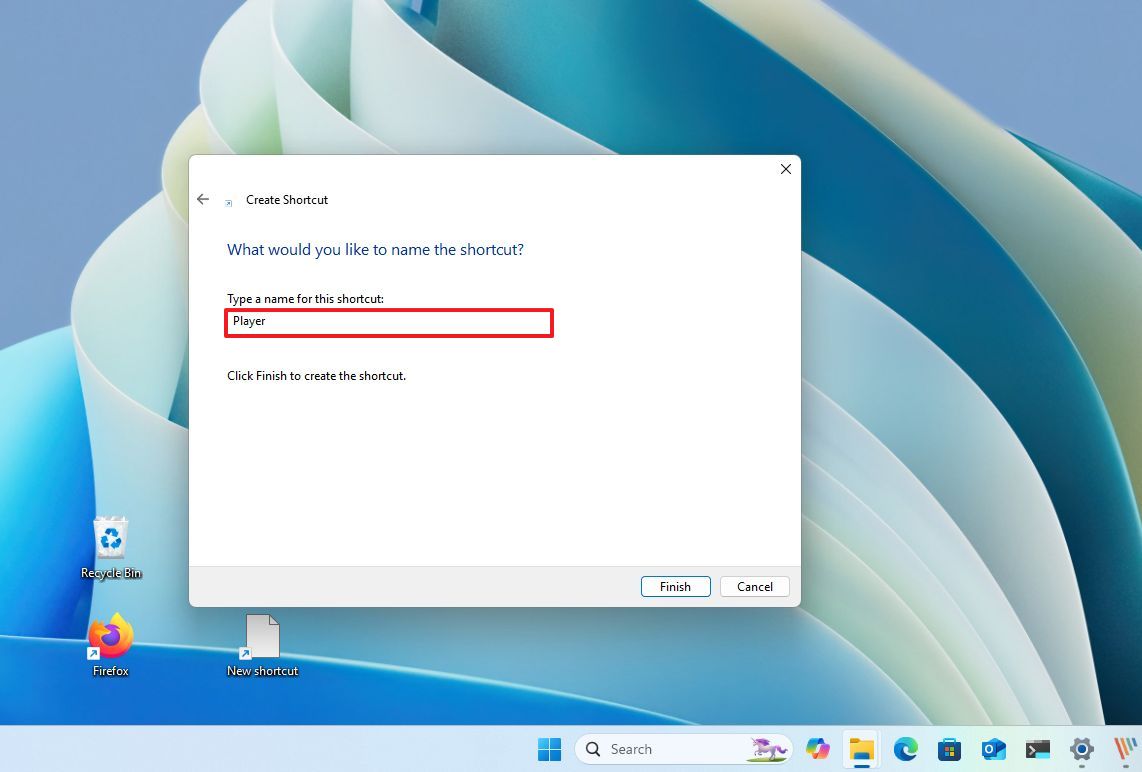
- Click the Finish button.
After you complete the steps, the custom icon will show on the desktop.
Remove app icons
To remove any icons from the Applications folder, select it, and click the Delete key.
More resources
For more helpful articles, coverage, and answers to common questions about Windows 10 and Windows 11, visit the following resources:
- Windows 11 on Windows Central — All you need to know
- Windows 10 on Windows Central — All you need to know
Mauro Huculak has been a Windows How-To Expert contributor for WindowsCentral.com for nearly a decade and has over 15 years of experience writing comprehensive guides. He also has an IT background and has achieved different professional certifications from Microsoft, Cisco, VMware, and CompTIA. He has been recognized as a Microsoft MVP for many years.
В этой публикации, друзья, рассмотрим, как скрыть значки рабочего стола Windows 11. Рабочий стол – удобная зона быстрого доступа к важным программам и файлам, коих по мере работы с компьютером обычно скапливается множество. Не всегда нужно, чтобы всё это видели сторонние люди, которые мимолётом могут увидеть наш рабочий стол. Плюс к этому, за обильной россыпью значков мы попросту не можем наслаждаться красотой обоев рабочего стола. Решение этой проблемы может предложить сама Windows 11. А более удобное решение – бесплатная утилита AutoHideDesktopIcons.
Как и все Windows, 11-я Windows предусматривает нативный функционал сокрытия значков на рабочем столе наряду с возможностями по их упорядочиванию. В контекстном меню на рабочем столе, в блоке «Вид» есть опция «Отображать значки рабочего стола». При установленной её галочке значки на рабочем столе отображаются, при снятой галочке – значки скрыты, и мы видим перед собой чистый рабочий стол.
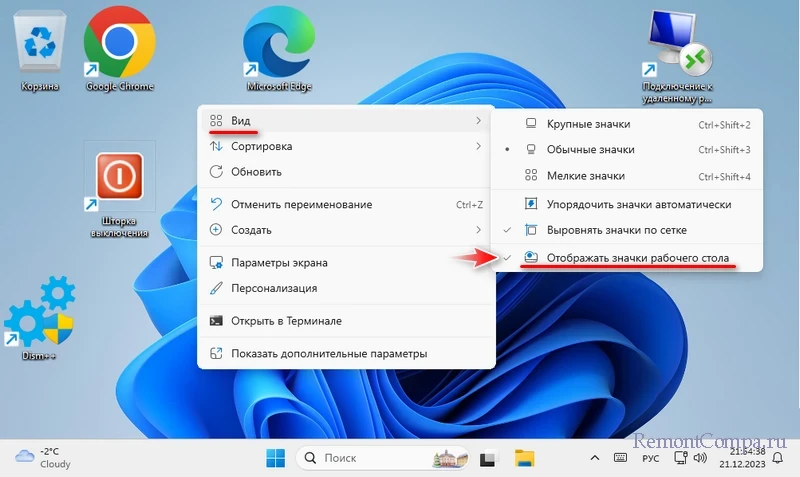
Но, друзья, если мы часто обращаемся к ярлыкам программ и файлам на рабочем столе, постоянно включать и отключать их отображение будет лишней заморочкой. Возможно, проще будет создать на рабочем столе папку и поместить туда все значки. Тогда на столе будет только корзина и эта папка. Но есть более интересное решение, предлагаемое утилитой AutoHideDesktopIcons.
AutoHideDesktopIcons – это бесплатная портативная утилита для любой версии Windows, включая Windows 11, умеющая автоматически скрывать значки на рабочем столе и отображать их на время при определённых условиях. Эти условия – клик левой, правой или средней кнопкой мыши на рабочем столе или открытое меню «Пуск». Клик правой кнопкой – обязательное условие, все остальные можем задействовать по желанию. Также можем настроить таймер отображения значков. По истечении заданного времени таймера значки будут автоматические скрыты.
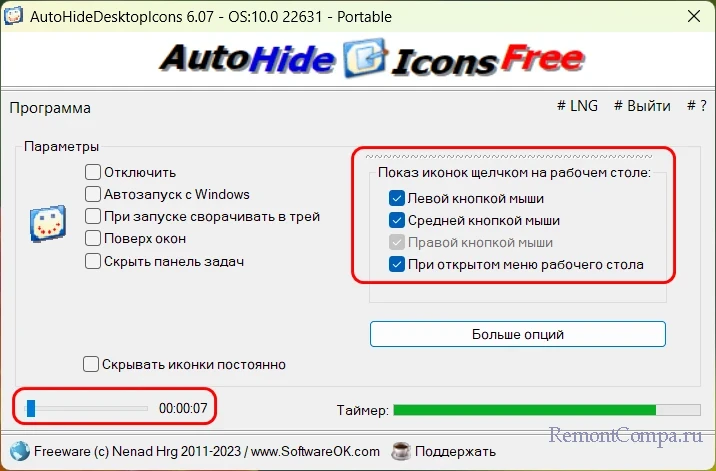
В дополнительных возможностях утилиты, появляющихся при клике по кнопке «Больше опций», нам предлагается:
- Сокрытие значков по клику средней кнопкой мыши в добавок к автоматическому скрытию по таймеру;
- Отображение значков по клавишам Win+D, это горячие клавиши сворачивания рабочего стола в Windows;
- Отображение значков при передвижении курсора мыши по рабочему столу.
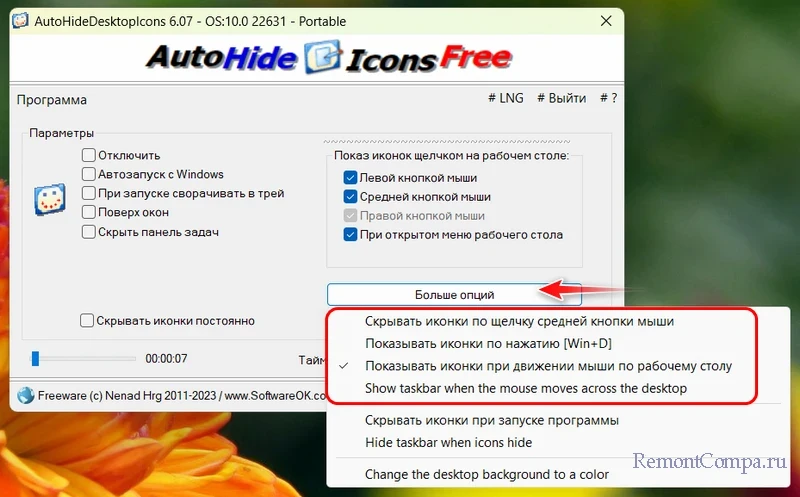
Прочие возможности AutoHideDesktopIcons, увы, в Windows 11 не работают.
При необходимости утилита может скрыть значки так, что они не будут отображаться на рабочем столе ни при каких условиях. И это вне зависимости от системных настроек отображения значков в контекстном меню рабочего стола. Такая возможность включается и отключается только в самой утилите.
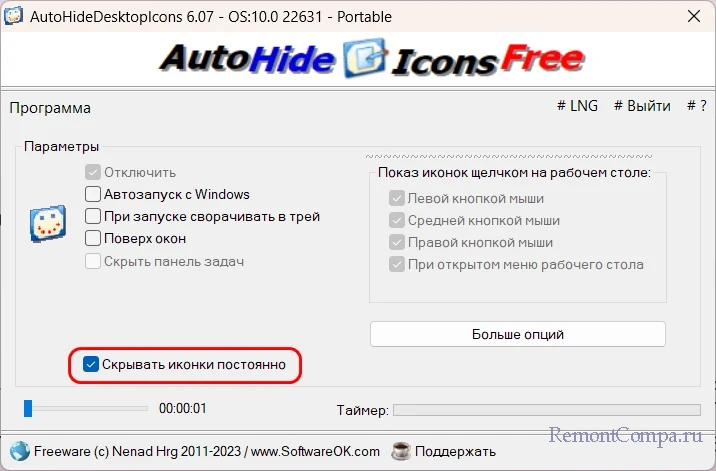
Естественно, для обеспечения этих возможностей AutoHideDesktopIcons должна работать в фоне. Утилиту необходимо настроить на автозапуск, это можно сделать в её окне.
The system tray, which is part of the Taskbar and shows the apps you use frequently, among other things, can become overcrowded.
If that happens, you can remove a couple of app icons, as well as the hidden icons menu, to make it less cluttered. And if you can’t find the app icons you need or the hidden icons menu is missing, you can add those too.
How to Show or Hide System Tray Icons on Windows 11
To show more icons in the system tray, you need to access the Taskbar’s settings by pressing Win + I, selecting Personalization on the left side menu, and then clicking Taskbar in the right panel.

In Taskbar settings, scroll down and expand the Other system tray icons section. Find the icon you want to show (its toggle will be set to Off if it isn’t in the system tray) and click on the toggle on its right to set it to the On position.
If you want to remove the system tray icon, simply set the toggle to Off.
Another way to remove icons from the system tray is to place them in the hidden icons menu. This is the menu that appears when you click the up caret icon in the system tray. When the menu is opened, the icon becomes a down caret.
To remove an icon from the system tray and place it into the hidden icons menu, click and drag it into the up caret. And when you expand the hidden icons menu, you will see that the icon is inside.
When you remove system tray icons from the settings, they will not appear in the hidden icons menu but will be removed completely.
To add the icon back in the system tray, click and drag it from the hidden icons menu and then place it in the system tray.
As mentioned earlier, the hidden icon menu is what appears when you click the up caret in the system tray. You can also hide and show this menu as you please.
Using the Settings App
If you can’t see the hidden icon menu, you can show it from the Taskbar settings as well. To get there, right-click an empty part of the Taskbar and select Taskbar settings.

Scroll down until you reach the Other system tray icons section and expand it. To reveal the hidden icon menu, set the toggle next to the Hidden menu icon option to On. To hide it, set the toggle to Off.
Using the Registry Editor
If you’re not familiar with the Registry Editor, we recommend that you read our guide on what the Windows Registry is before continuing. It’s crucial that you know what you’re working with before moving forward. Also, be sure to make a backup of the Registry while you’re at it.
With that out of the way, you can open the Registry Editor by pressing Win + R, entering regedit in the text box, and then clicking on OK. In the UAC prompt, click Yes to launch the tool.
Afterward, copy and paste the following path into the address bar of the Registry Editor and hit the Enter key:
HKEY_CURRENT_USER\Software\Classes\Local Settings\Software\Microsoft\Windows\CurrentVersion\TrayNotify
Next, double-click the SystemTrayChevronVisibility value in the right panel.

To show the hidden icon menu, set the Value data text box to 1 and click OK.

And to hide the hidden icon menu set the Value data text box to 0 and click OK.
Control the Icons that Appear in the System Tray on Windows 11
Whether you want to add icons or remove them from the system tray, the process is simple. Just go to the Taskbar settings and turn them on or off as needed. You can also hide or show the hidden icon menu in the process.
And if you want to show or hide the clock and date in the system tray, you can do that too.
Значки на рабочем столе обеспечивают быстрый доступ к важным элементам системы, таким как «Этот компьютер», «Корзина» и так далее. Набор этих значков на рабочем столе присутствовал и в предыдущих версиях Windows.
Продвинутые пользователи Windows 11 предпочитают использовать «горячие» клавиши для получения доступа, например к проводнику, поэтому значки, расположенные на рабочем столе, не принесут никакой пользы для них.
В этой статье рассмотрим самые быстрые и простые способы изменения и удаления значков с рабочего стола.
Изменение значков на рабочем столе — довольно простой процесс, который можно выполнить через «Параметры» Windows 11.
1. Сначала открываем приложение «Параметры», которое можно найти в меню «Пуск» или нажав горячие клавиши «Win+I».
2. В левой части окна находим раздел «Персонализация», щелкаем правой кнопкой мыши по нему. А в правой части находим параметр «Темы».
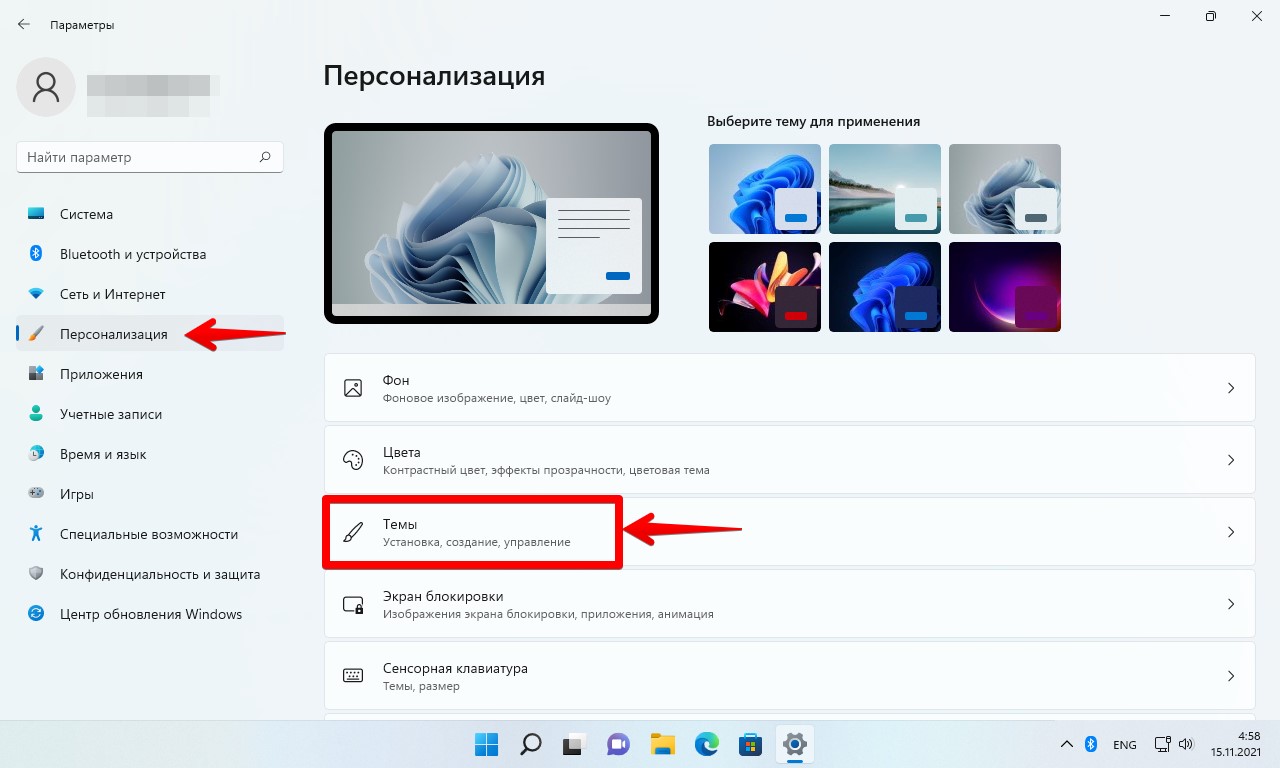
3. В разделе «Сопутствующие параметры» находим и переходим в «Параметры значков рабочего стола».
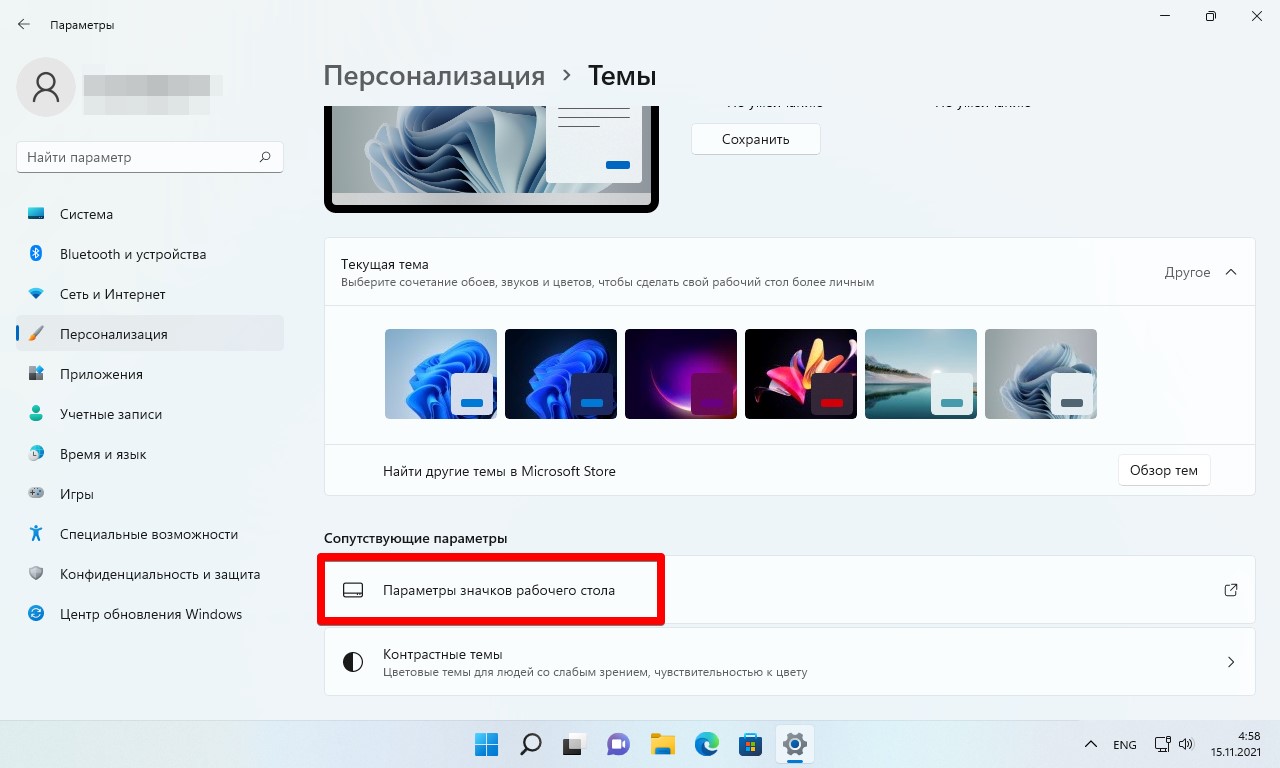
4. Откроется окно «Параметры значков рабочего стола», в разделе «Значки рабочего стола» отмечаем галочкой те значки, которые хотим отобразить на рабочем столе Windows 11. Далее выделяем щелчком мыши значок, иконку которого желаем изменить и нажимаем кнопку «Сменить значок…».
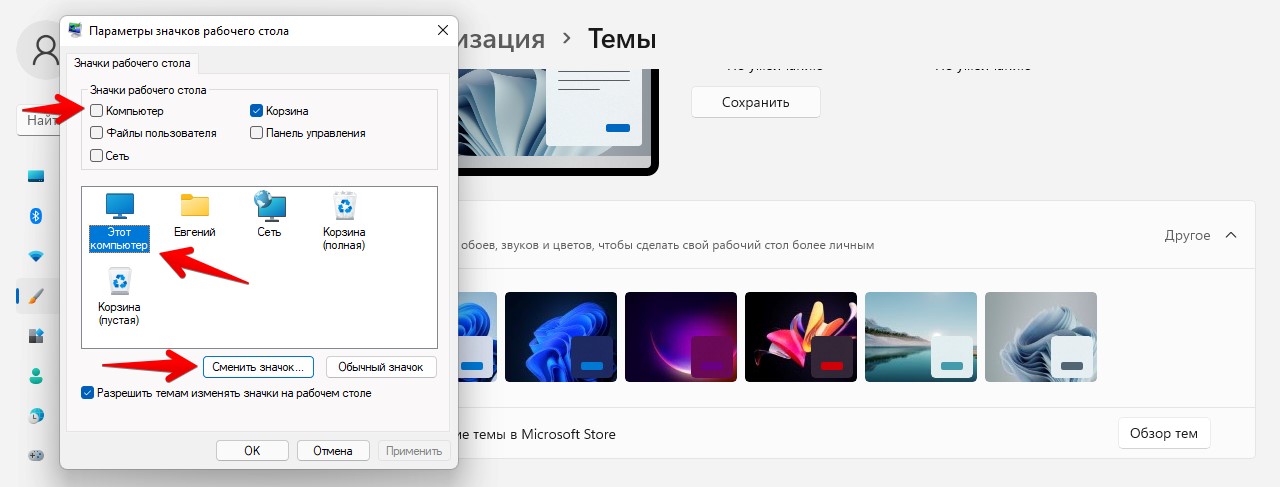
5. Откроется окно «Смена значка». Выбираем понравившуюся иконку и нажимаем кнопку «ОК».
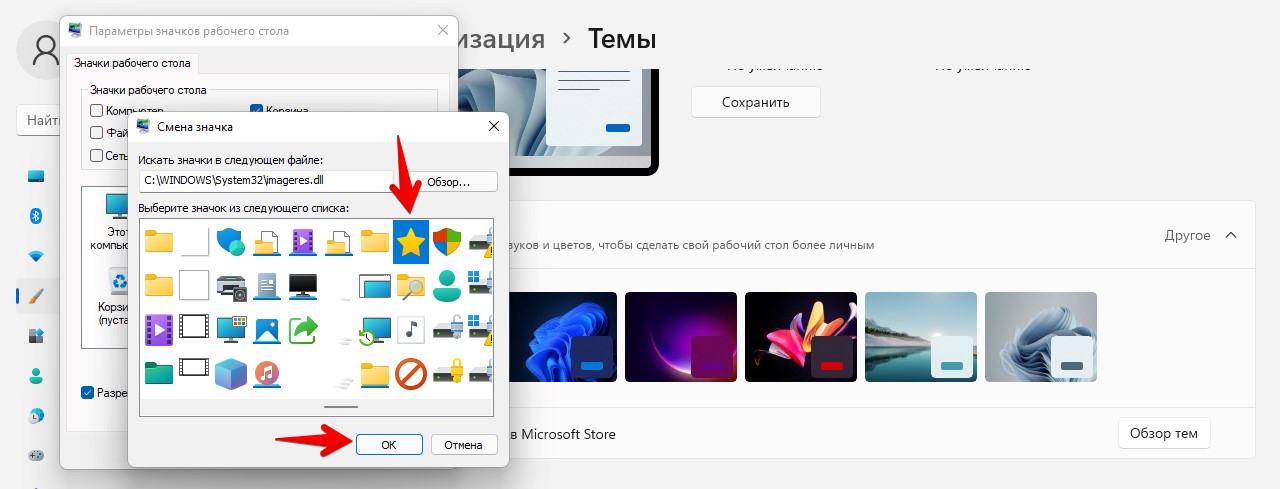
6. Дополнительно ставим галочку на «Разрешить темам использовать значки на рабочем столе» и нажимаем на кнопку «ОК», чтобы сохранить все изменения.
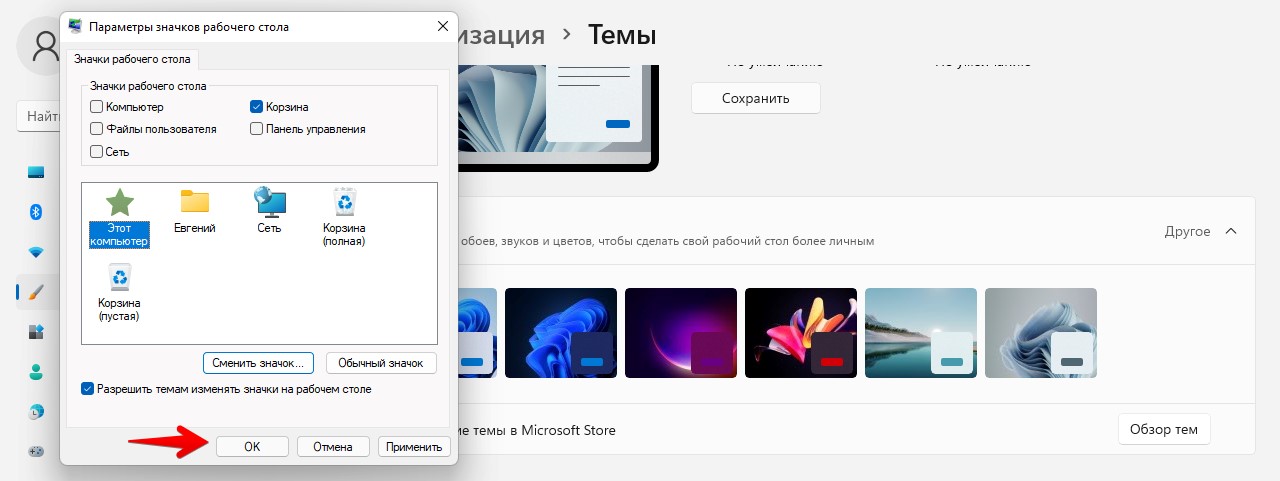
Теперь на рабочем столе отобразятся измененные значки.
Удаление значков рабочего стола в Windows 11
Вместо удаления, значки с рабочего стола можно просто скрыть. Для этого:
1. Переходим на рабочий стол и щелкаем правой кнопкой мыши в любом пустом месте, чтобы открыть контекстное меню.
2. Затем наводим указатель мыши на параметр «Вид» и снимаем флажок с «Отображать значки рабочего стола» в развернутом контекстном меню.
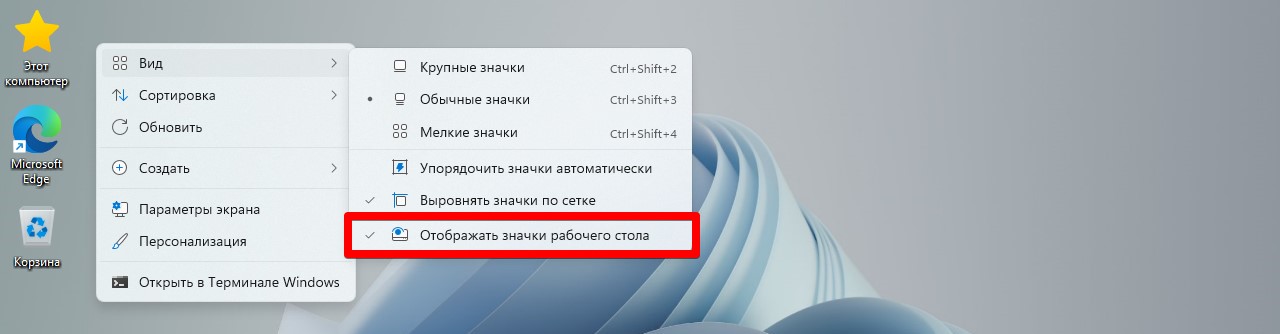
Альтернативный способ скрыть значки — вернутся в «Параметры» Windows 11 в окно «Параметры значков рабочего стола» и в разделе «Значки рабочего стола» убрать флажки ненужных элементов, после чего нажать «ОК».
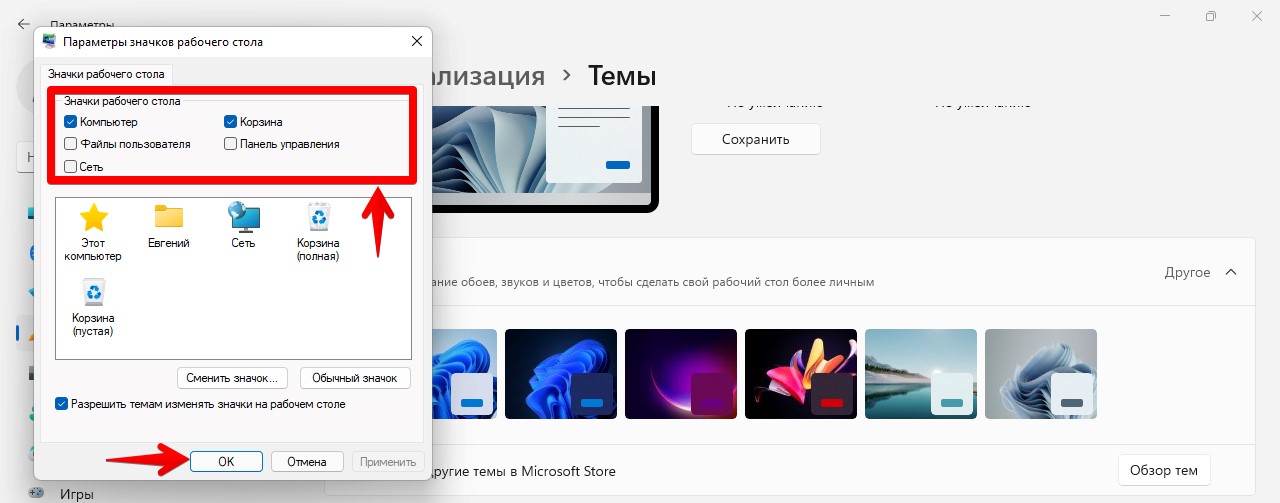
Теперь все ненужные значки на рабочем столе будут скрыты.
