По той или иной причине вы могли создать несколько учетных записей администратора на компьютере с Windows. Однако со временем вы, должно быть, обнаружили, что некоторые учетные записи администратора бесполезны. Удаление администратора становится срочным.
К удалить учетную запись администратора так же просто, как удалить стандартную учетную запись, если вы знаете пароль.

Все становится сложно, когда вы хотите удалить учетную запись администратора не зная пароля или прав администратора.
Но положительным моментом является то, что вы можете найти здесь решения для удаления учетной записи администратора в Windows 11/10/8/7 с помощью или без пароля.
- Часть 1. Удаление учетной записи администратора из Windows 11/10/8/7 без пароля
- Часть 2. Удаление учетной записи администратора Windows 11/10/8/7 с паролем
- Часть 3. Отключить учетную запись администратора в Windows 11/10/8/7
- Часть 4. Часто задаваемые вопросы об удалении учетной записи администратора в Windows 10
Часть 1. Удаление учетной записи администратора из Windows 11/10/8/7 без пароля
Все становится сложнее, когда вы забыли пароль учетной записи администратора и хотите удалить другие учетные записи администратора. Потому что вам нужно сделать 2 вещи:
- 1. Восстановите, сбросьте или удалите учетную запись администратора на ПК с Windows.
- 2. Войдите на ПК с Windows как учетная запись администратора и удалите другие учетные записи администратора.
Большой облом заключается в том, как войти в учетную запись администратора, если вы забыли пароль.
Но с небольшим хакерством вы можете это сделать.
Просто получите программное обеспечение для удаления пароля Windows, чтобы удалить учетную запись администратора, и тогда вы сможете легко удалить ее.
imyPass сброс пароля Windows — рекомендуемый инструмент для сброса пароля для входа в Windows, чтобы он был пустым. Он может помочь вам стереть пароли для учетной записи администратора и стандартной учетной записи в Windows 11/10/8/7. Кроме того, это может помочь вам создать гостевую учетную запись для доступа к этому компьютеру, даже если вы забыли пароль администратора.
4 000 000+ загрузок
Эффективно сбросьте забытый пароль администратора для Windows 11/10/8/7.
Восстановите полный контроль над своим ПК с Windows без усилий.
Создайте новую учетную запись пользователя на своем ПК с Windows.
Широко совместим с компьютерами различных марок.
Весь процесс удаления пароля учетной записи администратора может быть выполнен безопасно без потери данных.
Вот как начать:
Шаг 1Создайте загрузочный диск
Загрузите и запустите imyPass Windows Password Reset на доступном компьютере.
Он предлагает вам 2 способа создания загрузочного диска, CD / DVD-диска и USB-накопителя. Просто вставьте пустой CD/DVD-привод или флэш-накопитель USB в этот компьютер, чтобы записать загрузочный диск.
Тогда выбирай Записать CD/DVD, или же Записать USB исходя из вашего плана.

Когда процесс записи будет завершен, просто нажмите ХОРОШО и извлеките записанный диск и выйдите из этого программного обеспечения.
Примечание: При создании записанного диска с флешки эта программа отформатирует накопитель, и не забудьте сделать резервную копию исходных данных на этом диске.
Шаг 2Загрузка заблокированного ПК с Windows 10
Подключите записанный диск к заблокированному ПК с Windows 10, на котором вы забыли пароль для входа.
Затем перезагрузите ПК с Windows 10 и нажмите F12 или же ESC на клавиатуре ввести Ботинок меню.
Способ входа Ботинок Меню немного отличается от компьютеров с Windows 10 разных брендов, таких как HP, Lenovo, ASUS и т. д. Проверьте это здесь чтобы узнать, как ваш компьютер входит в меню загрузки.
Затем с помощью клавиши со стрелкой вниз или со стрелкой вверх выделите вставленный записанный диск и нажмите Войти в Меню загрузки интерфейс.
После этого сохраните и выйдите Меню загрузки.
После этого ваш компьютер с Windows 10 автоматически перезагрузится.

Шаг 3Удалить забытый пароль администратора
После перезагрузки ПК появится интерфейс imyPass Windows Password Reset.
Выберите ОС, если на данном ПК установлено несколько версий ОС.

Щелкните учетную запись администратора, для которой вы хотите удалить пароль.

После этого нажмите Сброс пароля и нажмите ХОРОШО во всплывающем окне.
Затем это программное обеспечение удалит пароль учетной записи администратора и немедленно установит его пустым.

Последний шаг — извлечь записанный диск и перезагрузить компьютер с Windows 10.
Вы можете войти на свой компьютер с учетной записью администратора и выполнить 4 способа, описанные в части 1, чтобы удалить другие учетные записи администратора.
Часть 2. Удаление учетной записи администратора Windows 11/10/8/7 с паролем
Есть 4 способа удалить учетную запись администратора на компьютере с Windows 11/10/8/7.
Способ 1. Удалить учетную запись администратора Windows 10 через настройки на ПК
Шаг 1Нажмите на Начинать значок и выбрать Настройки. Шаг 2Щелкните Аккаунты.

Шаг 3Навигация по Другие пользователи вкладку на левой панели в качестве встроенного администратора. Или выберите Семья и другие пользователи в качестве локального администратора.

Шаг 4Щелкните учетную запись администратора, которую вы хотите удалить, и щелкните Удалять.

Шаг 5Затем появится всплывающее окно с уведомлением о том, что все данные с этой учетной записью администратора также будут удалены с этого ПК. Вам просто нужно нажать Удалить учетную запись и данные чтобы подтвердить это.

Если выбранная вами учетная запись администратора является учетной записью Майкрософт, то учетная запись Майкрософт будет удалена из формы входа, а учетная запись Майкрософт пользователя будет удалена.
Способ 2. Удалить учетную запись администратора Windows 10 через панель управления
Панель управления также может помочь вам удалить администратора. Вот как.
Шаг 1Щелкните правой кнопкой мыши значок Windows и выберите Панель управления. Вы также можете искать Панель управления чтобы открыть его. Шаг 2Нажмите Учетные записи пользователей.

Шаг 3Нажмите Удалить учетные записи пользователей.

Шаг 4Выберите администратора, которого вы хотите удалить.

Шаг 5Нажмите Удалить аккаунт вариант на левой панели.

Шаг 6Нажмите Удалить файлы во всплывающем окне для удаления учетной записи администратора с данными, связанными с учетной записью.

Способ 3. Удалить учетную запись администратора в Windows с помощью Netplwiz
Netplwiz — это полезное приложение на компьютере с Windows для управления учетной записью пользователя. Здесь вы можете использовать его для удаления учетной записи администратора в Windows 10.
Шаг 1Нажимать Виндовс + Р ключ, чтобы открыть Бежать коробка. Вход netplwiz и нажмите ХОРОШО открыть Учетные записи пользователей диалог.

Шаг 2Выберите администратора, которого вы хотите стереть, и нажмите кнопку Удалять кнопка.

Шаг 3В следующем диалоговом окне нажмите Да чтобы удалить учетную запись администратора с компьютера с Windows 10.

Способ 4. Удалить учетную запись администратора Windows 10 с помощью командной строки
Командная строка Windows также является способом удаления учетной записи администратора на компьютере с Windows 10.
Шаг 1 Нажимать Виндовс + Х открыть Командная строка. Кроме того, выполните поиск в командной строке и Запустить от имени администратора.

Шаг 2Введите следующую команду:
сетевое имя пользователя/удалить
Заменять имя пользователя с именем учетной записи администратора.
Например, чистый пользовательский тест/удаление, означает, что вы хотите удалить администратора с именем test с вашего компьютера с Windows 10.
Наконец, нажмите Войти, и учетная запись администратора будет немедленно удалена с вашего компьютера.

Теперь удаленная учетная запись администратора не получит доступа к данным вашего ПК. Более того, вы можете освободить больше места для компьютера с Windows.
Часть 3. Отключить учетную запись администратора в Windows 11/10/8/7
Если вы добавляете несколько учетных записей администратора на свой рабочий или семейный компьютер, но не хотите, чтобы эти учетные записи имели доступ к данным на вашем компьютере, вы можете отключить учетную запись администратора вместо ее удаления.
Шаг 1Щелкните правой кнопкой мыши меню Windows (или нажмите Виндовс + Х) выбирать Управление компьютером. Шаг 2Расширять Локальные пользователи и группы и выберите Пользователи.

Шаг 3Выберите учетную запись администратора, щелкните ее правой кнопкой мыши, затем нажмите Характеристики.

Шаг 4Проверять Аккаунт отключен, нажмите Подать заявление тогда ХОРОШО.

Затем вы обнаружите, что учетная запись администратора будет удалена при запуске или на экране блокировки.
Чтобы включить его, просто повторите вышеуказанные шаги и снимите флажок Аккаунт отключен.
Часть 4. Часто задаваемые вопросы об удалении учетной записи администратора в Windows 10
Что произойдет, если я удалю учетную запись администратора в Windows 10?
Если вы удалите администратора на ПК с Windows 10, администратор перейдет с экрана входа в систему вашего ПК. Пользователь учетной записи не может войти на ваш компьютер. При этом все его данные на рабочем столе, загрузки, документы, фотографии, музыка и другие файлы будут безвозвратно удалены.
Является ли отключение учетной записи администратора тем же, что и удаление учетной записи администратора?
Нет. Удаление учетной записи администратора означает, что вы удаляете учетную запись с данными под этой учетной записью с вашего ПК. Аккаунт уходит навсегда. Отключение учетной записи администратора означает, что вы просто скрываете учетную запись, никто не может войти на ваш компьютер с этой учетной записью, данные этой учетной записи все еще находятся на вашем компьютере в безопасности.
Могу ли я восстановить удаленную учетную запись администратора?
Нет. Удаленная учетная запись администратора не может быть восстановлена. Но вы можете создать новую учетную запись администратора.
Вывод
Удаление бесполезной учетной записи администратора может освободить место на диске и заблокировать другим вход в ваш компьютер для доступа к данным. Эта страница представляет собой полное руководство по удалению учетной записи администратора в Windows 10/11/8/7. Даже если вы забыли пароль администратора, вы также можете сбросить пароль учетной записи администратора, чтобы он был пустым, и войти в свой компьютер, чтобы удалить другие учетные записи администратора. Удаленные учетные записи не будут восстановлены, и не забудьте перед удалением сделать резервную копию данных ПК.
Подробнее Чтение
- Не удается войти в Windows 10? Вот как это исправить (100% работает)
- [Исправлено] 7 способов исправить неработающий PIN-код Windows 10
- Как удалить (забытый) пароль для входа в Windows 10
As a matter of fact, a computer system is a hub of many essential data or information which on being misused or exploited can really create a great fuss. Thus creating an administrator account on your PC with password protection would help you to secure your files and folders from the misuse.
But at times, the user happens to create more than one Admin account on a single system, and may wish to delete one of those admin accounts. Though deleting an admin account from the PC is as simple as deleting a standard user account, but you need to sign-in as an Administrator to delete the Administrator account. If you forgot administrator password in Windows 10, then it’s easy to reset Windows password with Windows Recovery pro tool.
It is recommended that while deleting an Administrator account it is better to create a backup of all the files and folders to a different location or a drive, because sometimes, the process of admin account deletion delete saved data off your system.
Now, this article would demonstrate you the ways to delete or remove Administrator Account in Windows 10.
Continue reading to know the methods in detail.
Method 1: Delete Admin Account on Windows 10 Using Control Panel
As you all know that control panel in an operating system is the main interface through which all the settings, necessary updates, modifications and many more essential tasks can be done. This method would employ the control panel here to do the task. Continue with the steps below to know them in detail:
Step 1.Turn on your PC first, and then go to “Control Panel”.
Step 2.You can click on “View by” icon to change the view to “Small icons”.
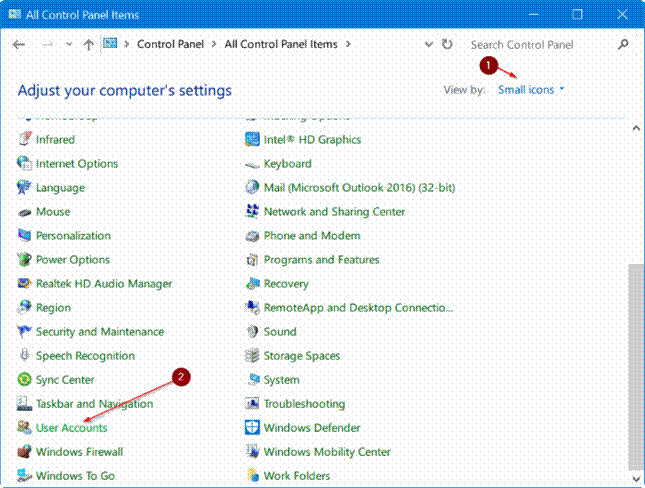
Step 3.After doing this click on “User accounts” section.
Step 4.Here click on the “Manage another account” link to see all the user accounts associated with the system.

Step 5.Now; click on the Admin account that you want to delete.
Step 6.Once you have done this, click on the “Delete the account” link.
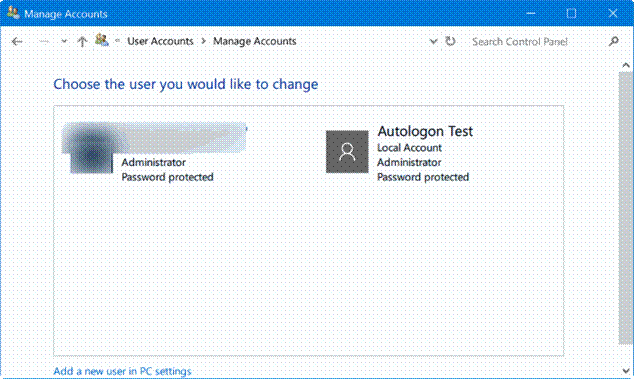
Step 7.After clicking on the “Delete the account” link, another window would pop up showing a confirmation dialog, asking for your permission to either “Keep Files” or “Delete Files”. If you select “Keep Files”, then all your files and folders will remain intact within the account, but if you choose “Delete Files” the files will be deleted once and for all.
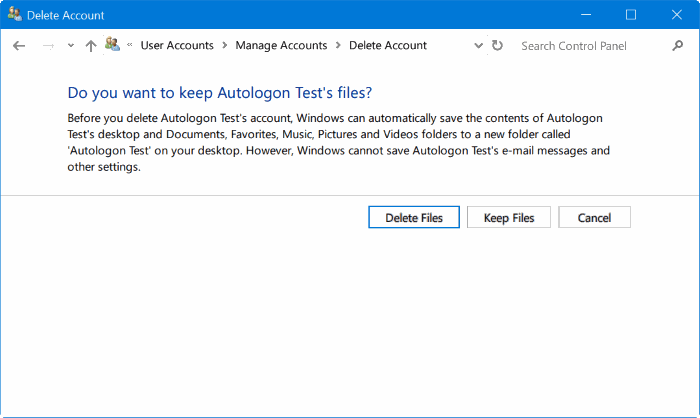
Also read: Enable and Disable Built-in Administrator Account on Windows 10
Method 2: Remove Administrator Account using Settings
This method would employ the settings app pre-installed in Windows 10 operating system. The method is quite simple and easier to put to use, just keep reading to know the steps given below:
Step 1.First open your PC and press the combination “Windows logo key + I” on the keyboard.
Step 2.Once the Settings app window appears, look for the “Accounts” tab and click on it.
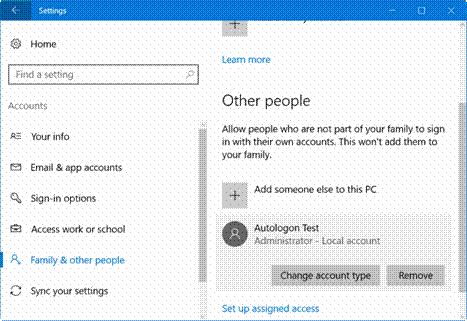
Step 3.After clicking on “Accounts” tab, choose “Family and other Accounts” and click on it.
NOTE: In case you are on Enterprise Edition of Windows 10, go to “Accounts” and then to “Other accounts” option.
Step 4.Here in this panel you can track all the admin accounts and the standard user accounts. Though the admin account you have signed in currently would not be shown in the list. That means, if you have got two admin accounts, say for example, “Smith” and “Robert”, you have to sign-in to “Smith” account to delete “Robert” account, and vice-versa.
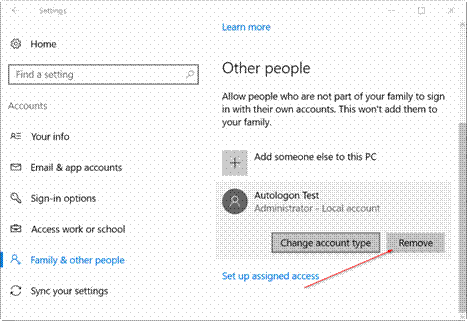
Step 5.Click on the admin account that you want to delete.
Step 6.After doing this click on “Remove” button afterwards.
Step 7.Later on, when you get to see the following confirmation dialog given below in the image, click on “Delete account and data” to delete the account and all the data from the account.
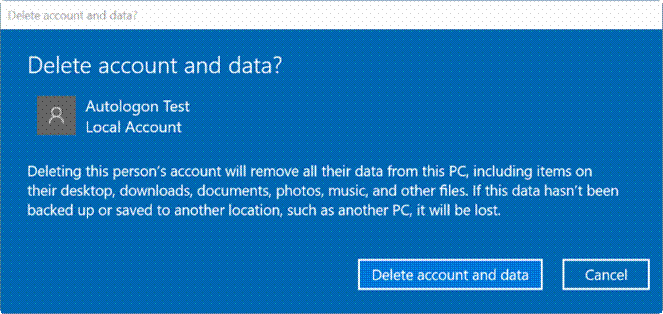
Once you have completed all the steps as mentioned above, your admin account sign in icon would not appear any longer while turning on your system, then it means you’ve deleted admin account successfully!
Method 3: Changing the User Account Type
Unlike other methods mentioned above this method is quite simple and doesn’t require excess knowledge to do the task. Just follow the steps below and your job will be done.
Step 1.Turn on your PC and press “Windows logo key + R” together on the keyboard.
Step 2.Once the “Run” dialog box appears, type in the search field “netplwiz” hit “Enter”.
Step 3.On hitting “Enter”, the “User Accounts” window will pop up.
Step 4.From the “Users Accounts” window click on the “Properties” button.
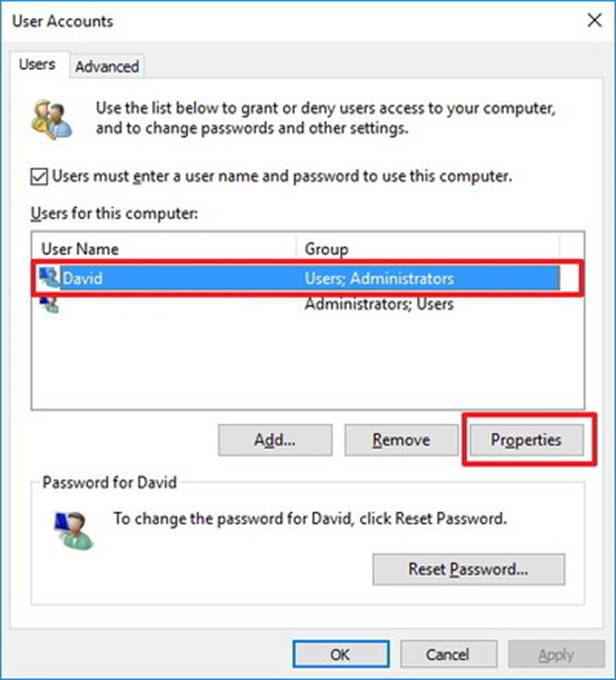
Step 5.On the following that appears with the name of your Admin account, select the “Group Membership” tab.
Step 6.Under the “Group Membership’ tab, select the account type to “Standard User” instead of “Administrator”.
Step 7.Click “Ok” after finishing the job.
Step 8.At last, click on “Apply” to save the changes you just made.
Conclusion:
Administrator account is one of the many alternatives available to safeguard your system settings from being exploited in Windows operating system. But one of the problems with deleting or disabling the feature is that you have to sign-in using your admin account to disable it. So in case you have forgotten your password, you would not be able to access the settings within to disable the password protection feature. In that case you first have to recover your Windows password and only then you shall be able to do the necessary changes in your PC for the admin accounts.
When you delete admin account on Windows 10, all the files and folders in this account will aslo be removed, so, it’s a good idea to back up all data from the account to another location. After backup, just follow the steps above to remove or delete administrator account in Windows 10.
Related Articles:
- How To Fix – Windows Won’t Boot After Update To Windows 10?
- How to Remove Sign In Password in Windows 10 Computers
-
Home
-
News
- How to Remove an Administrator Account on Windows 10/11?
By Stella | Follow |
Last Updated
For some reason, you might want to remove the administrator account on your Windows 10 or Windows 11. You can do this in the Settings app or in Control Panel. MiniTool Software will introduce these two easy ways in this post.
Try MiniTool Power Data Recovery to get your lost and deleted files back
MiniTool Power Data Recovery is specially designed to recover data from SSDs, hard disk drives, memory cards, USB flash drives, and more. This software can run on all versions of Windows, including the latest Windows 11.
MiniTool Power Data Recovery FreeClick to Download100%Clean & Safe
This software can work in many data loss situations like mistakenly deletion, drive format, drive damaged, OS crash, etc. As long as the files are not overwritten by new data, you can use this software to get your missing data back.
Want to Remove an Administrator Account on a Windows PC
On a Windows computer, you can create three types of accounts: Standard, Guest, and Administrator. The administrator account has the highest permission levels. But you might want to remove an administrator account for some reason.
Is it possible to remove an administrator account from a Windows computer. Of course, yes. Then, how to remove an administrator account? You can delete an administrator account in Settings or Control Panel.
Quick Guides:
- In Settings, you can go to Account > Family & other users to delete the administrator account.
- In Control Panel, you can go to User Accounts > Manage another account to delete the administrator account.
Now, we will show you how to get rid of administrator using these two methods.
How to Delete Administrator Account on Windows 10/11 in Settings
Step 1: Press Windows + I to open Settings.
Step 2: Go to Account > Family & other users.
Step 3: Click the Administrator account you want to get rid of, then click the Remove button to remove the administrator from your PC.
Step 4: An interface will pop up, showing Delete account and data? This is to inform you that all files under the administrator account will be deleted. If you insist to delete this administrator account, you can click the Delete account and data button to get rid of the administrator account.
How to Delete Administrator Account on Windows 10/11 in Control Panel
You can also remove an administrator account in Control Panel. Here is a guide:
Step 1: Click the search icon in the taskbar and search for control panel.
Step 2: Select Control Panel from the search results to open it.
Step 3: Select Small icons for View by (the top-right corner).
Step 4: Click User Accounts to continue.
Step 5: On the next page, click Manage another account to continue.
Step 6: Choose the admin account, then click the Delete the account link.
Step 7: The next interface tells you that deleting an admin account will remove their data. You can click the Delete Files button to continue removing the administrator account.
Also read: How to Create Administrator Account.
Bottom Line
Need to delete an administrator from your Windows 10 or Windows 11 computer? You can find two useful methods in this post. In addition, you can also get a professional file recovery tool, MiniTool Power Data Recovery, to help you get your lost and deleted files back.
MiniTool Power Data Recovery FreeClick to Download100%Clean & Safe
If you encounter issues when using MiniTool software, you can let us know via [email protected].
About The Author
Position: Columnist
Stella has been working in MiniTool Software as an English Editor for more than 8 years. Her articles mainly cover the fields of data recovery including storage media data recovery, phone data recovery, and photo recovery, videos download, partition management, and video & audio format conversions.
Windows 10 comes with a hidden administrator account called “Administrator”. When you install Windows, the account is disabled by default. While it is safe to keep it disabled or delete it if you are really concerned, you can enable it and use it as a regular interactive account.
Windows has always come with an account called “administrator” which has all the privileges of doing anything on the computer. The hackers usually targeted this account name to hack into the users’ systems.
From Windows Vista onwards, Microsoft made changes to the naming convention to keep users safe from such attacks. Although Windows Vista, Windows 7, Windows 8 and Windows 10 come with the “administrator” account, it is disabled by default. Windows creates a new account during installation. The name of the new account needs to be entered by the user.
In this article, we will discuss how to enable or disable the administrator account in Windows 10 or even delete the account for security reasons.
Let’s start
Table of Contents
Enable or disable “Administrator” account in Windows 10
To enable the built-in administrator account, follow the steps below:
- Go to Run –> lusrmgr.msc. This will open the local users and groups management console.
- Under Users folder, you will find “Administrator” in the list of users. You will see a down arrow on the administrator icon. This means that this account is disabled.
- Right-click “Administrator” in the right-hand pane and select Properties. You can also double-click the Administrator entry to open its properties.
- Uncheck “Account is disabled” checkbox and press OK.
Now you can see that the down arrow on the Administrator icon is gone meaning that it is enabled. If you log out of your computer, you will see the option to login as the Administrator user.
To disable the built-in Administrator user, follow the steps below:
- Go to Run –> lusrmgr.msc.
- User Users folder, right-click Administrator and select Properties.
- Check “Account is disabled” checkbox and press OK.
Enable or disable “Administrator” account Using Command Prompt
You can also enable or disable the built-in administrator using the Command Prompt. This can be useful in situations like enabling the administrator account from a remote computer or automating things.
- Open Command Prompt in administrative mode.
- Run the following command:
net user administrator /active:yes - Press Enter. The command should run successfully and the administrator account should be enabled.
To disable the administrator user, run the following command:
net user administrator /active:no
Enable or disable “Administrator” account Using Group Policy Editor
You can also use the group policy settings to enable or disable the administrator account. Here are the steps:
- Go to Run –> gpedit.msc. This will open the Local Group Policy Editor.
- Navigate to the following folder:
Computer Configuration --> Windows Settings --> Security Settings --> Local Policies --> Security Options. - In the right-hand pane, open “Accounts: Administrator account status”.
- Select the “Enable” radio button to enable the administrator account and “Disable” to disable the administrator account.
Enable or disable the built-in Administrator account in Windows 10 Home
The limitation of the Windows 10 Home edition is that it does not come with a group policy editor. Hence, the methods discussed above will not work in a straight forward manner in Windows 10 Home.
If you try to open the local user management console (lusrmgr.msc), you will get the following error:
This snapin may not be used with this edition of Windows 10. To manage user accounts for this computer, use the User Accounts tool in the Control Panel.
The problem is that you can’t enable the built-in administrator account from the user accounts tool.
So what do we do now?
The easiest way is to add Group Policy Editor in Windows 10 Home.
After you have installed the group policy editor and restarted your system, go Run –> gpedit.msc and follow the steps highlighted in Enable or disable “Administrator” account Using Group Policy Editor section.
Restart your computer after configuring the group policy and you will see the Administrator account along with other accounts on the Windows 10 logon screen.

A lot of other sites have mentioned that using the command line option will work in Windows 10 Home but I have not been able to make it work so I would not recommend using the command line option to enable the administrator account in Windows 10 Home.
Delete the built-in administrator account in Windows 10
Although disabled by default, a built-in administrator account can be a security risk. It’s easier to hack the built-in administrator account than you think.
The trick is that since the Administrator account is disabled by default, it doesn’t have a password. A hacker can easily enable the account by gaining physical access to your computer and booting the computer using the bootable Windows installation disc or any other bootable rescue disc.
The best possible way to secure the Administrator account is to set a very strong password and then disable the account. You can also change the group of the Administrator account to Standard users.
If you want extreme caution, you can also delete the account altogether to keep your system clean and secure.
Deleting the account named “Administrator” is not as simple as it sounds because Windows will not let you delete the account even using the command-line tools.
We will need to edit the Registry to delete the Administrator account. Follow the steps below to delete the Administrator account from Windows 10.
- Go to Run –> regedit. This will open the Windows Registry editor.
- Open the following folder:
Computer\HKEY_LOCAL_MACHINE\SAM - Under the SAM folder, there will be another SAM folder. Right-click the SAM sub-folder and select Permissions.
- Select the Administrators group under the Security tab and check the Full Control check-box under Permissions for Administrators.
- Now press F5 to refresh the Registry Editor window.
- Expand the SAM sub-folder to the following:
Computer\HKEY_LOCAL_MACHINE\SAM\SAM\Domains\Account\Users\Names\ - Right-click Administrator folder under Names and select Delete.
In a corporate world where security is of utmost importance, we recommend deleting the Administrator account altogether, especially in the domain environment. I have yet to see any side effects of deleting the built-in account.
Как и в предыдущих версиях ОС, в Windows 10 есть скрытая встроенная учетная запись Администратора, скрытая и неактивная по умолчанию. Однако в некоторых ситуациях она может оказаться полезной, например, при невозможности каких-либо действий с компьютером и создания нового пользователя, для сброса пароля и не только. Иногда, наоборот, требуется отключить этот аккаунт.
В этой инструкции подробно о том, как активировать скрытую учетную запись Администратор Windows 10 в различных ситуациях. Также будет рассмотрено, как отключить встроенную учетную запись администратора.
Отмечу, что если вам просто нужен пользователь с правами администратора, то правильные способы создать такого пользователя описаны в материалах Как создать пользователя Windows 10, Как сделать пользователя администратором в Windows 10.
Включение скрытой учетной записи Администратора в обычных условиях
Под обычными условиями далее понимается: вы можете зайти в Windows 10, и ваша текущая учетная запись также имеет права администратора на компьютере. При данных условиях, активация встроенной учетной записи не представляет никаких проблем.
- Запустите командную строку от имени Администратора (через меню правого клика по кнопке «Пуск»), есть и другие способы открытия командной строки Windows 10.
- В командной строке введите net user Администратор /active:yes (если у вас англоязычная система, а также на некоторых «сборках» используйте написание Administrator) и нажмите Enter.
- Готово, можно закрыть командную строку. Учетная запись администратора активирована.
Для входа в активированную учетную запись вы можете либо выйти из системы, либо просто переключиться на вновь активированного пользователя — и то и другое делается путем нажатия Пуск — Значок текущей учетной записи в правой части меню. Пароль для входа не требуется.
Выйти из системы также можно через правый клик по пуску — «Завершение работы или выход из системы» — «Выход».
О включении этой учетной записи Windows 10 в «необычных» условиях — в последней части статьи.
Как отключить встроенную учетную запись Администратор Windows 10
В общем случае, чтобы отключить учетную встроенную учетную запись администратора достаточно тем же способом, который описан в первой части руководства, запустить командную строку, после чего ввести ту же команду, но с ключом /active:no (т.е. net user Администратор /active:no).

Однако, часто встречающаяся в последнее время ситуация — когда такая учетная запись единственная на компьютере (возможно, это особенность каких-то нелицензионных версий Windows 10), а причина, по которой пользователь желает ее отключить — частично не работающие функции и сообщения наподобие «Microsoft Edge невозможно открыть, используя встроенную учетную запись администратора. Войдите с другой учетной записью и попробуйте еще раз».

Примечание: прежде чем выполнять описанные далее шаги, если вы продолжительное время проработали под встроенным администратором, и у вас есть важные данные на рабочем столе и в системных папках документов (изображений, видео), перенесите эти данные в отдельные папки на диске (так будет проще их потом разместить в папках «обычного», а не встроенного администратора).
В этой ситуации правильным путем решения проблемы и отключения встроенной учетной записи администратора Windows 10 будет следующий:
- Создайте новую учетную запись одним из способов, описанных в статье Как создать пользователя Windows 10 (откроется в новой вкладке) и предоставьте новому пользователю права администратора (описано в той же инструкции).
- Выйдите из текущей встроенной учетной записи Администратор и зайдите во вновь созданную — пользовательскую, а не встроенную.
- Войдя, запустите командную строку от имени администратора (используйте меню правого клика по пуску) и введите команду net user Администратор /active:no и нажмите Enter.
При этом, встроенная учетная запись администратора будет отключена, а вы сможете пользоваться обычной учетной записью, также с необходимыми правами и без ограничения функций.
Как включить встроенную учетную запись администратора, когда вход в Windows 10 невозможен
И последний возможный вариант — вход в Windows 10 невозможен по той или иной причине и вам требуется активировать учетную запись Администратор для того, чтобы произвести действия по исправлению ситуации.
В данном контексте существует два наиболее распространенных сценария, первый из которых — вы помните пароль своей учетной записи, но вход в Windows 10 почему-то не происходит (например, после ввода пароля компьютер зависает).
В данном случае возможный путь решения проблемы будет таким:
- На экране входа в систему нажмите по изображенной справа внизу кнопке «питания», затем, удерживая Shift, нажмите «Перезагрузка».
- Загрузится среда восстановления Windows Перейдите к разделу «Поиск и устранение неисправностей» — «Дополнительные параметры» — «Командная строка».
- Потребуется ввести пароль учетной записи для запуска командной строки. В этот раз вход должен сработать (если пароль, который вы помните — верный).
- После этого, используйте первый способ из этой статьи для включения скрытой учетной записи.
- Закройте командную строку и перезагрузите компьютер (или нажмите «Продолжить. Выход и использование Windows 10»).
И второй сценарий — когда пароль для входа в Windows 10 неизвестен, либо, по мнению системы, неверный, и вход невозможен по этой причине. Здесь вы можете использовать инструкцию про включение учетной записи Администратор с загрузочной флешки или же материал Как сбросить пароль Windows 10 — в первой части инструкции описывается, как в данной ситуации открыть командную строку и произвести необходимые манипуляции для сброса пароля, но, в той же командной строке вы можете и активировать встроенного Администратора (хотя для сброса пароля это необязательно).
Кажется, это все, что может пригодиться на указанную тему. Если же какой-то из вариантов проблем не был мной учтен, или инструкции не удается использовать — опишите, что именно происходит в комментариях, я постараюсь ответить.








