Все способы:
- Способ 1: Регулировка усиления и улучшения
- Вариант 1: «Панель управления звуком»
- Вариант 2: Realtek HD
- Способ 2: Встроенное средство устранения неполадок
- Способ 3: Обновление драйвера
- Способ 4: Проверка оборудования и разъемов
- Способ 5: Сторонние программы
- Вопросы и ответы: 1
Способ 1: Регулировка усиления и улучшения
Нередко микрофон фонит не из-за аппаратных проблем, а вследствие программных настроек или неполадок. Большое количество улучшений и высокий уровень усиления может вызвать фон, причем не только в недорогих встроенных устройствах, но и у внешнего качественного оборудования. Чтобы решить проблему, попробуйте отключить все улучшения через штатные приложения или фирменную утилиту звуковой карты.
Вариант 1: «Панель управления звуком»
Через приложение «Параметры» в Windows 10 можно перейти в классическую «Панель управления звуком», где доступны настройки для звукового оборудования, включая микрофоны.
- Откройте главное меню, нажав на значок «Пуск». Выберите строку «Параметры», визуализированную под изображение шестеренки.
- Выберите раздел «Система».
- В новом окне слева выберите вкладку «Звук». В блоке «Сопутствующие параметры» кликните по строке «Панель управления звуком».
- Откроется панель, где нужно перейти на вкладку «Запись» — здесь есть звуковые устройства ввода. Выделите проблемное оборудование, кликнув по его названию левой кнопкой мыши, затем нажмите на кнопку «Свойства».
- Для начала перейдите на вкладку «Уровни». Посмотрите на положение ползунка у параметра «Усиление микрофона». Попробуйте уменьшить его значение до минимального, перетянув фиксатор влево.
- Затем нажмите на вкладку «Улучшения». Вручную снимите галочки с различных эффектов либо отметьте пункт «Отключение всех звуковых эффектов», и тогда список всех улучшений станет неактивным. Нажмите на кнопку «ОК», чтобы подтвердить настройку.





После этого проверьте, продолжает ли фонить микрофон в Windows 10. Если проблема никуда не делась, то переходите к следующим способам, где рассмотрены более серьезные системные и аппаратные проблемы.
Вариант 2: Realtek HD
Большинство звуковых карт взаимодействуют и настраиваются через фирменное приложение производителя компонента, и в большинстве случаев это Realtek HD Audio Manager. Через него можно управлять улучшениями микрофона. Если у вас другое приложение, то смысл использования сохранится, разница будет лишь в поиске рассматриваемых параметров.
Читайте также: Установка Realtek HD на компьютер с Windows 10
- Запустите аудиоменеджер и перейдите на вкладку «Микрофон» в интерфейсе программы. В строке с громкостью записи кликните по кнопке со значком в виде микрофона.
- Откроется панель с настройкой усиления – переведите значение параметра на минимум. Закройте дополнительное окошко.
- Ниже на вкладке «Эффект микрофона» отключите все улучшения, если они активны. Если ни одно из них не функционирует, можно попробовать активировать «Устранение акустического эха».
- На вкладке «Стандартный формат» попробуйте изменить частоту дискретизации, поскольку в некоторых случаях проблема с входным звуком связана именно с этим параметром. Подтвердите настройку.




Настройки в менеджере Realtek HD могут отличаться, в зависимости от возможностей используемого звукового оборудования.
Читайте также:
Что делать, если не устанавливается Realtek HD в Windows 10
Что делать, если не запускается Realtek HD в Windows 10
Способ 2: Встроенное средство устранения неполадок
В «десятке» предусмотрено средство для диагностики и устранения неполадок, которое может также проверить микрофон на наличие неисправностей и дать рекомендации пользователю по их устранению:
- Через системное приложение «Параметры» выберите раздел «Обновление и безопасность».
- На панели слева перейдите на вкладку «Устранение неполадок», затем нажмите по ссылке «Дополнительные средства устранения неполадок».
- Отыщите строку «Запись звука» и кликните по ней левой кнопкой мыши. Появится кнопка для запуска средства.



После этого штатное средство самостоятельно осуществит диагностику Windows и оборудования для записи звука на наличие проблем. Процесс проверки отображается на экране. Если неполадка будет обнаружена, инструмент даст рекомендации по ее устранению.
Способ 3: Обновление драйвера
Устаревшее программное обеспечение для звукового оборудования порой вызывает проблемы не только с воспроизведением, но и с микрофоном. Если используется встроенное устройство (в ноутбук, вебку), то обновить драйвер можно с помощью штатных средств или сторонних программ. В нашем руководстве можно узнать более подробную информацию по актуализации ПО для звуковых устройств в Windows 10.
Подробнее: Скачиваем и устанавливаем звуковые драйверы

Для внешних микрофонов отдельного ПО, как правило, нет, если речь не идет о дорогих моделях. Софт для них позволяет тонко настроить звучание, особенно если это профессиональное оборудование. Если в комплекте нет информации о программном обеспечении, попробуйте отыскать его самостоятельно на сайте компании, введя название модели в поисковую строку.
Способ 4: Проверка оборудования и разъемов
Загрязнения или повреждения внешнего оборудования, а также звуковых разъемов на компьютере или ноутбуке тоже вызывают проблемы с записью. Проверьте провод и штекер микрофона на наличие перегибов и других механических повреждений. Если они найдены, то устройство придется заменить или отнести в ремонт.

То же самое касается разъема 3.5 мм или USB-C на звуковой карте. Если компонент интегрирован в материнскую плату, без навыков поменять его не получится: придется отнести ее (если у вас ПК) или ноутбук в сервисный центр. В некоторых компьютерах звуковая карта может быть и отдельным внешним устройством — в такой ситуации достаточно извлечь лишь его и обратиться за квалифицированной помощью. Тем, кому пришлось заменить звуковую карту на новую внешнюю, может пригодиться наш отдельный материал по ее подключению к ПК.
Читайте также: Подключение звуковой карты к материнской плате

Способ 5: Сторонние программы
Существует специальный софт, с помощью которого можно тонко настроить работу микрофона. Это поможет, если проблема на программном уровне, а не на аппаратном. Некоторые из них представляют собой виртуальный микшер для обработки в реальном времени в играх или при общении, другие работают с уже записанными дорожками с микрофона, улучшая их. Можно попробовать убрать фон при записи в Windows 10 с помощью этих приложений. В нашем отдельном материале есть обзор на такое ПО с кратким описанием и ссылками на скачивание.
Подробнее: Программы для улучшения звука микрофона

Наша группа в TelegramПолезные советы и помощь
Всем нам знакома ситуация, когда во время звонка собеседники жалуются на посторонние звуки и плохое качество связи. Решить проблему поможет функция шумоподавления — рассказываем о том, как настроить ее в Windows 10 и 11
Как настроить микрофон
Для начала убедитесь, что у вас все подготовлено к записи звука.
- Обновите свою ОС до последней версии и скачайте свежие драйверы для микрофона;
- Почистите микрофон от грязи и пыли;
- Перед конференциями, стримами или важными звонками протестируйте ваш микрофон.
Как обновить драйверы на звук
- В «Пуске» вызовите «Диспетчер устройств»;
- Нажмите на раздел «Аудиовходы и выходы» и дважды кликните на него;
- Выберите «Драйвер» и «Обновить».
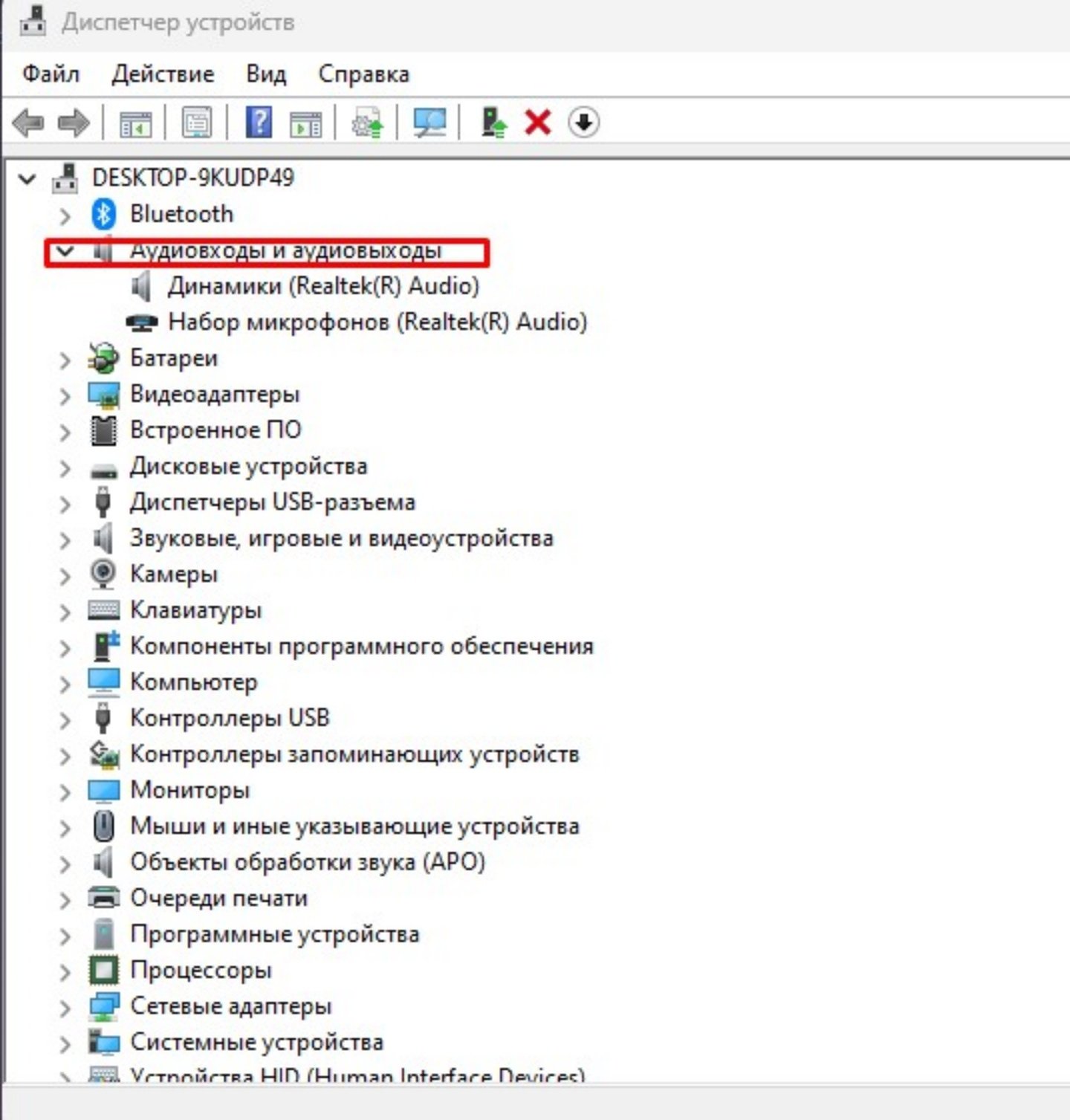
Источник: CQ.ru / Как обновить драйверы
Настройки шумоподавления почти не отличаются между версиями операционной системы Microsoft.
Первый вариант
- Перейдите в раздел «Звук», который расположен в «Параметрах» (вызывается комбинацией Windows + I);
- В «Звуке» найдите «Дополнительные параметры звука»;
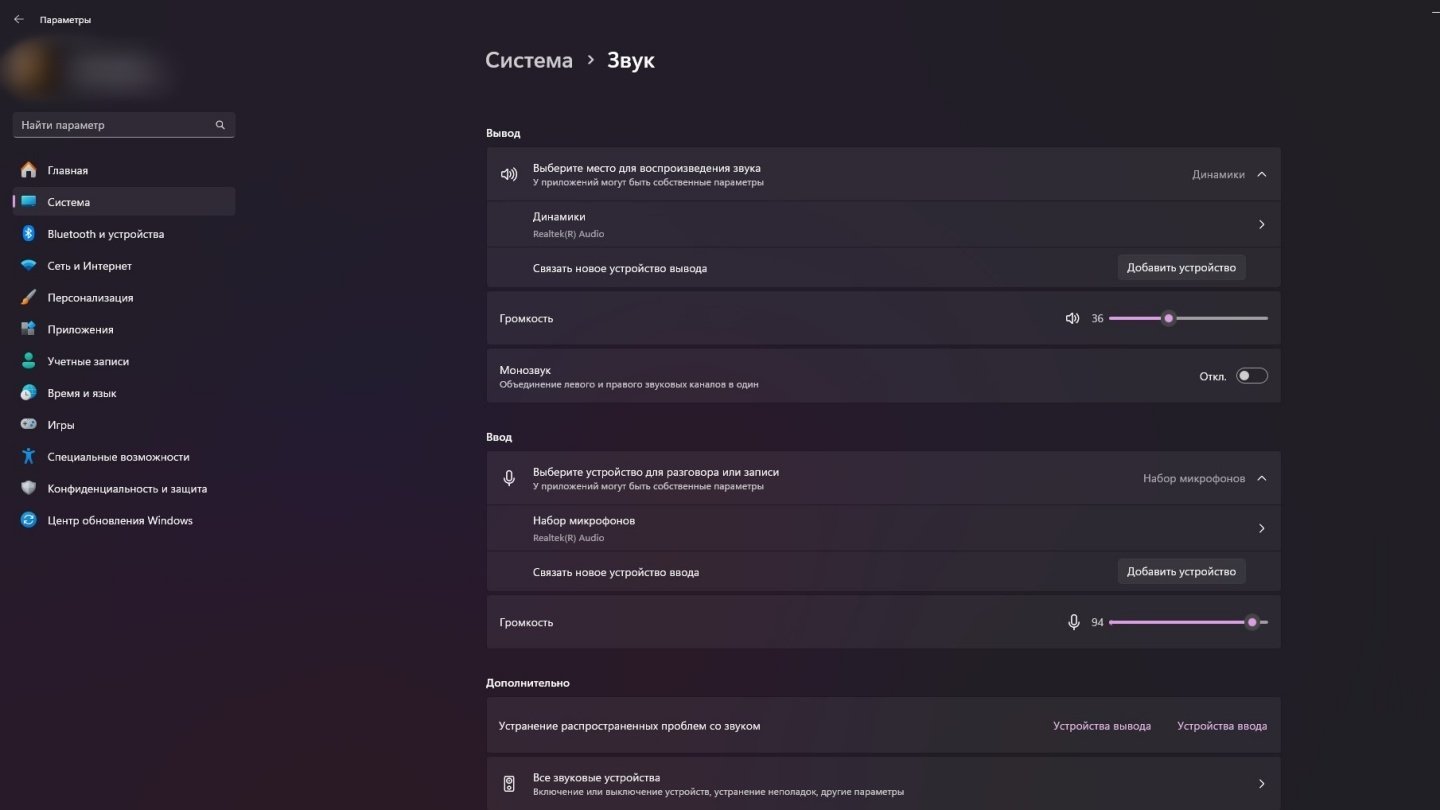
Источник: CQ.ru / Раздел «Звук» в Windows 11
- Перед вами появится список устройств — дважды кликните по нужному микрофону;
- Нажмите параметр «Улучшение»;
- Поставьте галочку на «Неотложный режим», а также «Подавление шума», «Удаление постоянной составляющей» и «Подавление эхо»;
- Кликните «ОК».
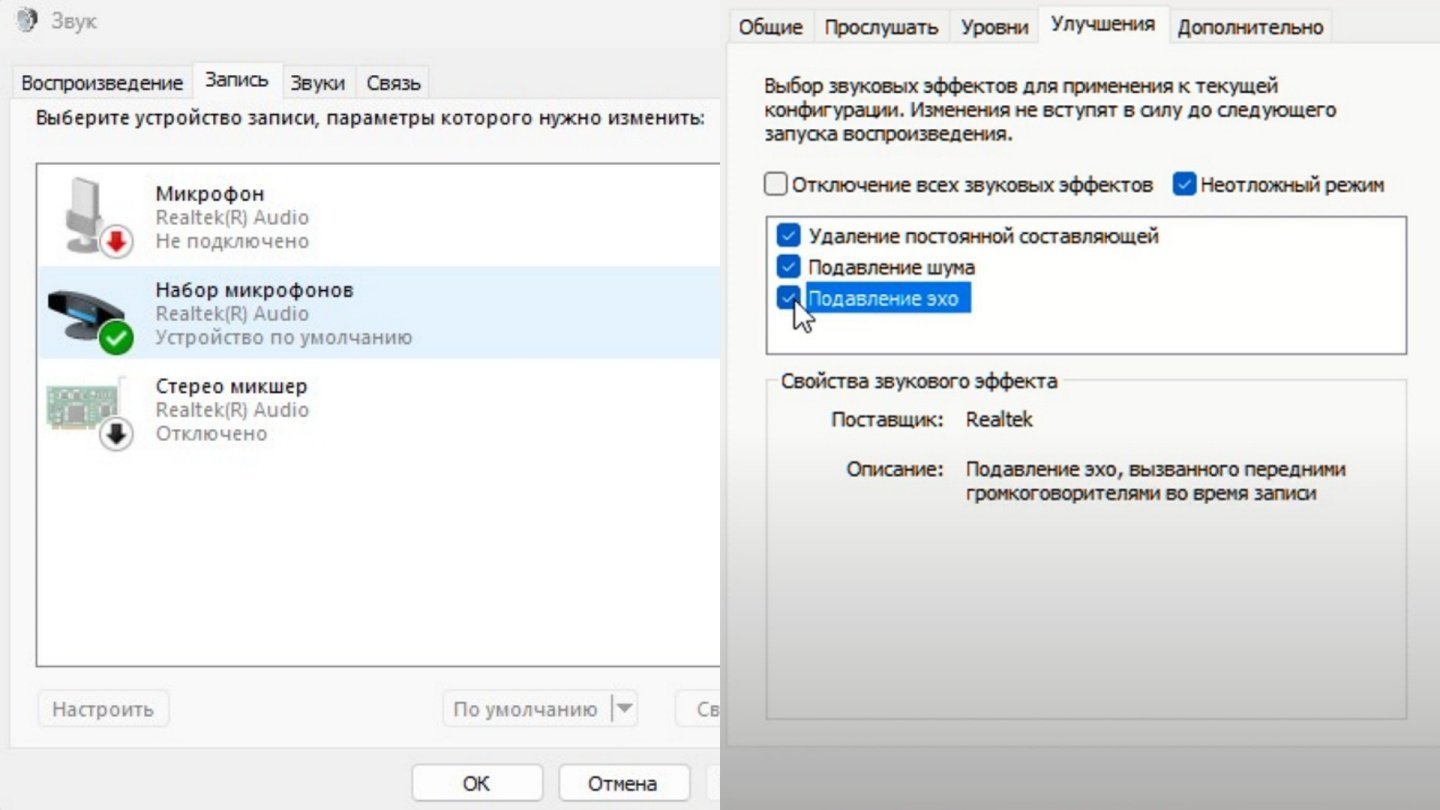
Источник: CQ.ru / Настройки шумоподавления в Windows 11
Что делать, если нет «Улучшения» в настройках:
- Скачать драйверы на звук для своей материнской платы (или ноутбука) с официального сайта производителя;
- Или скачайте утилиту Realtek Audio Control с Microsoft Store.
Второй вариант
- Введите в поиске «Панель управления»;
- Кликните по «Оборудование и звук»;
- Далее следуем в «Диспетчер Realtek HD»;
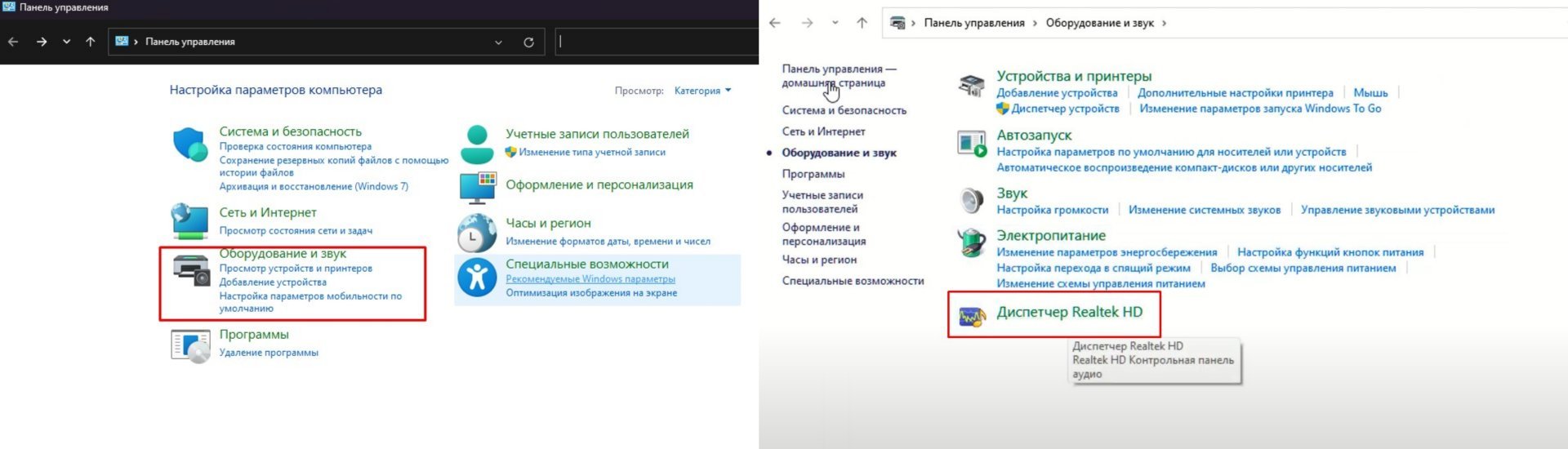
Источник: CQ.ru / Настройки шумоподавления в Windows 11
- В появившемся окне выберете свой микрофон;
- Кликните по разделу «Эффект микрофона»;
- В нем выберете «Подавление шума» и «Подавление эхо»;
- Нажмите «ОК».
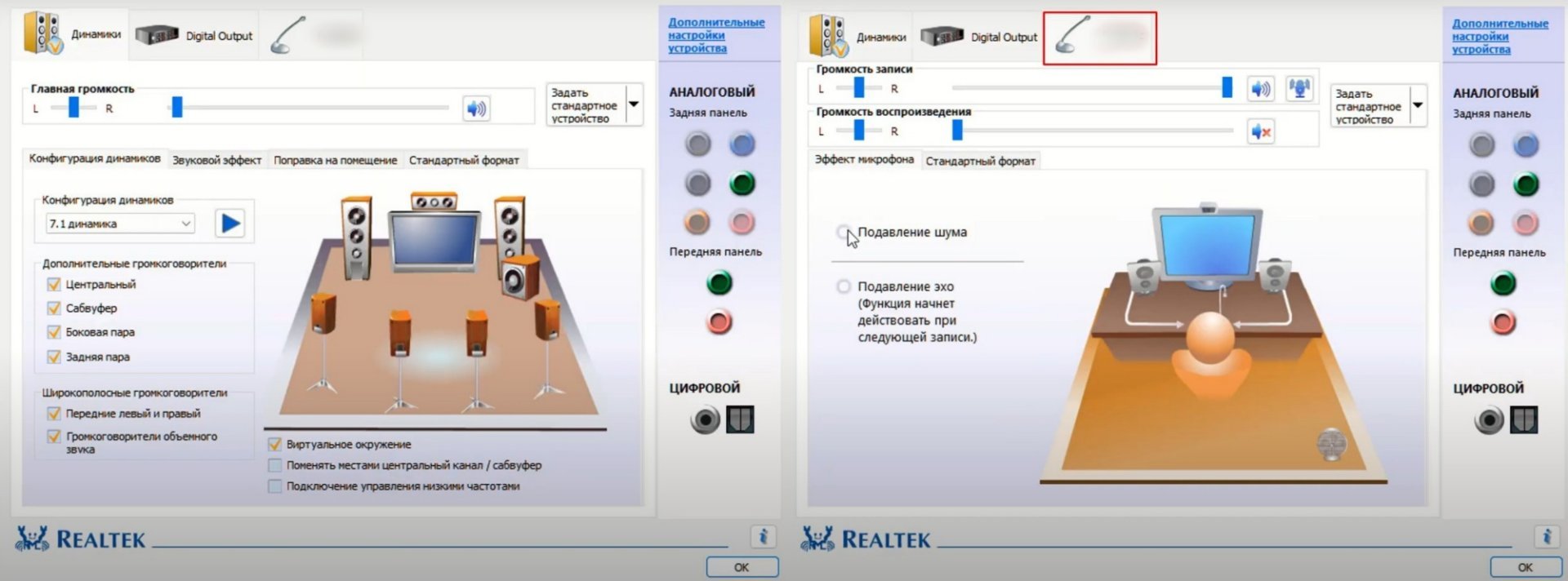
Источник: CQ.ru / Настройки шумоподавления в Windows 11
Что делать в случае проблем со звуком
Если вы включили шумоподавление, но качестве звука все равно оставляет делать лучшее, то есть несколько способов решения проблемы силами Windows.
Отключение программного усиления цифрового аудиосигнала
Порядо действий:
- Перейдите в раздел «Звук», который расположен в «Параметрах» (вызывается комбинацией Windows + I);
- В «Звуке» найдите «Дополнительные параметры звука»;
- Перед вами появится список устройств — дважды кликните по нужному микрофону;
- Нажмите параметр «Уровни» и отодвиньте ползунок «Усиления» до 0.
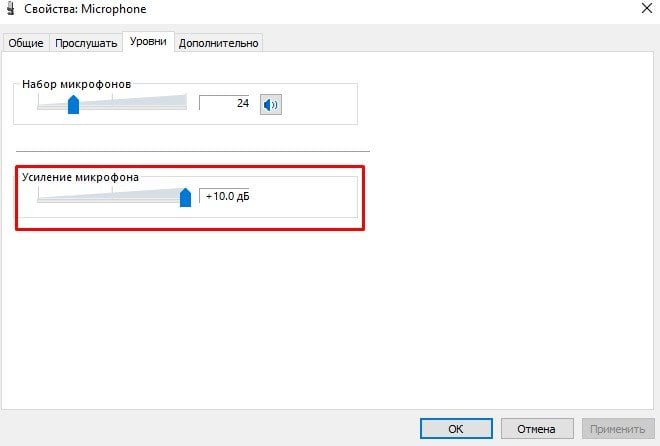
Источник: CQ.ru / Настройки шумоподавления в Windows 11
Функция «Устранение неисправностей»
Если все еще замечаете проблемы с микрофоном, то в Windows есть одноименная функция, которая автоматически проверит вашу систему на ошибки.
- Перейдите в «Параметры»;
- Нажмите «Устранение неисправностей»;
- В разделе «Другие средства устранения неполадок» укажите «Звук»;
- Следуйте указаниям и дождитесь проверки.
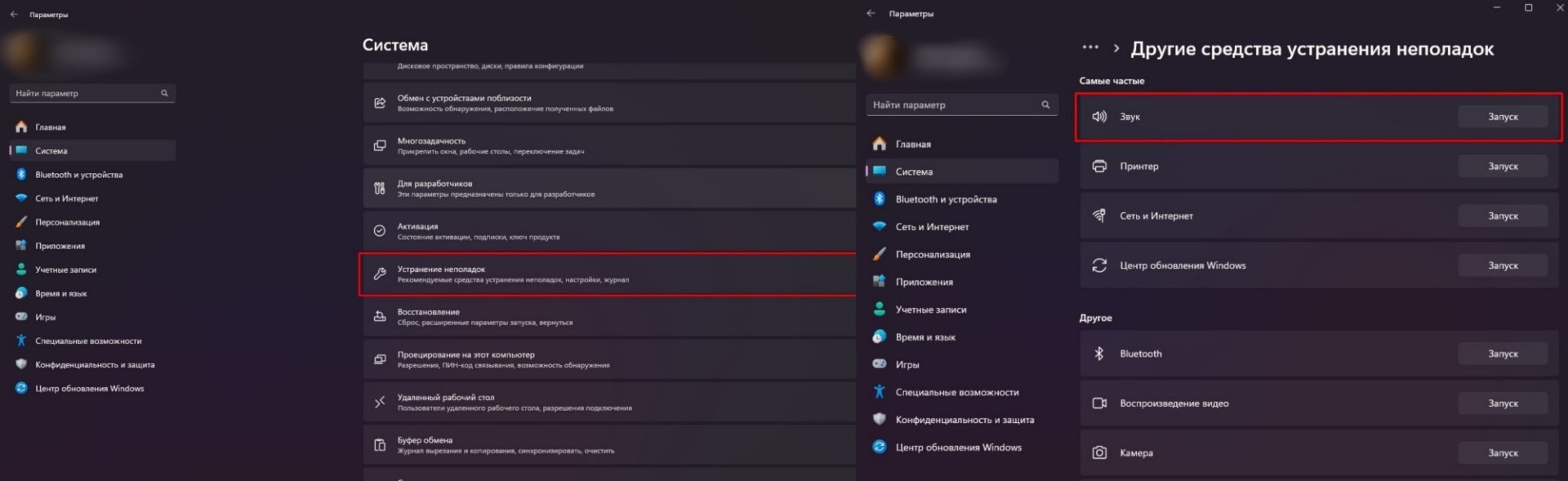
Источник: CQ.ru / Устранение неисправностей в Windows 11
Сторонние программы для шумоподавления
Хотите расширенные возможности? Тогда вам потребуются программы от других разработчиков.
Самые популярные приложения с функцией шумоподавления:
- Krisp;
- NoiseGator;
- OBS Studio;
- AnyMP4 Video Converter Ultimate;
- Voicemeeter;
- Lalal.ai (браузерная);
- RTX Voice;
- SoliCall;
- Cup Cut;
- Andrea PC Audio Software.
У каждой программы свои уникальные возможности, но для примера рассмотрим RTX Voice.
- Скачайте и установите приложение (для RTX и GTX);
- Выберите микрофон и динамик, которые будете использовать;
- Включите фоновое шумоподавление для микрофона и/или динамиков.
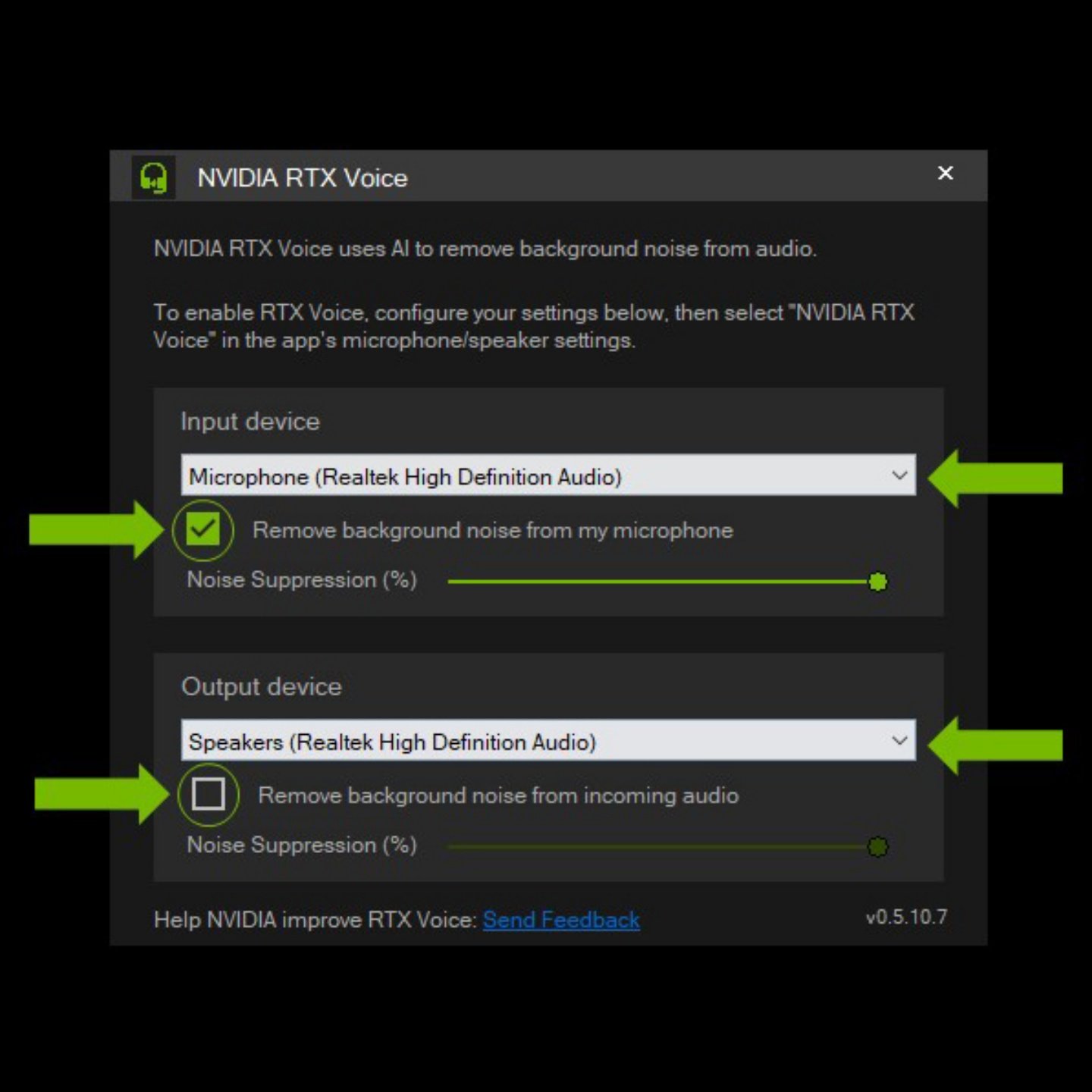
Источник: NVIDIA / Как настроить шумоподавление в RTX Voice
Заглавное фото: descript
Are you struggling with Microphone Background Noise in Windows 10? A harsh Buzzing sound or whiz coming out of mic might spoil your work. The annoyance requires something changes in Sound Settings on Windows 10. Fortunately, there are very easy ways to silent your unnecessary and continuous microphone noise.
Microphone serve as the best quality gadget while listening to music or while watching an intense thriller moreover recording. But when you are watching or having a video conferencing, the background scream can make you skip some important points. So here you will see how to filter Microphone Background Noise in Windows 10 easily. We have many suggestive articles on the similar topic and you can make a search about the same.
The major steps that we need to take just to avoid such background noises are elaborated below:
Filter Microphone Background Noise in Windows 10
Here is how to filter Microphone Background Noise in Windows 10. But before following make sure that the device is correctly connected to your system. Many times a damaged mic also creates a buzzing sound.
Enable Microsoft Enhancements
Background noise in Microphone increases because of possible low or negative Signal to Noise Ratios in Windows 10. But the OS provides a useful setting to deal with the annoying sound issue and all you need is to enable.
Step-1: Perform a right click on the Speaker icon from the taskbar and select Open Sound Settings from the options.
Step-2: Choose Sound Control Panel link from the Settings page.
Step-2: Switch to Recording tab, right click on Microphone and choose Properties.
Step-2: On the new window that appears, you find the option – “Disable all sound effects”. Check the box furthermore click on Apply then OK.
Set proper Microphone Levels
You must set appropriate mic level to avoid buzzing sound coming out of Mic.
On the Same window. click on Levels tab. Go to the first section, Microphone and set the volume bar on 100. Now put the Microsoft boost bar to 10.0 dB.
Click on the Apply button and thereafter OK.
Turn off Exclusive mode options
Navigate to the Advanced tab and locate Exclusive mode section.
Uncheck both the radio buttons of “Allow applications to take exclusive control of this device” and
“Give exclusive mode applications priority”.
Finally, select Apply moreover OK.
Update Microphone Driver
To filter Microphone Background Noise in Windows 10 make sure that the driver is up-to-date. You can update driver software using the below instructions –
Press Win+S, type devmgmt.msc and then Enter.
Do a click on “View” from the menus thereupon select “Show hidden devices” option on the dropdown.
Locate Audio inputs and outputs in the list and click on the arrow. Once expanded, make a right click on Microphone and choose Update driver.
Subsequently, when Update driver for Microphone wizard appears, select “Search automatically for updated driver software”.
Still, you are getting Microphone Background Noise then right click on the same and select Uninstall device.
Choose Uninstall option on the warning pop up.
Reboot the system.
Run Audio Troubleshooter
Open Windows Settings (Win + I) and select Update & Security.
Click on Troubleshoot in the left pane and jump aside to the adjacent right. Make a click on Speech and select Run the troubleshooter once expanded.
Follow the onscreen instructions and select the options displayed as per requirement.
After the troubleshooting ends, reboot PC and check if you are able to Filter Microphone Background Noise in Windows 10.
In certain cases, when your Microphone has Bluetooth feature you might find Background noise. In this case,
Click on the Action Center icon from the right corner of the Taskbar and select All settings.
Choose Devices.
By default the next page will open with Bluetooth & other devices. Navigate to the right and check if the setting is turned on and
You can pair and unpair and lastly pair to using Add a Bluetooth device to ensure that the connection is right here.
Avoid 3rd Party applications to play Microphone
3rd party applications may also cause to create background noise while playing or testing. Windows 10 is pretty much effectual to let you use a mic without interruption or annoyance. The software may not be compatible with the daily developing and changing Windows environment. Therefore, uninstall software and configure your device in a proper way as said.
Check if the port is working well
If you are using a wired Microphone then remember that port of System might also be a cause to create Microphone Background Noise in Windows 10. To determine you can insert the cable of another device. If it is malfunctioning then use the second port to connect the mic.
You should buy the Microphone from a good and reputed company. Cheap devices often produce different types of problems so verify the specifications and features of the mic before purchasing.
Uninstall VoIP Programs
If you want to Filter Microphone Background Noise in Windows 10 uninstall VoIP programs such as Skype, Viber or other if exist.
Some of the bad experiences occur due to lack of latest Windows update rather than customizations of settings. So always keep your Windows 10 up-to-date to avoid these sorts of issues.
However, this would certainly remove the disturbance from your microphone. Enjoy smoothen hearing experience.
Download Windows Speedup Tool to fix errors and make PC run faster
If you attend a lot of virtual meetings, microphones that don’t work properly can degrade your experience. Therefore, in this article, we present some of the simplest solutions to fix Microphones that are distorted and making noise in Windows 11/10.
These are some of the things you can do if the audio from your Microphone sounds distorted or is making noises in Windows 11/10:
- Check Microphone Settings
- Disable Microphone Enhancements
- Run Recording Audio Troubleshooter
Let us talk about them in detail.
1] Check Microphone Settings

In this section, we are going to check if your computer’s microphone is set to the one you are using. T
o do that, launch Settings from the Start Menu and click System > Sound.
Now, check if “Choose your input device” is set to the microphone you are using, if not, click on the drop-down button and select it.
You can even check if the sound is working fine by checking the deflection in the “Test your microphone” option when you speak something in the microphone.
Read: Best Microphone settings for clear audio quality in Windows
2] Disable Microphone Enhancement

If you are facing a Microphone’s sound distortion problem then disabling Microphone Enhancement can solve the issue. To do that, you need to follow these steps:
- Launch Control Panel from the Start Menu.
- Make sure that “View by” is set to Large icons and click Sound.
- Go to the Recording tab, double-click on Microphone, go to Microphone Effects, and untick Disable Microphone Enhancements.
Hopefully, this will fix the Microphone distortion and noise issues in Windows 11/10.
Read: Microphone not working on Windows.
3] Run Recording Audio Troubleshooter
If you are facing any issue related to the microphone, running Recording Audio troubleshooting can fix the issue.
To do that, launch Settings from the Start Menu and click Update & Security > Troubleshoot > Additional troubleshooters > Recording Audio > Run the troubleshooter.
Follow the on-screen instructions to fix the issue.
Hopefully, you can fix Microphone distortion and noise problems in Windows 11/10 with the help of these solutions.
Related: No Sound or Audio is missing on Windows.
Why does my mic sound static on my PC?
High gain settings, faulty cables, ambient noise, or software interference can cause mic static on a PC. To resolve this, adjust your mic gain, check connections, reduce background noise, and update your recording software. Diagnosing the specific issue is essential for eliminating static and improving audio quality.
Why is my mic crackling on my PC?
Mic crackling on a PC is often caused by overloading the microphone with too much signal. To resolve this, use a PAD or attenuator to reduce the mic’s sensitivity or adjust the mic level control in your PC’s audio mixer. Ensuring appropriate input levels can help eliminate the crackling noise.
Yusuf is an Engineering graduate from Delhi. He has written over 1000 technical articles and has knowledge of programming languages including Java, and C++, and technologies such as Oracle 12C and MsSQL. Troubleshooting Windows is his favorite past-time.
-
Включение интегрированного микрофона
-
Настройка устройства
-
Включение и настройка портативного устройства
-
Как убрать шум?
В рамках функционала Windows 10 настройка микрофона (как внешнего, так и встроенного) выполняется легко. Достаточно внимательно изучить инструкцию и можно получить полноценный работающий микрофон.
Включение интегрированного микрофона
Включение встроенного микрофона на ноутбуке с Windows 10 выполняется следующим образом:
- Правой кнопкой мыши кликаем по «Пуск» → в контекстном меню выбираем «Панель управления».
- Выбираем пункт «Оборудование и звук» и в выпадающем меню панели кликаем по «Управление устройствами звука».
- Левой кнопкой мыши нажмите на вкладку «Запись». Открывается окно, с надписью “Микрофон”. В этом окне нажать «Свойства».
- На вкладке «Общие», выберите строку «Использовать это устройство», после чего нажмите «Применить».
- В завершении необходимо перейти на закладку с названием «Уровни», после чего в “Усиление микрофона” переместить ползунок на позицию +20.0 дБ, и выполнить активацию сделанных изменений.
Настройка устройства
Изначально необходимо проверить, установлен ли в системе драйвер для микрофона.
Для этого, выполняется следующий набор операций:
- Открыть в системе «Панель управления».
- В меню найти «Диспетчер устройств», после чего обнаружить в списке устройства звука, игровые устройства.
- Найти строку с указанием наименования звуковой карты (она должна быть в составе прочих, если это так, значит с картой все в порядке).
- В случае, если в списке ее нет, необходимо зайти на официальный сайт производителя, подобрать необходимый драйвер, скачать его последнюю версию. Чтобы узнать, какая у вас звуковая карта, нажмите Win+R и введите
dxdiag.exe
Во вкладке “Звук”, можно найти подробную информацию. Определить, какой драйвер необходим, поможет сайт DevID.info.
- Если с картой все в порядке, стоит открыть «Панель управления», после чего выбрать подраздел «Оборудование и звук».
- В открывшемся окне пользователю следует перейти в меню “Звук” → «Запись», где видно микрофон, обозначенный как устройство с соответствующей поддержкой HD Audio.
- По нему стоит щелкнуть мышью (правой кнопкой), после чего выбрать пункт «Использование по умолчанию».
Если все сделано верно, на значке микрофона появляется круг зеленого цвета, с соответствующей галкой.
Включение и настройка портативного устройства
К ноутбуку можно без проблем подключить микрофон, в соответствующее гнездо (одно для микрофона, второе для наушников). Если после подключения из звукового устройства ничего не слышно, следует проверить включение/выключение гнезда.
Следует выполнить действия:
- Открывается на ноутбуке раздел «Звук», для чего нажимается кнопка «Пуск», после чего выбирается «Панель управления».
- В поле для последующего поиска вводится запрос «Звук», после чего переходим в соответствующий пункт.
- Требуется перейти на вкладку под названием «Запись», нажать ПКМ для вызова контекстного меню и перейти в «Свойства».
- Пользователю необходимо проверить, включен ли микрофон, а также перейти на вкладку с уровнями. После чего проверяется, каким образом выглядит показатель «Активности микрофона». Если на уровнях стоит перечеркнутый красный круг, его необходимо включить, после чего нажать на кнопку «Применить».
- Потребуется перейти в раздел «Прослушивание», придать функции свойство “Прослушивание с конкретного устройства” и утвердить действие.
Как убрать шум?
Перед тем как убрать надоедливые шумы в микрофоне, необходимо выполнить проверку устройства, обнаружить его слабые места.
Для этого необходимо:
- Ввести в поле поиска «Запись голоса», утвердить свой выбор (приложение Metro Windows 10).
- Когда операция будет выполнена, необходимо в появившемся окне с индикатором, нажать кнопку «Начать запись». Чтобы проверить, выполняется ли запись, пользователю следует произнести пару фраз на микрофон, сохранить звуковой файл и прослушать его. Если все, что было сказано, нормально воспроизводится, значит, микрофон полностью рабочий. Когда же звуковой файл содержит шумы, значит проблемы в микрофоне, нужно проверить его конструкцию.
- Для устранения проблемы с шумами следует выполнить настройку устройства посредством использования специального программного обеспечения (например High Definition Audio Codecs).
- Также попробуйте уровни убрать “Усиление микрофона”, а во вкладке “Дополнительно” подбирать различные “Форматы по умолчанию”.
Настройка микрофона не увенчалась успехом? Укажите подробно в комментариях или в специальной форме, с какой проблемой вы столкнулись, чтобы мы смогли помочь.

















