В панели навигации Проводника Windows 11 и Windows 10 отображаются некоторые системные элементы, которые, с точки зрения разработчиков системы используются наиболее часто. Один из них — «Сеть», об исключении которого из панели слева на сайте мне несколько раз задавали вопросы.
В этой простой инструкции о том, как убрать Сеть из Проводника Windows 11 и Windows 10, чтобы этот пункт не отображался. На близкую тему: Как убрать быстрый доступ в проводнике Windows 11, Как убрать быстрый доступ в Windows 10.
Убираем значок «Сеть» в проводнике Windows 11
Шаги для того, чтобы отключить показ значка «Сеть» в проводнике Windows 11 очень простые:
- Нажмите правой кнопкой мыши в пустом месте панели навигации слева.
- В появившемся контекстном меню снимите отметку «Показать сеть».
Готово, ненужный значок теперь не показывается.
Есть ещё один простой метод сделать то же самое:
- В Проводнике нажмите по кнопке меню (три точки справа вверху) и выберите пункт «Параметры».
- В Параметрах на вкладке «Вид» в разделе «Область навигации» снимите отметку «Показать сеть» и примените настройки.
В Windows 10
В Windows 10 описанных в предыдущем разделе опций для отключения значка «Сеть» в Проводнике нет, но за его наличие в боковой панели отвечает тот же параметр реестра, что и в Windows 11.
Чтобы «Сеть» не отображалась в Проводнике Windows 10, вы можете выбрать один из следующих способов (они будут работать и для Windows 11):
- В редакторе реестра (Win+R — regedit) перейти к разделу
HKEY_CURRENT_USER\Software\Classes\CLSID\{F02C1A0D-BE21-4350-88B0-7367FC96EF3C}и создать параметр DWORD с именем System.IsPinnedToNameSpaceTree и значением 0
- Создать REG-файл со следующим кодом и добавить его в реестр (запустив и согласившись с добавлением данных):
Windows Registry Editor Version 5.00 [HKEY_CURRENT_USER\Software\Classes\CLSID\{F02C1A0D-BE21-4350-88B0-7367FC96EF3C}] "System.IsPinnedToNameSpaceTree"=dword:00000000
После выполнения этих действий значок «Сеть» перестанет отображаться в проводнике, но предварительно потребуется закрыть активные окна проводника, а затем вновь открыть их.
Ещё одно расположение в реестре, которое так же влияет на показ «Сети» в Проводнике:
HKEY_CLASSES_ROOT\CLSID\{F02C1A0D-BE21-4350-88B0-7367FC96EF3C}\ShellFolder
Если в этом разделе изменить шестнадцатеричное значение параметра Attributes (может потребоваться получить права на изменения раздела реестра) на b0040064 и применить настройки — значок «Сеть» исчезнет.
Чтобы обеспечить быстрый доступ к часто используемым файлам и расположениям, Windows 10 отслеживает к ним обращения пользователя. На основании полученных данных система формирует списки переходов в меню Пуск, а также в контекстном меню Проводника, вызываемого кликом правой кнопкой мыши по значку последнего на панели управления. В список попадают не только локальные каталоги, но и сетевые папки. Возможно, по каким-то своим соображениям вы захотите скрыть сетевые ресурсы из списка переходов.
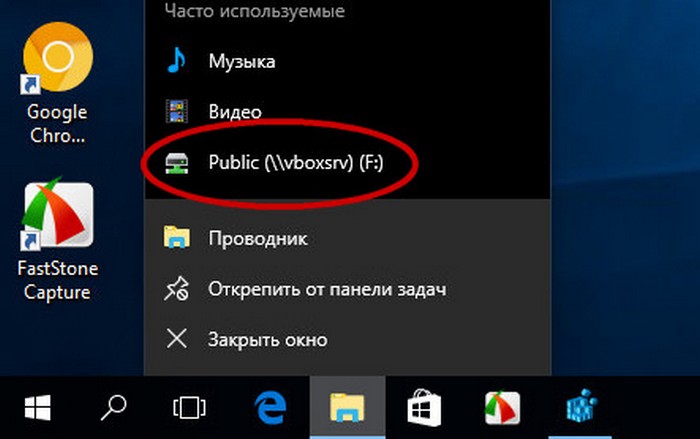
Как скрыть сетевые расположения из списков переходов в Windows 10
Явной настройки, которая позволяла бы это делать в Windows 10 нет, чтобы отключить их отображение, потребуется применить простой твик реестра. Запустив одноименной командой редактор Regedit, перейдите к следующему ключу:
HKEY_CURRENT_USER/Software/Policies/Microsoft/Windows/Explorer
Последнего подраздела у вас может и не быть, если так, потребуется добавить его вручную из контекстного меню редактора. В независимости от разрядности вашей системы в нём создайте 32-битный параметр типа DWORD с именем NoRemoteDestinations и установите в качестве его значения 1. Сетевые расположения будут скрыты из списка переходов после перезагрузки Windows 10.
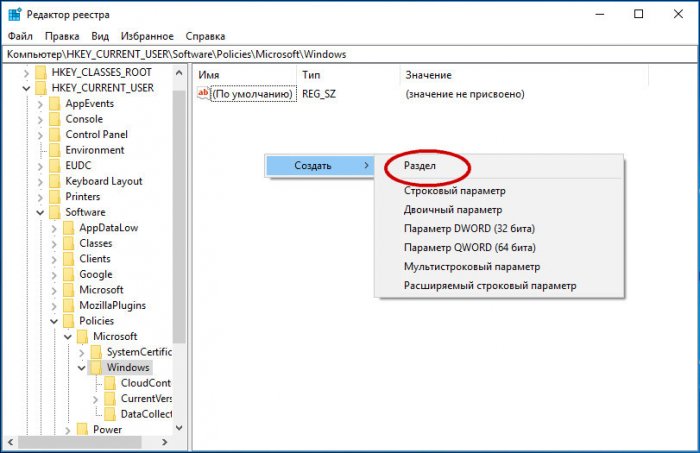
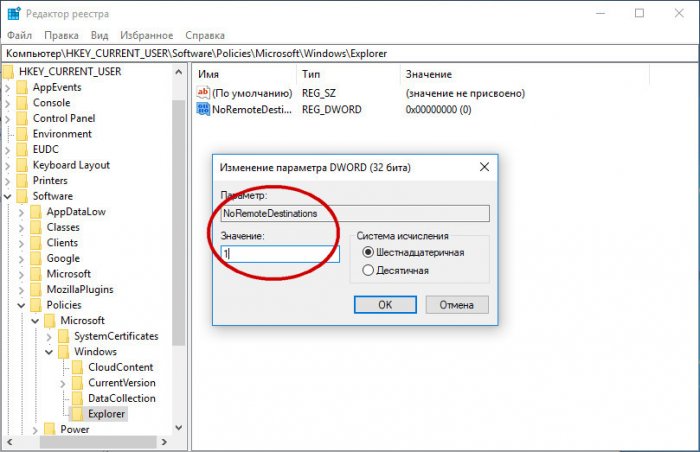
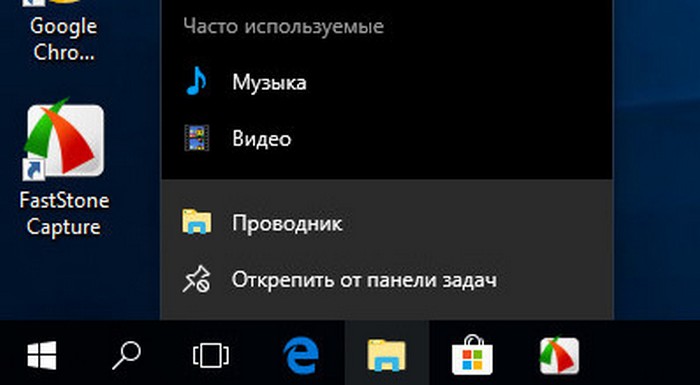
Скрыть сетевые папки из оного списка можно также с через редактор локальных политик. Запустив его командой gpedit.msc, разверните в разделе «Конфигурация пользователя» запись Административные шаблоны — Меню Пуск и панель задач, найдите справа политику «Не отображать и не отслеживать элементы в списках переходов…» и включите ее. Новые настройки будут применены после перезагрузки компьютера.
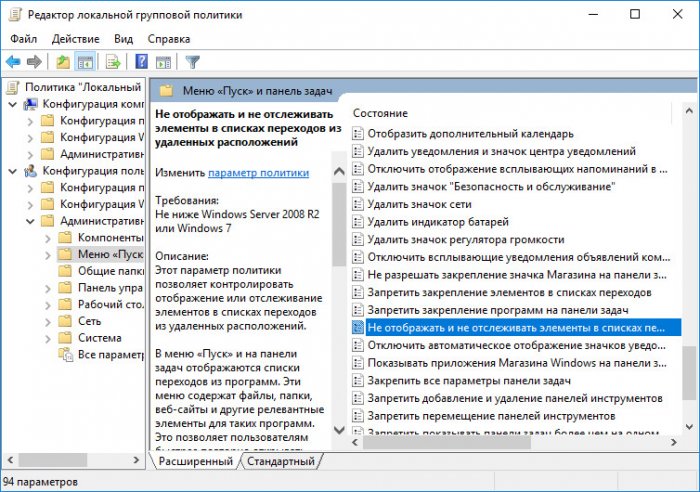
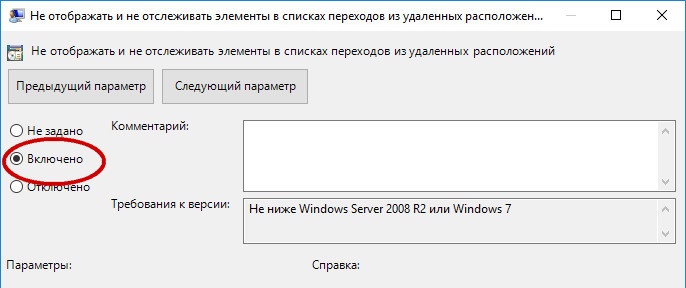
Рекомендуем другие статьи по данной теме
Заметили ошибку
Выделите и нажмите Ctrl+Enter
Комментарии (0)
Комментариев пока-что нет
Но! Вы можете стать первым. Поделитесь своим впечатлением о статье или задайте свой вопрос!
Существуют ли какие-то различия между сетевым диском и сетевым расположением? На первый взгляд может показаться, что нет, т.к. они оба служат для быстрого доступа к ресурсам, однако отличия все же имеются. Если сетевому диску можно присвоить букву диска, то сетевому расположению букву присвоить нельзя. Сетевой диск ведет только на ресурсы, найденные внутри сети, а сетевое расположение может добавлять пути на веб-сайты и FTP-серверы.
Для создание этих элементов переходим в окно «Этот компьютер», которое можно найти, вызвав проводник (Win+E).
Находим кнопку «Подробнее» (три точки) и щелкаем по ней, здесь можно выбрать — «Добавить сетевое расположение» или «Подключить сетевой диск».
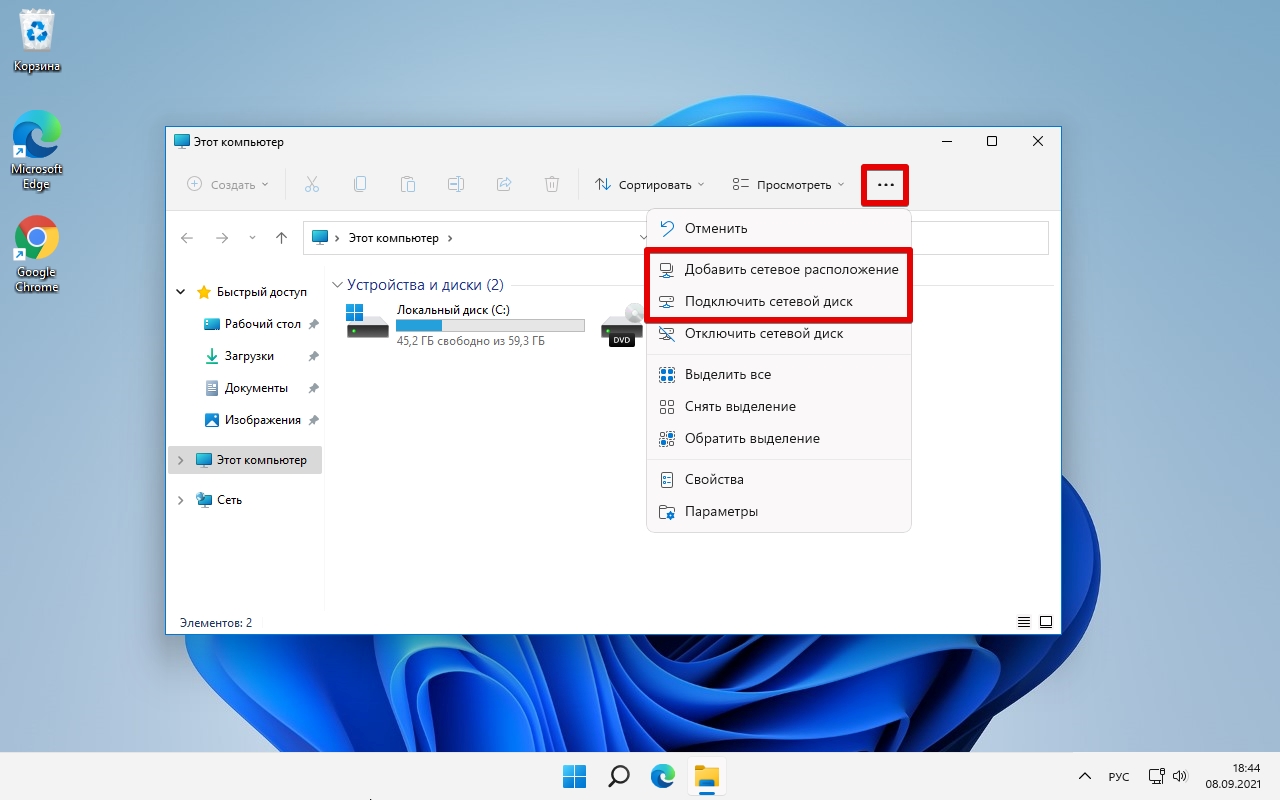
Для подключения сетевого диска выбираем соответствующий пункт меню. Появится окно подключения сетевого диска, в котором можно указать букву диска и выбрать папку, к которой хотим подключится (в моем случае это «\\server\share»).
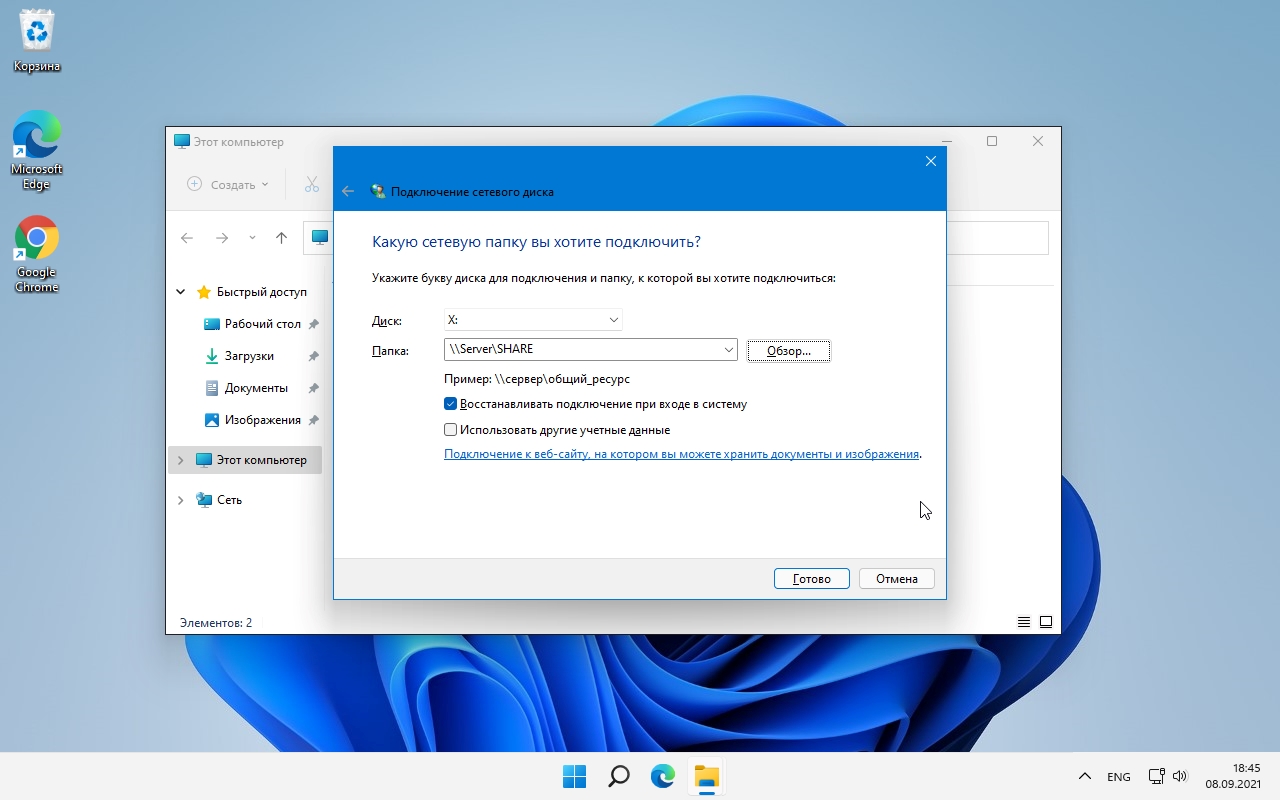
Заполнив все параметры, нажимаем кнопку «Готово». В окне сразу появится новый элемент — сетевой диск.
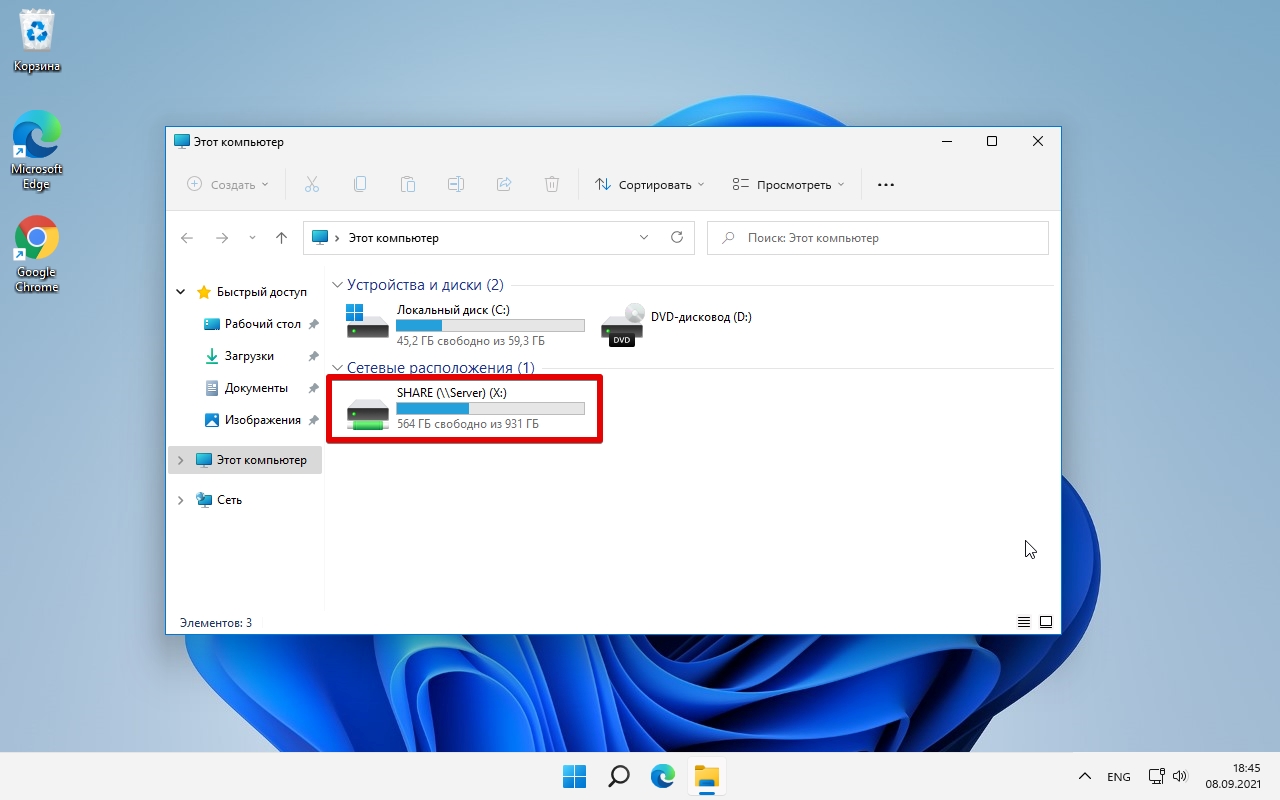
Подключаем сетевое расположение в Windows 11
Аналогично, находим кнопку «Подробнее» (три точки)
и вместо добавления сетевого диска выбираем «Добавить сетевое расположение». Появится новое окно — «Мастер добавления сетевого расположения». Щелкаем кнопку «Далее».
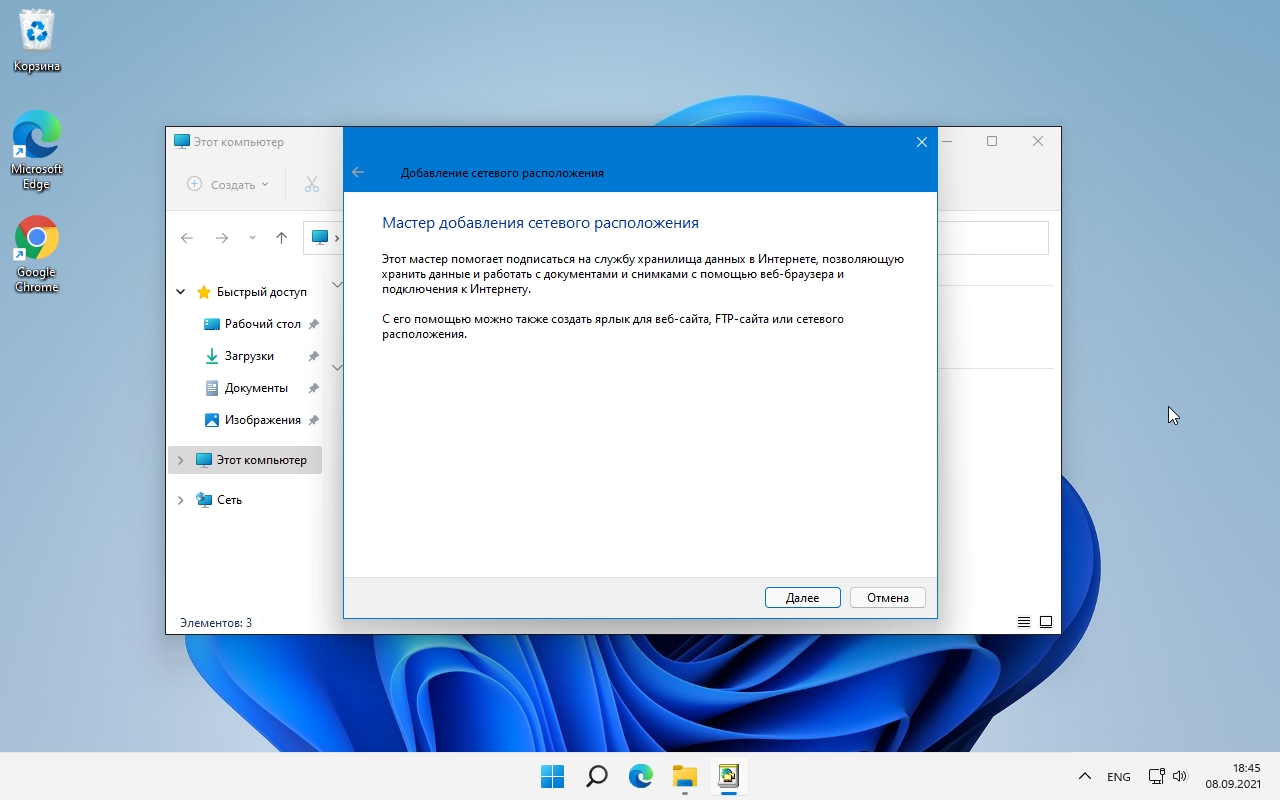
Снова щелкаем кнопку «Далее».
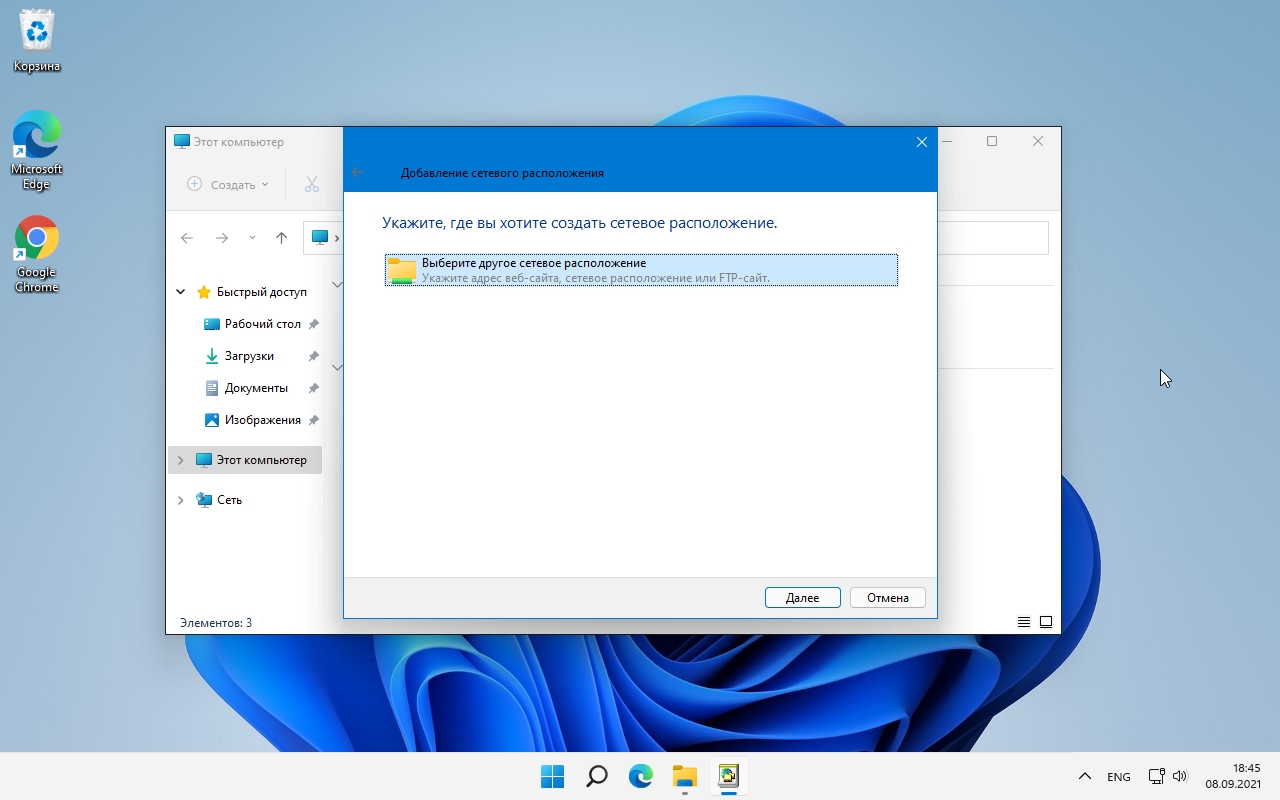
Теперь необходимо указать сетевой адрес, указываем через кнопку «Обзор…», либо вводим с клавиатуры в текстовое поле вручную.
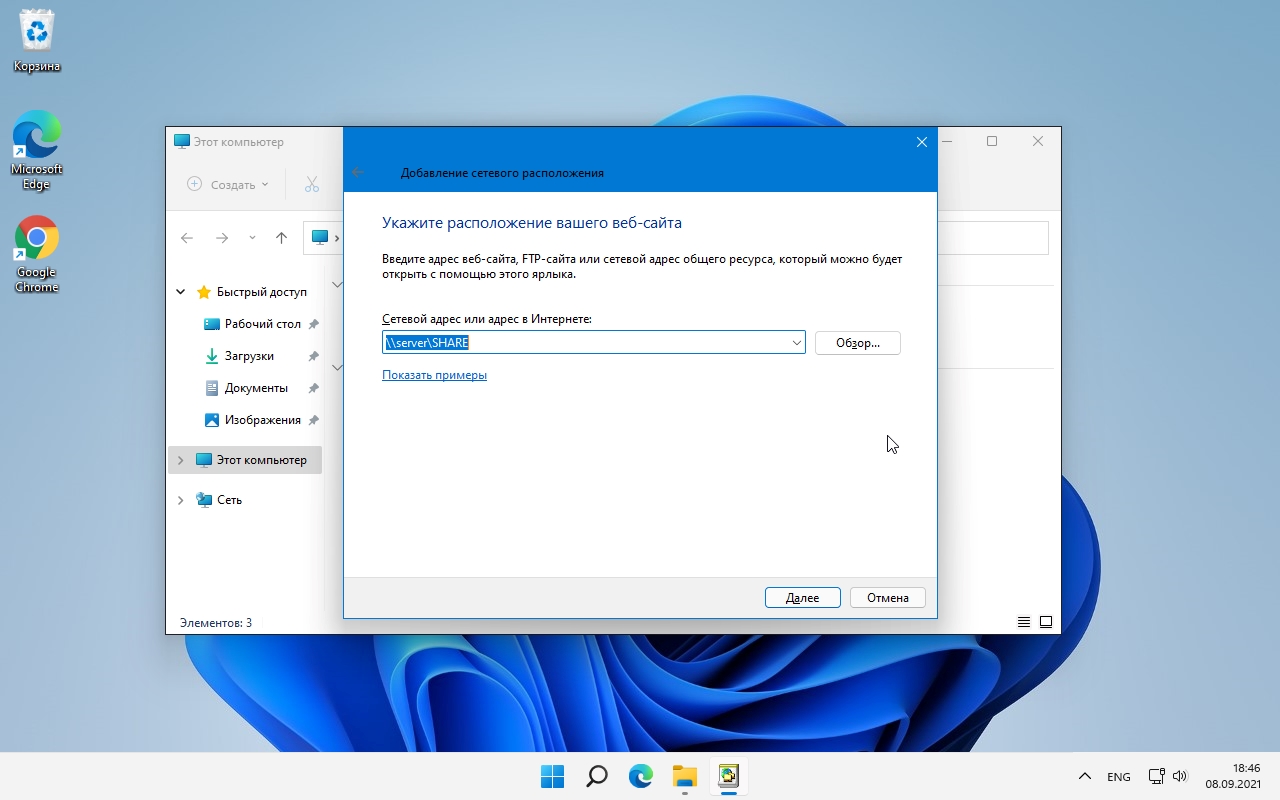
Следующим шагом необходимо указать имя для сетевого размещения. Указанным именем будет называться ярлык, который мы добавим. Указав имя, нажимаем «Далее».
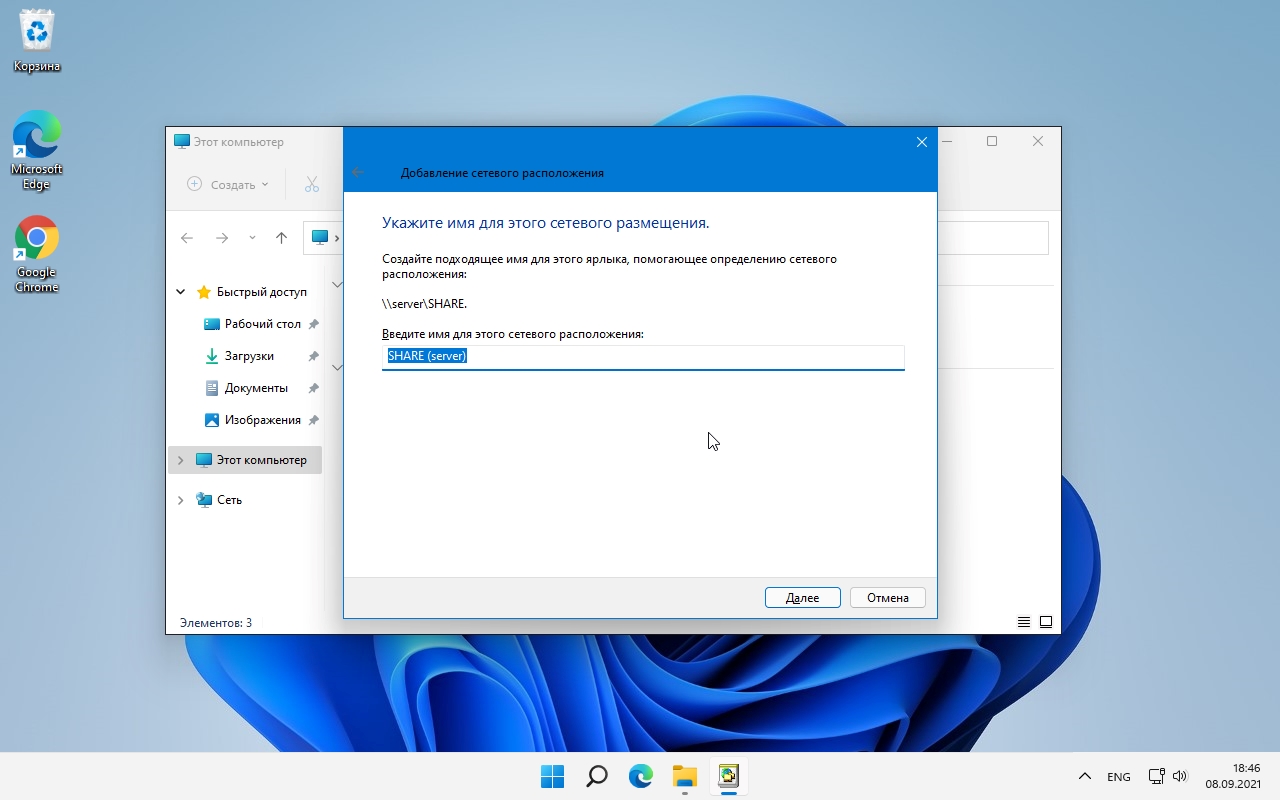
В окне «Завершение работы мастера добавления сетевого расположения» доступна только одна опция — «Открыть это расположение в сети после нажатия кнопки Готово», т.е. здесь оставляем, либо снимаем чек, чтобы после завершения настроек не открывалась папка, которую мы добавляем. Щелкаем кнопку «Готово».
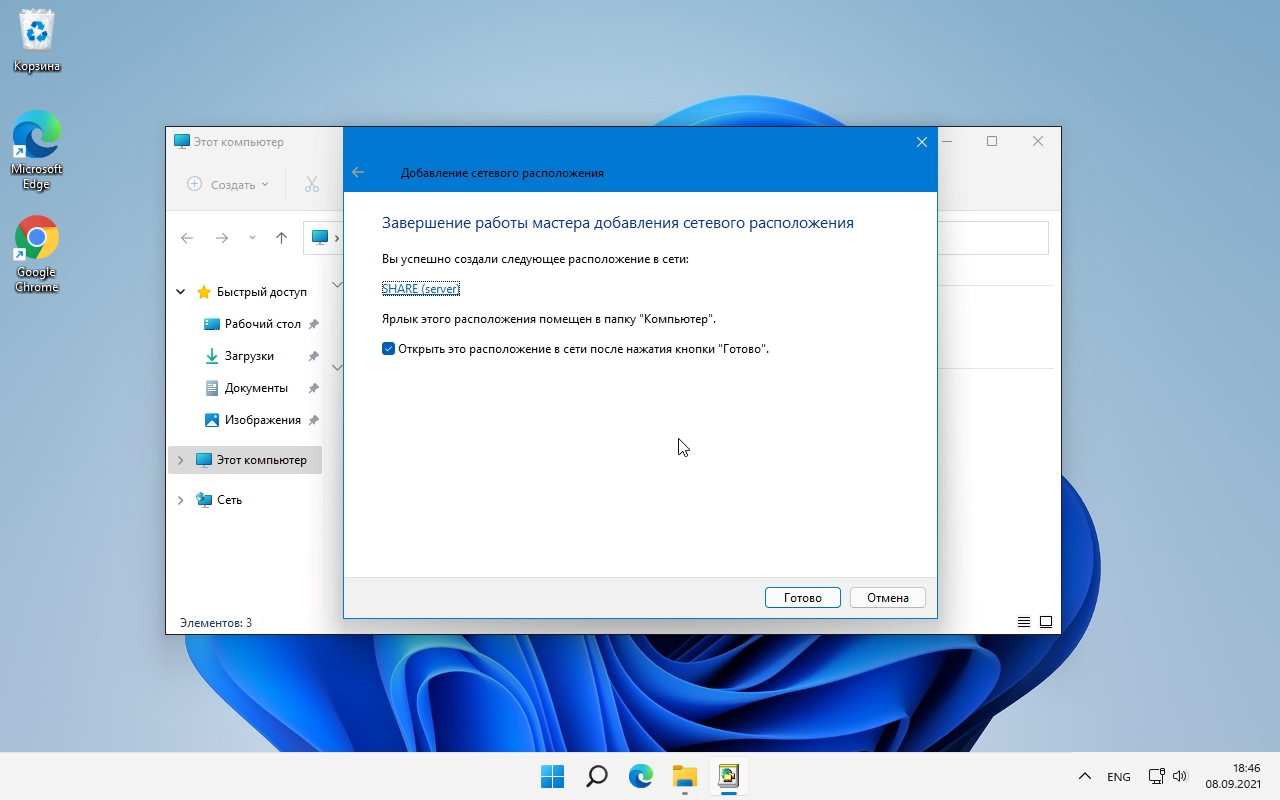
Как мы видим, ярлык сетевого расположения отличается от ярлыка сетевого диска, хоть практически они выполняют примерно одни и те же функции.
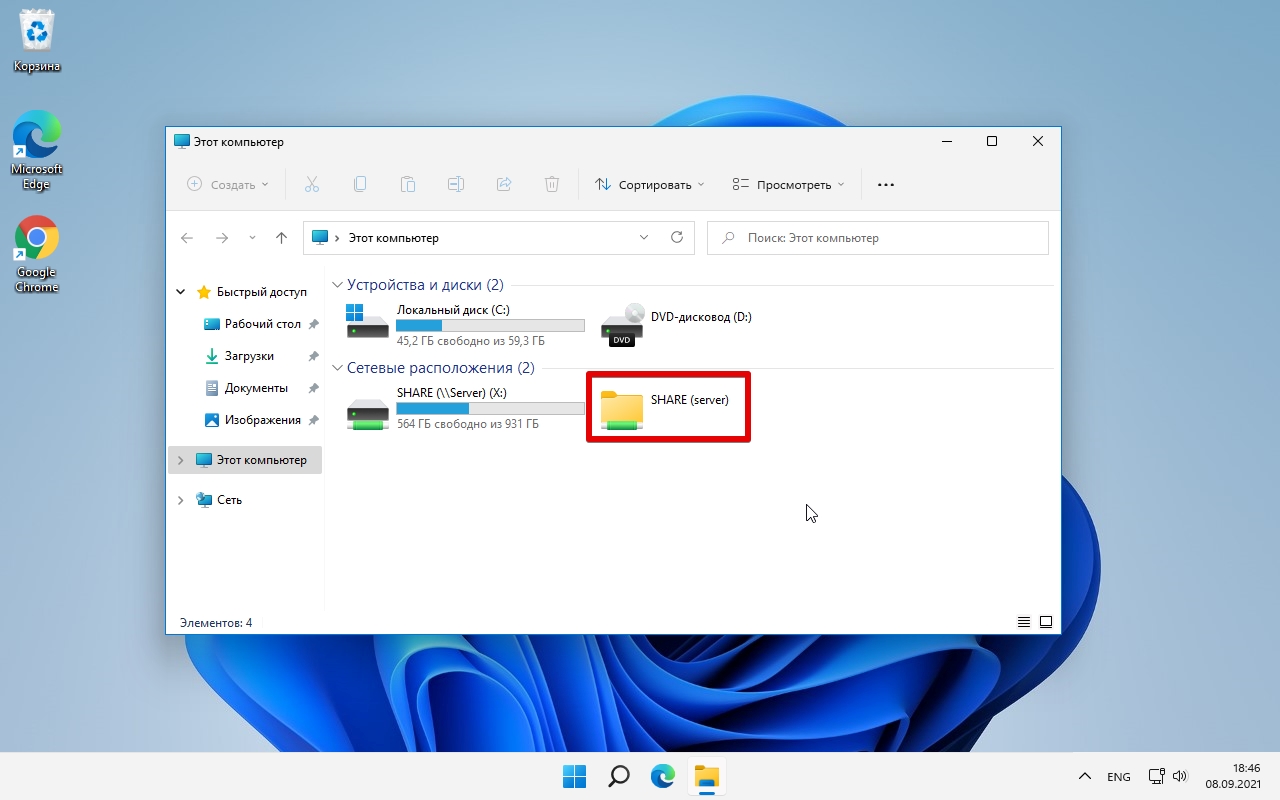
Как удалить сетевое расположение в Windows 11
Для удаления щелкаем правой кнопкой мыши по созданному ранее ярлыку, а затем щелкаем по любой из кнопок с изображением корзины.
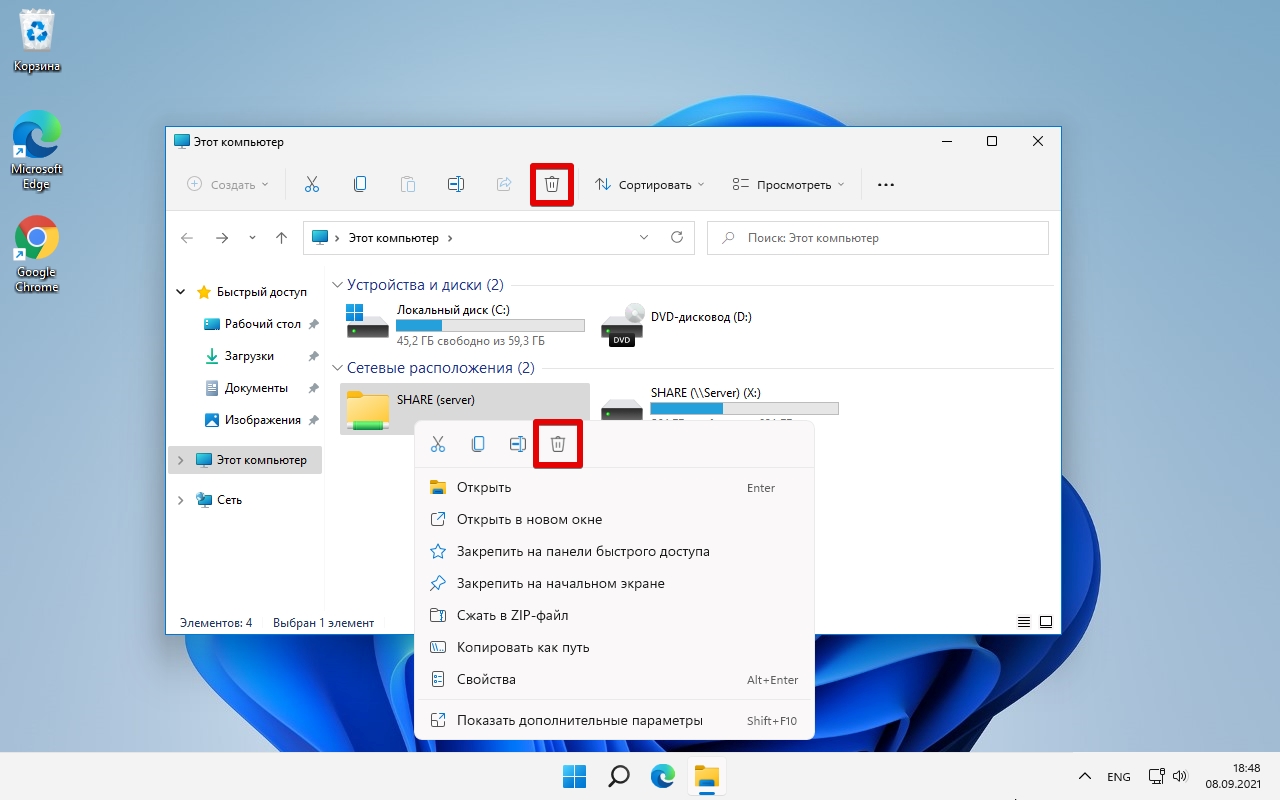
Как отключить сетевой диск в Windows 11
Для отключения сетевого диска, выбираем его, затем кликаем мышью по кнопке «Подробнее» (троеточие) — «Отключить сетевой диск».
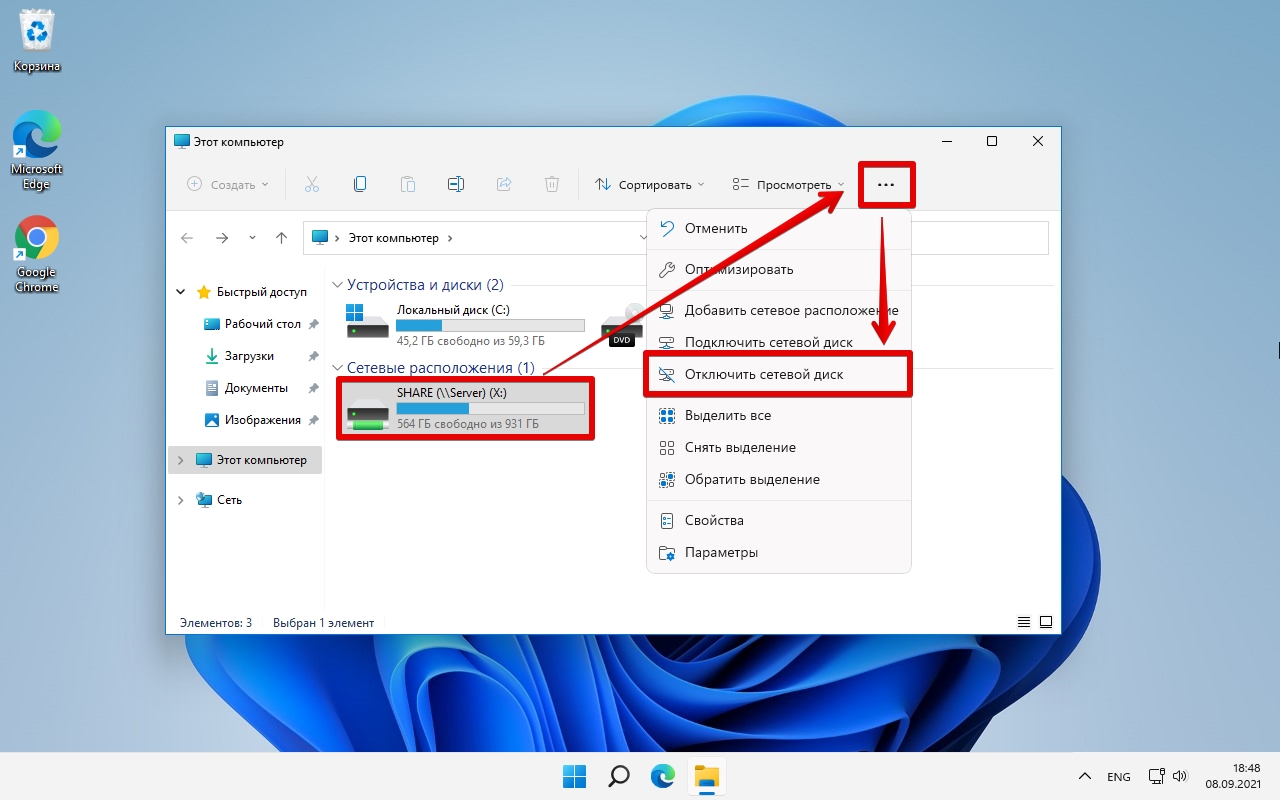
Вы тут: Главная → Windows → Как удалить «Домашнюю группу», «Сеть» и прочее из области переходов проводника
В области переходов проводника по умолчанию отображаются:
- Избранное
- Библиотеки
- Домашняя группа
- Компьютер
- Сеть
Некоторые из них весьма полезны, но не всем находится практическое применение. Можно убрать любой из этих компонентов из области переходов, и дальше я расскажу, как это сделать.
Избранное
Я не просто не рекомендую удалять «Избранное», а наоборот – советую использовать его для ускорения своей работы. Но если очень хочется удалить, то можно 
- Откройте редактор реестра и перейдите в раздел
- Получите полный доступ к этому разделу реестра.
- Дважды щелкните параметр Attributes в правой панели и измените его значение на a9400100
HKEY_CLASSES_ROOT\CLSID\{323CA680-C24D-4099-B94D-446DD2D7249E}\ShellFolder
Для вступления изменений в силу выйдите из системы.
Чтобы вернуть «Избранное» в область переходов, установите для параметра Attributes значение a0900100
Библиотеки
Лучше, конечно, научиться эффективно пользоваться библиотеками, тогда не нужно будет удалять 
- Откройте редактор реестра и перейдите в раздел
- Получите полный доступ к этому разделу реестра.
- Дважды щелкните параметр Attributes в правой панели и измените его значение на b090010d
HKEY_CLASSES_ROOT\CLSID\{031E4825-7B94-4dc3-B131-E946B44C8DD5}\ShellFolder
Для вступления изменений в силу выйдите из системы.
Чтобы вернуть «Библиотеки» в область переходов, установите для параметра Attributes значение b080010d
Домашняя группа
- Откройте редактор реестра и перейдите в раздел
- Получите полный доступ к этому разделу реестра.
- Дважды щелкните параметр Attributes в правой панели и измените его значение на b094010c
HKEY_CLASSES_ROOT\CLSID\{B4FB3F98-C1EA-428d-A78A-D1F5659CBA93}\ShellFolder
Для вступления изменений в силу выйдите из системы.
Чтобы вернуть «Домашнюю группу» в область переходов, установите для параметра Attributes значение b084010c
Компьютер
Я считаю наличие этого элемента в области переходов весьма удобным, но если хочется удалить…
- Откройте редактор реестра и перейдите в раздел
- Получите полный доступ к этому разделу реестра.
- Создайте параметр DWORD с именем Attributes и задайте ему значение b094010c
HKEY_CLASSES_ROOT\CLSID\{20D04FE0-3AEA-1069-A2D8-08002B30309D}\ShellFolder
Для вступления изменений в силу выйдите из системы.
Чтобы вернуть «Компьютер» в область переходов, удалите параметр Attributes.
Сеть
- Откройте редактор реестра и перейдите в раздел
- Получите полный доступ к этому разделу реестра.
- Дважды щелкните параметр Attributes в правой панели и измените его значение на b0940064
HKEY_CLASSES_ROOT\CLSID\{F02C1A0D-BE21-4350-88B0-7367FC96EF3C}\ShellFolder
Для вступления изменений в силу выйдите из системы.
Чтобы вернуть «Сеть» в область переходов, установите для параметра Attributes значение b0040064
В записи использованы материалы сайта http://www.askvg.com/
This tutorial will show you how to add or remove Network in the navigation pane of File Explorer for your account in Windows 11.
Windows 11 shows the Network icon in the navigation pane of File Explorer by default. This makes it easy to browse your local network.
If you prefer not to have Network show in the navigation pane of File Explorer, you can remove it.
Contents
- Option One: Add or Remove Network in Navigation Pane of File Explorer in File Explorer
- Option Two: Add or Remove Network in Navigation Pane of File Explorer in Folder Options
- Option Three: Add or Remove Network in Navigation Pane of File Explorer using REG file
EXAMPLE: Network in the navigation pane of File Explorer
Option One
Add or Remove Network in Navigation Pane of File Explorer in File Explorer
1 Open File Explorer (Win+E).
2 Right click or press and hold on an empty area inside the navigation pane, and click/tap on Show Network to toggle add (checked — default) or remove (unchecked) for what you want. (see screenshot below)
Option Two
Add or Remove Network in Navigation Pane of File Explorer in Folder Options
1 Open Folder Options.
2 Click/tap on the View tab. (see screenshot below)
3 Under the Navigation pane section, check (add — default) or uncheck (remove) Show Network for what you want.
4 Click/tap on OK.
Option Three
Add or Remove Network in Navigation Pane of File Explorer using REG file
1 Do step 2 (add), step 3 (remove), or step 4 (default) below for what you would like to do.
2 Always Add Network to Navigation Pane in File Explorer
This will override Option One and Option Two.
A) Click/tap on the Download button below to download the file below, and go to step 5 below.
Add_Network_from_navigation_pane_in_File_Explorer.reg
(Contents of REG file for reference)
Code:
Windows Registry Editor Version 5.00
[HKEY_CURRENT_USER\Software\Classes\CLSID\{F02C1A0D-BE21-4350-88B0-7367FC96EF3C}]
"System.IsPinnedToNameSpaceTree"=dword:000000013 Always Remove Network from Navigation Pane in File Explorer
This will override Option One and Option Two.
A) Click/tap on the Download button below to download the file below, and go to step 5 below.
Remove_Network_from_navigation_pane_in_File_Explorer.reg
(Contents of REG file for reference)
Code:
Windows Registry Editor Version 5.00
[HKEY_CURRENT_USER\Software\Classes\CLSID\{F02C1A0D-BE21-4350-88B0-7367FC96EF3C}]
"System.IsPinnedToNameSpaceTree"=dword:000000003 Default User Choice Network on Navigation Pane in File Explorer
This is the default setting.
This will allow you to use what is set in Option One or Option Two.
A) Click/tap on the Download button below to download the file below, and go to step 5 below.
Default_userchoice_Network_on_navigation_pane_in_File_Explorer.reg
(Contents of REG file for reference)
Code:
Windows Registry Editor Version 5.00
[HKEY_CURRENT_USER\Software\Classes\CLSID\{F02C1A0D-BE21-4350-88B0-7367FC96EF3C}]
"System.IsPinnedToNameSpaceTree"=-5 Save the .reg file to your desktop.
6 Double click/tap on the downloaded .reg file to merge it.
7 When prompted, click/tap on Run, Yes (UAC), Yes, and OK to approve the merge.
8 If File Explorer is currently open, then close and reopen File Explorer to apply.
9 You can now delete the downloaded .reg file if you like.
That’s it,
Shawn Brink
-
Add_Network_from_navigation_pane_in_File_Explorer.reg
Add_Network_from_navigation_pane_in_File_Explorer.reg
704 bytes
· Views: 1,320
-
Remove_Network_from_navigation_pane_in_File_Explorer.reg
Remove_Network_from_navigation_pane_in_File_Explorer.reg
712 bytes
· Views: 3,457
-
Default_userchoice_Network_on_navigation_pane_in_File_Explorer.reg
Default_userchoice_Network_on_navigation_pane_in_File_Explorer.reg
678 bytes
· Views: 562
