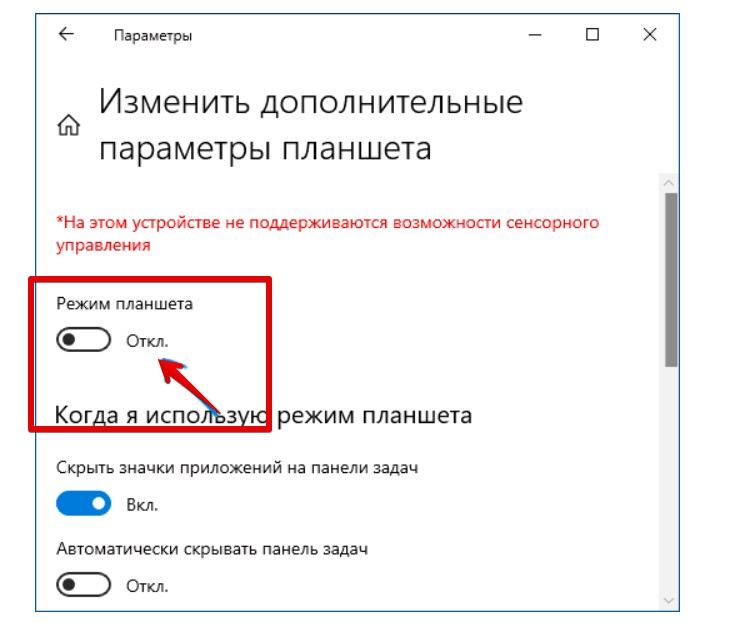Applies ToWindows 11 Windows 10
Режим планшета делает Windows более удобным для сенсорного ввода и полезен на устройствах с поддержкой сенсорного ввода.
Windows 11 не может вручную включить или выключить режим планшета. вместо этого Windows 11 автоматически включает и отключает режим планшета на устройствах Windows с поддержкой сенсорного ввода
Windows 11 автоматически включает режим планшета в следующих сценариях:
-
При обнаружении клавиатуры отсоединяется от устройства Windows.
Примечание: Отсоединяемая клавиатура может быть проводной или беспроводной или bluetooth-клавиатурой.
-
Когда устройство Windows преобразуется в форм-фактор планшета.
Windows 11 автоматически отключает режим планшета в следующих сценариях:
-
Если клавиатура подключена к устройству с Windows.
Примечание: Подключенная клавиатура может быть проводной или беспроводной или bluetooth-клавиатурой.
-
Когда устройство Windows преобразуется в традиционный форм-фактор ноутбука.
Нужна дополнительная помощь?
Нужны дополнительные параметры?
Изучите преимущества подписки, просмотрите учебные курсы, узнайте, как защитить свое устройство и т. д.
Режим планшета — вариант интерфейса Windows 10, оптимизированного для управления с помощью сенсорного экрана. Иногда он может быть полезен, но чаще пользователи сталкиваются с тем, что его требуется отключить, а также с ситуацией, когда режим планшета включается сам.
В этой инструкции подробно о том, как включить или отключить режим планшета Windows 10 в последних версиях системы, а также как сделать так, чтобы он никогда не включался сам.
Как отключить режим планшета Windows 10 полностью
Отключение режима планшета — не сложная задача, но некоторые сталкиваются с тем, что на ноутбуках с сенсорным экраном он включается снова, что связано с дополнительными параметрами, которые включают его при входе в систему или при начале использования ноутбука с сенсорным экраном в роли планшета.
Чтобы выключить режим планшета и отключить его автоматическую активацию, выполните следующие шаги:
- В Параметры — Система — Планшет в пункте «При входе в систему» выберите «Никогда не использовать режим планшета», в пункте «Когда я использую это устройство в качестве планшета» установите «Не переключаться в режим планшета».
- В области уведомлений или в разделе Параметры — Система — Планшет — Изменить дополнительные параметры планшета отключите режим планшета.
Учитывайте, что в Windows 10 есть ещё одна опция, напоминающая отключаемый режим планшета — полноэкранное меню Пуск. О его отключении подробно в последнем разделе инструкции.
Как включить режим планшета
В Windows 10 есть два способа включить режим планшета (помимо автоматического включения, которое было рассмотрено выше):
- С использованием кнопки в области уведомлений, открывающейся по клику по значку уведомлений. Кнопка может отсутствовать. Тогда используем следующий метод.
- В разделе Параметры (можно открыть клавишами Win+I или нажать по значку шестерёнки слева внизу) — Система — Планшет — Изменить дополнительные параметры планшета. Включаем верхний переключатель, чтобы задействовать нужный режим.
Готово, теперь интерфейс Windows 10 будет отображаться в планшетном виде.
Дополнительная информация
В Windows 10 присутствует ещё один режим, отчасти напоминающий режим планшета — так называемое «Полноэкранное меню Пуск», при включении которого Пуск открывается на весь экран, а также изменяется внешний вид окна поиска в панели задач (открывается во всю высоту).
Переключается эта функция в разделе Параметры — Персонализация — Пуск — Открывать меню «Пуск» в полноэкранном режиме. Подробнее на тему: Как отключить Пуск и Поиск на весь экран в Windows 10.
Если у вас остаются вопросы — спрашивайте в комментариях, я постараюсь подсказать решение.
Содержание статьи:
- Режима планшета: настройка
- Способ 1
- Способ 2
- Способ 3
- Вопросы и ответы: 0
Всем здравия!
С полгода назад пришлось мне «помучиться» с одним устройством 2 в 1, что-то среднее между ноутбуком и планшетом. При раскрытии крышки более, чем на 180 градусов — клавиатура автоматически отключалась и можно было работать с сенсорным экраном.
Всё бы ничего, но при таком использовании Windows должна активировать режим планшета, а затем из него выходить. Но такого (как вы понимаете) не происходило… Разумеется, меня попросили просто-напросто отключить этот режим, т.к. в таком виде хозяин устройство не использует.
Собственно, заметку я сохранил в черновиках и только сегодня до нее дошли руки. И так… 👌
*
Примечание!
1) В зависимости от типа вашего устройства — режим планшета может «не существовать» в опциях вашей ОС (т.е. его нельзя будет вкл./откл. через параметры ОС). Если вы столкнулись с этим — см. способ 3.
2) Отличие работы в режиме планшета от обычного: программы по умолчанию отображаются в полноэкранном режиме; всплывает автоматически сенсорная клавиатура при касании экрана; более «сжатый/облегченный» интерфейс ОС Windows 10.
*
Режима планшета: настройка
Способ 1
Это наиболее простой и быстрый вариант. Необходимо:
- нажать сочетание кнопок Win+A (либо нажать по значку уведомлений в трее, рядом с часами);
- в появившемся боковом меню кликнуть по прямоугольнику/плитке «Режим планшета» (прим.: если она подсвечена синим цветом — значит данный режим включен!). 👇

Win+A — боковое меню
Примечание: данная «возможность» может быть не на всех устройствах! См. нижеприведенные способы.
*
Способ 2
Этот вариант более универсальный и им можно воспользоваться на любом* устройстве с Windows 10 (правда, обычно, при отсутствии у вас сенсорного экрана — планшетный режим автоматически не включается).
И так, сначала открываем параметры Windows: либо через меню ПУСК, либо нажав на сочетание Win+i. После переходим в раздел «Система». 👇

Система — параметры Windows
Далее необходимо открыть вкладку «Планшет» и задать необходимое, например, указать вариант «Не переключаться в режим планшета» (в зависимости от того, что вам требуется 👌).
Кстати, рекомендую также зайти в доп. параметры.

Планшет — система — параметры Windows 10
В дополнительных параметрах можно настроить отображение значков и панели задач (а также в принудительном порядке вкл./откл. режим планшета).

Дополнительные параметры планшета
*
Способ 3
Этот способ универсальный и работает даже в том случае, когда через параметры системы настроить режим не удалось.
Для начала нам потребуется 👉 открыть редактор реестра. Для этого достаточно нажать Win+R, в появившемся окне «Выполнить» использовать команду regedit.
После необходимо перейти нижеприведенную в ветку:
Компьютер\HKEY_CURRENT_USER\SOFTWARE\Microsoft\Windows\CurrentVersion\ImmersiveShell
В этой ветке есть параметр «TabletMode». Если перевести его значение в «1» — мы включим режим планшета (если в «0» — выключим).

TabletMode — режим планшета — реестр
Важно: после изменения параметров в реестре (чтобы они вступили в силу) — необходимо перезагрузить компьютер!
*
Кстати, в этом же разделе системного реестра (👆) есть и другой параметр «SignInMode» — отвечает за то, какой режим будет выбирать ваше устройство самостоятельно:
- при значении «0» — авто-выбор подходящего режима для устройства;
- при значении «1» — активирован режим рабочего стола (классический вариант);
- при значении «2» — активирован режим планшета.
*
Комментарии по теме — приветствуются!
На сим пока всё. Успехов!
👋
В одно время мне понадобился планшет с Windows 10 на борту (точная модель – 4Good T803i, до сих пор жив-здоров). Так вот именно на нем я впервые и столкнулся с режимом планшета на Windows 10. Это когда вроде бы можно и мышкой было бы управлять, но весь интерфейс изменили для того, чтобы было удобно все выбирать под тачскрин.
Если честно и между нами – большая часть функционала этого самого режима планшета все равно рассыпается банально в том же «Проводнике», где уже адаптации вообще никакой нет. И вся его цель, как я понял, это вместо полноценного рабочего стола пытаться вам впарить красивое плиточное меню «Пуск», от которого с радостью уже отказались в Windows 11. Короче говоря, режим планшета был отключен в первый же час, рассматриваю его не более чем «игрушку», практической пользы около нуля. И в этой статье я покажу вам, как отключить его (а особо странные даже смогут включить). Начинаем!
Содержание
- Как отключить режим планшета?
- Как включить режим планшета?
- Видео по теме
- Задать вопрос автору статьи
Как отключить режим планшета?

В Windows 10 есть целых два места, где нужно отключать режим планшета, иначе он потом опять каким-то чудом сможет активироваться без вашего ведома:
- Сначала нужно его отключить в панели уведомлений (это когда вы щелкаете по значку рядом со временем, а вылезает панелька как на рисунке ниже, горячие клавиши + A). Здесь есть отдельный пункт – «Режим планшета».
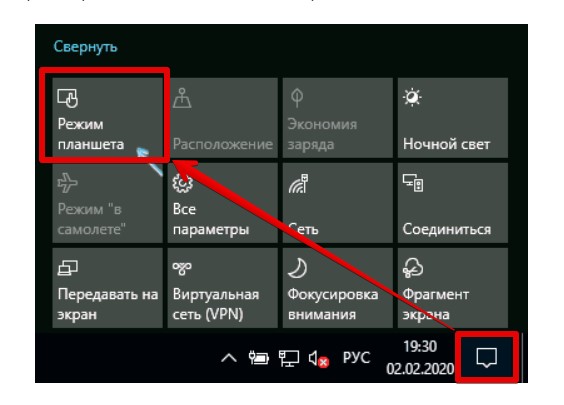
Более долгий путь для этого: Параметры – Система – Планшет – Изменить дополнительные параметры планшета – Режим планшета (отключить).
Если среди плиток значка «Режима планшета» нет – нужно его туда просто добавить. Это показано в прикрепленном видео к статье.
- Теперь открываем «Параметры» (можно щелкнуть правой кнопкой по кнопке «Пуск» и выбрать одноименный пункт из выпадающего меню, а можно воспользоваться горячими клавишами + I). Переходим в «Система – Планшет». И устанавливаем во всех полях, как на скриншоте ниже, значения, чтобы Windows сама никогда по своей прихоти не переводила систему в режим планшета.
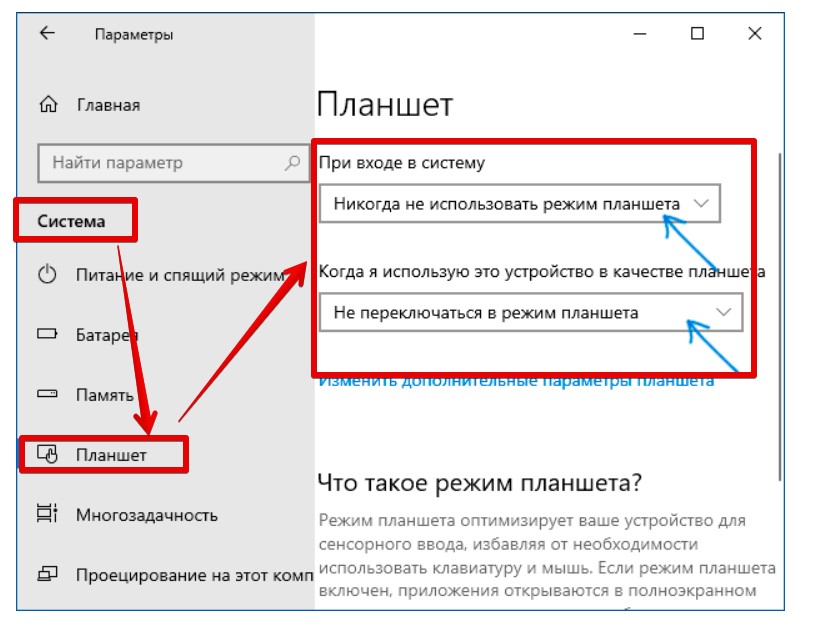
- Если после отключения всего этого меню «Пуск» продолжает открываться на весь экран, то и здесь на Windows 10 есть отдельная опция. Переходим в «Параметры – Персонализация – Пуск» и отключаем опцию «Открывать меню Пуск в полноэкранном режиме».
И после этого с чистой совестью можно продолжать пользоваться своим компьютером, ноутбуком или планшетом.
Как включить режим планшета?
Я уже выше написал, что практической пользы от него почти нет, но если вдруг вы захотите в этом убедиться самостоятельно, запретить не могу – обязательно попробуйте. Все делаем ровно наоборот относительно предыдущего раздела.
Можно включить его в области уведомлений, а можно перейти по озвученному пути «Параметры – Система – Планшет – Изменить дополнительные параметры планшета» и здесь активируем «Режим планшета».