
Опубликовано 03.03.2023
Содержание:
- 1 Какие возможности дают права администратора
- 2 Как дать права администратора в Windows
- 2.1 В параметрах
- 2.2 Через панель управления
- 2.3 Посредством программы «Локальные пользователи и группы»
- 2.4 В командной строке
- 2.5 Через локальные групповые политики
- 3 Как получить права администратора в «Виндовс»
- 4 Отключить права администратора в Windows
- 4.1 Как отключить аккаунт администратора через «Управление компьютером»
- 4.2 Другие способы отключения прав администратора
- 4.3 Как удалить Администратора
- 5 Как действовать в некоторых «нештатных» ситуациях
- 6 Заключение
Какие возможности дают права администратора
При инсталляции «Виндовс» 10 предлагает пользователю выбрать тип создаваемого профиля — обычный либо с правами администратора. Без создания учетной записи (УЗ) в ОС войти невозможно. В более ранних версиях Windows допускается создать только пользовательский аккаунт, без дополнительных привилегий. Это необходимо для безопасности, чтобы неопытные юзеры не внесли необратимые изменения в систему, грозящие неблагоприятными последствиями, вплоть до выхода Windows из строя. Аккаунт администратора при этом создается в скрытом режиме, и по умолчанию он недоступен.
Но расширенная УЗ — это не только возможные неблагоприятные последствия, но и отличный инструмент для решения различных проблем управления ОС. Администратор обладает правами на:
- изменение и удаление всех файлов (в т. ч. скрытых и принадлежащих другим юзерам);
- создание и корректировку профилей;
- инсталляцию и удаление приложений и драйверов;
- изменение настроек «Виндовс» и файервола;
- запуск отдельных утилит, имеющих определенные ограничения.
Главная особенность профиля с правами администратора — он единственный в конкретной ОС. Только владелец расширенного аккаунта может вносить коррективы в неограниченном количестве. Тип УЗ указан в пользовательском профиле в «Пуске».
Как дать права администратора в Windows
Чтобы дать другому юзеру расширенные возможности, администратор выполняет на выбор один из следующих шагов (или применяет эти методы поочередно, если какой-либо из них не срабатывает).
В параметрах
«Виндовс» 10 подарила юзерам новую возможность для редактирования аккаунтов в «Параметрах» (все манипуляции выполняются из УЗ администратора):
- Используйте win+i и пройдите путь «Учетные записи» → «Семья и…».

- В блоке «Другие пользователи» укажите нужный аккаунт и примените действие «Изменить тип УЗ». Если здесь нет другого юзера, добавьте его, следуя инструкции Windows, после чего совершите описываемые действия.
- Далее в окошке «Тип УЗ» укажите «Администратор» и подтвердите OK.
Следующий вход в «Виндовс» предоставит назначенному пользователю расширенные права.
Через панель управления
Этого же результата возможно добиться и посредством панели управления. Откройте ее через поиск «Виндовс» и войдите в «Учетные записи…».

Активируйте «Управление другой УЗ».

Далее укажите нужного юзера и кликните «Изменение типа УЗ». Затем отметьте «Администратор» и подтвердите действие.
Посредством программы «Локальные пользователи и группы»
Еще один вариант для присвоения расширенных прав — системный инструмент «Локальные пользователи и группы»:
- Примените в строке, открытой win+r, комбинацию lusrmgr.msc. Откроется утилита.
- В директории «Пользователи» 2 раза кликните ЛКМ по нужному юзеру.

- Откройте вкладку «Членство в…» и кликните «Добавить», после чего наберите «Администраторы» и подтвердите OK.

- Теперь удалите данного пользователя из группы «Гости» (либо другой указанной для него) — выделите наименование и выберите нужное действие.

Подтвердите все действия кнопками «Применить» и OK.
В командной строке
Чтобы дать расширенные права другому юзеру, активируйте командную строку (тоже с админскими правами). Ввод команд подтверждается «Энтер».
- net users.
Команда предоставит перечень аккаунтов, зарегистрированных в ОС. Нужно в точности запомнить или записать имя выбранного юзера.
- net localgroup Администраторы название_аккаунта /add.
Комбинация добавит юзера в перечень администраторов ОС.
- net localgroup Пользователи название_аккаунта /delete.
Команда удалит аккаунт из перечня пользователей.
Важно! Если «Виндовс» выпущена на английском языке, то в командах нужно применять Administrators и Users. Наименования аккаунтов, состоящие из 2 и более слов, берутся в кавычки.
Через локальные групповые политики
В поле, открытом через win+r, наберите gpedit.msc. В редакторе ЛГП проходим «Конфигурация компьютера»→«Конфигурация Windows» и раскрываем параметры безопасности. Теперь нам нужны еще одни параметры безопасности — в «Локальных политиках». Справа ищем «Учетные записи: Состояние УЗ «Администратор».

Нажимаем на параметр, включаем его, применяем и подтверждаем OK.

Как получить права администратора в «Виндовс»
Кроме выдачи расширенных прав другим юзерам, их можно получить и самостоятельно. Нужен дополнительный инструмент — установочный носитель «Виндовс» 10, версия и разрядность которой идентична ОС, действующей на компьютере. Далее необходимо зайти в «БИОС» и в разделе BOOT выставить приоритет загрузки со съемного носителя. Когда появится экран установки, нажимаем Shift+F10. В открывшейся командной строке (с админскими правами) производим те же манипуляции, что описывались немного выше. Используем имя своего аккаунта. Чтобы окончить процедуру, закрываем командную строку и перезагружаем устройство.
Отключить права администратора в Windows
Иногда аккаунт администратора создает юзерам некоторые сложности в управлении ПК. Многие боятся допустить некорректные действия и нанести вред ОС. Поэтому нужно знать, как правильно отключить расширенные возможности в Windows.
Как отключить аккаунт администратора через «Управление компьютером»
Деактивировать УЗ в «Виндовс» 10 возможно посредством утилиты «Управление компьютером». Также здесь корректируются аккаунты других юзеров (кроме УЗ Microsoft).
- Кликаем ПКМ по «Пуск» и открываем «Управление ПК».
- Заходим в «Локальные пользователи и …».
- Справа в директории «Пользователи» указываем нужный аккаунт и кликаем по нему 2 раза ЛКМ.
- В общей вкладке отключаем УЗ.

- Применяем изменения и подтверждаем OK.
«Виндовс» начнет работать с измененными параметрами после следующего запуска. Обратно УЗ включается аналогично.
Другие способы отключения прав администратора
Для деактивации расширенных прав применяем в командной строке комбинацию net user имя_администратора /active:no. Заменив no на yes, мы заново активируем аккаунт администратора. Так же возможно отключать и включать любую локальную учетную запись.
Можно использовать и редактор ЛГП. Выше рассматривалось, как дать расширенные права этим способом. Заходим в ту же локацию и отмечаем «Отключен».

Применяем изменения и подтверждаем OK.
Как удалить Администратора
Чтобы полность удалить аккаунт администратора, нужно внести изменения в реестр «Виндовс». Просто удалить папку система не разрешит даже через командную консоль. В реестре нужен раздел HKEY_LOCAL_MACHINE.
- Откройте папку SAM. Внутри есть директория с тем же названием. Кликните по ней ПКМ и выберите «Разрешения».

- Отметьте группу «Администраторы» и в разрешениях дайте полный доступ. Для обновления реестра нажмите F5.
- Затем проделайте путь SAM→Domains→Account→Users→Names.
- Остановитесь на папке «Администраторы» и кликните по ней ПКМ.

- Выберите из меню действие «Удалить».
Перед манипуляциями по удалению аккаунта администратора сделайте резервную копию реестра. В случае ошибки можно будет восстановить работу Windows.
Как действовать в некоторых «нештатных» ситуациях
Иногда возникают некоторые «нештатные» ситуации. Они не страшны, но действовать нужно спокойно, соблюдая предложенные алгоритмы.
Если отключенный или удаленный аккаунт администратора был единственным, то спасти ситуацию возможно, только запустившись в безопасном режиме. ОС при этом предоставляет пользователю максимальные права. Нажмите win+r и наберите msconfig. Во вкладке «Загрузка» укажите «Безопасный режим», подтвердите OK сохранение изменений и отправьте ПК на перезагрузку.

Когда система запустится, необходимо создать новый аккаунт с правами администратора.
Кроме этого, вам могут понадобиться расширенные возможности для совершения каких-либо действий, но доступа к аккаунту администратора при этом нет. Сделайте следующее:
- Нажмите win+I и укажите «Обновление и…»
- В разделе «Восстановление» (в отдельных вариантах) выберите немедленный перезапуск системы.
- В дополнительных действиях пройдите «Поиск и устранение»→«Доппараметры»→«Командная строка».
Теперь добавьте свой аккаунт в перечень администраторов, как описано в начале статьи.
Заключение
С помощью этих нехитрых методов вы сможете как самостоятельно получить права администратора, так и дать их другому пользователю. Если вы испытываете затруднения, специалисты «АйТи Спектр» помогут вам разрешить их, а также предоставят услуги системного администратора.
Что нужно знать
- Для начала введите в поле поиска на панели задач «cmd» и выберите «Запуск от имени администратора».
- Включить учетную запись администратора: Введите в поле поиска на панели задач «cmd» > выберите «Запуск от имени администратора».
- Введите «net user administrator /active:yes» и нажмите Enter. Дождитесь подтверждения и перезагрузитесь.
- Чтобы отключить учетную запись администратора, откройте командную строку от имени администратора и введите «net user administrator /active:no».
В этой статье приведены инструкции по включению учетной записи администратора в Windows. Инструкции применимы к Windows 11 и 10.
Как включить учетную запись администратора через командную строку Windows
Хотя учетная запись администратора обычно скрыта в Windows 11 и 10, вы можете включить ее в любое время с помощью командной строки. После того, как вы ее включите, у вас появится возможность входить в систему под учетной записью администратора при каждом запуске Windows. Этот метод работает со всеми версиями Windows, включая Windows 11 и 10 Home.
1.Перейдите в поиск Windows и введите «cmd» в поле поиска.

2.В разделе «Командная строка» выберите «Запуск от имени администратора».

3.Введите «net user administrator /active:yes» и нажмите Enter.

4.Дождитесь подтверждения, затем перезагрузите компьютер, после чего у вас появится возможность войти в систему под учетной записью администратора.
Как отключить учетную запись администратора в Windows
Если вам больше не нужен легкий доступ к учетной записи администратора в Windows, вы можете скрыть ее так же просто, как и включить. Это можно сделать через командную строку в любой версии Windows, и если вы передумаете, вы всегда сможете включить ее снова в будущем.
1.Перейдите в поиск Windows и введите «cmd» в поле поиска.

2.В разделе «Командная строка» выберите «Запуск от имени администратора».

3.Введите «net user administrator /active:no» и нажмите Enter.

4.Дождитесь завершения процесса. Учетная запись администратора больше не будет появляться при запуске компьютера.
Внимание: в Windows Home единственным способом включить учетную запись администратора является использование командной строки, но некоторые версии Windows предоставляют несколько других вариантов. Эти варианты доступны в основном в версиях Windows, предназначенных для профессиональных и корпоративных сред, поэтому такие способы вряд ли пригодятся для персонального компьютера. Если вы все же воспользуетесь одним из этих методов, будьте очень осторожны. Если вы измените неправильный параметр, вы можете сделать вход в систему невозможным.
Как включить учетную запись администратора Windows с помощью Admin Tools:
1.Нажмите и удерживайте клавиши Windows + R, чтобы открыть диалоговое окно «Выполнить».
2.Введите «lusrmgr.msc» в диалоговое окно «Выполнить» и нажмите Enter.
3.Откройте раздел «Пользователи».
Примечание: если у вас Windows Home, вы не увидите эту опцию. Вместо этого используйте метод с использованием командной строки.
4.Выберите «Администратор».
5.Снимите флажок с пункта «Учетная запись отключена».
6.Перезагрузите компьютер, и у вас появится возможность войти в систему с учетной записью администратора.
Как включить учетную запись администратора Windows из реестра Windows:
1.Нажмите и удерживайте клавиши Windows + R, чтобы открыть диалоговое окно «Выполнить».
2.Введите «regedit» и нажмите Enter.
3.Перейдите к разделу HKEY_LOCAL_MACHINE > SOFTWARE > Microsoft > Windows NT > CurrentVersion > Winlogon > SpecialAccounts > UserList.
Примечание: если у вас Windows Home, вы не сможете перейти к списку пользователей реестра Windows. Вместо этого используйте метод командной строки.
4.Щелкните правой кнопкой мыши «UserList».
5.Выберите «Новый» > «Значение DWORD».
6.Введите «Администратор» и нажмите Enter.
7.Закройте редактор реестра и перезагрузите компьютер, после чего у вас появится возможность войти в систему под учетной записью администратора.
FAQ
Как изменить имя администратора в Windows 10?
Чтобы изменить имя администратора, воспользуйтесь сочетанием клавиш Win+R, чтобы открыть диалоговое окно «Выполнить». Введите «secpol.msc» и нажмите «OK». Перейдите в раздел «Локальные политики» > «Параметры безопасности» > дважды щелкните «Учетные записи»: «Переименовать учетную запись администратора» > введите новое имя > «ОК».
Как сбросить пароль администратора в Windows 10?
Чтобы сбросить пароль, выберите «Забыли пароль» на экране входа в систему. Ответьте на вопросы или выполните другие необходимые для проверки шаги. Если у вас стандартная учетная запись, вам нужно попросить того, кто настраивал компьютер, предоставить вам права администратора.
Источник:
https://www.lifewire.com/enable-or-disable-administrator-account-in-windows-10-5095293
04.08.22
Убираем права администратора на компьютере
Содержание:
- Почему важно ограничить права администратора на компьютере?
- Методы безопасного снижения привилегий в ОС Windows 10
- Использование учетной записи с ограниченными правами
- Управление учетными записями (UAC) в операционной системе Windows 10
- Изменение настроек безопасности через Центр обеспечения безопасности Windows
- Применение групповых политик для ограничения прав администратора
- Проверка и обновление программ и драйверов для безопасного функционирования системы
- Вопрос-ответ

Освоение арсенала инструментов операционной системы для эффективного контроля прав доступа к системным ресурсам является одним из ключевых навыков каждого пользователя. Возможность администрирования без упоминания слова «администратора» находится в центре внимания многих обладателей Windows 10.
Методы настройки, манипулирование параметрами безопасности, исследование различных способов управления – вот что нас ждет в этом путеводителе. От простых шагов до более сложных настроек, мы исследуем пути достижения необходимой безопасности без особых привилегий.
Как преодолеть ограничения без потери функциональности? Как манипулировать параметрами доступа к системным ресурсам без прямого обращения к «администратору»? Давайте взглянем на наши опции и освоим алгоритмы, позволяющие контролировать систему на всех уровнях.
Почему важно ограничить права администратора на компьютере?
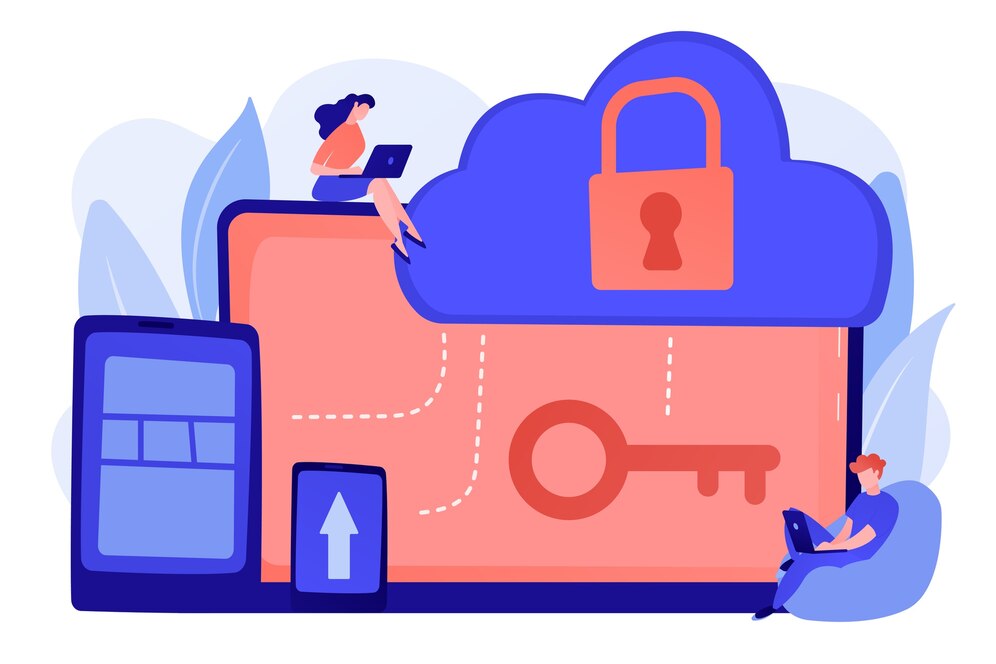
Обладание полными правами администратора на операционной системе Windows, установленной на вашем ноутбуке, может представлять серьезные риски безопасности и угрозы для вашей системы. Ограничение этих прав может значительно снизить вероятность возникновения нежелательных ситуаций. Ограничение прав администратора позволяет создать более безопасное окружение, где пользователи имеют доступ только к необходимым функциям и приложениям, предотвращая таким образом случайные или преднамеренные действия, которые могут нанести вред вашей системе.

Читайте также: Как обеспечить эффективное управление правами доступа в сети
Предоставление пользователям полных прав администратора может привести к нежелательным изменениям в системных файлах, установке вредоносного ПО или случайному удалению важных данных. Ограничение этих прав помогает снизить вероятность таких инцидентов и обеспечить стабильную работу компьютера. Кроме того, ограничение прав администратора способствует соблюдению принципов наименьших привилегий, что означает, что пользователи получают только те права, которые необходимы для выполнения своих задач. Это помогает предотвратить непреднамеренные ошибки или злонамеренные действия, которые могут нарушить работоспособность системы и безопасность данных. В целом, ограничение прав администратора на компьютере является важной мерой безопасности, которая помогает защитить вашу систему от различных угроз и обеспечить ее стабильную и безопасную работу.

Обеспечиваем надежное современное IT-обслуживание для любого бизнеса и организаций. Индивидуальный подход – мы точно знаем, какой аутсорсинг нужен именно вашему бизнесу. Гибкая линейка тарифов – платите только за те услуги, которыми вы пользуетесь. Бесперебойная работа компьютеров и серверов. Обращайтесь и мы предложим вам лучшее решение!
Методы безопасного снижения привилегий в ОС Windows 10
- Использование учетных записей с ограниченными правами.
- Настройка контроля учетных записей (UAC).
- Использование групповых политик для ограничения прав доступа.
- Установка программ и приложений только из надежных источников.
- Регулярное обновление операционной системы и программного обеспечения.
Реализация этих методов поможет обеспечить надежную защиту вашего ноутбука, предотвращая нежелательные изменения и доступ к важным системным ресурсам.
Использование учетной записи с ограниченными правами
При использовании операционной системы Windows 10 на ноутбуке, важно понимать, как эффективно управлять доступом к различным функциям и файлам. В данном разделе мы рассмотрим методы использования учетной записи с ограниченными привилегиями для повышения безопасности и контроля над системой.
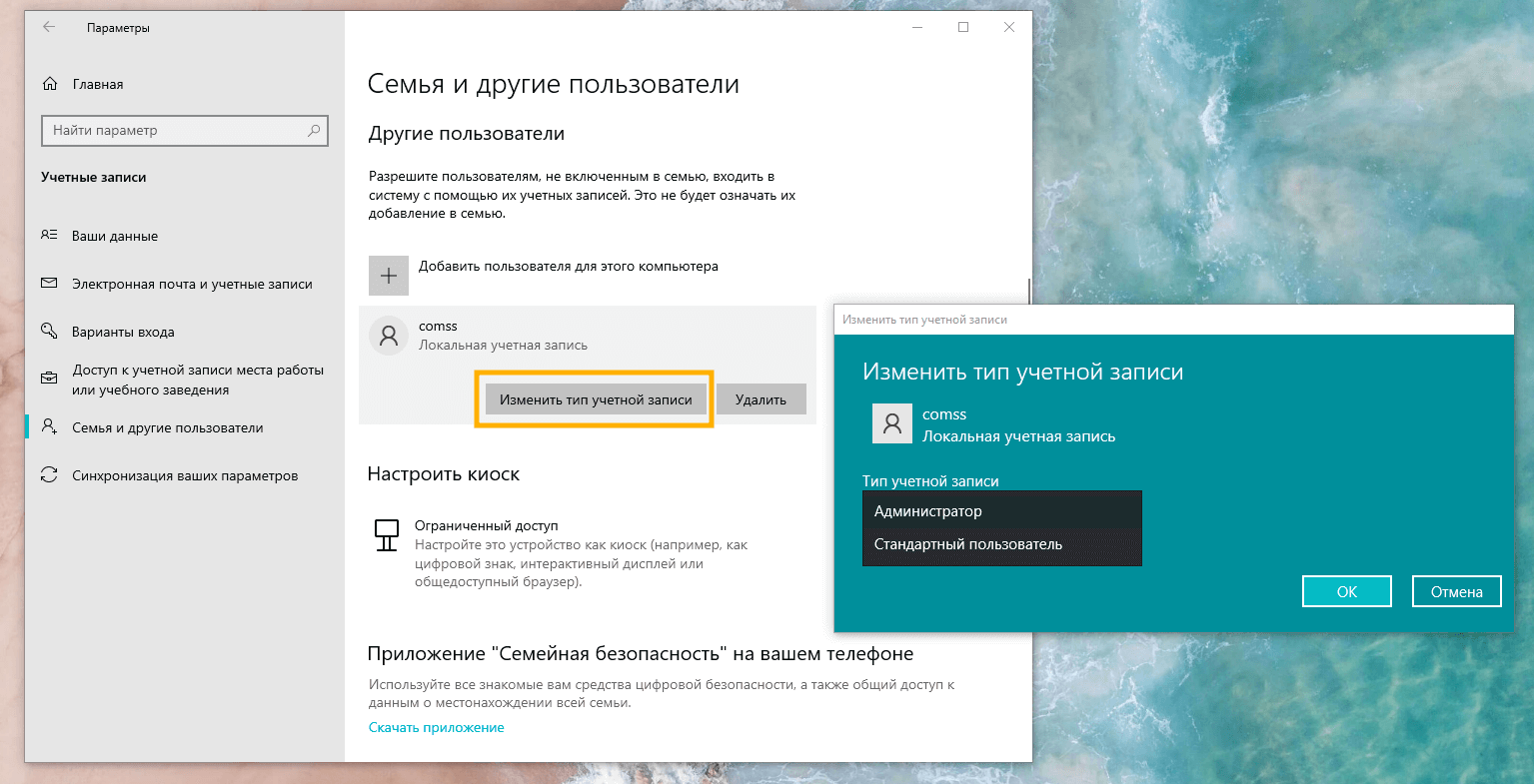
Применение ограниченных прав доступа на ноутбуке с Windows 10 представляет собой не только способ обеспечить защиту данных, но и метод повышения эффективности использования системы. Возможность управления доступом к определенным приложениям, настройкам и файлам позволяет создать более безопасное и удобное окружение для работы.

Читайте также: Права доступа в компьютере
- Используйте ограниченные учетные записи для повседневных задач, оставляя права администратора только для необходимых операций.
- Настройте доступ к файлам и папкам таким образом, чтобы каждый пользователь имел доступ только к необходимым данным.
- Установите пароль на учетную запись администратора для предотвращения несанкционированного доступа к системным настройкам.

Попробуйте инновационное IT-обслуживание для своей компании! Первый месяц – бесплатно. Узнайте больше: premium.zscomp.ru
Использование учетной записи с ограниченными правами на ноутбуке с Windows 10 позволяет обеспечить безопасность данных и упростить управление системой, предоставляя пользователям только необходимые привилегии для выполнения их задач.
Управление учетными записями (UAC) в операционной системе Windows 10
В данном разделе рассмотрим методы изменения параметров управления учетными записями (UAC) на ноутбуке под управлением операционной системы Windows 10. Настройка учетных записей играет ключевую роль в обеспечении безопасности системы, регулируя доступ пользователей к административным функциям и ресурсам.
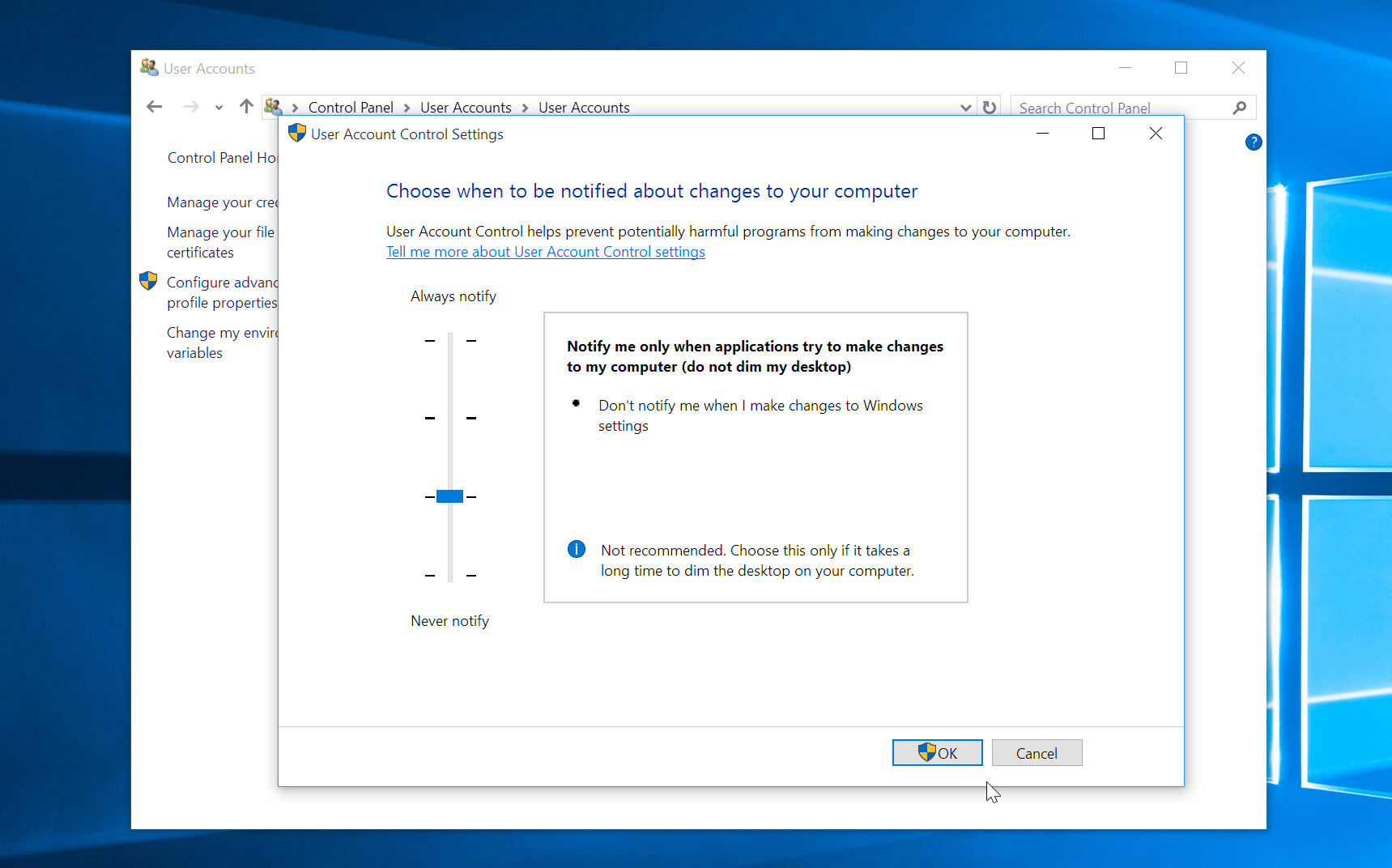
Изменение уровня безопасности UAC
Для настройки контроля учетных записей и управления правами администратора в Windows 10 необходимо выполнить ряд шагов. Один из них – изменение уровня безопасности UAC. Этот параметр определяет, какие уведомления и запросы подтверждения будут отображаться при попытке выполнения задач, требующих повышенных привилегий. Для выполнения данной операции войдите в раздел настроек «Параметры системы» и выберите «Обновление и безопасность». Далее перейдите в раздел «Центр обновления и безопасности» и выберите «Настройки безопасности». Здесь вы сможете изменить уровень безопасности UAC с помощью ползунка или переключателя.

Читайте также: Как повысить уровень доступа к сети
Настройка доступа к административным ресурсам
Помимо изменения уровня безопасности UAC, в Windows 10 также доступны инструменты для управления доступом к административным ресурсам. Для этого можно использовать учетные записи пользователя и групповые политики. Чтобы настроить доступ к административным ресурсам, откройте «Панель управления» и выберите «Учетные записи пользователей». Здесь вы сможете создать новые учетные записи или изменить существующие, определяя их привилегии и доступ к административным функциям. Также можно воспользоваться групповыми политиками для управления правами доступа пользователей. Для этого откройте «Менеджер локальной групповой политики» и настройте соответствующие параметры в разделах «Компьютерная конфигурация» и «Пользовательская конфигурация».

Бесперебойно работающая техника. Корпоративные данные в полной безопасности. Онлайн-контроль состояния компьютеров и серверов. Работа на VDS-серверах. Безопасный доступ. Быстрая техподдержка. Экстренные выезды в офис без ограничений. Удаленный IT-отдел. И это всё – по фиксированной стоимости. Для нас это не пустые слова, а стандарт нашего IT-обслуживания бизнеса, учреждений и организаций. Свяжитесь с нами и мы предложим лучшее решение!
Изменение настроек безопасности через Центр обеспечения безопасности Windows
При работе на ноутбуке под управлением Windows 10, возникает необходимость в настройке уровня безопасности системы. Центр обеспечения безопасности Windows предоставляет возможность внесения изменений, которые повысят защищенность устройства и данных пользователя.

Узнайте, что такое современное профессиональное IT-обслуживание: premium.zscomp.ru
Административные привилегии
Для выполнения операций, требующих повышенных прав, необходимо наличие административных привилегий. Понижение уровня административных прав может быть необходимо из соображений безопасности или для ограничения доступа к определенным функциям системы.
Настройка через Центр обеспечения безопасности
Изменение уровня привилегий возможно через Центр обеспечения безопасности Windows. Этот инструмент предоставляет пользователю возможность управлять настройками безопасности системы, включая управление учетными записями и уровнем доступа.
| Шаг | Действие |
|---|---|
| 1 | Откройте Центр обеспечения безопасности Windows. |
| 2 | Перейдите в раздел «Настройка учетных записей». |
| 3 | Выберите нужную учетную запись. |
| 4 | Измените уровень привилегий на необходимый. |
Применение групповых политик для ограничения прав администратора
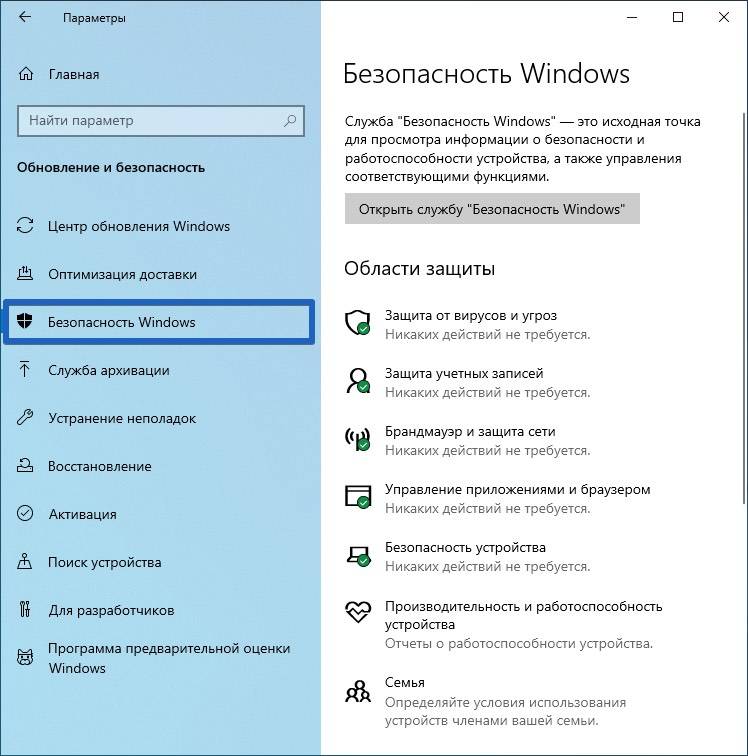
Основные принципы групповых политик
Групповые политики представляют собой мощный инструмент для управления конфигурацией компьютеров в сети. С их помощью можно устанавливать и изменять параметры безопасности, настройки реестра, программное обеспечение и другие аспекты работы операционной системы. 10 групповых политик позволяют настраивать доступ к определенным функциям и ресурсам для различных категорий пользователей. Это позволяет создавать гибкие правила безопасности, исключающие необходимость вручную изменять права администратора для каждого отдельного пользователя.
Применение групповых политик на ноутбуке
В контексте использования на ноутбуке, групповые политики позволяют создавать единые стандарты безопасности и доступа к данным для всех устройств в сети. Настройка прав администратора через групповые политики обеспечивает централизованное управление, что существенно упрощает процесс обеспечения безопасности в корпоративной среде.
Использование групповых политик на ноутбуке не только повышает уровень безопасности, но также упрощает администрирование и снижает вероятность человеческих ошибок при настройке прав доступа.

Читайте также: Как разделить сеть и интернет
Проверка и обновление программ и драйверов для безопасного функционирования системы
Настройка и обновление программ:
Периодическая проверка установленных программ на наличие доступных обновлений является необходимой процедурой для поддержания безопасности системы. Воспользуйтесь встроенными инструментами или специализированными программами для поиска и установки актуальных версий программного обеспечения.
Обновление драйверов устройств:
Стабильная работа устройств компьютера зависит от правильно функционирующих драйверов. Периодически проверяйте наличие обновлений для драйверов устройств на официальных веб-сайтах производителей или используйте встроенные инструменты для автоматической установки актуальных версий.
Регулярные проверки и обновления:
Установка регулярных напоминаний о необходимости проверки и обновления программ и драйверов поможет поддерживать систему в актуальном состоянии без необходимости предоставления особых прав. Своевременные обновления обеспечат оптимальную производительность и защитят систему от уязвимостей.
Вопрос-ответ
Как убрать права администратора в Windows 10?
Существует несколько способов убрать права администратора в Windows 10. Один из них — создание нового учетной записи с ограниченными правами. Для этого перейдите в «Параметры» -> «Учетные записи» -> «Семейные и другие пользователи» -> «Добавить кого-то еще на этот ПК». Выберите «Я не имею данной лицензии» и следуйте инструкциям. Другой способ — изменение уровня доступа существующей учетной записи. Это можно сделать через «Параметры» -> «Учетные записи» -> «Ваша информация». Там выберите «Изменить тип учетной записи» и установите уровень доступа как «Стандартный пользователь».
Как убрать права администратора на ноутбуке?
Убрать права администратора на ноутбуке можно несколькими способами, в зависимости от версии операционной системы. Для Windows 10, вы можете создать новую учетную запись с ограниченными правами или изменить уровень доступа существующей учетной записи. Для этого перейдите в «Параметры» -> «Учетные записи» -> «Семейные и другие пользователи» -> «Добавить кого-то еще на этот ПК» или «Изменить тип учетной записи». Другой метод — использование командной строки с правами администратора для изменения типа учетной записи. Например, вы можете выполнить команду «net localgroup administrators [имя пользователя] /delete» для удаления пользователя из группы администраторов.
Как убрать права администратора в Windows?
Для удаления прав администратора в Windows можно воспользоваться различными методами, в зависимости от версии операционной системы. В Windows 10, вы можете создать новую учетную запись с ограниченными правами через «Параметры» -> «Учетные записи» -> «Семейные и другие пользователи» -> «Добавить кого-то еще на этот ПК» или изменить тип учетной записи через «Параметры» -> «Учетные записи» -> «Ваша информация». Также можно воспользоваться командной строкой с правами администратора для изменения типа учетной записи. Для более старых версий Windows, процедура может отличаться, но общие принципы остаются теми же.
Как убрать права администратора?
Чтобы убрать права администратора в Windows, можно воспользоваться несколькими методами. Один из них — создание новой учетной записи с ограниченными правами. Для этого перейдите в «Параметры» -> «Учетные записи» -> «Семейные и другие пользователи» -> «Добавить кого-то еще на этот ПК» и следуйте инструкциям. Другой способ — изменение уровня доступа существующей учетной записи. Это можно сделать через «Параметры» -> «Учетные записи» -> «Ваша информация». Там выберите «Изменить тип учетной записи» и установите уровень доступа как «Стандартный пользователь». Для выполнения некоторых действий может потребоваться ввод пароля администратора.
Читайте также:
- Currently 4.5/5
- 1
- 2
- 3
- 4
- 5
Оценка: 4.5/5 (Проголосовало: 4)
Спасибо за ваш отзыв!
Как можно улучшить эту статью?
Все способы:
- Шаг 1: Создание пользовательской учетной записи
- Шаг 2: Выход из аккаунта администратора
- Шаг 3: Отключение профиля администратора
- Способ 1: «Управление компьютером»
- Способ 2: «Редактор локальных групповых политик»
- Способ 3: «Командная строка»
- Вопросы и ответы: 0
Шаг 1: Создание пользовательской учетной записи
Перед тем как переходить в обычный профиль пользователя, его необходимо создать. Сделать это можно либо через параметры системы, либо через специальное меню в «Панели управления». Следует также отметить, что существует два типа профилей: локальный и сетевой. Каждый из них требует разных подходов. Об этом подробно рассказывается в другой статье на нашем сайте. Перейдите по ссылке ниже, чтобы ознакомиться с изложенной там информацией.
Подробнее: Создание новой учётной записи в Windows 10

Важно! Если в вашей системе уже есть обычный профиль пользователя, тогда этот этап можно пропустить. Для просмотра информации обо всех подключенных аккаунтах необходимо перейти в специальное меню. На нашем сайте есть отдельная статья, в которой рассматриваются способы просмотра нужных данных. При необходимости обратитесь за помощью к ней.
Подробнее: Управление учетными записями в Windows 10

Шаг 2: Выход из аккаунта администратора
Выход из учетной записи администратора ничем не отличается от стандартного.
После того как вы покинете профиль администратора, необходимо будет просто перейти в любой другой из списка. На приветственном экране в нижнем левом углу выберите целевой аккаунт, кликните на него, а затем нажмите по кнопке «Войти».

Шаг 3: Отключение профиля администратора
При необходимости профиль администратора можно скрыть, чтобы случайно не перейти в него в будущем. Для этого необходимо открыть специальное меню «Управления компьютером» и изменить целевые параметры. В качестве альтернативы можно воспользоваться «Командной строкой» или «Редактором локальных групповых политик».
Обратите внимание! Если выполнить представленную ниже инструкцию у вас не получиться, необходимо убедиться в наличии повышенных привилегий. Ввиду их отсутствия некоторые действия становятся недоступными. Необходимо будет получить права в обычной учетной записи. На эту тему у нас есть отдельная статья, с которой вы можете ознакомиться по ссылке ниже.
Подробнее: Как получить права администратора в Windows 10

Способ 1: «Управление компьютером»
В меню утилиты «Управление компьютером» есть специальный раздел «Локальные пользователи и группы», посредством инструментов которого можно будет скрыть профиль администратора в системе.
- Запустите «Управление компьютером» любым доступным способом. Например, можно воспользоваться поиском по системе. Для этого установите курсор в соответствующее поле на панели задач, введите запрос «Управление компьютером» и в результатах щелкните по одноименному приложению.
- В открывшемся окне, воспользовавшись навигацией на боковой панели слева, перейдите сначала в раздел «Локальные пользователи и группы», а затем в основной области проследуйте в директорию «Пользователи».
- Откройте меню свойств профиля «Администратор». Для этого достаточно дважды кликнуть левой кнопкой мыши по его названию.
- Находясь на вкладке «Общие», установите отметку на пункт «Отключить учетную запись». После этого щелкните по кнопке «Применить», а затем закройте окно нажатием на «ОК».




Способ 2: «Редактор локальных групповых политик»
Деактивировать аккаунт администратора можно через «Редактор локальных групповых политик». Для этого необходимо найти соответствующий параметр и перевести его в неактивное состояние.
Важно! Этим способом получится воспользоваться только в том случае, если у вас установлена операционная система Windows 10 редакции «Профессиональная» или «Корпоративная». В других версиях «Редактор локальных групповых политик» отсутствует.
-
Запустите указанную утилиту любым доступным способом. Проще всего это сделать через окно «Выполнить» — для этого вызовите его комбинацией клавиш Win + R, введите представленную ниже команду и нажмите Enter.
gpedit.mscЧитайте также: Все способы запуска «Редактора локальных групповых политик« в Windows 10
-
В открывшемся окне, воспользовавшись древовидной структурой каталогов в левой части интерфейса, перейдите по следующему пути:
«Конфигурация компьютера« → «Конфигурация Windows« → «Параметры безопасности« → «Локальные политики« → «Параметры безопасности« - В основной области окна откройте свойства параметра «Учетные записи: Состояние учетной записи ‘Администратор’». Для этого дважды кликните по его названию левой кнопкой мыши.
- Находясь на вкладке «Параметр локальной безопасности», установите отметку напротив пункта «Отключен», а затем кликните по кнопке «Применить», чтобы внесенные изменения сохранились в системе.



Способ 3: «Командная строка»
Отключить учетную запись администратора можно и через «Командную строку». Для этого нужно вызвать консоль и ввести специальную команду.
-
Откройте «Командную строку» от имени администратора любым доступным способом. В Windows 10 проще всего этого сделать через контекстное меню кнопки «Пуск». Кликните по ней правой кнопкой мыши, а затем выберите пункт «Командная строка (администратор)».
Читайте также: Как открыть «Командную строку« от имени администратора в Windows 10
- Подтвердите запуск в появившемся диалоговом окне. Для этого кликните по кнопке «Да». В противном случае «Командная строка» не откроется.
-
Впишите в консоль приведенную ниже команду и нажмите Enter для ее выполнения. Вы также можете скопировать ее сочетанием клавиш Ctrl + C, а затем вставить в «Командную строку» нажатием правой кнопки мыши.
net user администратор /active:no


Обратите внимание, что, в случае успешного выполнения действий на экране отобразится соответствующая надпись. Если этого не произошло, повторите попытку снова.
Наша группа в TelegramПолезные советы и помощь
Windows 10 comes with a hidden administrator account called “Administrator”. When you install Windows, the account is disabled by default. While it is safe to keep it disabled or delete it if you are really concerned, you can enable it and use it as a regular interactive account.
Windows has always come with an account called “administrator” which has all the privileges of doing anything on the computer. The hackers usually targeted this account name to hack into the users’ systems.
From Windows Vista onwards, Microsoft made changes to the naming convention to keep users safe from such attacks. Although Windows Vista, Windows 7, Windows 8 and Windows 10 come with the “administrator” account, it is disabled by default. Windows creates a new account during installation. The name of the new account needs to be entered by the user.
In this article, we will discuss how to enable or disable the administrator account in Windows 10 or even delete the account for security reasons.
Let’s start
Table of Contents
Enable or disable “Administrator” account in Windows 10
To enable the built-in administrator account, follow the steps below:
- Go to Run –> lusrmgr.msc. This will open the local users and groups management console.
- Under Users folder, you will find “Administrator” in the list of users. You will see a down arrow on the administrator icon. This means that this account is disabled.
- Right-click “Administrator” in the right-hand pane and select Properties. You can also double-click the Administrator entry to open its properties.
- Uncheck “Account is disabled” checkbox and press OK.
Now you can see that the down arrow on the Administrator icon is gone meaning that it is enabled. If you log out of your computer, you will see the option to login as the Administrator user.
To disable the built-in Administrator user, follow the steps below:
- Go to Run –> lusrmgr.msc.
- User Users folder, right-click Administrator and select Properties.
- Check “Account is disabled” checkbox and press OK.
Enable or disable “Administrator” account Using Command Prompt
You can also enable or disable the built-in administrator using the Command Prompt. This can be useful in situations like enabling the administrator account from a remote computer or automating things.
- Open Command Prompt in administrative mode.
- Run the following command:
net user administrator /active:yes - Press Enter. The command should run successfully and the administrator account should be enabled.
To disable the administrator user, run the following command:
net user administrator /active:no
Enable or disable “Administrator” account Using Group Policy Editor
You can also use the group policy settings to enable or disable the administrator account. Here are the steps:
- Go to Run –> gpedit.msc. This will open the Local Group Policy Editor.
- Navigate to the following folder:
Computer Configuration --> Windows Settings --> Security Settings --> Local Policies --> Security Options. - In the right-hand pane, open “Accounts: Administrator account status”.
- Select the “Enable” radio button to enable the administrator account and “Disable” to disable the administrator account.
Enable or disable the built-in Administrator account in Windows 10 Home
The limitation of the Windows 10 Home edition is that it does not come with a group policy editor. Hence, the methods discussed above will not work in a straight forward manner in Windows 10 Home.
If you try to open the local user management console (lusrmgr.msc), you will get the following error:
This snapin may not be used with this edition of Windows 10. To manage user accounts for this computer, use the User Accounts tool in the Control Panel.
The problem is that you can’t enable the built-in administrator account from the user accounts tool.
So what do we do now?
The easiest way is to add Group Policy Editor in Windows 10 Home.
After you have installed the group policy editor and restarted your system, go Run –> gpedit.msc and follow the steps highlighted in Enable or disable “Administrator” account Using Group Policy Editor section.
Restart your computer after configuring the group policy and you will see the Administrator account along with other accounts on the Windows 10 logon screen.

A lot of other sites have mentioned that using the command line option will work in Windows 10 Home but I have not been able to make it work so I would not recommend using the command line option to enable the administrator account in Windows 10 Home.
Delete the built-in administrator account in Windows 10
Although disabled by default, a built-in administrator account can be a security risk. It’s easier to hack the built-in administrator account than you think.
The trick is that since the Administrator account is disabled by default, it doesn’t have a password. A hacker can easily enable the account by gaining physical access to your computer and booting the computer using the bootable Windows installation disc or any other bootable rescue disc.
The best possible way to secure the Administrator account is to set a very strong password and then disable the account. You can also change the group of the Administrator account to Standard users.
If you want extreme caution, you can also delete the account altogether to keep your system clean and secure.
Deleting the account named “Administrator” is not as simple as it sounds because Windows will not let you delete the account even using the command-line tools.
We will need to edit the Registry to delete the Administrator account. Follow the steps below to delete the Administrator account from Windows 10.
- Go to Run –> regedit. This will open the Windows Registry editor.
- Open the following folder:
Computer\HKEY_LOCAL_MACHINE\SAM - Under the SAM folder, there will be another SAM folder. Right-click the SAM sub-folder and select Permissions.
- Select the Administrators group under the Security tab and check the Full Control check-box under Permissions for Administrators.
- Now press F5 to refresh the Registry Editor window.
- Expand the SAM sub-folder to the following:
Computer\HKEY_LOCAL_MACHINE\SAM\SAM\Domains\Account\Users\Names\ - Right-click Administrator folder under Names and select Delete.
In a corporate world where security is of utmost importance, we recommend deleting the Administrator account altogether, especially in the domain environment. I have yet to see any side effects of deleting the built-in account.










