Одна из новых особенностей Windows 10 — размытый фон при вводе пароля на экране блокировки (входа в систему). И, как оказалось, многим пользователям этот эффект пришелся не по душе, более того, размытие тормозит на некоторых компьютерах.
В этой инструкции несколько способов отключить размытие фона при входе в Windows 10 последней версии: в параметрах, с помощью редактора локальной групповой политики и в редакторе реестра.
Как отключить размытие фона при входе в Windows 10 с помощью редактора локальной групповой политики или редактора реестра
Отключение размытия фонового изображения на экране блокировки возможно с помощью изменения соответствующей политики Windows 10.
Если на вашем компьютере установлена Профессиональная или Корпоративная редакция системы — используйте первый из описываемых способов, если Домашняя, то второй.
Отключение размытия в редакторе локальной групповой политики
Для того, чтобы отключить размытие фона при входе в редакторе локальной групповой политики, выполните следующее:
- Нажмите клавиши Win+R, введите gpedit.msc и нажмите Enter.
- В открывшемся редакторе локальной групповой политики перейдите к разделу Конфигурация компьютера — Административные шаблоны — Система — Вход в систему.
- В правой части окна редактора найдите пункт «Показывать чистый экран входа в систему» или «Показывать прозрачный экран входа в систему», дважды нажмите по нему, установите значение «Включено».
- Примените сделанные настройки и закройте редактор локальной групповой политики.
Обычно сделанные настройки применяются без перезагрузки компьютера, убедиться в этом можно, нажав клавиши Win+L для блокировки системы (ваши программы не закроются).
Как отключить размытие фона при входе в редакторе реестра
В случае Домашней редакции Windows 10 то же самое можно выполнить и с помощью редактора реестра:
- Нажмите клавиши Win+R на клавиатуре, введите regedit и нажмите Enter.
- В открывшемся редакторе реестра перейдите к разделу
HKEY_LOCAL_MACHINE\SOFTWARE\Policies\Microsoft\Windows\System
- В правой панели редактора реестра нажмите правой кнопкой мыши и создайте параметр DWORD 32 бита (даже в Windows 10 x64) и задайте имя DisableAcrylicBackgroundOnLogon для него.
- Дважды нажмите по созданному параметру и установите значение 1 для него. Итоговый результат должен получиться как на скриншоте ниже.
- Примените сделанные настройки и закройте редактор реестра.
Опять же, сделанные настройки должны начать действовать без перезагрузки компьютера.
Простое отключение размытие фона экрана блокировки
Самый простой метод отключить размытие фоновой фотографии на экране блокировки при входе в Windows 10 — использовать следующие шаги:
- Зайдите в Пуск — Параметры (или нажмите клавиши Win+I).
- Перейдите к разделу Персонализация — Цвета.
- Отключите пункт «Эффекты прозрачности». Если он уже отключен (с предыдущей версии ОС), а размытие происходит, то сначала включите его, а затем снова отключите.
Отключение эффектов прозрачности отключит не только полупрозрачную панель задач и прозрачность некоторых окон Windows 10, но и размытие фона при входе в систему.
Основной минус метода — он не подходит в тех ситуациях, когда эффекты прозрачности нужны, а размытие фона не требуется. В описываемой ситуации существуют и методы отключить вторую «функцию» отдельно.
Вам может быть интересно: Как удалить изображение учетной записи пользователя с экрана входа Windows 10
Начиная с майского обновления 2019 года (версия 1903), фоновая картинка экрана входа в систему или входа в Windows 10 по умолчанию размыта. Другими словами, экран входа не отображает четкое фоновое изображение.
Эффект акрилового размытия на самом деле выглядит довольно красиво. Тем не менее, не всем пользователям может понравиться это.
Функция акрилового размытия включена по умолчанию, начиная с Windows 10 build 18237. В журнале изменений упоминается следующее.
Сегодня мы добавляем акриловый эффект на фоновое изображение экрана входа. Полупрозрачная текстура размытия поверхности помогает вам сосредоточиться на задаче входа в систему.
Если вы хотите отключить эту опцию, вам будет приятно узнать, что вы можете легко отключить эффект акрилового размытия на экране входа в Windows 10.
Вот как выглядит экран входа в Windows 10:

Способ 1.
Отключить эффект размытия фонового изображения с помощью Параметров
Это самый простой способ отключить эффект размытия фонового изображения на экране входа в систему, но, он отключает эффект прозрачности при запуске, панели задач, приложения «Параметры» и других областях. Если вы хотите отключить эффект размытия только на экране входа, обратитесь к руководству 2 или 3.
Шаг 1: Перейдите в приложение «Параметры» → «Персонализация» → «Цвета».
Шаг 2: Отключите параметр «Эффекты прозрачности», чтобы отключить размытие на экране входа. Однако, как было сказано ранее, это также отключит эффекты прозрачности в меню Пуск, панели задач и других областях.

Наконец, появился новый параметр групповой политики, который можно использовать для отключения эффекта акрилового размытия на экране входа. Вы можете использовать приложение Редактор локальной групповой политики для настройки этого параметра. Кроме того, вы можете применить настройку реестра в выпусках Windows, которые не содержат инструмент gpedit.msc.
Способ 2.
Отключить эффект размытия на экране входа Windows 10 с помощью групповой политики.
Примечание. Приложение «Редактор локальной групповой политики» доступен только в выпусках Windows 10 Pro, Enterprise или Education.
Шаг 1: Нажмите одновременно клавиши Win + R на клавиатуре и введите:
gpedit.msc
Нажмите Enter чтобы запустить gpedit.
Шаг 2: В редакторе групповой политики. Перейдите в Конфигурация компьютера \ Административные шаблоны \ Система \ Вход в систему.

Шаг 3: Включите параметр политики «Показывать чистый экран входа в систему».

Этот параметр политики отключает эффект акрилового размытия на экране входа в систему.
- Если включить этот параметр политики, фоновый рисунок входа будет отображаться без размытия.
- Если эта политика отключена или не настроена, фоновый рисунок экрана входа в систему будет отображаться с эффектом акрилового размытия.
Шаг 4: Перезагрузите Windows 10.
Все!
Кроме того, вы можете сделать это с помощью настройки реестра. Способ может использоваться во всех выпусках Windows 10.
Способ 3.
Отключить эффект размытия на экране входа с помощью настройки реестра
Шаг 1: Откройте редактор реестра.
Шаг 2: Перейдите к следующему разделу реестра:
HKEY_LOCAL_MACHINE\SOFTWARE\Policies\Microsoft\Windows\System
Если у вас нет такого раздела, просто создайте его.
Шаг 3: Здесь создайте новый параметр DWORD (32 бита) с именем DisableAcrylicBackgroundOnLogon.
Примечание. Даже если вы используете 64-битную Windows, вам все равно нужно использовать параметр DWORD 32 бита.
Шаг 4: Установите его значение равным 1, чтобы отключить эффект размытия фонового изображения экрана входа.

Windows 10 отключить размытие на экране входа
Шаг 5: Чтобы изменения, внесенные настройкой реестра, вступили в силу, нужно перезагрузить Windows 10.
Позже вы можете удалить значение DisableAcrylicBackgroundOnLogon, чтобы снова включить акриловый эффект. Не забудьте перезагрузить ОС.
Теперь у вас должно быть четкое изображение в качестве фона экрана входа.

Чтобы сэкономить ваше время, вы можете загрузить следующие готовые файлы реестра.
Скачать файлы реестра
Возможность отмены настройки включена.
Вот и все.
Quick Links
-
The Easy Way: Disable Transparency System-Wide
-
Home Users: Disable Background Blur via the Registry
-
Download Our One-Click Registry Hack
-
Pro and Enterprise Users: Disable Background Blur via Group Policy
Starting with Windows 10’s May 2019 Update, the login screen uses the blurred «Fluent Design» transparency found on the taskbar, Start menu, and elsewhere. If you’d like to see your lock screen background clearly, here’s how to disable the blur.
If you disable the lock screen, Windows 10 jumps right to the login screen instead, bypassing it. With the recent update, the background image has become distorted beyond recognition due to the «Acrylic»-style transparency effect used throughout Windows. Depending on what version of Windows 10 you have, these methods will bring clarity back to your background.
The Easy Way: Disable Transparency System-Wide
If you don’t like the look of the transparency effect, you can easily turn it off for all aspects of Windows 10. This will disable it not just on the lock screen, but also on the taskbar and right down to the Calculator or People apps. This method is an all-or-nothing approach and should only be disabled if you don’t enjoy the look anywhere on your desktop.
Open the Settings app and head to Settings > Personalization, or right-click an empty space on the Desktop, then click on «Personalise.»
Select «Colors» at the left side of the Settings window, scroll down until you see the option labeled «Transparency Effects,» then set it to «Off.»

To undo this change and enable the transparency effect on Windows 10, you can return here and toggle this feature to «On.»
Home Users: Disable Background Blur via the Registry
If you have Windows 10 Home, you’ll have to edit the Windows Registry to make these changes. You can also do it this way if you have Windows 10 Professional or Enterprise, but feel more comfortable working in the Registry as opposed to Group Policy Editor. (If you have Pro or Enterprise, though, we recommend using the easier Group Policy Editor, as described in the next section.
Standard warning: Registry Editor is a powerful tool and misusing it can render your system unstable or even inoperable. This is a pretty simple hack, and as long as you stick to the instructions, you shouldn’t have any problems. That said, if you’ve never worked with it before, consider reading about how to use the Registry Editor before you get started. And definitely back up the Registry (and your computer!) before making changes.
You should also make a System Restore point before continuing. It’s never a bad idea and couldn’t hurt to make one manually—that way, if something goes wrong, you can always roll back.
Then, open the Registry Editor by pressing Windows+R on your keyboard, type “regedit” into the box, and press Enter.
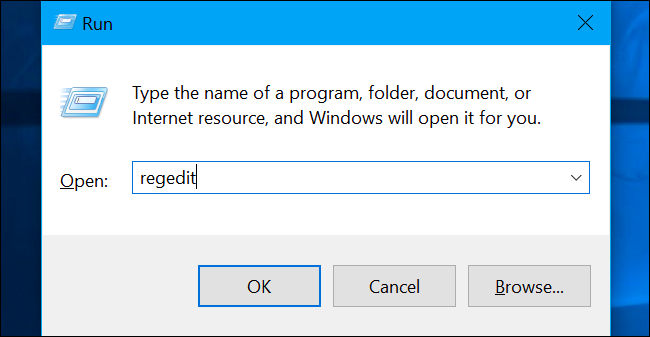
Navigate to the following key in the left sidebar, or paste it directly into the address bar at the top:
HKEY_LOCAL_MACHINE\SOFTWARE\Policies\Microsoft\Windows
Right-click the Windows key, select New > Key, then name it «System,» and hit Enter.

Right-click the System key, select New > DWORD (32-bit) Value, then name it «DisableAcrylicBackgroundOnLogon.»

Double-click the DWORD you created and then change the Value Data from «0» to «1».

You shouldn’t have to restart your computer for this change to take effect. Just press Windows+L to lock your computer, and you’ll see the login screen with the background image in full focus, no blur added.

To undo this change, you can just return here, locate the “DisableAcrylicBackgroundOnLogon” value, and delete it or set it to “0”.
Download Our One-Click Registry Hack
Rather than editing the registry yourself, you can download our «Disable Background Blur» registry hack. Just open the downloaded .zip file, double-click the “DisableBackgroundBlur.reg” file, and agree to add the information to your registry. We’ve also included an “EnableBackgroundBlur.reg” file you can use if you’d like to undo your change later.
You don’t have to restart your computer. The change should take effect immediately, and you’ll see it the next time you lock your PC (press Windows+L).
These .reg files just change the same registry settings we outlined above. If you’d like to see what this or any other .reg file will do before you run it, you can right-click the file .reg and select “Edit” to open it in Notepad. You can easily make your own Registry hacks.

Pro and Enterprise Users: Disable Background Blur via Group Policy
If you’re using Windows 10 Professional or Enterprise, the easiest way to disable background blur is by using the Local Group Policy Editor. It’s a pretty powerful tool, so if you’ve never used it before, it’s worth taking some time to learn what it can do. Also, if you’re on a company network, do everyone a favor and check with your admin first. If your work computer is part of a domain, it’s also likely that it’s part of a domain group policy that will supersede the local group policy, anyway.
You should also make a System Restore point before continuing. It’s never a bad idea when tinkering around and couldn’t hurt to make one manually—that way, if something goes wrong, you can always roll back.
First, launch the group policy editor by pressing Windows+R, type “gpedit.msc” into the box, and press Enter.
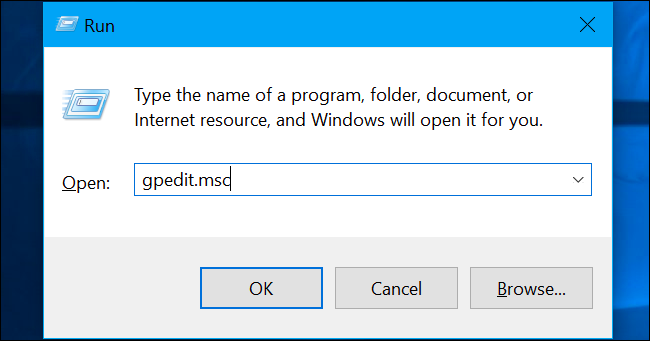
Navigate to Computer Configuration > Administrative Templates > System > Logon.
Locate «Show clear logon background» in the right pane and double-click on it.

Set the «Show Clear Logon Background» to «Enabled» and then click «OK.» You’ll have to restart your PC before the change takes effect.

If you have the lock screen disabled before you enable this setting in the Group Policy Editor, for some reason Windows will revert it to default—on again. All you have to do to bypass the lock screen is to run through our guide and re-add the registry value.
To revert this setting to the default, return here, double-click the «Show Clear Logon Background» to «Disabled» or «Not Configured.»
Microsoft предоставляет администраторам три способа убрать размытие на экране блокировки Windows 10. Каждый из них имеет свои особенности, нужно выбрать какой подойдёт именно вам.
Когда вы входите в систему на устройстве с Windows 10, фоновое изображение ведёт себя довольно странно. Оно чётко отображается при запуске устройства, но как только вы взаимодействуете с экраном, становится размытым.
Это изменение впервые появилось в Windows 10 версии 1903 и теперь по умолчанию активно во всех свежих версиях операционной системы Microsoft.

Содержание
- Отключение размытия через системные настройки
- Использование редактора групповой политики
- Удаление эффекта в реестре Windows
Отключение размытия через системные настройки
Это самый простой вариант как отключить размытие экрана блокировки, поскольку он не требует изменений в реестре Windows или групповой политике:
- Откройте меню «Пуск» и выберите «Параметры». Либо воспользуйтесь сочетанием клавиш Windows + I, чтобы напрямую открыть приложение Параметры.
- Перейдите в Персонализация → Цвета.
- Смените положение ползунка Эффекты прозрачности в положение Выкл..

Обратите внимание, что эта настройка отключает все эффекты прозрачности интерфейса Windows 10.
Чтобы вернуть прозрачность интерфейсу Windows 10, установите ползунок в активное положение.
Использование редактора групповой политики
Microsoft добавила отдельный параметр в групповую политику, который предназначен исключительно для отображения чёткого фонового изображения.
Убрать эффект размытия на экране входа Windows 10 через редактор групповой политики можно так:
- Используйте сочетание клавиш Windows + R, чтобы открыть окно запуска.
- Введите gpedit.msc и нажмите ОК, чтобы запустить редактор групповой политики.
- Перейдите в Конфигурация компьютера → Административные шаблоны → Система → Вход в систему.

Дважды щёлкните Показать прозрачный экран входа в систему и измените статус политики на Включено.

Этот параметр политики отключает эффект акрилового размытия на экране входа в систему. Если включить его, фоновый рисунок входа будет отображаться без размытия. Если эта политика отключена или не настроена, на фоновом рисунке экрана входа в систему будет отображаться эффект акрилового размытия.
Чтобы обратно включить размытие экрана блокировки Windows 10, установите для значение Отключено или Не настроено.
К сожалению, редактор групповой политики не входит в домашние редакции Windows 10. Поэтому её владельцам придётся использовать третий способ.
Удаление эффекта в реестре Windows
Вы можете отредактировать системный реестр, чтобы система отображала чёткий фон на экране блокировки. Эта опция полезна для владельцев домашней редакции Windows 10, поскольку они не могут использовать для этого групповую политику.
- Используйте сочетание клавиш Windows + R, чтобы открыть окно запуска.
- Введите regedit.exe и нажмите кнопку ОК, чтобы запустить редактор реестра.
- Перейдите в HKEY_LOCAL_MACHINE \ SOFTWARE \ Policies \ Microsoft \ Windows \ System.

Далее щёлкните правой кнопкой мыши по System, выберите создание параметра DWORD (32 бита) с именем DisableAcrylicBackgroundOnLogon и присвойте ему значение 1.

Осталось перезагрузить компьютер.
Чтобы эффект акрилового размытия, установите значение DisableAcrylicBackgroundOnLogon равным 0 или удалите параметр.

Все три описанных способа проверены и работают. Вы можете отдать предпочтение второму и третьему вариантам, поскольку они изменяют только поведение фона экрана блокировки, тогда как первый отключает все эффекты прозрачности в системе.

С приходом Windows 10 May 2019 Update (версии 1903) фоновое изображение на экране входа становится размытым. Но хорошо что есть возможность отключить акриловый эффект на фоновом изображении экрана входа Windows 10.
Если вам не нравится майское нововведение, избавьтесь от размытия экрана входа Windows 10 одним из методов представленных в данном руководстве.
Как отключить эффект размытия экрана входа Windows 10 используя системный реестр
Зайдите в реестр, открыв его через поисковое поле или другим способом.
Перейдите по данному пути:
Компьютер\HKEY_LOCAL_MACHINE\SOFTWARE\Policies\Microsoft\Windows\System
Щелкните правой кнопкой мыши и создайте параметр DWORD (32 бита) присвоив название DisableAcrylicBackgroundOnLogon

Задайте ему значение 1 и нажмите «OK«.

Перезагрузите компьютер и размытие экрана входа в Windows 10, прекратится.

Второй способ отключения — через редактор локальной групповой политики
Важно. Использование «Редактора локальной групповой политики» возможно только в Windows 10 Профессиональная, Корпоративная или для образовательных учреждений (Education).
Откройте его с помощью поиска, введя «gpedit.msc«

Пройдите в «Конфигурация компьютера \ Административные шаблоны \ Система \ Вход в систему \ Показывать чистый экран входа в систему«.

Выделите данный параметр, произведите правый щелчок мыши, нажмите изменить, отметьте включено и примените изменения.

Теперь, вы легко сможете избавиться от эффекта размытия на экране входа в Windows 10.




