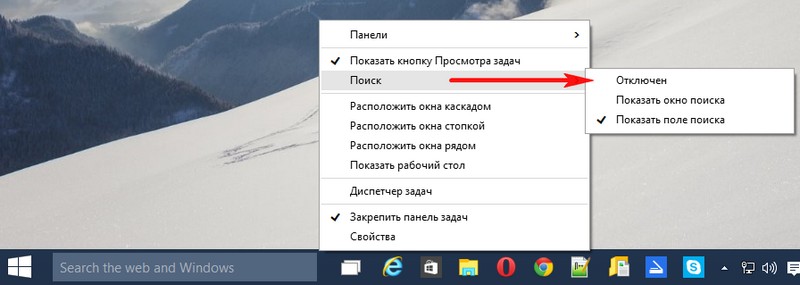Содержание статьи:
- Настройки панели задач (taskbar)
- Вариант 1: через персонализацию
- Вариант 2: через редактор групповой политики
- Вариант 3: через спец. приложения твикеры
- Вопросы и ответы: 0
Доброго времени!
Если кто вдруг не знал: то панель задач (на англ. taskbar) — это небольшая область в нижней части экрана (серая полоска), на которой располагаются значки ПУСК’а, поиска, наиболее популярных программ, состояние подкл. к сети, время и т.п.
Разумеется, по умолчанию, панель задач не всегда удобно настроена: например, с нее часто требуется удалить лишние значки, поставить ее авто-скрытие, изменить ее цвет, и т.д. Про это как раз и будет сегодняшняя заметка (кратко рассмотрим, где эти параметры можно найти).
Примечание: если у вас не активированная версия Windows — то часть этих параметров вы не сможете изменить! Рекомендую вам в первую очередь ознакомиться с заметкой по 📌активации ОС Windows.
*
Настройки панели задач (taskbar)
Вариант 1: через персонализацию
Попробуйте кликнуть правой кнопкой мыши в любом свободном месте (от значков) панели задач — должно появиться небольшое окно с возможностью открыть ее параметры (см. пример ниже на скрине). 👇

Параметры панели задач — Windows 11
Есть другой способ — нажать Win+i, когда откроются параметры системы, необходимо открыть вкладку «Персонализация \ панель задач».

Персонализация — панель задач
Далее я бы посоветовал начать с отключения всего ненужного. Например, я откл.: поиск, мини-приложения, представление задач, чат, меню пера, сенсорную клавиатуру, панель и т.п. (см. скрин ниже).

Откл. отобр. ненужных значков в панели задач Windows 11
Сразу после этого на панели задач стало больше места (это особенно будет заметно на ноутбуках, где каждый значок «оттяпывает» достаточно много места… 😉).

Было — стало
Кстати, насчет «лишних» значков: также посоветовал бы откл. меню пера, сенсорную клавиатуру, вирт. панельку и значки от установленного ПО (которое вы редко используете). Всё это добро изрядно отвлекает и мешает сфокусироваться на работе… 😉
Примечание: настраиваются эти значки также в том же разделе «Персонализация \ панель задач».

Другие значки панели задач
📌 Примечание!
Если вы хотите добавить день недели и дату к часам на панели задач — см. вот эту заметку: https://ocomp.info/dobavit-den-v-sistemnom-tree.html
Насчет скрытия панели задач (и ее поведения): это можно вкл. в разделе «Персонализация / панель задач / поведение панели задач». Скрытие может быть удобно на ноутбуках, где есть смысл расширить полезную площадь экрана (либо в тех случаях, когда панель мешает и отвлекает при просмотре фильмов, запуске игр, и т.п.).

Скрывать ли панель задач
Ну и посл. штрих насчет цвета панели задач: самый быстрый способ изменить оформление системы в целом — зайти в раздел «Персонализация\ темы» и выбрать другую тему (со своими цветами, фоном, звуком…).

Персонализация — темы (Windows 11)
*
Вариант 2: через редактор групповой политики
Если настроек в разделе «Персонализация» вам не хватает (или нужно что-то более тонко настроить, запретить от изменения другими пользователями и т.п.) — то стоит воспользоваться редактором групповых политик. Чтобы его открыть — нужно нажать Win+R, и воспользоваться командой gpedit.msc (см. другие способы).
После необходимо открыть раздел «Конфигурация пользователи / Меню ПУСК и панель задач» (см. пример на скрине ниже). В этом разделе представлен целый список параметров, доступных для редактирования (чтобы что-то изменить — просто откройте нужный параметр и вкл. его).

Конфигурация пользователи — меню ПУСК и панель задач
*
Вариант 3: через спец. приложения твикеры
Также стоит отметить, что для тонкой настройки Windows (в том числе и панели задач) — сейчас есть много различных утилит (их называют твикерами): Winaero Tweaker, Windhawk, TweakerXP, TweakerPro, и пр. (мне больше импонирует первая 😉).
Преимущества твикеров: они позволяют изменить те параметры, которые более недоступны нигде (плюс всё собрано в одном месте). Их минус: нужно выбирать надежного разработчика, иначе есть риск подцепить вирус или что-нибудь «сломать» в системе…
👉 Например, если взять тот же Winaero Tweaker — то работать с ним крайне просто:
- сначала слева нужно выбрать конкретный раздел настроек, что требуется изменить (см. скрин ниже: Taskbar Thumbnails — это значки на панели задач). Если не знаете англ. — рекомендую в помощь Google Lens (работает «на лету» с телефона);
- далее в окне справа задать параметры и сохранить настройки. В большинстве случаев они тут же будут применены (только в некоторых случаях требуется перезагружать ПК).
- Согласитесь, это просто? Даже не зная англ. — можно методом «тыка» настроить все под-себя! 👌

Пример работы с Winaero Tweaker
*
За сим откланяюсь, дополнения по теме — приветствуются в комментариях ниже.
Удачи!
👋
Содержание
- Как убрать строку поиска в Windows 10, а то занимает половину панели задач
- Как можно отключить строку поиска в Windows 10
- Как отключить: Введите здесь текст для поиска
- Предназначение строки поиска в Windows 10
- Методы отключения опции «Введите здесь текст для поиска»
- Убираем поисковую систему в реестре
- Заключение
- Как убрать строку поиска Windows 10 или отключить поиск
- Как убрать поле поиска Windows 10
- Как выключить поиск в Windows 10
- Как отключить процесс поиск в Windows 10
- Как отключить поиск в Интернете
- Выводы статьи
- Как убрать поисковую строку с панели задач windows 10?
- Виды поисковых строк и способы из удаления
- Стандартный поиск Windows 10
- Программа OneClick
- Как убрать поле поиска из панели задач в Windows 10
- Как убрать поле поиска из панели задач в Windows 10
- Windows 11
- Не отображается текст в ячейке Excel
- Как отобразить строки в Excel
- Как закрыть Эксель, если не закрывается
- Как сделать, чтобы Эксель не округлял числа
- Отключаем поле поиска (способ первый)
- Отключаем поле поиска (способ второй)
- Значок поиска вместо поля (способ первый)
- Значок поиска вместо поля (способ второй)
Доброго времени!
Не так давно одна знакомая, между делом, пожаловалась мне, что у нее на ноутбуке нет места под рабочим столом (т.е. на панели задач 😎) для новых значков, т.к. половину пространства «оттяпала» строка поиска. Причем, поиском она никогда не пользовалась (и он просто без надобности. ).
Разумеется, просто через интерфейс Windows 10 эту строку отключить не получилось и пришлось «лезть» в реестр.
В общем-то, так и родилась эта небольшая заметка (вдруг с этим тоже кто-то столкнется. ).
Как можно отключить строку поиска в Windows 10
👉 Способ 1
Что касается ноутбуков (да и вообще, устройств с небольшим экраном) я бы предложил не только убрать строку поиска, но и сделать панель задач несколько меньше по высоте (см. пример ниже 👇). Так пользоваться устройством станет значительно удобнее!

Было — стало (маленькие значки)
Делается это достаточно быстро и легко:

Параметры Windows 10
Собственно, сразу после этого — высота панели задач уменьшится, а вместо строки поиска будет отображаться небольшой значок лупы.
👉 Способ 2
Если с вашей ОС Windows 10 всё в порядке (т.е. нет проблем с интерфейсом ОС и проводником) — то изменить отображение строки поиска можно в два счета!

Из строки поиска — делаем значок
Достаточно кликнуть правой кнопкой мыши по «этой» строке, затем в появившемся меню во вкладке «Поиск» выбрать вариант ее отображения: «скрыто» или «показать значок поиска». 👇

Показать значок поиска
Ву-а-ля! Задача будет решена!
👉 Способ 3
Судя по отзывам, далеко не всем пользователям нравится ПУСК (да и сам интерфейс) в Windows 10. «Убить» двух зайцев можно через спец. приложение — оно не только уберет строку поиска, но и вернет в новую ОС старое меню ПУСК (которое было в Windows 7).
Более подробно об этом приложении у меня на блоге уже была ранее заметка, ссылку на нее привожу ниже.

Еще один вариант оформления.
👉 Способ 4
Этот способ может выручить, если у вас есть определенные «проблемы» с интерфейсом Windows 10 (не всегда получается, например, зайти в ее параметры. ).
5 способов открыть редактор реестра (в любой Windows!), даже если он заблокирован
В нем есть параметр SearchboxTaskbarMode (он отвечает за отображение строки на панели задач). Его нужно изменить.

SearchboxTaskbarMode — параметры в реестре
Кликнув двойным щелчком по этому параметру — у вас откроется редактор, в котором можно изменить значение:

Меняем значение параметра
После смены параметра SearchboxTaskbarMode — компьютер необходимо перезагрузить. В прочем, как вариант, можно открыть диспетчер задач (Ctrl+Alt+Del) и перезапустить проводник. 👇

Перезапуск проводника (диспетчер задач)
👉 Кстати!
Если вы отключаете строку поиска — то логично отключить и индексирование файлов (чтобы система зря не нагружала диск и не снижала скорость вашей работы).
Для этого достаточно перейти в «Мой компьютер», открыть свойства системного диска с Windows и снять галочку с разрешения индексирования (см. скриншот ниже 👇).

Свойства системного диска с Windows 10
На сим пока всё. Дополнения — приветствуются!
Источник
Как отключить: Введите здесь текст для поиска
Довольно часто создатели операционных систем и программ для компьютеров дополнительно проводят опросы, перед тем как внести какие-то изменения или же добавить новые функции. Однако в последнее время компания Microsoft выпускает обновления, не учитывая мнение пользователей, и вводит новшества основываясь исключительно на собственных целях.
В результате чего, после выхода новой версии ОС Windows, пользователи столкнулись с необходимостью поиска патчей и твиков, чтобы вернуть приемлемый вид ОС. В особенности это касается интерфейса рабочего стола.
В центре темы статьи строчка поиска, которая является одним из самых важных инструментов. Поскольку с помощью этой функции можно отыскать интересующие вас файлы, которые вы переместили и забыли куда. Иногда ручной способ поиска занимает много времени. Но, при этом пользователи не оценили такое нововведение от компании. Поэтому в статье мы рассмотрим, как избавится от фразы: «Введите здесь текст для поиска».
Предназначение строки поиска в Windows 10
Данный небольшой блок разрабатывался для легкой и оперативной работы с различными файлами и папками в Windows. Используя данную строчку можно перейти в любой уголок настройки системы. Для тех, кто пользовался прошлыми версиями, это что-то схожее с меню «Пуск». Разработчики теперь сделали строку более доступной и вынесли на видное место, что упрощает работу.
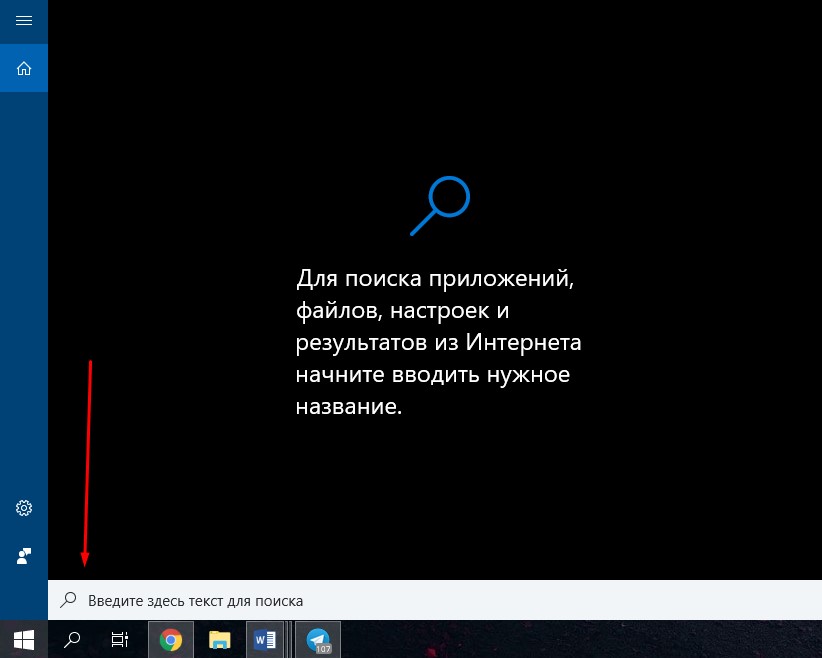
Строка поиска в Windows 10
Строка поиска – это важный элемент, который может существенно сократить время на поиск нужного файла или же фото. Так что странно, почему строка не стала популярной среди юзеров. В особенности, таким способом проще отыскать папку с интересующей вас игрой. В целом, данный инструмент ускоряет процесс поиска нужных данных на компьютере.
Более того, среди преимуществ строчки можно отметить еще возможность поиска в интернете. В случае, если строчка не находит нужные файлы в системе среди всех папок, тогда поиск продолжается через браузер. Самый главный минус – это то, что нельзя поменять браузер. По умолчанию используется Microsoft Edge – один из самых новых браузеров, используемый только в 10 версии ОС.
Методы отключения опции «Введите здесь текст для поиска»
При желании каждый пользователь сможет убрать панель «Введите здесь текст для поиска», или же немного изменить тип ее отображение.
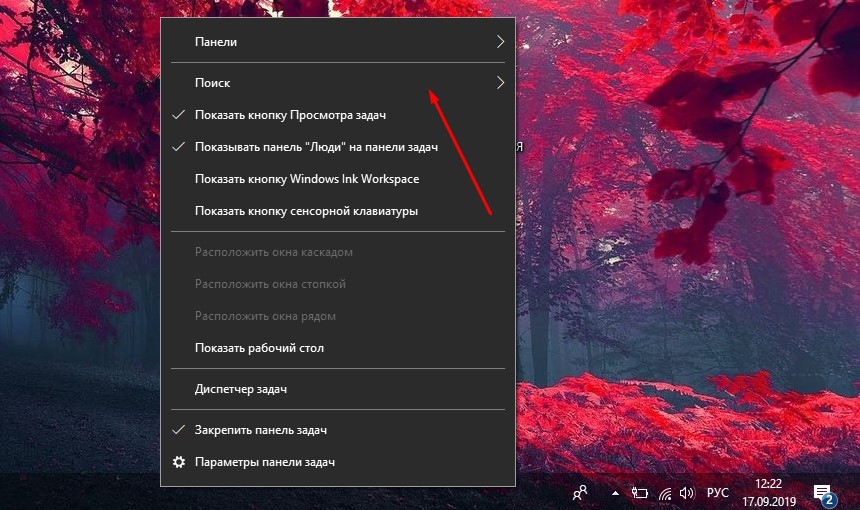
Контекстное меню панели задач Windows

Выберите пункт «Скрыто»
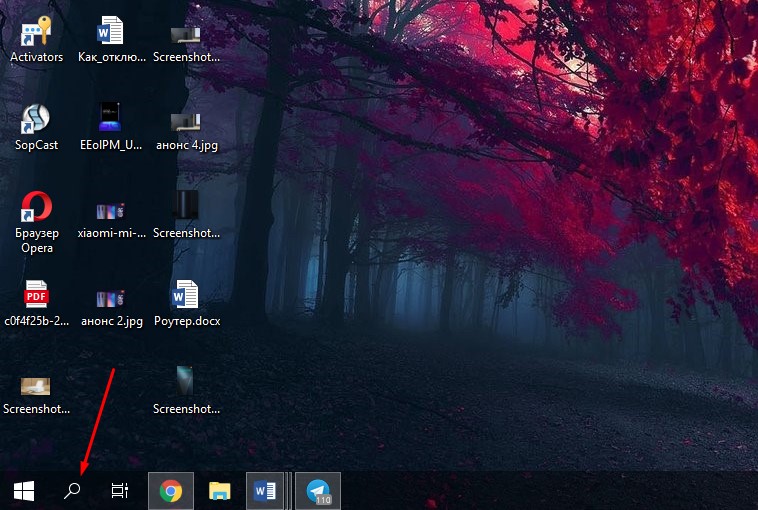
Значок лупы в панели задач
Убираем поисковую систему в реестре
Реестр в ОС Microsoft – это единая база настроек для всех программ, установленных на компьютере. Юзер может разрешать или же запрещать им функционировать через модуль. Для того, чтобы активировать его предстоит удержать комбинацию WIN+R, после чего ввести в открытую перед вами строчку «regedit».
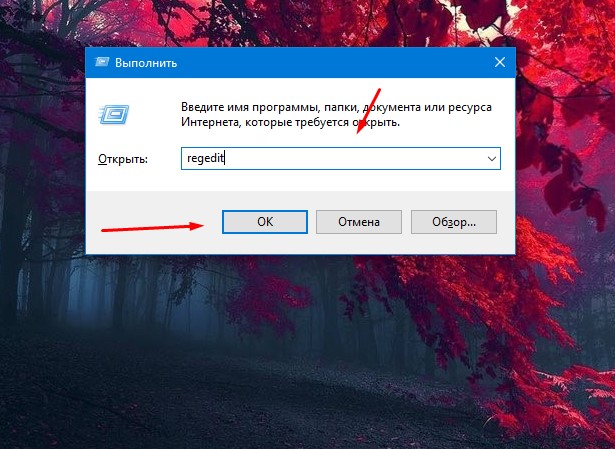
Введите команду Regedit
Теперь предстоит отыскать файлы реестра, относящиеся к вашему поиску. Для того чтобы отыскать их максимально быстро и без перебора всех веток нужно:
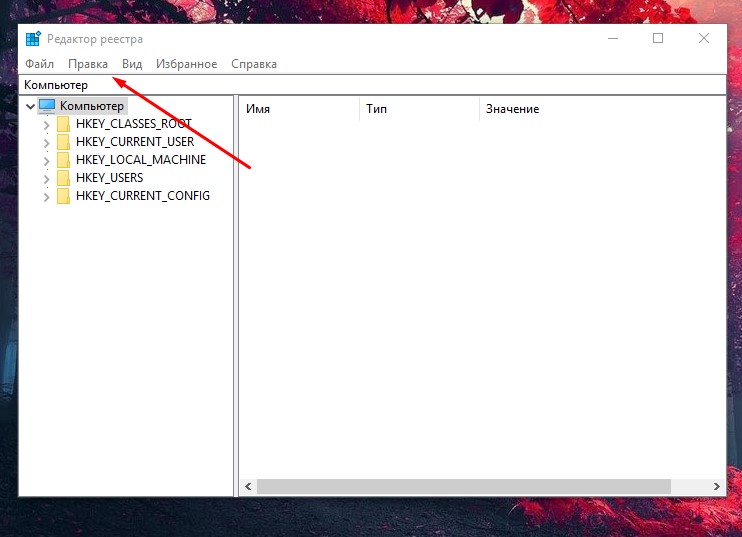
Нажмите вверху вкладку «Правка»
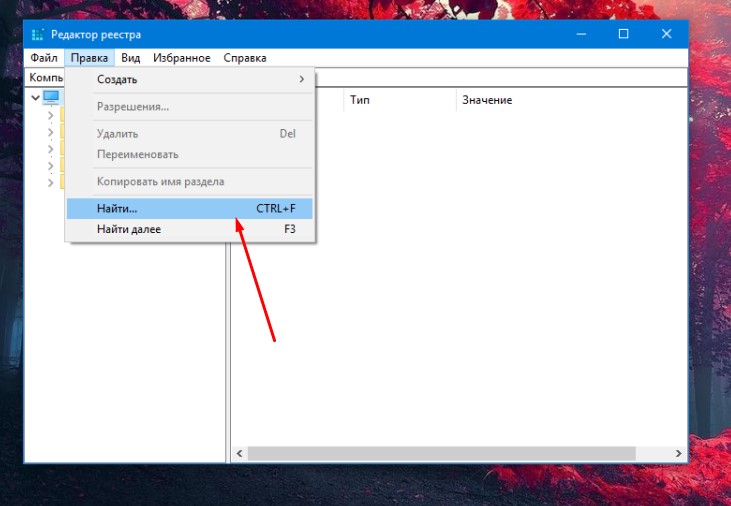
Выберите строку «Найти»
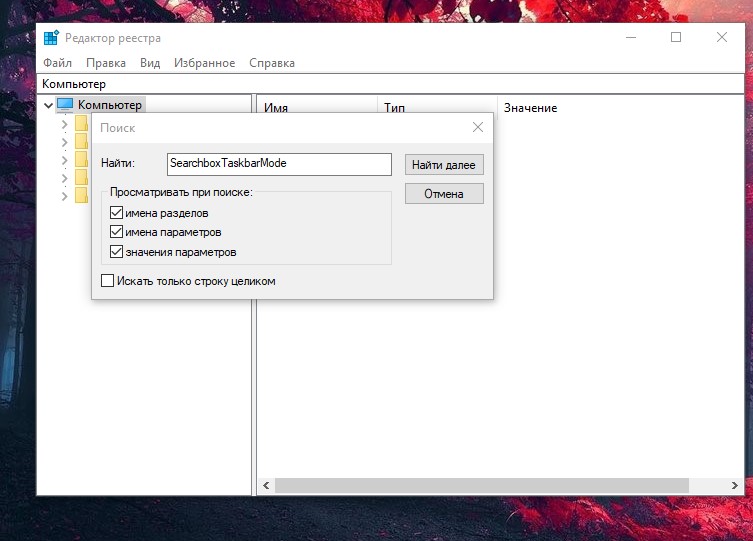
Введя словосочетание, нажимаем на «Найти далее»
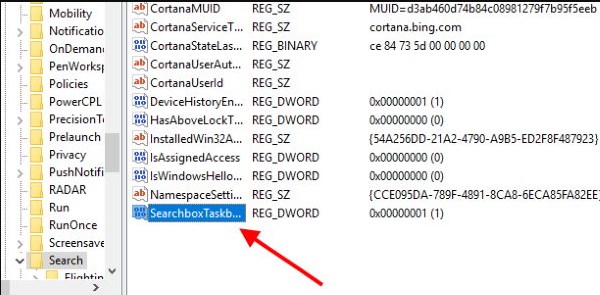
Кликаем на строку 2 раза ЛКМ
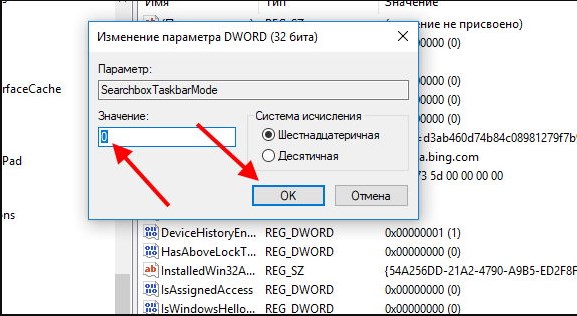
Подтверждаем изменение настроек, нажав на «ОК»
После таких действий следует перезагрузить устройство, чтобы изменения вступили в силу. Существует еще один вариант изменения строчки ввода, при котором не требуется перезагрузка компьютера.
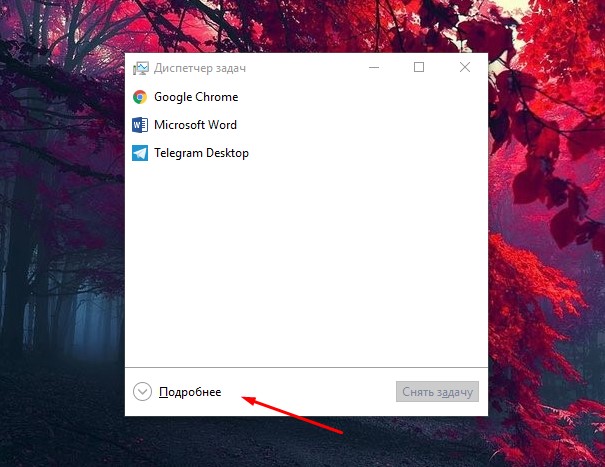
Нажмите кнопку «Подробнее»
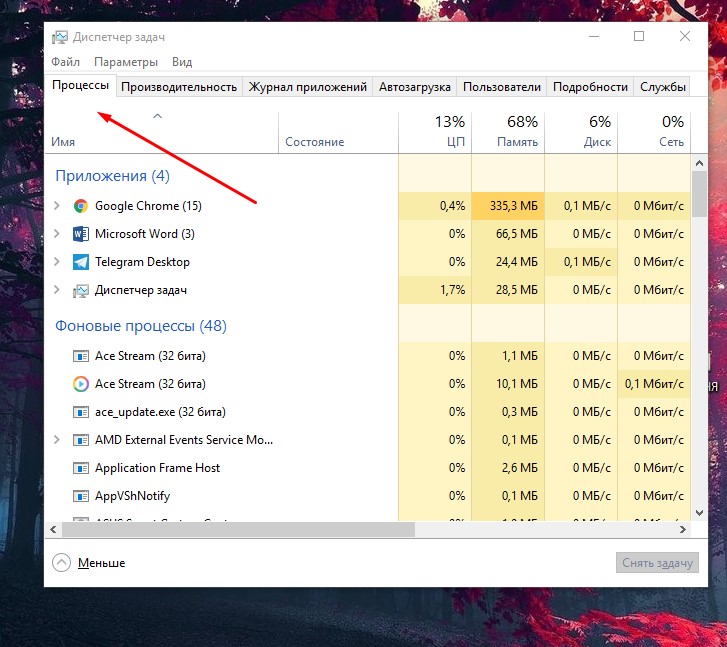
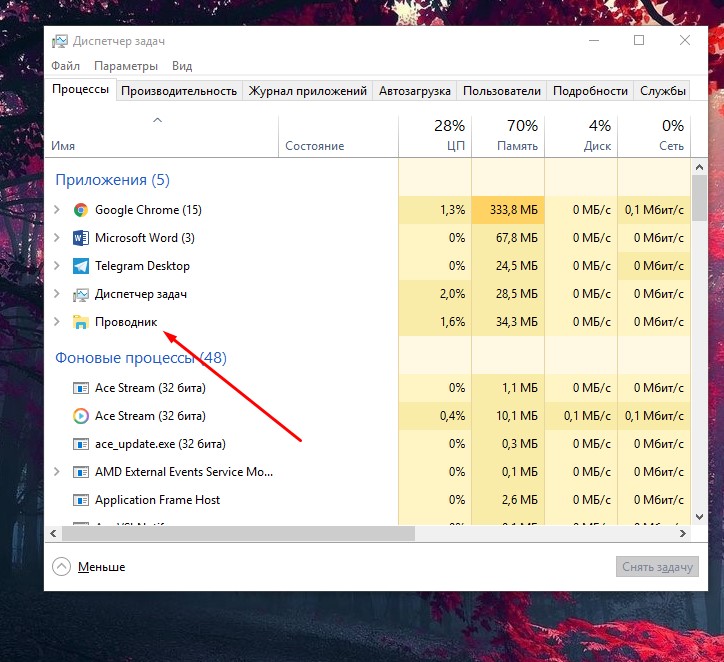
При желании, в реестре Windows можно внести изменения в настройки отображения поиска в зависимости от пользователя, если в ПК их несколько.
Учтите, что разработчики Microsoft советуют все же не вносить самостоятельно изменения в параметры реестра операционной системы для удаления блока «Введите здесь текст для поиска». Поскольку такое действие может привести к сбоям в самой системе и даже отказу в работе.
Заключение
В данной статье мы рассмотрели, что представляет собой строчка ввода, какие ее преимущества. Также мы рассмотрели способы, как отключить «Введите здесь текст для поиска». Чтобы изменить, или же полностью убрать строчку, понадобится несколько минут. И дополнительно остановились на удалении поисковой системы в реестре.
Источник
Как убрать строку поиска Windows 10 или отключить поиск
Многие пользователи сталкиваются с необходимостью убрать строку поиска Windows 10, особенно после установки или обновления операционной системы. По умолчанию, Microsoft устанавливает строку поиска в развернутом виде на Панели задач.
Поиск в Windows 10 — полезный системный инструмент для быстрого поиска файлов, папок, настроек и приложений на компьютере. Поиск быстро ищет нужные данные на ПК, предлагая результаты в специальном окне.
Поиск Windows 10 расположен на Панели задач, сразу после меню «Пуск». С отображением строки поиска в Windows 10 есть некоторые проблемы.
Дело в том, что по умолчанию строка поиска находится в развернутом виде и занимает значительное место на Панели задач. На Панели задач может находиться большое количество значков, а в процессе работы на ПК появятся еще дополнительные значки запущенных программ.
Из-за этого, станет не очень удобно работать на компьютере. Поэтому возникают вопросы, как убрать панель поиска в Windows 10.

Поисковая строка находится на Панели задач не всегда. В меню параметров Панели задач не отображается пункт «Показать поле поиска» при следующих обстоятельствах:
В этом руководстве вы найдете инструкции о том, как убрать поиск в Windows 10 и как отключить поиск в Windows 10. Хотя все применяемые настройки можно вернуть назад (это касается отключения поиска), перед проведением изменений на компьютере создайте точку восстановления Windows.
Как убрать поле поиска Windows 10
Сначала мы разберемся, как отключить строку поиска в Windows 10. Это безопасная операция, которую может выполнить пользователь с любым уровнем подготовки.
Для того, чтобы убрать поиск из Панели задач Windows 10, выполните следующие действия:
На своем компьютере я выбираю показ значка поиска, по моему мнению, это наиболее оптимальный вариант.
После того, как мы разобрались, как отключить панель поиска в Windows 10 визуальным способом на Рабочем столе, далее мы посмотрим, как отключить поиск Windows в настройках системы. Встроенный поиск Windows может заменить бесплатная программа Everything — мощное средство для поиска данных на компьютере.
Как выключить поиск в Windows 10
Сейчас мы рассмотрим, как отключить службу поиска Windows 10 с помощью средства операционной системы. Этот способ работает и в предыдущих версиях Windows.
Пройдите последовательные шаги:

Служба «Windows Search» настроена на автоматический запуск после старта Windows. Служба отвечает за индексирование контента, кэширование свойств и результатов поиска для файлов, электронной почты и другого контента.



В Windows 10 отключено индексирование поиска.
Если вам понадобиться отменить сделанные изменения, снова запустите службу «Windows Search» для работы в автоматическом режиме.
Как отключить процесс поиск в Windows 10
Помимо остановки системной службы, в системе остаются работающие компоненты поисковой службы Windows, связанные с поиском и голосовым помощником. На ПК запущен процесс «SearchUI.exe», который необходимо отключить.
В деле отключения этого процесса нам поможет сторонняя бесплатная программа Unlocker, обладающая возможностями для внесения изменений в файлы операционной системы. Послу установки на компьютер, программа Unlocker встраивается в контекстное меню Проводника.
Выполните последовательные действия:



Для отмены этого изменения, войдите в расположение файла, а затем с помощью Unlocker переименуйте имя файла снова в «SearchUI.exe».
Как отключить поиск в Интернете
Поисковая система Windows 10 интегрирована с поиском Bing. Нам нужно отключить возможность взаимодействия встроенного поиска с поиском в интернете.
Сделать это можно с помощью Редактора локальной групповой политики, который работает в старших версиях операционной системы Windows: Windows 10 Pro (Профессиональная) и Windows 10 Enterprise (Корпоративная).
Потребуется выполнить следующие настройки:


Отключение этих параметров проводится следующим образом: необходимо в настройках Редактора локальной групповой политики указать параметр «Не задано» в каждой измененной опции.
Выводы статьи
Довольно большое число пользователей сталкиваются с необходимостью убрать строку поиска Windows с Панели задач на Рабочем столе. Другим пользователям нужно отключить встроенный поиск Windows 10. В операционной системе Windows имеются настройки для выполнения перечисленных действий с системным поиском.
Источник
Как убрать поисковую строку с панели задач windows 10?
С поисковым полем в левом нижнем углу панели задач столкнулись если не все пользователи Windows 10, то многие. Задумка его понятна: набираете поисковый запрос и при отсутствии вариантов на вашем ПК вас автоматически отправляют в интернет через встроенный браузер Edge.
Получается данная функция должна была упростить поиск нужно информации, но на деле получилось не совсем так. Многих пользователей это самое поле с текстом “Введите здесь текст для поиска” или “Чтобы начать поиск, введите здесь запрос”оттолкнуло своим внешним видом, который точно нельзя назвать эстетичным. Смотрится оно как вырезанный белый кусок из темной панели задач. Именно по этому все чаще можно встретить поисковый запрос с просьбой убрать эту самую поисковую строку.
Виды поисковых строк и способы из удаления
На сегодняшний день существует два основных вида поисковых строк, размещаемых на панели задач. Визуально они очень похожи, отличия лишь в происхождении, от которого зависит способ их удаления.
Стандартный поиск Windows 10
Это наиболее распространенный вид поиска на панели задач в Windows 10. Является стандартной функцией, которую в одном из обновлений 2019 года принудительно вынесли на панель задач.

Отключение стандартной строки поиска в Windows 10
Сразу после этого поисковая строка исчезнет с вашей панели задач.
Программа OneClick
Третий вид поисковой панели появляется после установки программы OneClick. Происходит это, как правило, при установке и скачивании программ с различных не очень надежных сайтов тайком от вас.

Поиск в интернете на панели задач из-за программы OneClick
Для того, чтобы избавиться от этого типа поиска панели задач, нужно перейти к списку всех установленных программ на вашем компьютере, найти там OneClick и удалить его. Вместе с ним удалиться и строка поиска с панели задач.

Источник
Как убрать поле поиска из панели задач в Windows 10
Как убрать поле поиска из панели задач в Windows 10
Windows 11
Не отображается текст в ячейке Excel
Как отобразить строки в Excel
Как закрыть Эксель, если не закрывается
Как сделать, чтобы Эксель не округлял числа
Поле поиска будет одним из первых новшеств, которые вы заметите, когда начнете использовать Windows 10. Оно позволяет искать как в интернете, так и на компьютере, и расположено в панели задач рядом с меню «Пуск», где мы обычно размещаем ярлыки для быстрого доступа к папкам, программам или дискам.
Эта функция может быть полезна во многих отношениях, но поскольку операционная система не позволяет изменить поисковый механизм по умолчанию, многие пользователи задумываются о том, чтобы удалить это поле. Т.е. для поиска на панели задач по умолчанию используется Bing, а значит, результаты поиска в интернете берутся именно из этой поисковой системы. При этом пользователь не может изменить поисковик на Google или любой другой.
Другое неудобство связано с тем, что поле поиска занимает достаточно много места, хотя, возможно, это не проблема для владельцев огромных дисплеев.
Если вы хотите избавиться от поискового поля и вернуть пространство на панели задач, но не знаете, как это сделать, продолжайте читать эту статью. Здесь я расскажу, как убрать длинное поисковое поле, оставив только небольшой значок, который позволит вам обращаться к поиску при необходимости. Кроме того, здесь же вы узнаете, как сделать так, чтобы от этой функции на панели задач не осталось и следа. Однако имейте в виду, что в обоих случаях поисковое поле будет продолжать появляться всякий раз при открытии меню «Пуск».
Отключить поле поиска можно несколькими способами – оба простые, но второй требует немного больше времени и действий. Логично, что мы начнем с предпочтительного, т.е. быстрого способа.
Отключаем поле поиска (способ первый)
Щелкните правой кнопкой мыши на пустой области панели задач, в контекстном меню выберите пункт «Поиск», а после нажмите «Отключен».
Отключаем поле поиска (способ второй)
Щелкните правой кнопкой мыши на панели задач и выберите пункт «Свойства». В открывшемся окне перейдите на вкладку «Панели инструментов».
В выпадающем меню «Поиск в панели задач» выберите «Отключен» и сохраните изменение, нажав «OK» или «Применить».
Если вы хотите, чтобы у вас был доступ к поиску с панели задач, но в то же время вы хотите освободить место на этой самой панели, тогда вы можете убрать поле, но оставить специальный значок для доступа к поиску. Вот как это сделать.
Значок поиска вместо поля (способ первый)
Щелкните правой кнопкой мыши на панели задач и выберите «Поиск». Теперь выберите вариант «Показать окно поиска».
Значок поиска вместо поля (способ второй)
Щелкните правой кнопкой мыши на панели задач и выберите пункт «Свойства». В открывшемся окне перейдите на вкладку «Панели инструментов».
В выпадающем меню «Поиск в панели задач» выберите «Показать окно поиска».
Источник
Содержание
- 1 Как закрепить значки на панели задач Windows 10
- 2 Уменьшить размер значков панели задач Windows 10
- 3 Как переместить панель задач Windows 10
- 4 Как убрать значки в трее Windows 10
- 5 Уменьшить или убрать панель поиска на панели задач
- 6 Добавление панелей инструментов
- 7 Изменение цвета и прозрачности панели задач
- 8 Выбираем место для панели задач
- 9 Размещаем значки по центру
- 10 Отключаем панель задач на дополнительных мониторах
- 11 Настраиваем специфические значки в трее
- 12 Скрываем панель задач
- 13 Настраиваем списки
- 14 Добавляем папки на панель задач
- 15 Управляем приложениями с панели задач
- 16 Убираем ненужное
- 17 Изменяем размер панели и значков
- 18 Возвращаем привычный вид
- 19 Настраиваем внешний вид панели задач
- 20 Добавляем и убираем инструменты с панели задач Windows 10
- 21 Меняем размер кнопок и расположение панели задач на рабочем столе Windows 10
Главная » Уроки и статьи » Операционная система
Всем привет! В этом уроке мы подробно рассмотрим панель задач Windows 10. Вы научитесь её настраивать, изменять размер и цвет, добавлять и создавать панели инструментов, убирать и закреплять значки. Урок будет обширный, так как я постараюсь затронуть всё важные настройки панели задач.

Как закрепить значки на панели задач Windows 10
Первое о чем хочется рассказать это о закреплении ярлыков на панели задач. Обычно закрепляют любимые браузеры, uTorrent и другие часто используемые программы, для быстрого доступа к ним. После закрепления ярлыка, он всегда остается на панели задач, даже если программа выключена.
Есть два простых способа закрепить ярлык на панели задач Windows 10.
Первый – открыть нужную программу, нажать правой кнопкой мыши по её значку и выбрать «Закрепить программу в панели задач».
Второй – найти программу в меню Пуск, нажать правой кнопкой мыши по ней и выбрать «Закрепить на панели задач».
Чтобы в дальнейшем убрать значок с панели задач, нажмите по нему правой кнопкой мыши и выберите «Изъять программу из панели задач». Или через меню Пуск – «Удалить из панели задач».
Уменьшить размер значков панели задач Windows 10
Если значки на панели задач для Вас большие, их можно уменьшить. Для этого нажмите правой кнопкой мыши по ней и выберите «Свойства».
В открывшемся окне, на вкладке Панель задач поставьте галочку «Использовать маленькие кнопки панели задач» и нажмите «Применить».
Примечание: В дальнейшем, под свойствами панели задач, я буду иметь виду именно это окно.
Если Вы хотите увеличить размер самой панели задач, то в окне свойств уберите галочку «Закрепить панель задач», примените изменения. Затем если навести мышку на верхний край панели, указатель изменится на двустороннюю стрелку, зажмите её и потяните вверх.
Как переместить панель задач Windows 10
Чтобы поменять расположение панели задач нужно в окне свойств, в блоке «Положение панели задач на экране» выбрать нужную сторону.
При использовании такого метода, для удобства можно поставить галочку «Автоматически скрывать панель задач», чтобы она скрывалась до тех пор, пока вы не подведете к ней мышь.
Также, если Ваша панель задач кажется загруженной, убедитесь что напротив «Кнопки панели задач» выбрано «Всегда группировать, скрывать метки». С помощью этой настройки, окна и программы одного типа будут группироваться, и занимать меньше места, также не будут показываться названия значков (метки).
Как убрать значки в трее Windows 10
Область уведомлений, или просто трей, это часть панели задач Windows 10. В ней показываются значки программ работающих в фоновом режиме, часы, громкость и т.п. Показ этих значков можно легко настроить. Снова зайдите в свойства панели задач и напротив «Область уведомлений» нажмите кнопку «Настроить…».
В открывшемся окне параметров, есть две основных ссылки – «Выберите значки, отображаемые в панели задач», где можно выбрать показывать ли значки ваших программ в трее, и «Включение и выключение системных значков», где можно отключить системные иконки. Например, убрать значок центра уведомлений, сети, часов, громкости и другие.
Уменьшить или убрать панель поиска на панели задач
Если Вам не нужен поиск в панели задач, или он занимает много места, то его можно уменьшить или полностью отключить.
Для этого нажмите правой кнопкой мыши по панели задач и выберите «Поиск». У Вас будет три варианта (если у Вас меньше, то версия вашей ОС отличается от моей, это не страшно.)
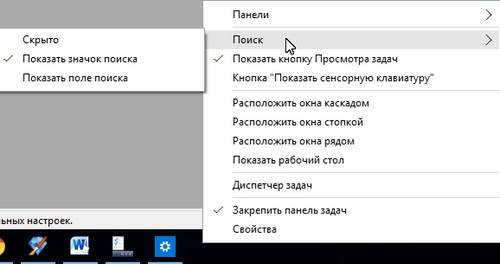
- Скрыто – убрать значок поиска.
- Показать значок поиска – виден только значок.
- Показать поле поиска – оно занимает много места, советую использовать второй вариант.
Под меню «Поиск» стоит галочка на «Показать кнопку просмотра задач», её можно убрать, для освобождения места на панели задач. Конечно, если Вы ею не пользуетесь.
Добавление панелей инструментов
Чтобы быстро добавить панели инструментов на панель задач, нажмите по ней правой кнопкой мыши и выберите Панели.
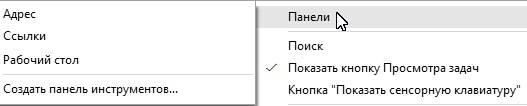
На выбор есть три:
- Адрес – можно вводить пути к папкам или ссылки на интернет страницы (они откроются в браузере по умолчанию).
- Ссылки – панель ссылок. (Для добавления новых, зайдите в диск «C:/Пользователи/«имя пользователя»/Ссылки» и скопируйте туда нужные ярлыки).
- Рабочий стол – панель вашего рабочего стола.
Четвертый вариант из списка «Создать панель инструментов», с помощью которого можно создать свою панель, выбрав нужную папку.
Изменение цвета и прозрачности панели задач
В последнем разделе этого урока я покажу, как можно изменить панель задач Windows 10, а точнее поменять её цвет и прозрачность.
Для этого нужно зайти в настройки персонализации, нажмите правой кнопкой мыши по пустому месту рабочего стола и выберите «Персонализация».
В открывшемся окне параметров, перейдите на вкладку Цвета.
Чтобы можно было менять цвет, отключите параметр «Автоматический выбор главного цвета фона», кликнув по нему.
Выберите понравившийся цвет. У Вас сразу же изменится цветовая схема папок, значков на панели задач и в меню Пуск.
Чтобы изменить цвет самой панели задач включите параметр ниже: «Показать цвет в меню Пуск, на панели задач и в центре уведомлений».
Чтобы панель задач была полупрозрачной, включите последний параметр «Сделать меню Пуск, панель задач и центр уведомлений прозрачными».
Вот мы и прошлись по основным настройкам панели задач. Надеюсь, я не зря старался, и Вы нашли нужную и полезную информацию. До встречи в новых уроках.
Дата: 24.02.2016Автор/Переводчик: Linchak
Панель задач Windows менялась от версии к версии, но её назначение оставалось неизменным: запуск программ и переключение между ними. Эта панель используется постоянно, поэтому неплохо было бы настроить её под свои нужды.
Выбираем место для панели задач
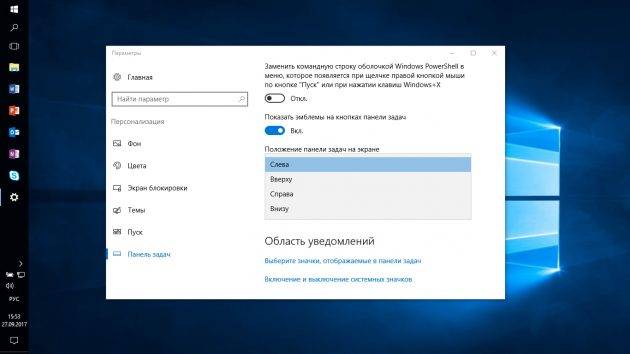
С первых версий Windows повелось, что панель задач в системе расположена снизу. Видимо, тогда не могли предугадать появление широкоформатных мониторов. Сейчас на огромных экранах широкая панель задач занимает лишнее место. Поэтому её лучше разместить вертикально.
Если ваша панель задач откреплена, вы можете перетащить её к нужному углу экрана. Или просто укажите положение панели задач, щёлкнув по ней правой кнопкой и выбрав «Параметры».
Размещаем значки по центру
Разместив значки по центру, вы придадите панели задач сходство с Dock. Это полезно, если вы привыкли работать с Mac. Кроме того, это просто красиво.
Чтобы переместить значки в центр:
- Открепите панель задач. Для этого щёлкните по ней правой кнопкой мыши и снимите отметку «Закрепить панель задач». Затем снова щёлкните по панели задач и в пункте меню «Панели» выберите «Ссылки». Перетащите значки к центру.
- Щёлкните по меню «Ссылки» правой кнопкой мыши и снимите отметки рядом с пунктами «Показывать подписи» и «Показывать заголовок».
Чтобы вернуть значки в привычное положение, просто уберите «Ссылки» с панели задач.
Отключаем панель задач на дополнительных мониторах
Если вы используете несколько мониторов, можно отключить панель задач на всех, кроме основного. Зайдите в настройки дисплеев и отключите опцию «Показывать панель задач на всех мониторах».
Настраиваем специфические значки в трее
Вы легко можете настроить отображаемые в трее значки без дополнительного ПО. Просто перетаскивайте их на значок-стрелку, за которой скрываются лишние иконки, чтобы спрятать их. Ещё вы можете зайти в «Параметры» и выбрать, какие значки отображать.
Скрываем панель задач
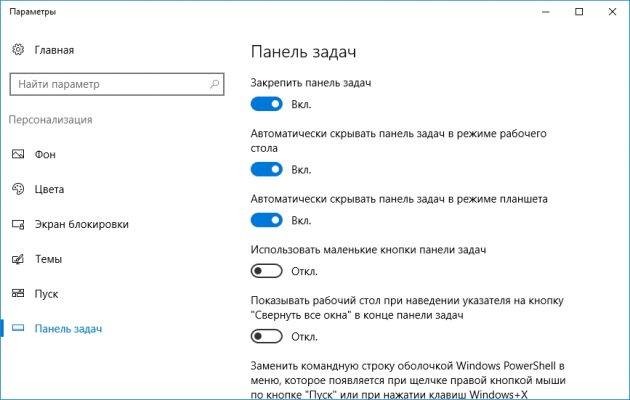
Если Windows 10 установлена на ноутбуке с небольшим экраном, стоит настроить автоскрытие панели задач, чтобы она не занимала лишнее место.
Зайдите в настройки и включите параметр «Автоматически скрывать панель задач». Теперь она будет скрываться, пока вы не подведёте курсор к краю экрана.
Настраиваем списки
Списками в Windows 10 называются меню, появляющиеся при щелчке правой кнопкой мыши по значку на панели задач. В них отображаются недавно открывавшиеся документы, места и некоторые часто используемые действия.
Добавлять в списки файлы можно простым перетаскиванием, перенеся папку на значок «Проводник» или документ на значок Microsoft Word. Или можно закрепить уже имеющиеся в списке иконки, щёлкнув по значку-булавке рядом с ними.
Вы можете увеличить количество отображаемых в списках пунктов через редактор реестра Windows. Введите в поиске regedit, откройте редактор реестра и перейдите по адресу
HKEY_CURRENT_USERSOFTWAREMicrosoftWindowsCurrentVersionExplorerAdvanced
Здесь вы можете найти параметр DWORD JumpListItems_Maximum. Если такого параметра нет, создайте его.
Затем измените параметр, введя нужное число и установив отметку «Десятичное». Перезапустите систему. Теперь в списках будет отображаться столько файлов, сколько вы захотите.
Добавляем папки на панель задач
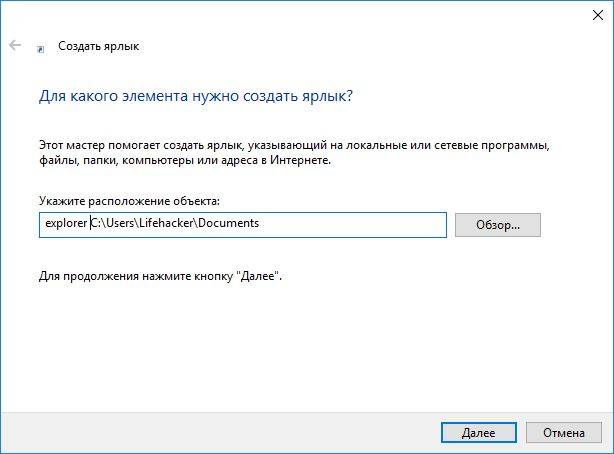
Закреплять на панели задач значки простым перетаскиванием легко. А что насчёт папок? Обычно они закрепляются в выпадающем списке «Проводника». Но вы можете добавлять для конкретных папок отдельные значки.
Создайте ярлык к нужной папке и введите explorer и пробел перед адресом папки. Вы можете изменить значок, если хотите. Затем просто перетащите ярлык на панель задач.
Так вы сможете держать на панели задач часто используемые папки и не искать их в выпадающих списках.
Управляем приложениями с панели задач
Многие приложения, например медиапроигрыватели, поддерживают управление с панели задач. Просто закрепите значок приложения на панели, наведите на него курсор, тогда вы сможете переключать файлы в плейлисте или ставить воспроизведение на паузу, когда окно проигрывателя свёрнуто.
Убираем ненужное
Так ли нужны вам все эти кнопки? «Показать все окна» можно, просто нажав Win + Tab. А поиск можно начать, открыв «Пуск» и набрав на клавиатуре поисковый запрос.
Щёлкните правой кнопкой мыши по панели задач и в контекстном меню снимите отметки с «Показать все окна» и «Показать поиск».
Изменяем размер панели и значков
Открепив панель задач, вы можете изменить её размер простым перетягиванием. Затем можно снова закрепить её. Это полезно, если вы хотите разместить действительно много значков.
Ещё вы можете включить опцию «Использовать маленькие значки» в настройках панели задач. Тогда она будет занимать ещё меньше места.
Возвращаем привычный вид
Если вы чувствуете, что все эти нововведения от Microsoft не для вас, можно вернуть панели задач классический вид при помощи Classic Shell. Это бесплатное приложение с открытым исходным кодом, которое может настроить вид вашего «Проводника», панели задач и меню «Пуск».
Загрузить Classic Shell →
У вас есть свои рекомендации по настройке панели задач? Делитесь в комментариях!
Панель задач Windows 10 выглядит, как длинная полоса в нижней части экрана. В классической сборке она видима всегда, т.е. различные окна папок и приложений перекрыть её не смогут.
Пользователи взаимодействуют с панелью задач практически постоянно, поэтому важно сделать её предельно удобной.
Каждая версия Windows предлагает множество настроек этого функционального элемента и 10-я версия не стала исключением. Для начала изучим её важнейшие составляющие.
Панель задач в Windows 10 по умолчанию включает:
- значок «Пуск»;
- кнопку поиска в Windows;
- кнопку представления задач;
- среднюю часть, где отображаются окна открытых папок и программ;
- область уведомлений.
Как видите, кардинальных изменений в ней не произошло.
Настраиваем внешний вид панели задач
В панели задач в Windows 10 можно свободно менять цветовое оформление. Можно активировать автоматическую подстройку цвета под гамму установленных обоев или инсталлировать собственное оформление из предложенной палитры. Там же вы сможете активировать полную прозрачность панели.
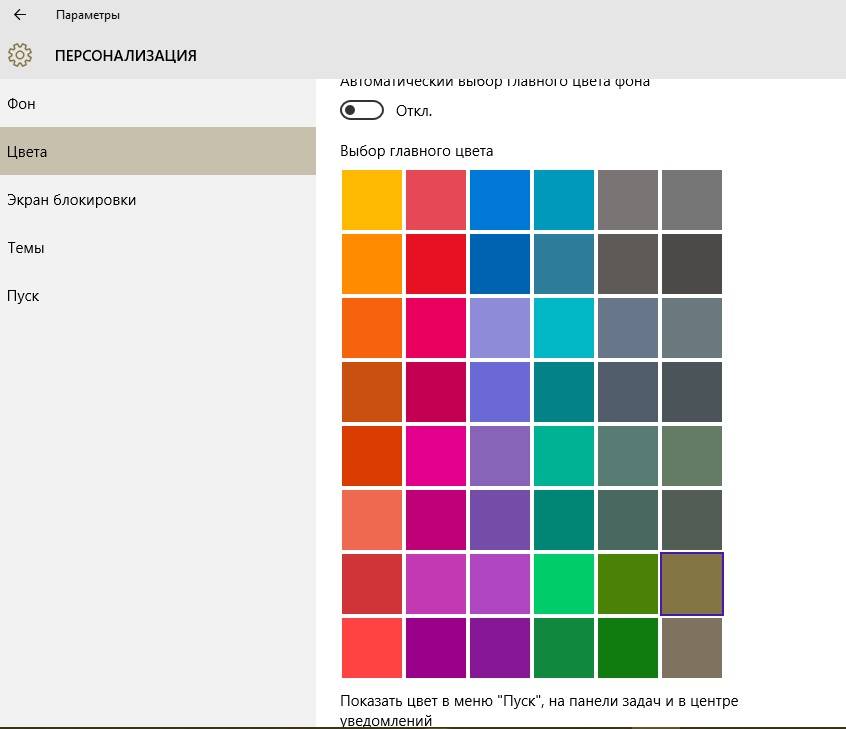
Чтобы приступить к настройке цветовой гаммы, кликните правой кнопкой мыши на рабочем столе и выберите пункт «Персонализация». В нем откройте вкладку «Цвета».
После выбора подходящего цвета, проверьте активность переключателя «Показать цвет в пункте «Пуск», на панели задач и в центре уведомлений». Только в этом случае выбранная вами гамма будет отображаться не только в самой теме, но и на панели задач.
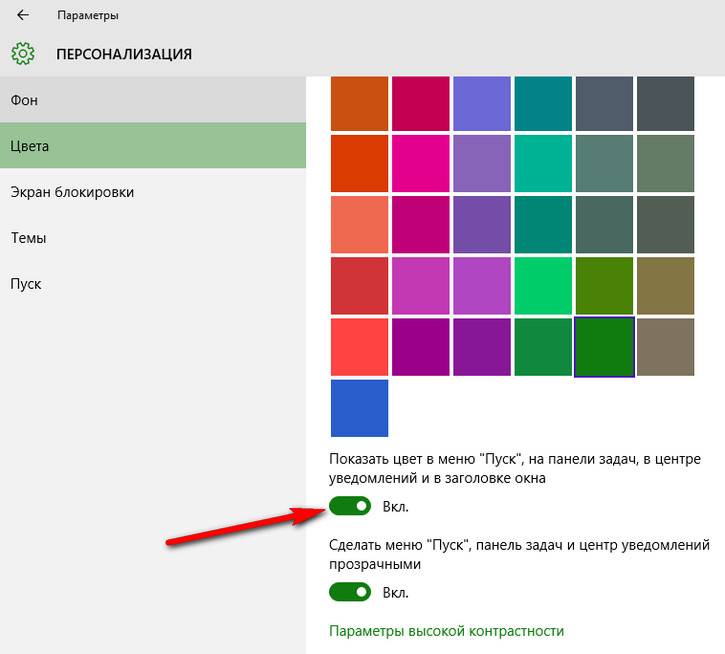
«Автоматический выбор главного цвета фона» следует деактивировать (вверху этого же меню находится этот ползунок), если вы хотите сами задать цвет панели задач.
Добавляем и убираем инструменты с панели задач Windows 10
Значки системных служб и приложений можно добавлять или убирать с панели задач Windows 10. Если вам не нужен поиск по системе или же вы не хотите получать непрерывные уведомления о своём местоположении, то просто уберите их во вкладке «Включения и выключения системных значков». Чтобы в неё перейти, необходимо:
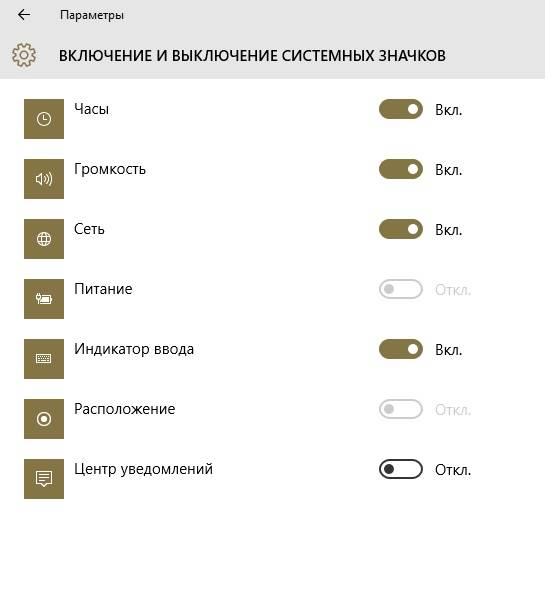
Панели инструментов – ещё одна разновидность активных элементов на панели задач, организующая мгновенный доступ ко всевозможным элементам системы. Пользователь может создавать свои панели инструментов. Чтобы добавить стандартную панель инструментов, требуется:
- кликнуть правой кнопкой мыши по панели задач;
- выбрать пункт «Панели»;
- и добавить подходящий вариант из списка.
Рассмотрим, что означают предложенные системой инструменты:
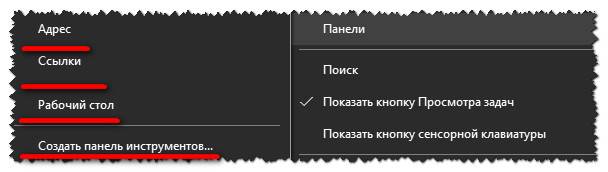
- Панель «Рабочий стол» нужна для того, чтобы получить доступ к любому элементу рабочего стола прямо через панель задач.
- Панель «Ссылки» интегрирует папку с веб-закладками на панель задач. В итоге, увидев интересный сайт, вы сможете просто перетащить его из браузера в «Ссылки». Это мгновенно создаст новую закладку.
- Панель «Адреса» заменяет собой строку браузера. Вы вводите туда адрес сайта, а она перенаправляет вас в установленный по умолчанию главным браузер, где происходит загрузка веб-ресурса.
- Помимо этого, вы можете создавать собственные панели инструментов либо активировать предлагаемые различным софтом.
Меняем размер кнопок и расположение панели задач на рабочем столе Windows 10
В Windows 10, как и в прочих версиях ОС, панель задач по стандарту помещается вниз. Если вас не устраивает такое функциональное решение, то вы можете зафиксировать её в произвольный части экрана.
Можно активировать её автоматическое скрытие, чтобы она не мешала вашей работе за компьютером. Чтобы скорректировать положение панели задач на экране, необходимо:
- кликнуть на неё правой кнопкой мыши;
- перейти в свойства;
- в пункте «Положение панели задач на экране» выбрать её новое месторасположение;
- для автоматического скрытия активируйте флажок возле пункта «Автоматически скрывать панель задач» (на рисунке ниже видно как выглядят свойства панели задач и меню «Пуск»).
В Windows 10 вы сможете настроить группировку, размеры и названия кнопок на панели задач, а также включать и выключать уведомления для приложений:
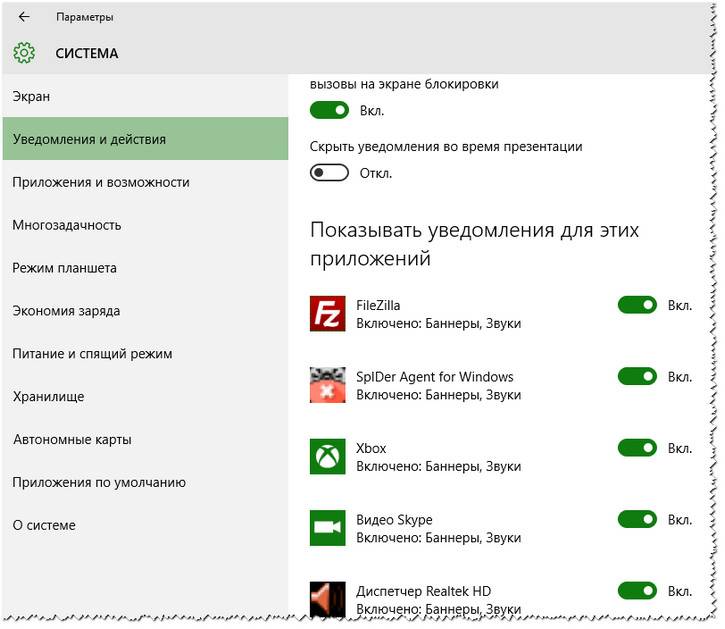
Вы можете изменить размер ярлыков, «собрать» их в одной папке или отключить отображение названий. Как и в предыдущих случаях, все манипуляции осуществляются через свойства панели задач.
Если хотите уменьшить размер ярлыков, то поставьте галку возле пункта «Использовать маленькие кнопки на панели задач». Там же можно изменить размер отдельных блоков.
Управление группировкой производится через пункт «Кнопки панели задач». Там вы можете выбрать один из пунктов. Когда нужна группировка? В первую очередь, когда ярлыков на панели задач очень много, а лишние надписи и открытые окна только мешают комфортной работе. Чтобы сохранить все изменения, кликните на кнопку «Ок».
Увидимся в следующей статье, с уважением — Владислав Никитин.
Используемые источники:
- https://linchakin.com/posts/post/358/
- https://lifehacker.ru/windows-10-taskbar/
- https://abisab.com/windows-10/panel-zadach-windows-10-kak-nastroit-i-kak-ispolzovat
Способ 1: Сочетание клавиш
Удалить виртуальный рабочий стол в Windows 10 можно с помощью сочетания клавиш на клавиатуре — это самый простой и быстрый способ.
Чтобы убрать рабочий стол, перейдите на него. Для этого используется сочетание клавиш «Win + Ctrl» вместе с клавишей стрелки вправо.

После того как переход осуществлен, нужно одновременно зажать «Ctrl + Win + F4». Если используется ноутбук с Windows 10, где есть функциональная клавиша, то может потребоваться их использовать вместе с этой комбинацией, то есть «Ctrl + Fn + Win + F4».

Способ 2: Интерфейс управления рабочими столами
Еще один способ удалить стол – это использование графического интерфейса для управления задачами и виртуальными рабочими столами.
- Чтобы его открыть, нажмите на иконку «Представление задач». По умолчанию она располагается на нижней рабочей панели.
- Наверху отображаются все рабочие столы. Наведите курсор на ту иконку и нажмите на значок закрытия, который появится.

Если значка «Представление задач» нет на панели, то его можно включить. Щелкните правой кнопкой мыши по рабочей панели и в появившемся меню отметьте пункт «Показывать кнопку Просмотр задач».
Существует еще один способ для перехода в интерфейс управления задачами – сочетание клавиш «Win + Tab».
Наша группа в TelegramПолезные советы и помощь
Удаление рабочего стола с панели задач Windows 10 – одна из самых популярных операций, которую пользователи выполняют на своих компьютерах. Некоторым пользователям хочется освободить место на панели задач, удалив ярлык рабочего стола, который, возможно, не используется ими так часто, как другие программы и приложения. Если и вас интересует, как удалить рабочий стол с панели задач в Windows 10, то этот пошаговый гид поможет вам выполнить эту задачу безошибочно и легко.
Выполняйте следующие шаги, чтобы удалить рабочий стол с панели задач на Windows 10:
- Щелкните правой кнопкой мыши на свободной области панели задач.
- Вызовите контекстное меню, выбрав пункт «Настройки панели задач».
- В открывшемся окне «Настройки» найдите раздел «Выбор элементов, которые будут отображаться на панели задач».
- Перейдите в этот раздел и найдите параметр «Показывать кнопку «Рабочий стол»».
- Отключите данный параметр, сдвинув выключатель в положение «Выкл».
- Закройте окно «Настройки» и проверьте, что ярлык рабочего стола больше не отображается на панели задач.
Теперь рабочий стол будет удален с панели задач Windows 10. Используя эту пошаговую инструкцию, вы можете легко управлять элементами на своей панели задач и настроить ее по своему вкусу. Надеемся, что этот гид был полезен и помог вам выполнить желаемое изменение в вашей операционной системе Windows 10. Удачи в работе с компьютером!
Содержание
- Ишачильный сервер на рабочий стол Windows 10:
- Как убрать ярлыки с рабочего стола:
- Панель задач в Windows 10 — Расположение и функции:
- Изменение размера панели задач:
- Как удалить панель задач в Windows 10:
- Как отключить автоматическое скрытие панели задач:
- Как переместить и изменить размер панели задач:
- Перемещение панели задач:
- Изменение размера панели задач:
Ишачильный сервер на рабочий стол Windows 10:
Установка Ишачильного сервера на рабочий стол Windows 10 очень проста. Для начала откройте Пуск и найдите «Настройки». Нажмите на иконку «Настройки» и откроется новое окно с различными опциями.
В окне настроек найдите пункт «Персонализация» и щелкните по нему. Затем выберите «Пуск». В разделе «Пуск» найдите опцию «Показывать иконку Ишачильного сервера на панели задач» и установите ее в положение «Вкл».
После этого вы вернетесь к рабочему столу, и на панели задач появится иконка Ишачильного сервера. Щелкнув по этой иконке, вы откроете окно Ишачильного сервера, где сможете управлять рабочим столом Windows 10.
Ишачильный сервер предоставляет множество полезных функций, таких как управление окнами, быстрая навигация по файлам и программам, а также возможность открывать множество окон одновременно для удобной работы.
Таким образом, установка Ишачильного сервера на рабочий стол Windows 10 является простым и эффективным способом управления вашим компьютером и повышения производительности. Преимущества этого инструмента станут заметны уже после первого использования, и вы не сможете представить свою работу без него.
Как убрать ярлыки с рабочего стола:
Удаление ярлыков с рабочего стола в Windows 10 может помочь вам организовать рабочее пространство, снизить загруженность и повысить производительность компьютера. Вот пошаговая инструкция о том, как удалить ярлыки с рабочего стола:
Шаг 1: Щелкните правой кнопкой мыши на пустой области рабочего стола, чтобы открыть контекстное меню.
Шаг 2: В контекстном меню выберите «Вид».
Шаг 3: В подменю «Вид» снимите флажок с пункта «Показывать значки на рабочем столе».
Шаг 4: После снятия флажка ярлыки с рабочего стола исчезнут.
Теперь ваш рабочий стол будет чистым и без ярлыков, что поможет вам сосредоточиться на работе и повысить эффективность вашего компьютера.
Панель задач в Windows 10 — Расположение и функции:
Основные функции панели задач в Windows 10 включают:
- Кнопка «Пуск»: открывает меню «Пуск», где можно найти список всех установленных приложений, доступ к настройкам и функциям операционной системы.
- Ярлыки приложений: на панели задач можно закреплять ярлыки часто используемых приложений для быстрого доступа к ним.
- Кнопки открытых приложений: на панели задач отображаются кнопки с миниатюрами открытых приложений, что позволяет быстро переключаться между ними.
- Системный трей: на панели задач также располагается системный трей, где отображаются значки уведомлений и доступ к системным функциям.
На панели задач можно также добавлять или удалять элементы, изменять их расположение и настраивать их вид и поведение через настройки операционной системы.
Изменение размера панели задач:
Хотите изменить размер панели задач в Windows 10? Это очень просто! Вот несколько шагов, которые помогут вам настроить высоту панели задач под ваши предпочтения:
1. Нажмите правой кнопкой мыши на пустом месте панели задач. В появившемся контекстном меню выберите пункт «Настройки панели задач».
2. В окне «Настройки панели задач» найдите раздел «Высота панели задач» и щелкните по ползунку слева направо, чтобы увеличить или уменьшить размер панели задач. Можно также вручную ввести желаемую высоту в поле рядом с ползунком.
3. После выбора желаемого размера панели задач просто закройте окно «Настройки панели задач». Ваши изменения автоматически вступят в силу.
Теперь вы можете наслаждаться панелью задач, настроенной под ваши предпочтения! Эта функция позволяет легко изменять размер панели задач в Windows 10 для более комфортного использования.
Как удалить панель задач в Windows 10:
Если вам не нужна панель задач на вашем рабочем столе Windows 10, вы можете легко удалить ее. Вот пошаговая инструкция:
- Щелкните правой кнопкой мыши на пустой области панели задач.
- В контекстном меню выберите пункт «Панель задач» и снимите флажок с опции «Закрепить панель задач».
- После этого панель задач исчезнет с экрана.
Если вы внезапно решите вернуть панель задач, вы можете сделать это, выполнив те же самые шаги и поставив флажок обратно в «Закрепить панель задач».
Как отключить автоматическое скрытие панели задач:
Автоматическое скрытие панели задач может быть полезной функцией для сохранения места на рабочем столе. Однако, если вы предпочитаете, чтобы панель задач всегда была видима, вы можете отключить эту функцию. Вот что нужно сделать:
- Щелкните правой кнопкой мыши на пустой части панели задач и выберите пункт «Панель задач» в контекстном меню
- В открывшемся меню выберите «Настройки панели задач»
- В разделе «Поведение» отключите переключатель «Автоматически скрывать панель задач в рабочем режиме»
Теперь панель задач будет всегда видна на вашем рабочем столе. Если вы захотите снова включить автоматическое скрытие, повторите указанные выше шаги и включите соответствующий переключатель.
Как переместить и изменить размер панели задач:
Панель задач в операционной системе Windows 10 можно настроить по своему вкусу, включая ее перемещение и изменение размера. Вот несколько шагов, которые помогут вам сделать это:
Перемещение панели задач:
- Щелкните правой кнопкой мыши на пустом месте панели задач.
- Убедитесь, что опция «Закрепить панель задач» не выбрана.
- Теперь вы можете перетаскивать панель задач в любое место на экране. Просто перетащите ее на новую позицию и отпустите кнопку мыши.
Изменение размера панели задач:
- Расположите указатель мыши на границе панели задач. Обычно это нижняя крайняя точка.
- Увидите, как указатель мыши превращается в двойную стрелку.
- Кликните левой кнопкой мыши и удерживайте ее.
- Если вы хотите увеличить ширину панели задач, перетащите указатель мыши вправо.
- Если вы хотите уменьшить ширину панели задач, перетащите указатель мыши влево.
- Как только вы достигнете желаемого размера, отпустите кнопку мыши.
Теперь вы знаете, как переместить и изменить размер панели задач в Windows 10. Это позволит вам лучше контролировать расположение и внешний вид панели задач на вашем рабочем столе.
Удаление рабочего стола с панели задач в Windows 10 может быть полезным для пользователей, которые предпочитают более минималистичный интерфейс или хотят освободить место на панели задачи для других ярлыков или значков. Следуя пошаговой инструкции, вы можете легко удалить рабочий стол с панели задач и настроить свой компьютер по своему вкусу.
Однако, имейте в виду, что удаление рабочего стола с панели задач не означает удаление рабочего стола вообще. Вы все еще сможете получить доступ к своему рабочему столу через проводник или другие способы. Если вы в будущем захотите вернуть рабочий стол на панель задач, вы также сможете сделать это, следуя этой же инструкции и отменяя шаги.
Итак, если вы хотите персонализировать панель задачи и удалить рабочий стол, следуйте этой пошаговой инструкции и настройте свою систему в соответствии с вашими потребностями и предпочтениями.
Узнайте, как скрыть и сделать невидимым рабочий стол в панели задач Windows 10 с помощью наших полезных советов.
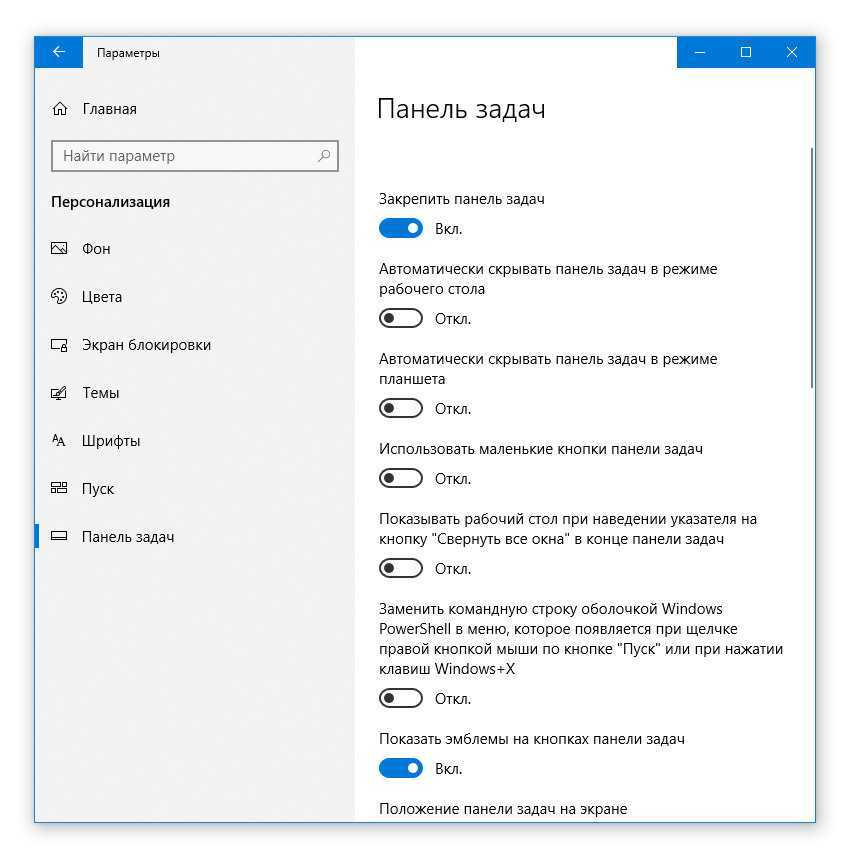
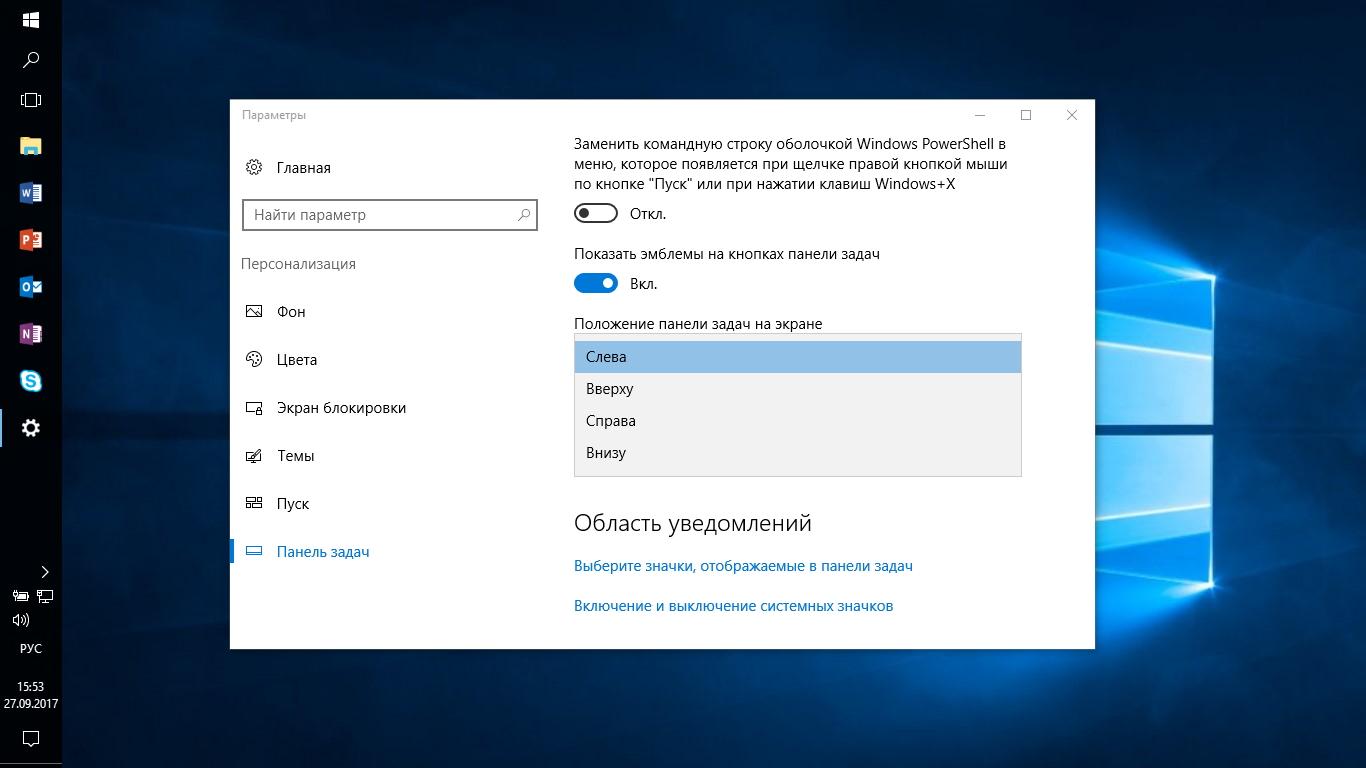
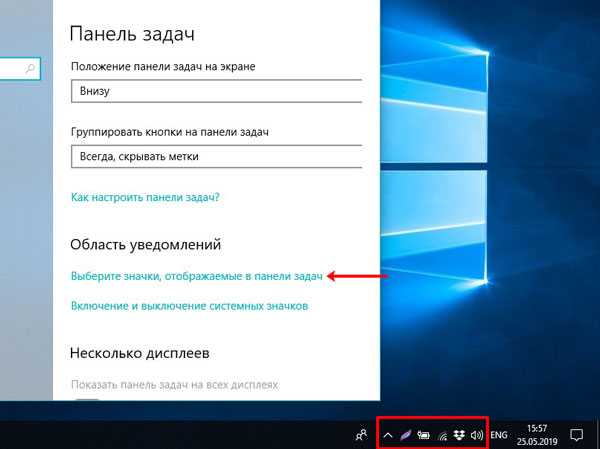
Используйте функцию автоматического скрытия панели задач для минимизации отображения рабочего стола.
КАК СДЕЛАТЬ ЗНАЧКИ ПО СЕРЕДИНЕ НА ПАНЕЛИ ЗАДАЧ.
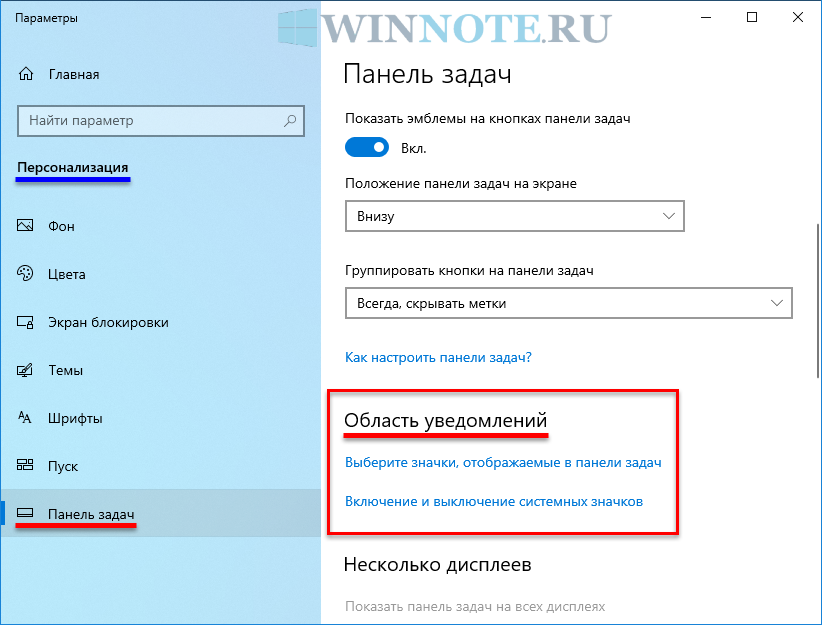

Настройте параметры панели задач, чтобы скрыть иконки программ и окон на рабочем столе.
Как убрать панель задач — (Windows)
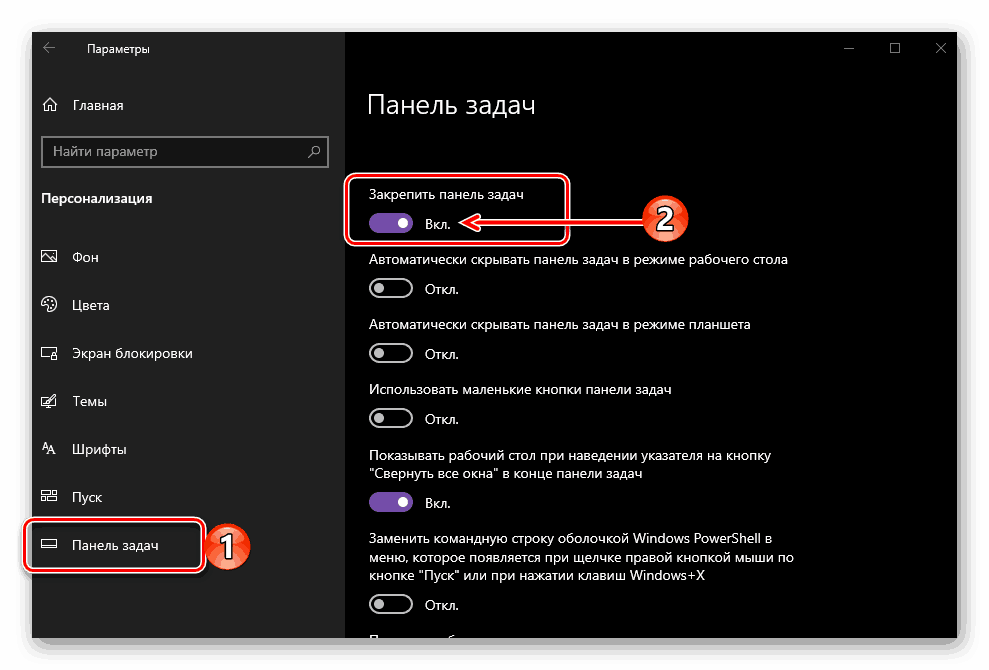
Изучите возможности персонализации в настройках Windows 10 для скрытия элементов интерфейса.
Как настроить панель задач в Windows 7 или Windows 10
Используйте горячие клавиши, такие как Win + D, для мгновенного минимизирования окон и программ на рабочем столе.
Как убрать ненужные значки на панели задач после обновления Windows 10
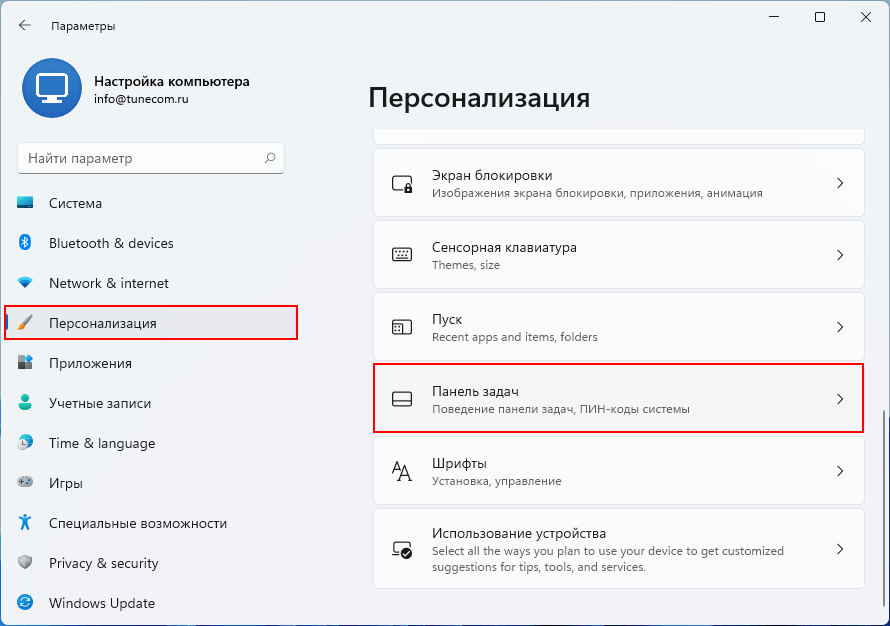

Измените расположение панели задач или ее размеры для более эффективного скрытия рабочего стола.
15 горячих клавиш, о которых вы не догадываетесь
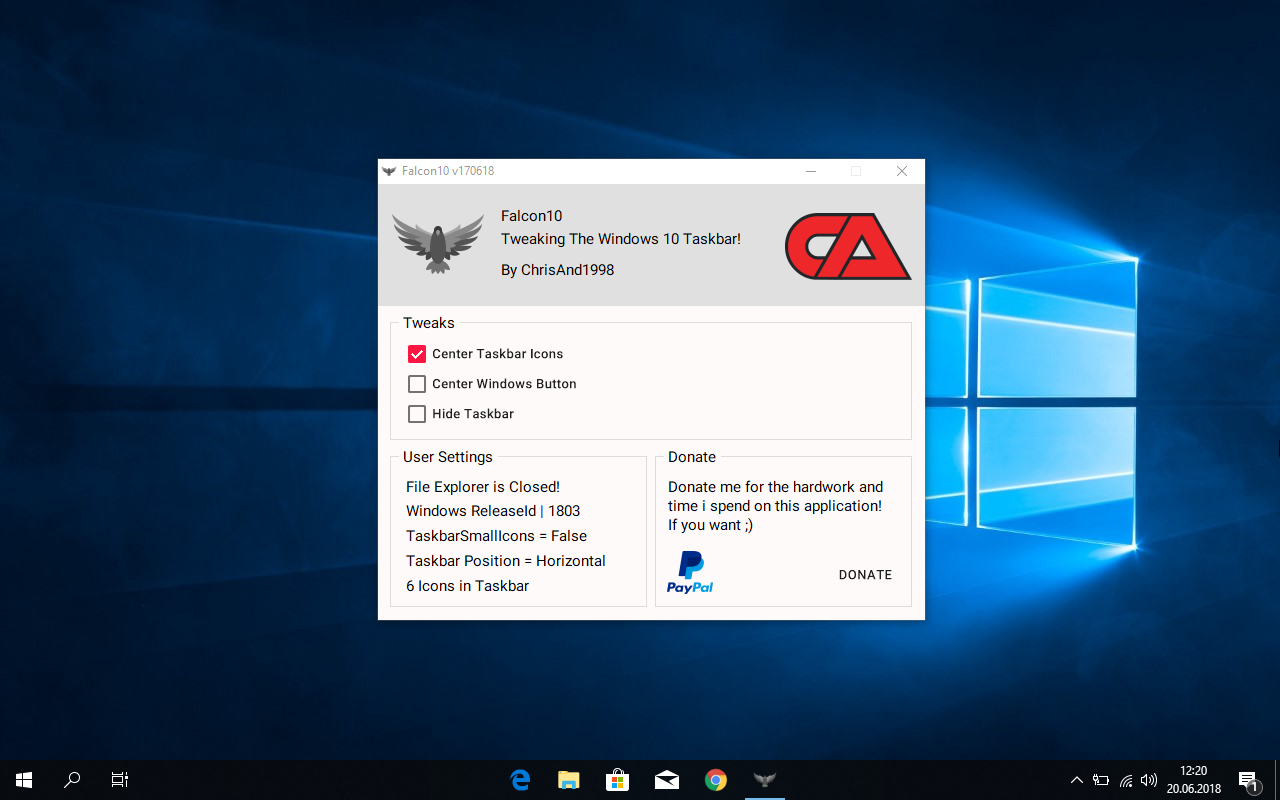
Изучите функциональность сторонних программ, специально разработанных для скрытия элементов интерфейса Windows.
Настройка кнопок на панели задач Windows 10 — Как можно настроить значки на панели задач?
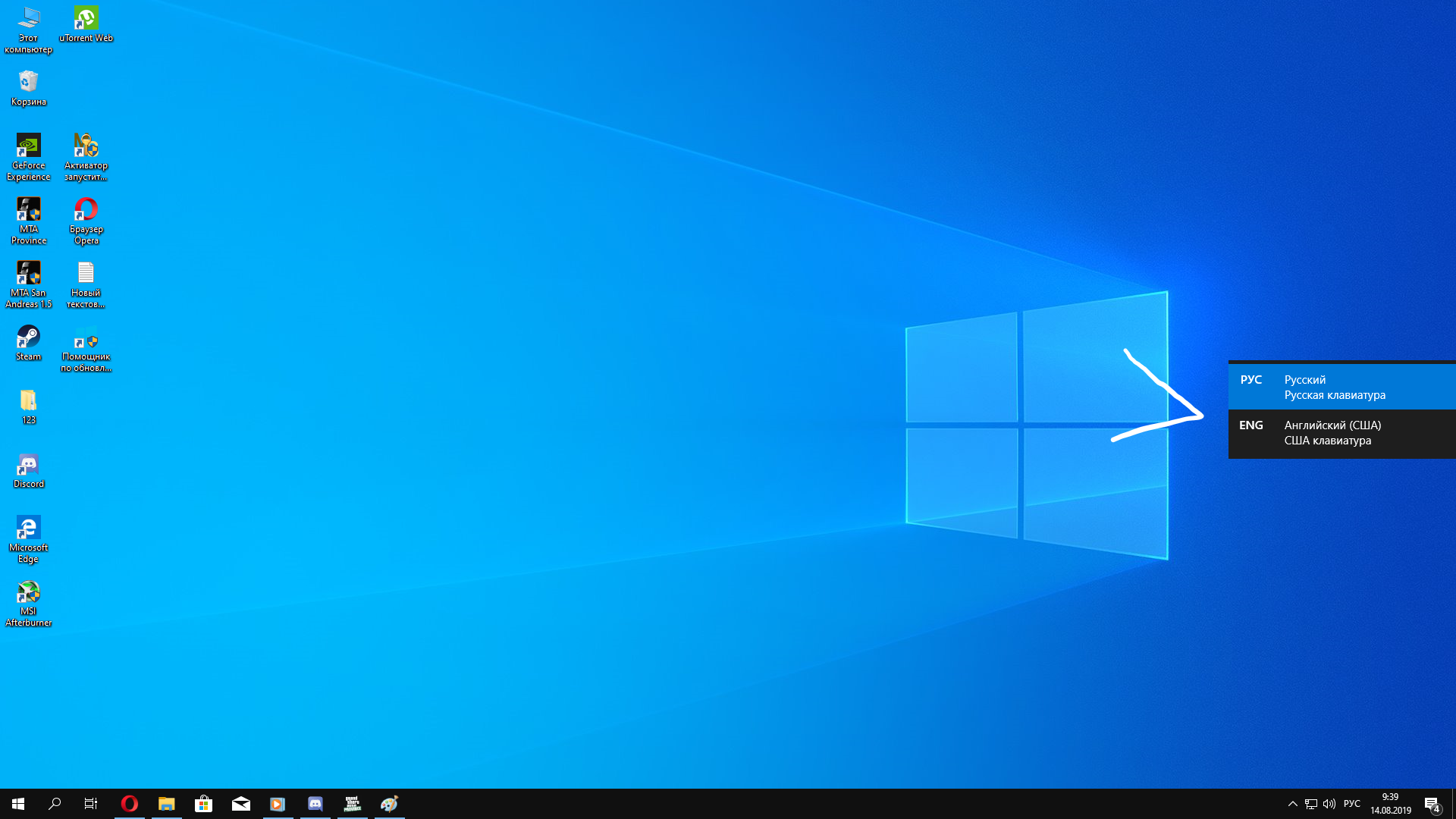
Проверьте настройки уведомлений в центре действий Windows 10 для дополнительного контроля над отображением рабочего стола.
Как убрать панель задач Windows 10
При необходимости обратитесь к онлайн-ресурсам или сообществам пользователей Windows 10 для получения дополнительных советов и поддержки.
Как убрать строку поиска Windows 10
Регулярно обновляйте операционную систему и устанавливайте последние обновления, чтобы воспользоваться новыми функциями и улучшениями, касающимися скрытия рабочего стола.
Как удалить значок с панели задач Windows fixicomp.ru открепить ярлык из панели задач
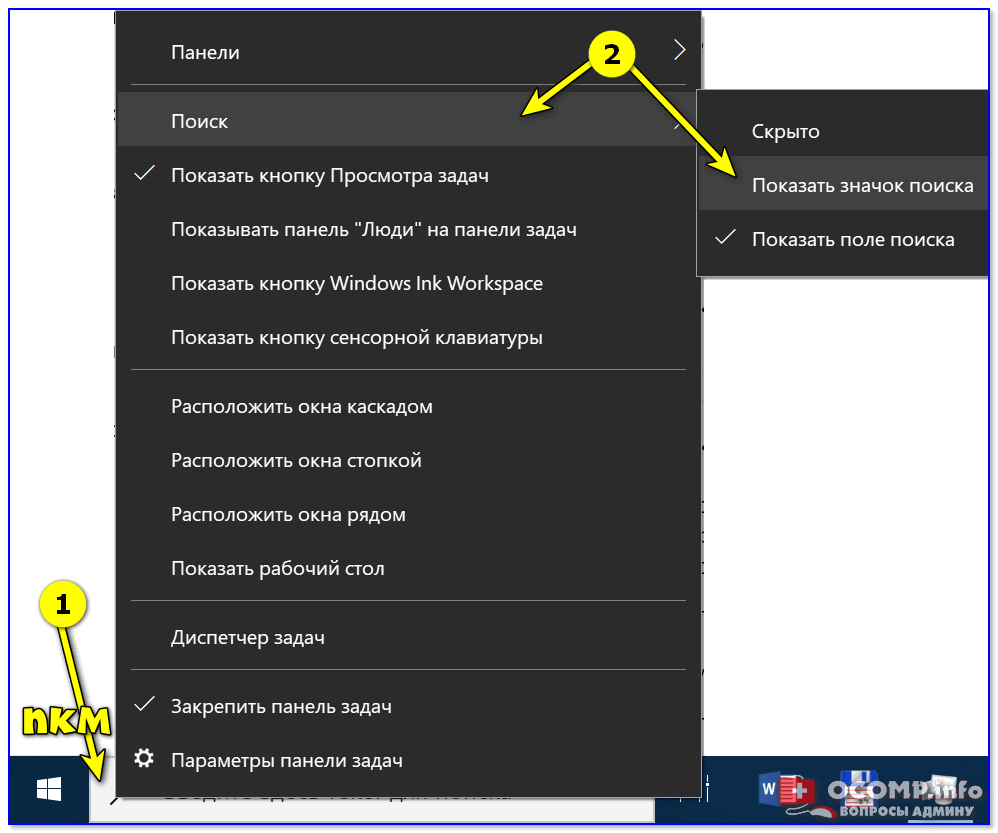
Не забывайте сохранять изменения и регулярно проверять эффективность скрытия рабочего стола в панели задач Windows 10.
Как переместить панель задач вниз экрана